Reasons for Errors in Tax Calculation and How to Address them
Errors you can avoid to prevent incorrect tax calculation
First: At the beginning of your use of the system, it is necessary to ensure that you choose the appropriate tax type for your business model through the following:
From the main menu, click on “Settings.” Select “Tax Settings” from the menu. Choose the type of tax and how it is calculated for the unit price, either “Included” or “Excluded.”
The system provides two types of taxes:
-
Excluded Tax
Excluded tax means that the tax is separate from the sale price that you set, and it is added to the value of the product/transaction.
For example:
If you are selling a product for $100, and you have set the tax type in the system as “Excluded,” then when creating the invoice, the total invoice value for the product will be $115 after calculating the tax.
The product value is only $100 (excluding tax), and the tax value is 1$5.
So, the total amount after calculating the tax will be $115.
-
Included Tax
Included tax means that the tax is already a part of the price set for any transaction where the included tax is selected.
For example:
If you are selling a product for $100, and you have set the tax type in the system as “Included,” then when creating the invoice, the total invoice value for the product will be $100.
The product value is $89.96 (excluding tax), and the tax value is $13.04.
So, the total amount after calculating the tax will be $100.
Secondly: Make sure not to select the same tax twice when adding any transaction to the system as long as this transaction is not subject to more than one tax.
Example:
When creating an invoice, in the item selection row, you will find two columns related to tax: “First Tax” and “Second Tax.”
If you are subject to only one type of tax, such as “Value Added Tax,” you must select the tax only once in the “First Tax” field and leave the “Second Tax” field empty without any selection.
Selecting the same tax twice in the same row for each item will result in the tax being calculated twice, doubling its value for the selling price of the product.
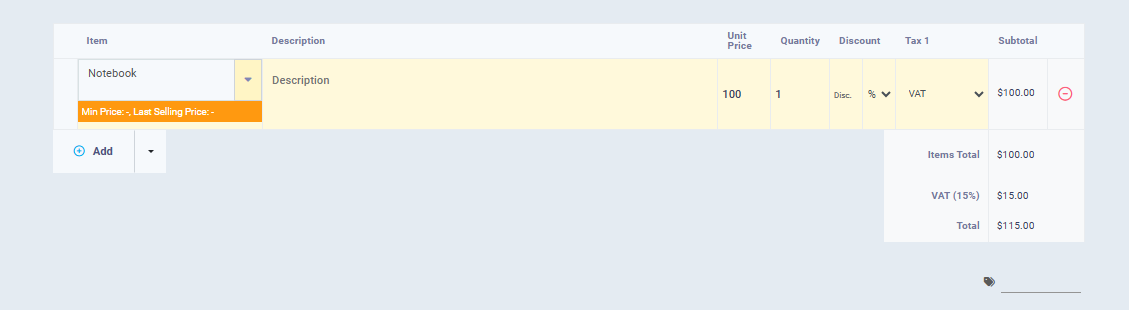
Thirdly: Do not manually specify the tax amount when adding a receipt or payment voucher.
For example:
When adding a receipt or payment voucher subject to tax, you select the tax by clicking on “Add Taxes” and then choosing the type of tax applicable to the expense or revenue.
The program automatically calculates the tax amount once you enter the expense value. Therefore, you should not manually enter the tax amount in the “Tax Amount” field, as this could lead to incorrect calculations.
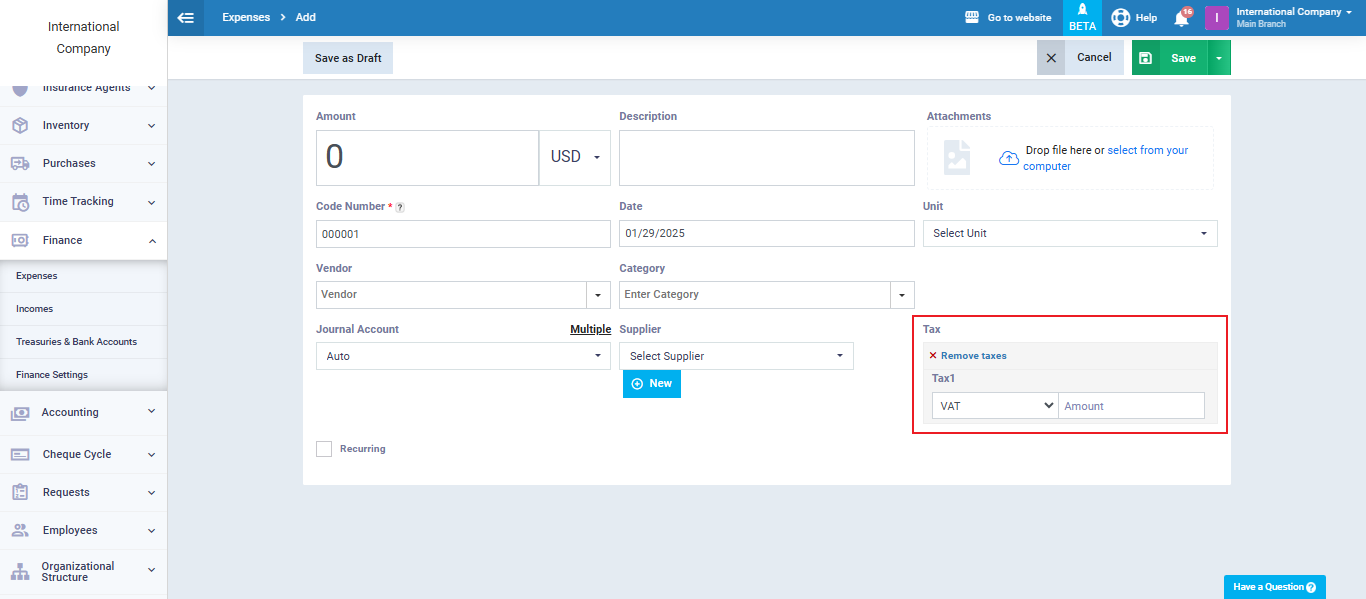
Fourth: Matching Tax Reports with Sales Reports
When you perform the monthly closure for your business and want to ensure the accuracy of your sales tax calculations, you should reconcile the sales report with the tax report to match the transactions.
However, in this case, there may often be differences between the two reports, and this is a normal occurrence.
The tax report shows the sales amount “net” without adding the taxes separately in another column. It displays the tax amount separately in a different column.
On the other hand, sales reports display the sales amount “gross,” including the tax value. To align the two reports, you should add the sales amount in the tax report or tax return to the tax amount to make it match the value in the sales report.
