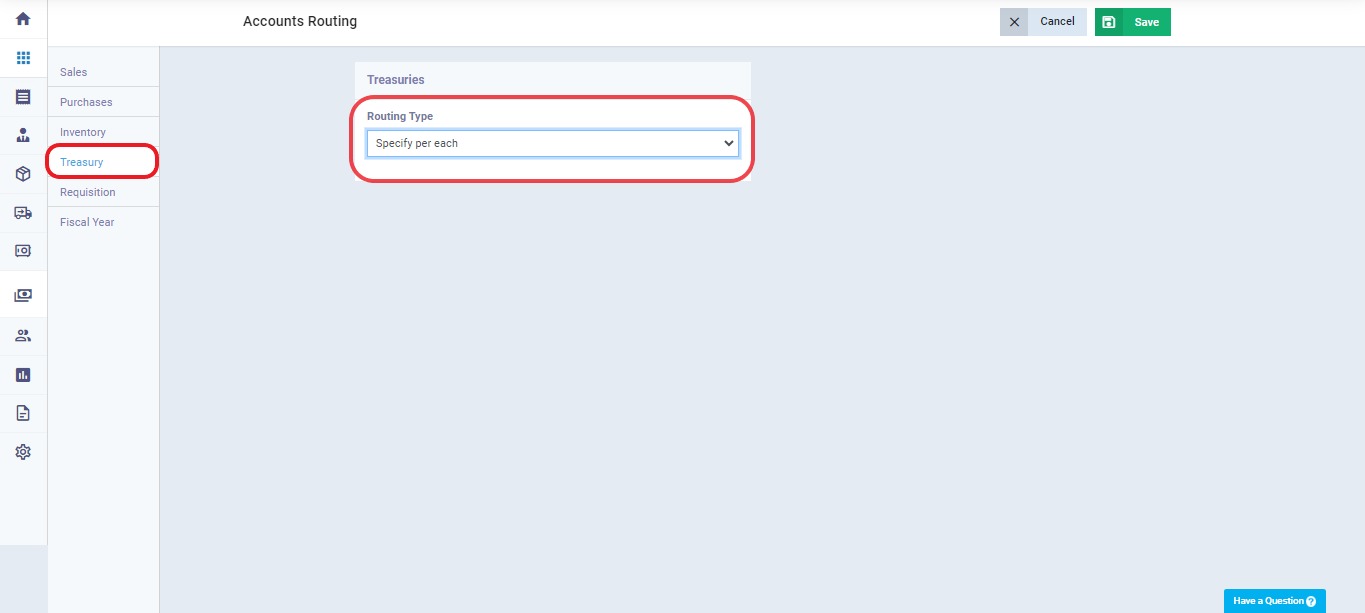How to add a discount to the invoice after saving it
Often, we need to add a discount to an invoice after it has been saved. According to the instructions of the Zakat and Income Authority, modifying or deleting invoices is no longer available.
Therefore, in the following steps, we will explain how to add a discount to an invoice after saving it by adding a new treasury and linking it to the discount account.
First: Setting the Accounts Routing for Treasuries
Second: Adding a Treasury and Linking It to the Discount Account
- Click on “Finance” from the main menu. Click on “Treasuries and Bank Accounts.”
- Click on the “Add Treasury” button. Enter the treasury details as required:
- Status: Choose “Active” to enable the cash account or “Inactive” to disable it.
- Treasury : Enter the name you want for the cash account, as it will appear in the program’s lists and windows.
- Description: Add a general description of the cash account’s nature or purpose.
- Account: Delete ‘Default Account,’ then select the subaccount associated with the ‘Allowed Discount’ account.
- Permissions:
-
- Deposit: Choose the deposit permission from the dropdown list for a specific employee, job role, branch, or all.
- Withdraw: Choose the withdrawal permission from the dropdown list for a specific employee, job role, branch, or all.
Third: How to Add the Discount After Completing the Above Steps
For example, let’s say we have an invoice with a value of 1000 Riyals. The client has already paid 900 Riyals, and there is a remaining amount of 100 Riyals to be given as a discount.
To add the discount to the invoice through the Sales Management page, follow these steps:
- Click on ‘Add Payment‘ within the invoice.
- Choose the treasury linked to the discount, as explained earlier in the ‘Treasury‘ field.
- Enter the value you want to give to the customer as a discount in the ‘Amount‘ field.
- Click ‘Add Payment‘ to save.
After executing these steps, the accounting impact will be as follows:
- The invoice is now considered fully paid after adding the payment.
- The payment does not affect the treasury balance; instead, it affects the discount account and offsets against the client’s account