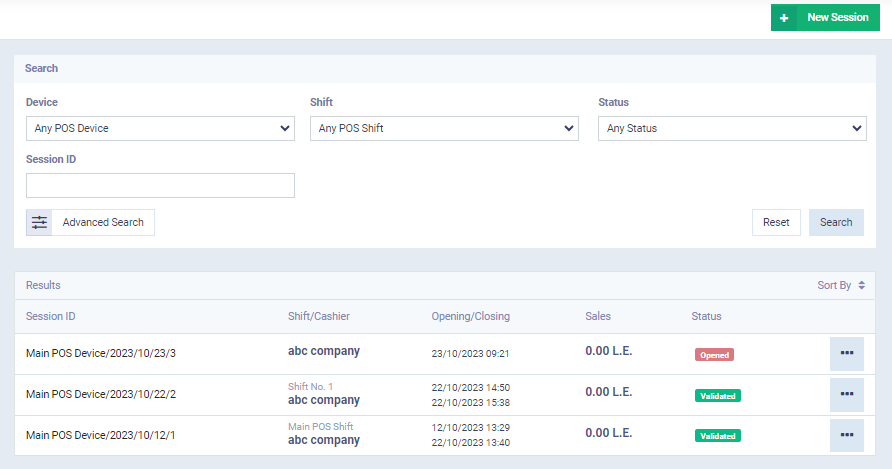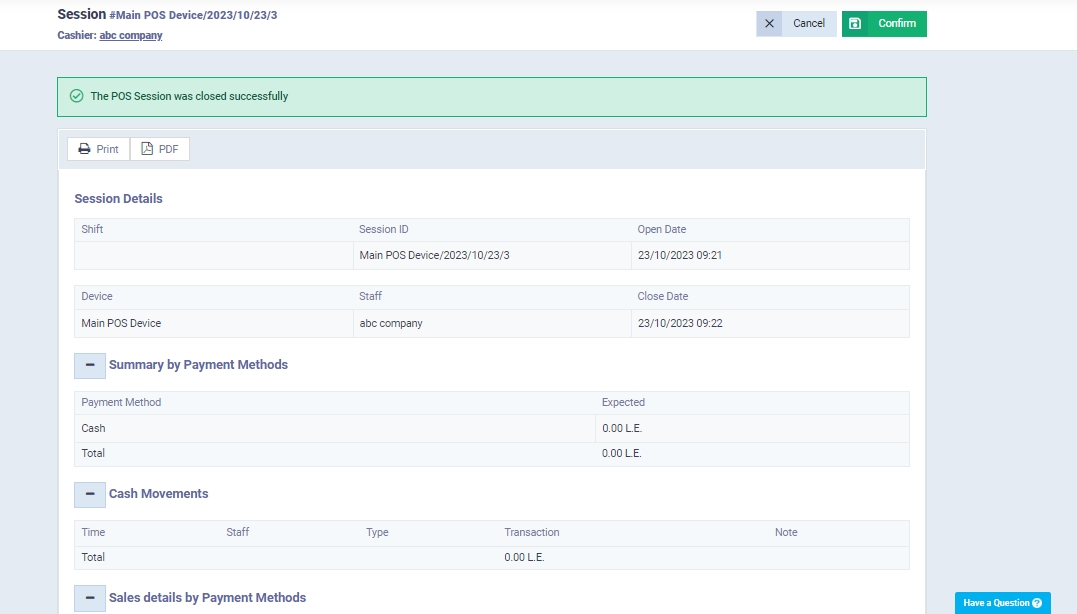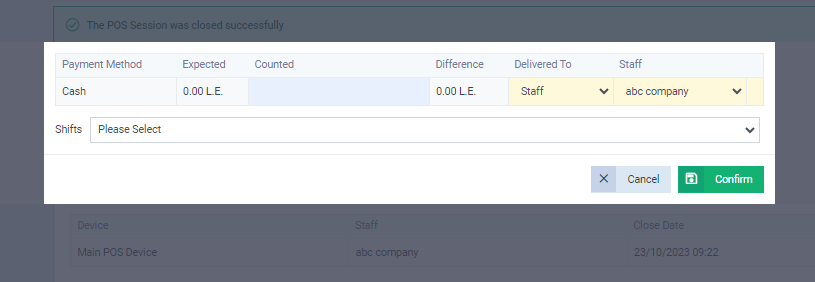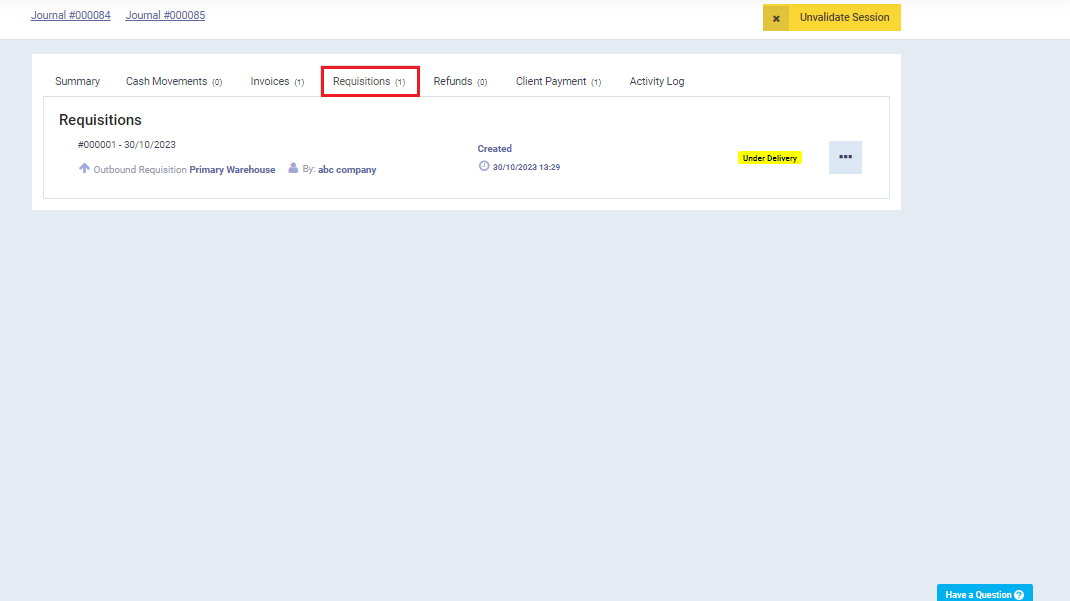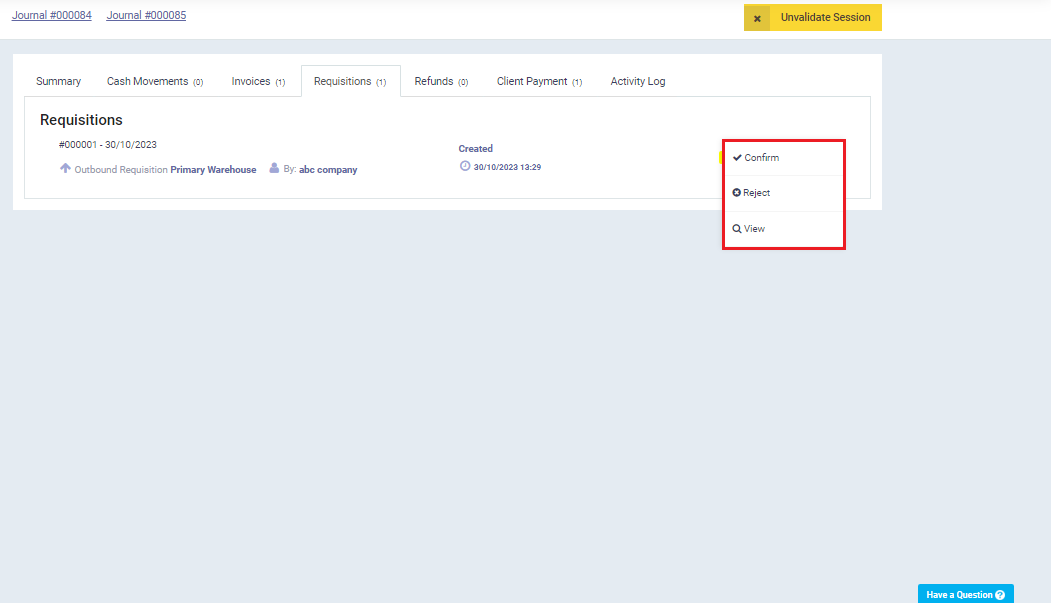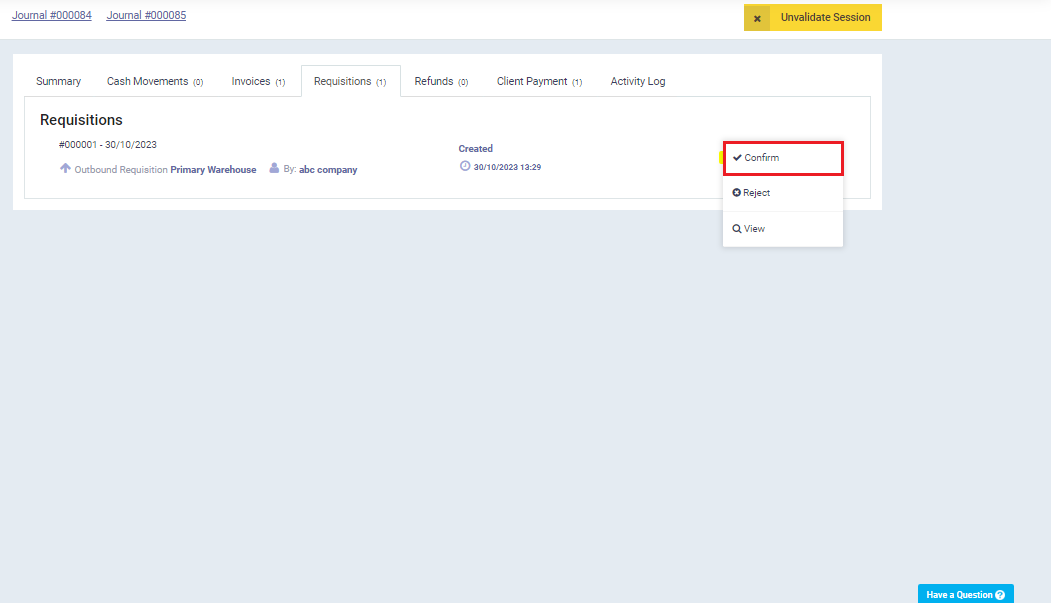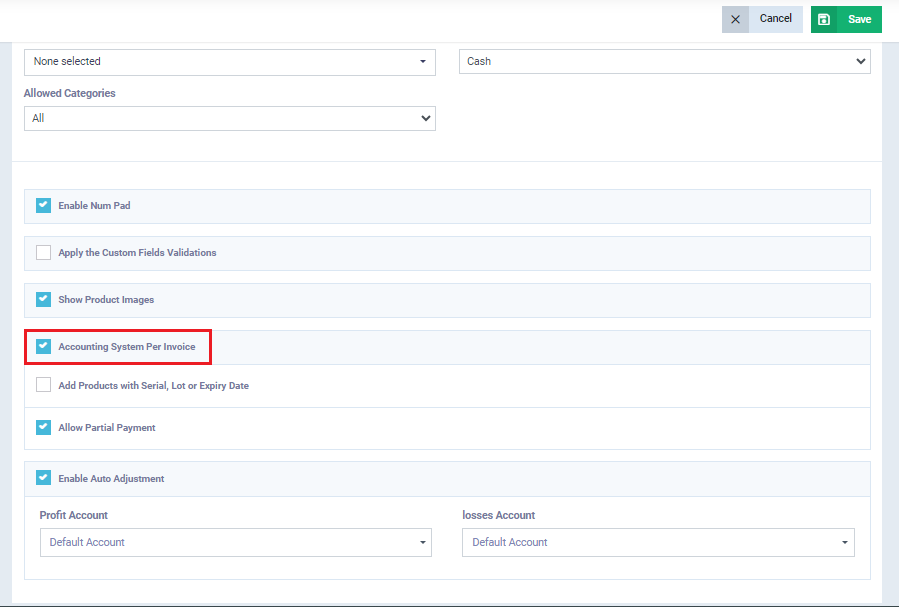Reasons Why POS Invoices Do Not Affect Inventory and Cash Balance
The lack of impact on inventory and cash balance by point-of-sale invoices can be attributed to several reasons:
First, it is essential to ensure that the accounting system is set up correctly to handle these invoices properly. There are two accounting methods:
- Session-based accounting: In this case, you need to confirm the closure of the sales session when it ends to affect cash and inventory.
- Accounting for each invoice: In this method, the impact of invoices on accounts is automatic and does not require session closure confirmation.
Accounting by Session System
When working with the session-based accounting system, several steps are required to ensure that session movements affect both the inventory of products and the accounting impact on cash registers and bank accounts.
Confirm the Closure of the Sales Session:
- From the main menu, click on “POS.”
- Select “Sales Sessions” from the menu.
- Click on the button located to the left of the session you want to close.
- Choose “Close” from the menu.
- The program will provide you with a summary of the session details.
- Click the “Confirm” button at the bottom of the page.
- Enter the received amount.
- Select the entity that received the session balance and choose either “Employee” or “Treasury.”
- After confirming the closure of the sales session, all payments associated with bank accounts will automatically impact each relevant bank account. If you chose “Employee” during the session closure, payments made via the “Cash” payment method will affect the “Employee’s Custody” account.
- If you chose “Cash Register” during the session closure and selected a specific cash register, payments made via the “Cash” payment method will impact the selected “Cash Register” account.
- Select the employee or cash register to which the session balance is transferred and click the “Confirm” button.
Example: Display the “Sessions” page through the “POS” menu.
2- Review the list of statuses for the session that needs to be closed and select “Close.”
3- Click “Confirm” to confirm the session closure.
4- Specify the received amount and the cashier/employee receiving the cash.
5- Click on “Confirm” to confirm the closure of the session.
Secondly: Accounting Impact on Cashier
After confirming the session closure and choosing the cashier/employee during the closure, the impact will be directly reflected in the selected cash register’s or employee’s account.
Thirdly: Confirm the Inventory Permissions for the Session
After confirming the sales session, you also need to confirm the inventory permissions generated from the session to have an inventory impact on the products sold.
- From the main menu click on “POS“.
- Select “Sessions” from the menu.
- Click on the button to the left of the session you need.
- The system will display a summary of the session, financial transactions, inventory permissions, and customer payments.
- Click on the “Inventory Permissions” button to display all inventory permissions resulting from the session.
- Review the “Actions” menu to apply a set of quick actions to the selected inventory permissions from the list.
- Choose “Confirm” to confirm the inventory permission for the session.
- Repeat the same process for all permissions within the session.
- After confirming all inventory permissions for the sales session, there will be an inventory impact on all products sold in the session.
1- Example: After presenting the session, click on “Requisitions.”
2- Review the list of statuses for the requisition.
3- Click on “Confirm” to confirm the delivery of the requisition.
4- After confirmation, the requisition that has been confirmed will appear with the status “Accepted.”
5- Follow the same steps for the requisition to confirm their delivery.
Accounting System for Each Invoice
You can activate the accounting system for each invoice by:
- From the main menu click “POS“
- Choose ‘POS Settings‘ from the menu.
- Click on the ‘General‘ tab.
- You will see a set of settings and options to configure the way POS sessions work, including:
-
- Accounting system for each invoice: Account entries are generated independently for each invoice within the session, instead of aggregating the session’s invoices into a single entry.
-
- Note: When you activate this option, the accounting impact of the payment will be immediate on the cash register, and you won’t need to wait for the session to be closed.
- Additionally, the stock impact on products will be immediate, and the sold quantity will be deducted from the product as soon as the invoice is saved, in the case of disabling ‘Sales Requisition.’
-
If you enable ‘Sales Requisition,’ you will still need to ‘confirm’ the inventory permissions resulting from each invoice, even if you activate the accounting system for each invoice.