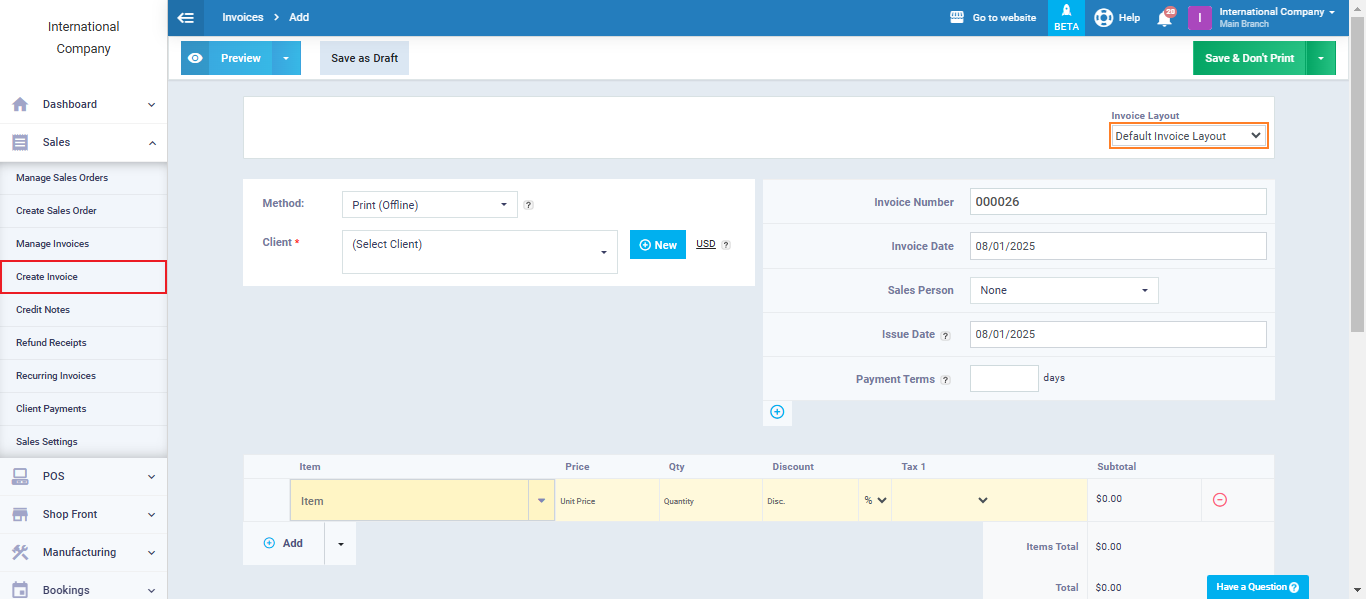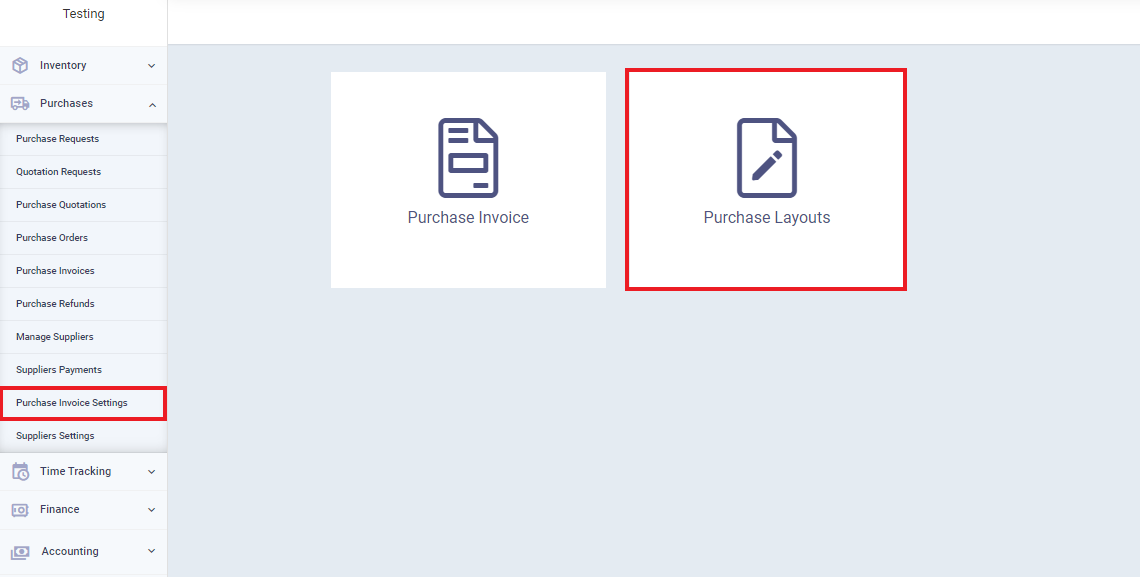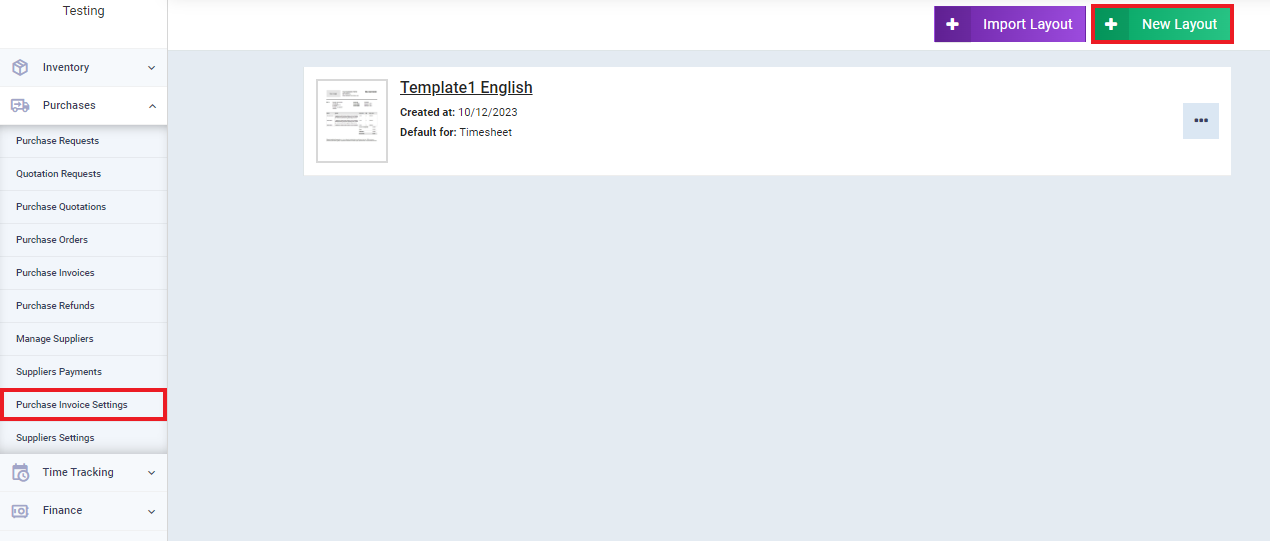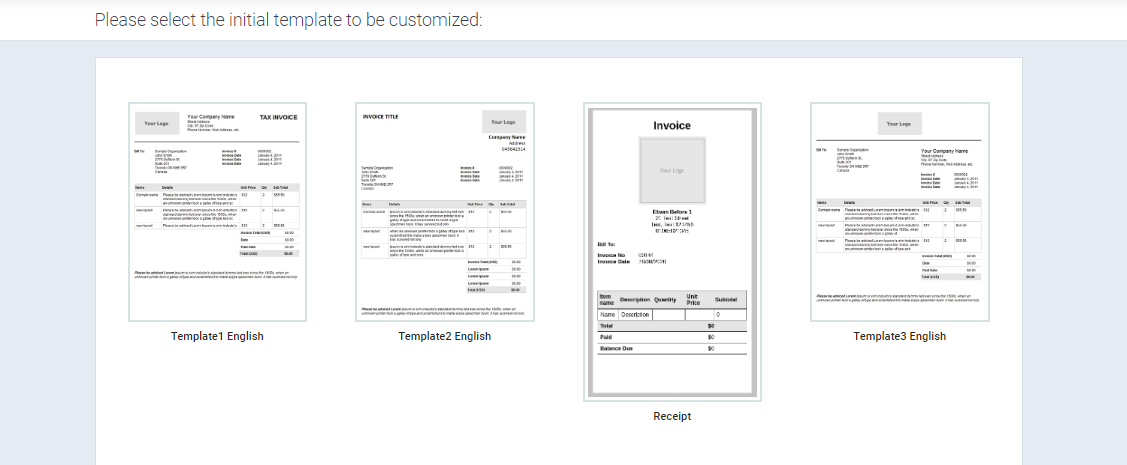Setting a Different Design for Each Document in the Purchasing/Sales Cycle
How to Set a Layout as Default for a Document
Enable the “Set this layout as default” feature, then activate the document for which you want to make this layout the default. Repeat the process and choose each time a different invoice.
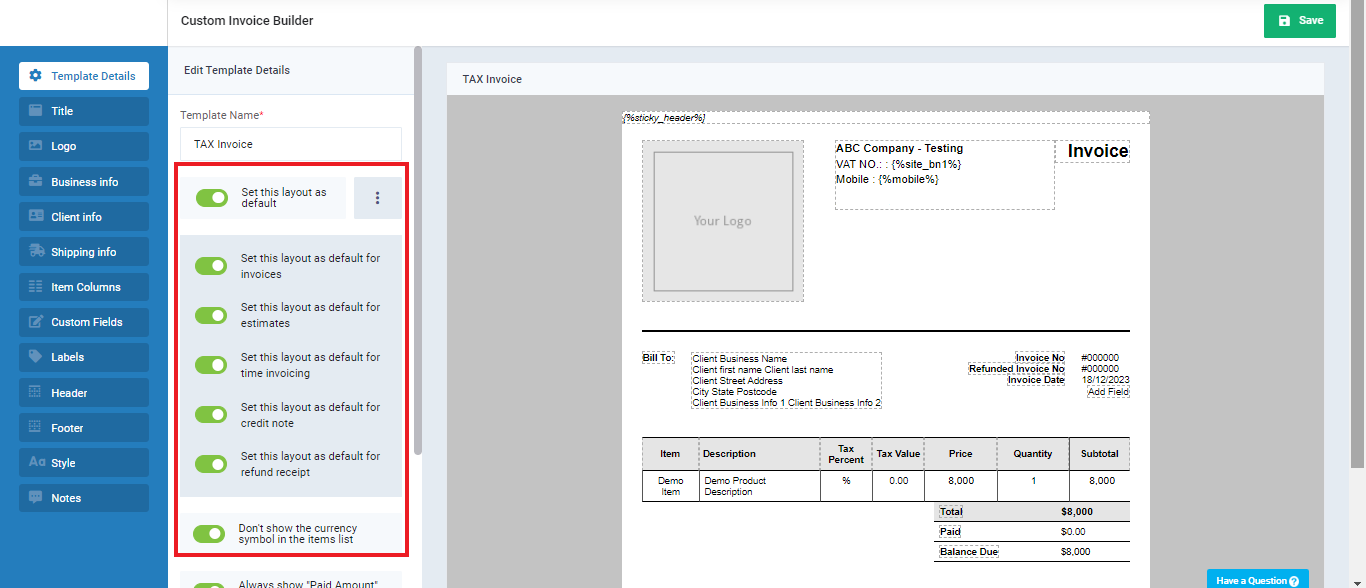
When creating a new invoice or document, the layout that you made the default for that document will appear, and you can change it from the drop-down menu next to the “Invoice Layout” field.