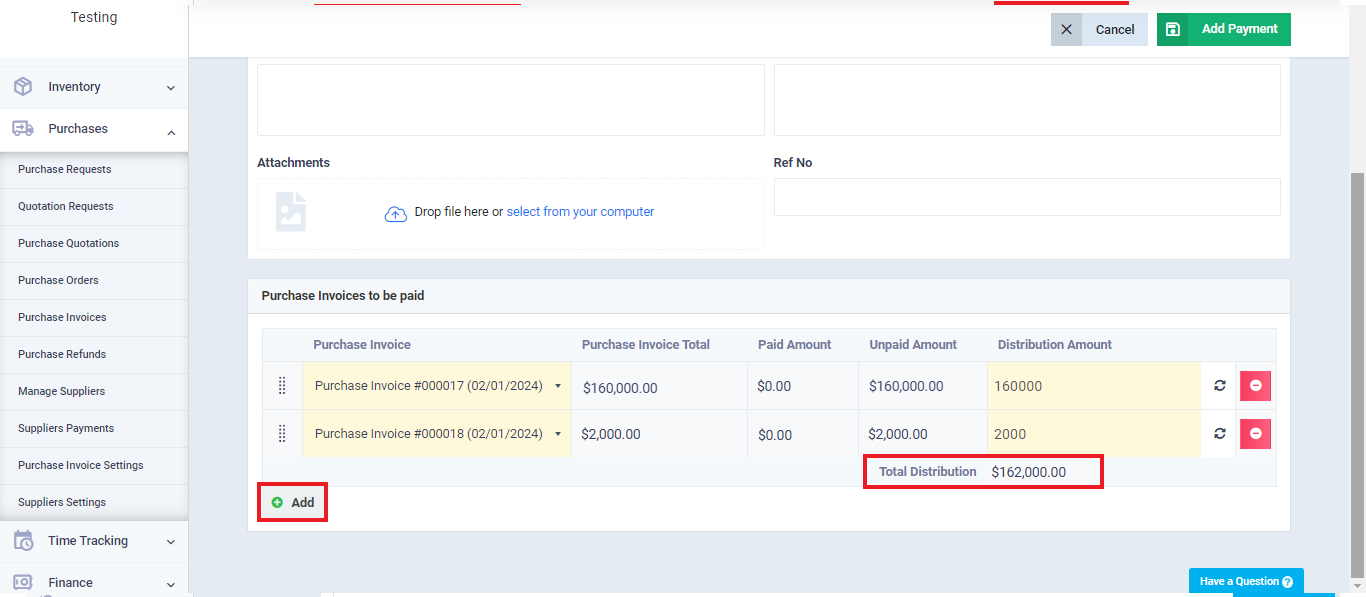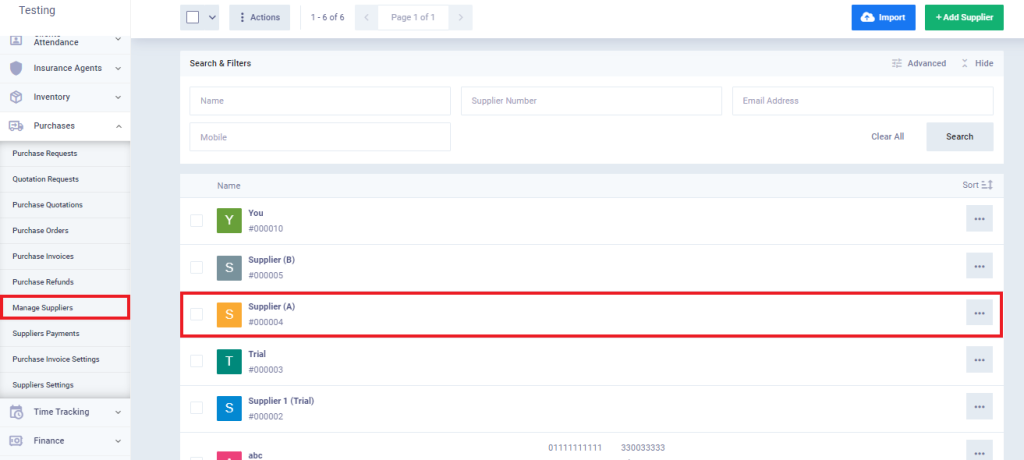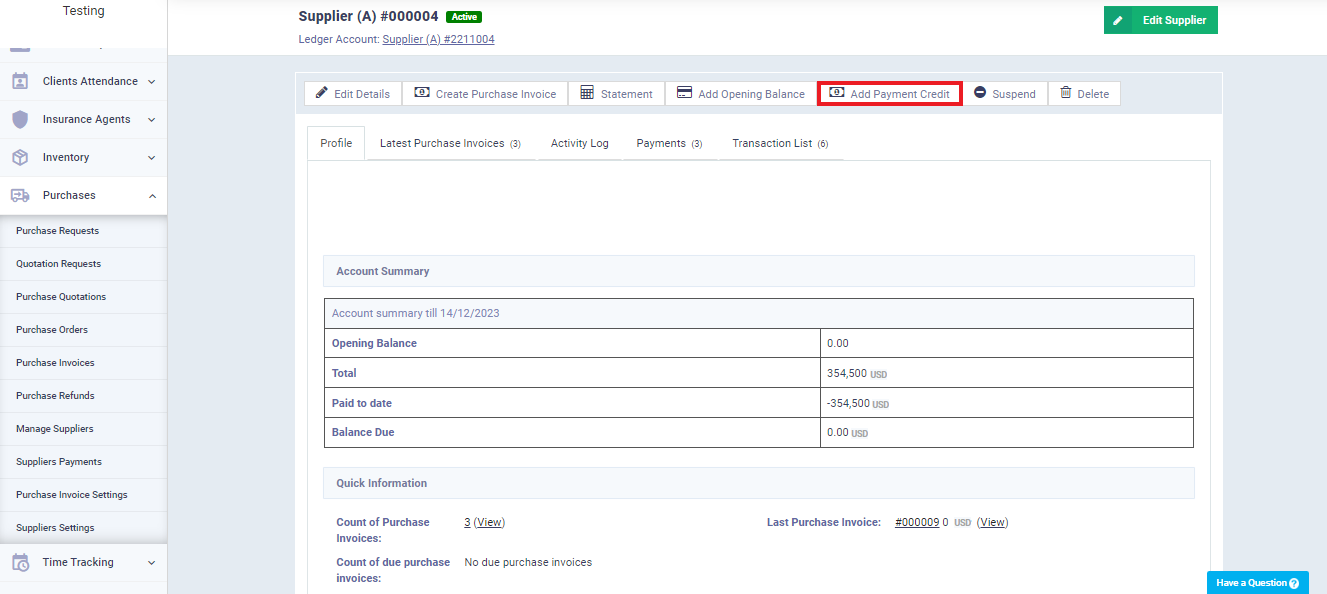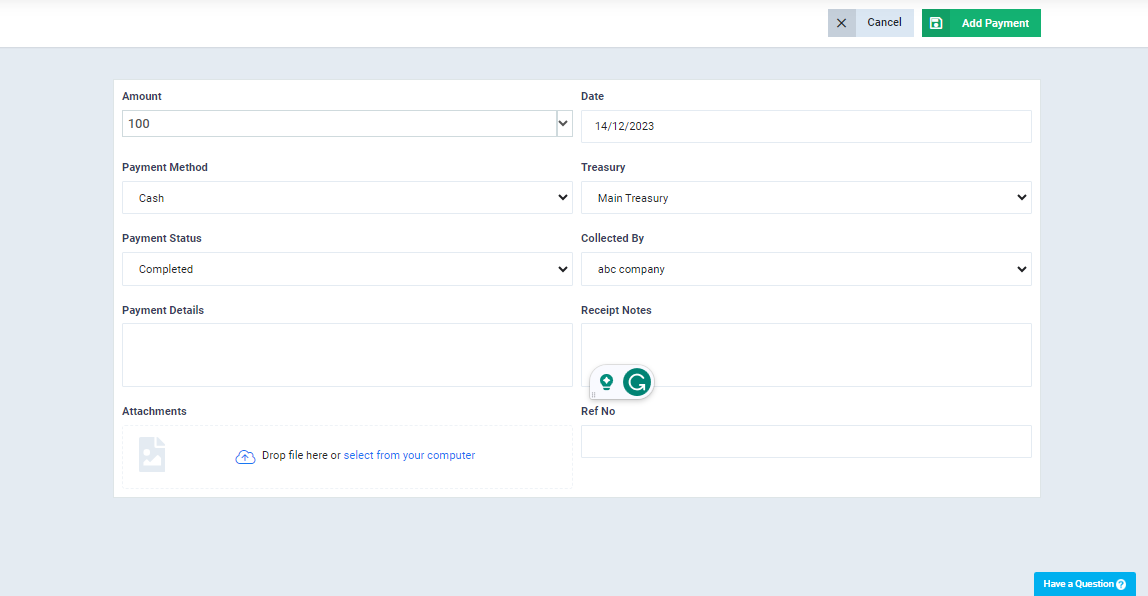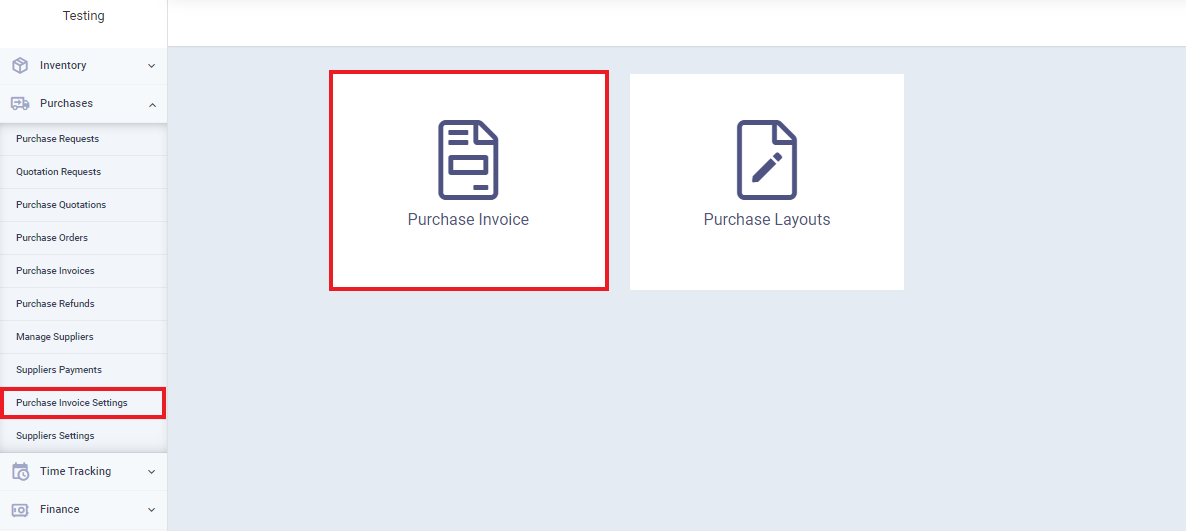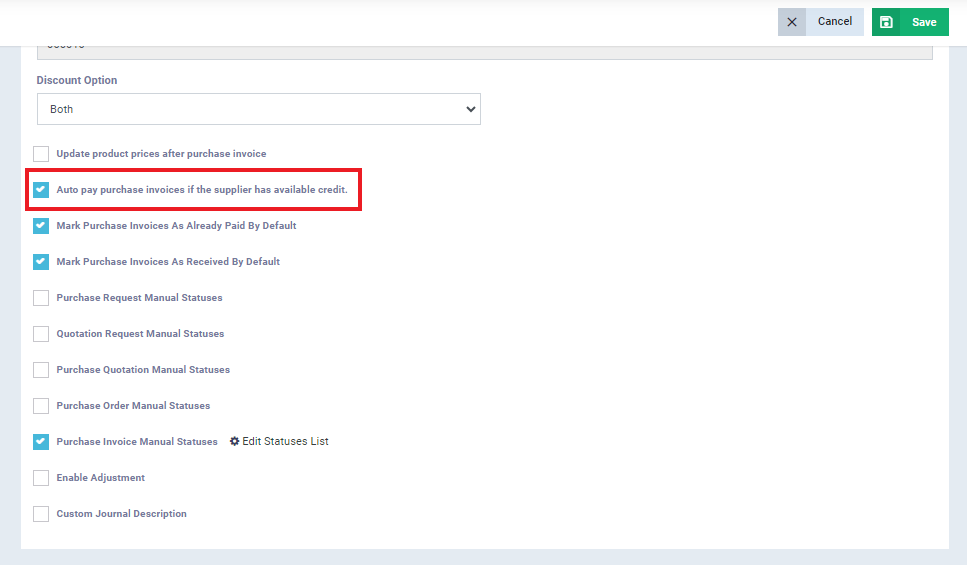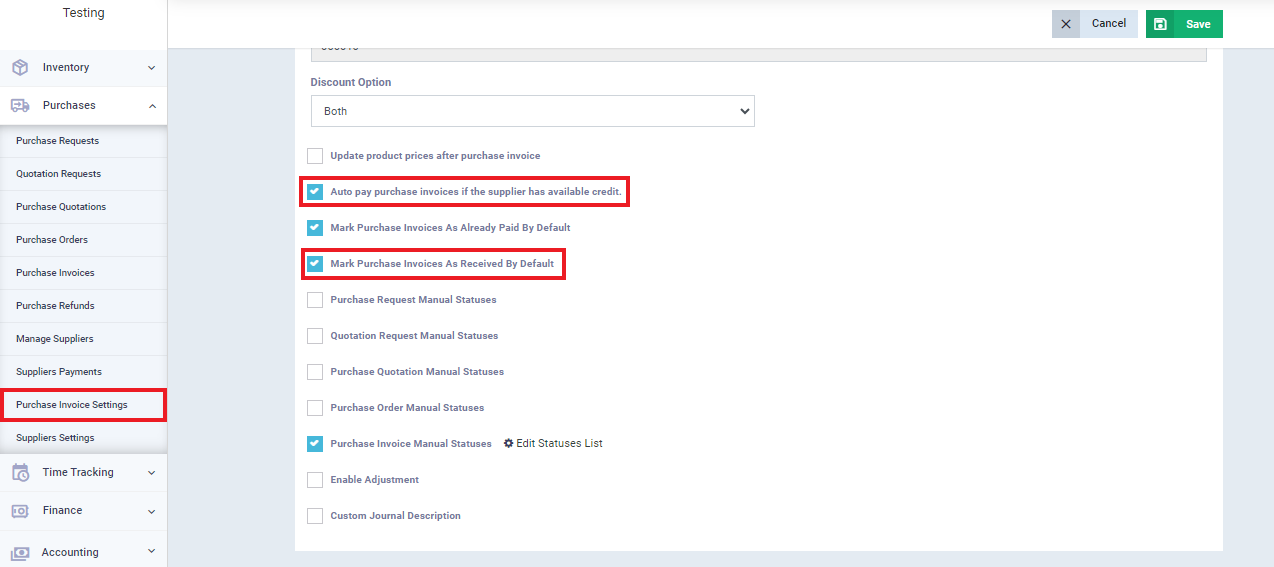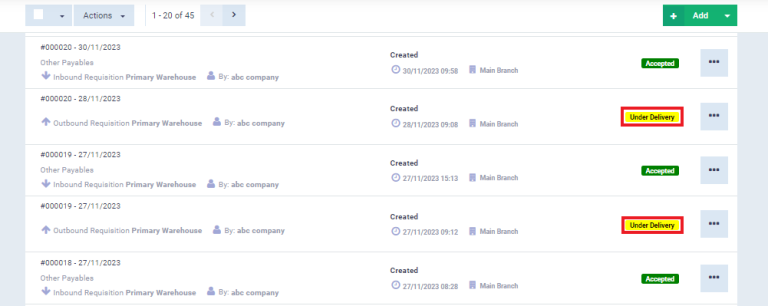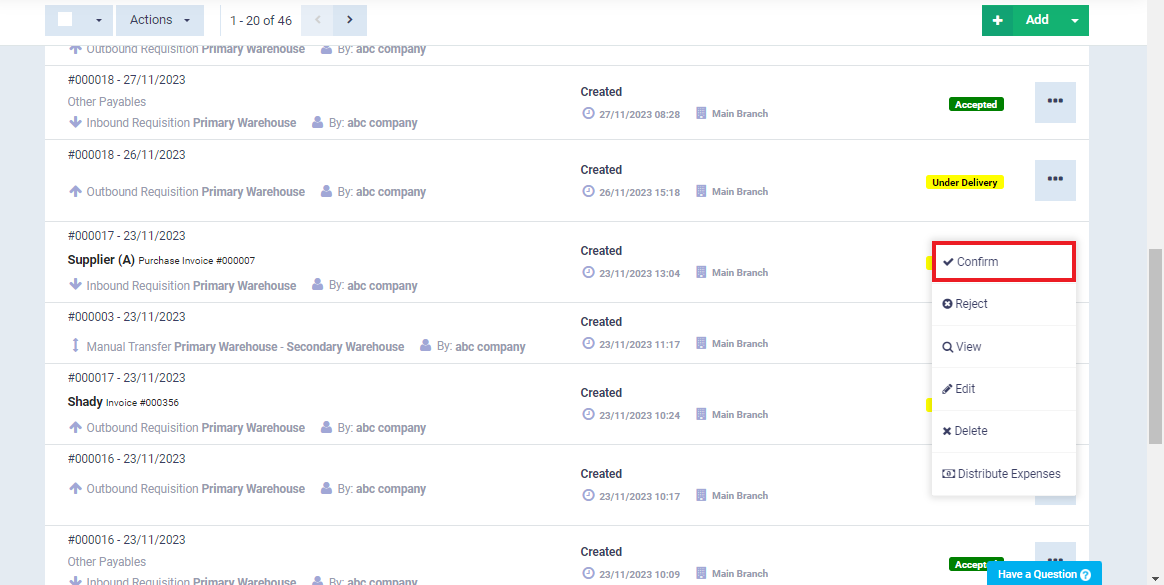Paying supplier invoices and distributing payments automatically and manually
Payment of your supplier invoices may occur automatically with each issued invoice or may be issued as a deferred invoice to be paid later. With ongoing transactions, a single client may have multiple unpaid invoices, and the outstanding amounts can be substantial. This requires distributing the amount over multiple payment installments, and payment distribution on invoices can either be automatic based on the oldest invoice issue date or manual, where the amount to be paid for each invoice is specified.
Let’s review these details and more in-depth in the article.
Adding a payment to a supplier
When adding new payments, they are automatically distributed. You won’t need to manually distribute the payment amounts to different invoices. You only need to fill in the payment details as follows:
- Click on “Purchases” from the main menu and select “Manage Suppliers.”
- Click on the relevant supplier’s profile.
Click on the “Add Payment Credit” button from the options available at the top of the data.
Enter the required data:
- Amount: Add the payment credit value for the supplier.
- Date: Set the payment date.
- Payment Method: Select the payment method to the supplier.
- Note: Payment methods can be modified through account settings. For more details, refer to the “Payment Options” guide.
- Treasury: Specify the treasury or bank account from which the payment is made.
- Payment Status: Choose one of the payment status options.
- Collected by: Select the user responsible for disbursing the credit to the supplier.
- Reference Number (Ref No.): A reference number associated with the payment transactions (such as checks).
- Payment Details: Enter any additional information related to the payment method to the supplier.
- Receipt Note: If you have any notes related to the payment process.
- Attachment: You can attach an image of a document related to the payment.
Distributing Payments Automatically
Automatic payment distribution pays invoices from the oldest to the newest automatically. If you want to activate automatic payment distribution, go to “Purchase Invoice Settings” from the “Purchases” dropdown in the main menu, then click on “Purchase Invoice.”
And activate the “Auto pay purchase invoices if the supplier has available credit.” feature.
Manual Distribution of Payments on Purchase Invoices
When manually distributing payments, you select the invoices to which the payments will be allocated and specify the amount to be paid for each invoice.
Before approving the requisition related to purchase invoices, their status will be “Under Delivery.”
To approve them, click on “Manage Requisitions” from the “Inventory” dropdown menu. Then, click on the three dots next to the invoice, and select “Confirm” from the dropdown menu.
To add and distribute payment manually, click on “Manage Suppliers” from the “Purchases” dropdown menu in the main menu. Then, click on the supplier file you want, and click on “Add Payment credit“.
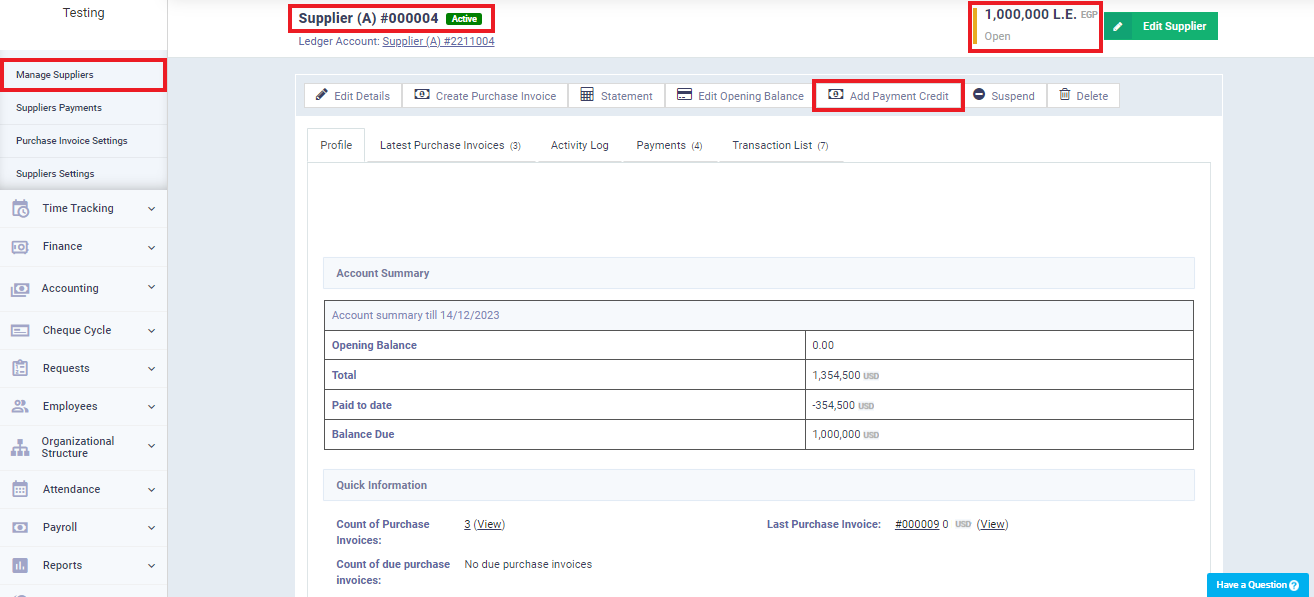
After entering the default payment details, go to the invoices to be paid section and enter each invoice along with the amount you want to pay for each.
To add more invoices, click on the “Add” button, and when finished, click on the “Save” button.