How to Create a Wholesale and Retail Price List
It is essential for you to know how to create a custom price list. If your project requires you to sell your products at wholesale prices, it is possible that you may need to sell these products or some of them at retail prices. Conversely, the opposite is true; the base selling price of your products may be the retail price, but you may still need to sell your products at wholesale prices.
To do this, it is necessary to learn how to create a price list for both wholesale and retail sales. This is the subject of this article, where we will focus on creating a ‘wholesale price list,’ assuming that our base selling price is the retail price.
How to Create a New Price List
To create a new price list in the system, click on ‘Inventory’ from the main menu, select ‘Price List,’ and then click on the green button at the top of the panel that says, ‘New Price List.'”
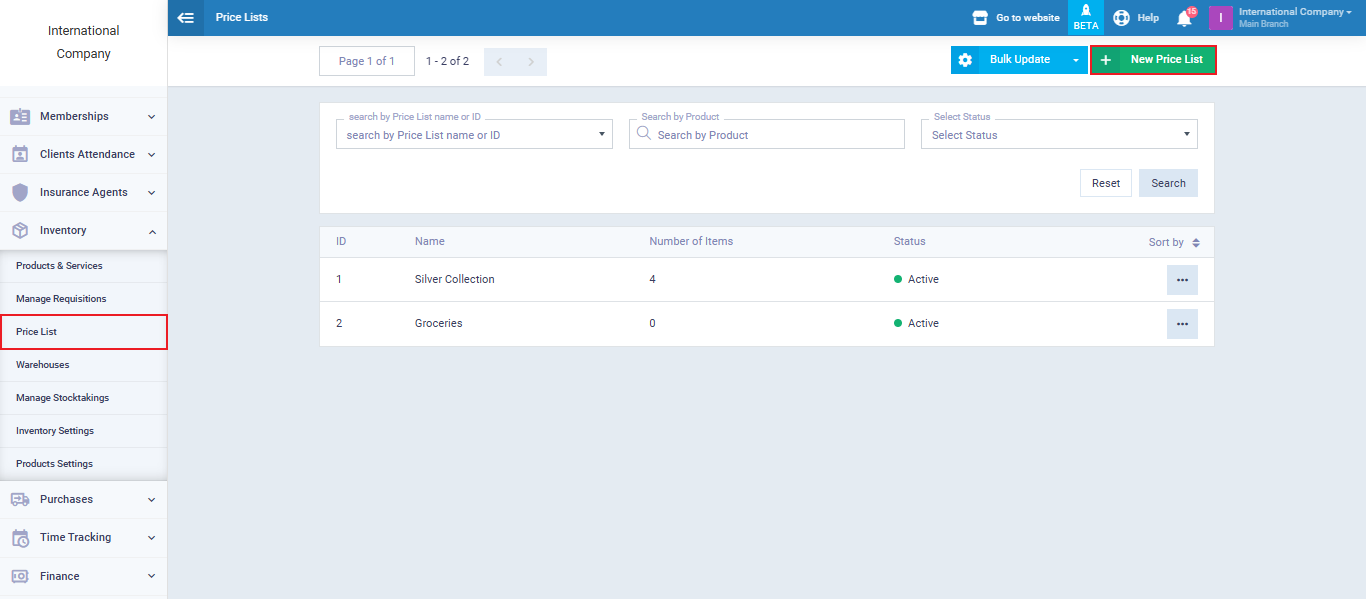
Once the new price list panel appears, you will be required to add the ‘Name‘ and ‘Status.’ In this case, let it be a wholesale price list with the status set to ‘Active.’ Then, click on the ‘Save‘ button at the top right of the page.
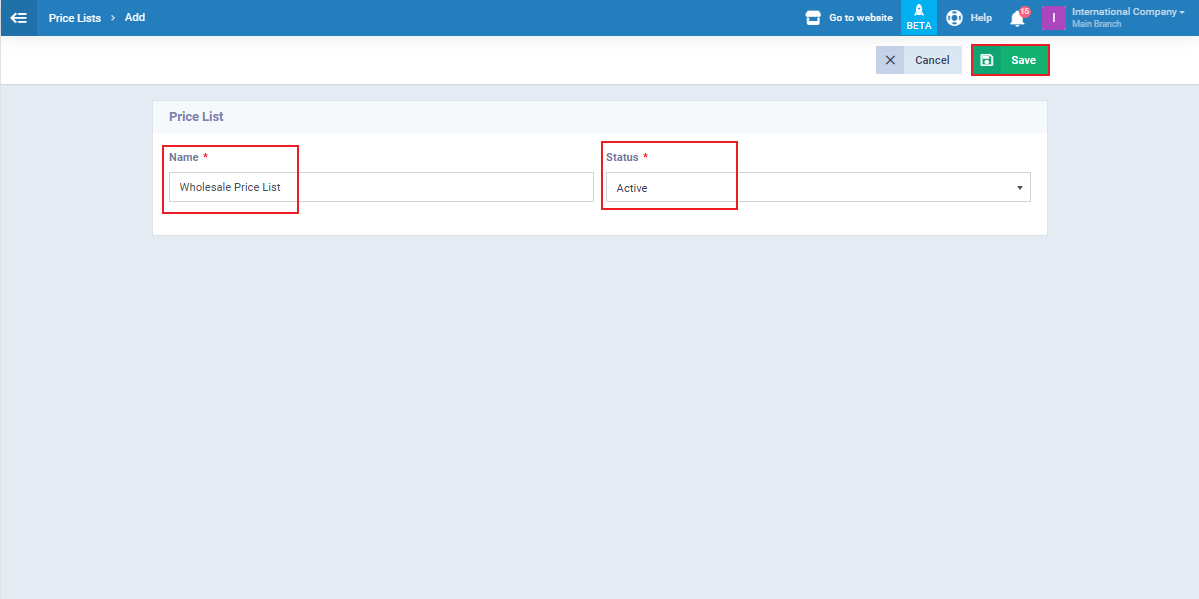
After clicking ‘Save,’ you will see the control panel for the price list to add products to it. Here, it’s important to note that there are two ways to add products to the price list in the system:
- The first method: Adding products to the price list manually.
- The second method: Importing products into the price list.
Add Items to The Price List Manually
We will now apply to the ‘wholesale price list‘ that we created together and add products to it manually using the following steps:
From the control panel of the price list, click on ‘Add Item’.
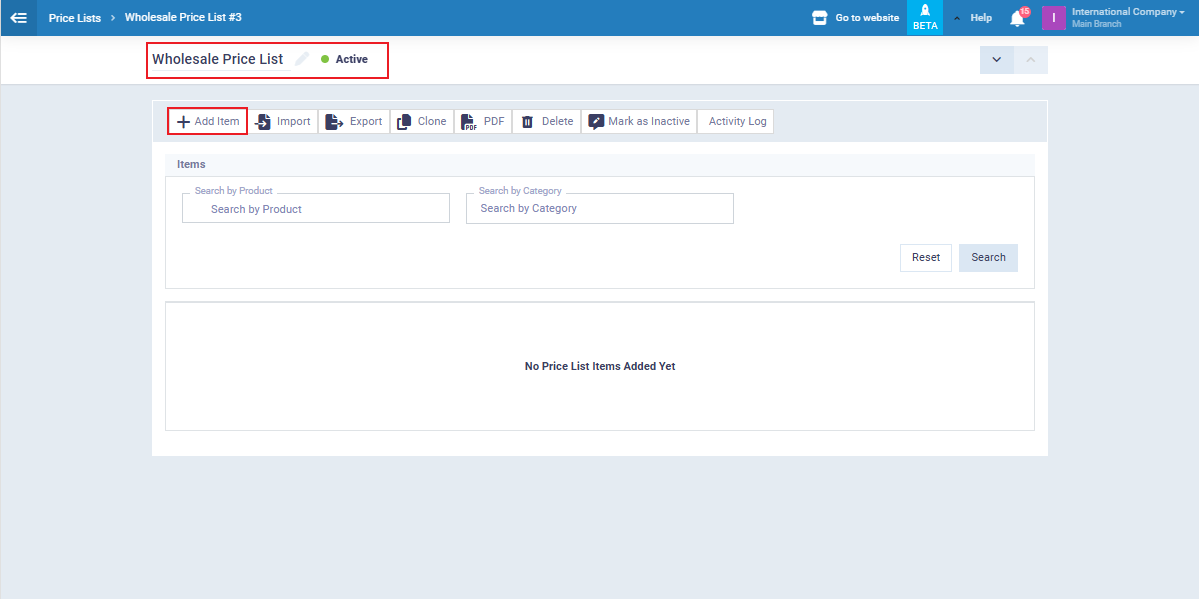
We now select the ‘Item,’ which is the product we want to add to the price list. Of course, if the product is not in your inventory, it will not appear among the displayed products.
In the ‘Selling Price‘ field, the retail price for this product will automatically appear. Then, we adjust it to the wholesale price to save it with the new price in the wholesale price list.

In our practical example of creating a wholesale price list, we have added the following products: mobile and smart watch.
Now, click on ‘Save and Continue,’ and you will see the control panel for the price list with the data of the products listed in it.
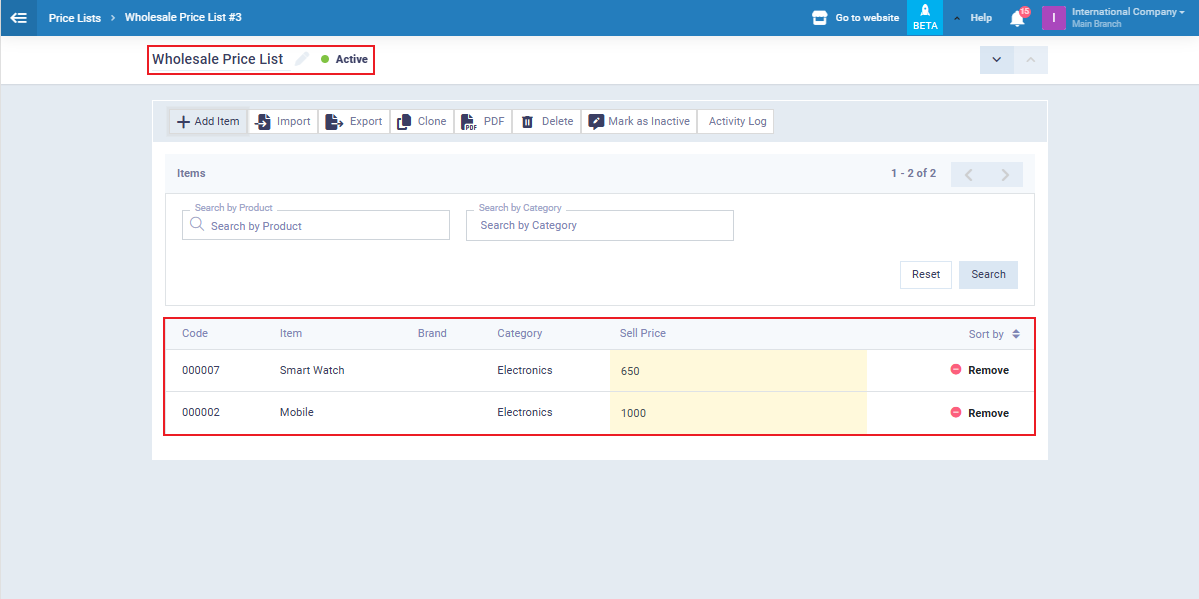
By doing so, we have successfully added the items manually to the price list, and we can add an infinite number of items.
Importing Products Into The Price List
The second method for adding items to the price list is by importing them from a saved file in CSV format.
If we want to import products other than the ones we added manually, we first need to prepare an Excel file consisting of two columns:
- The first column: Items – When adding items, it’s important to ensure that they already exist in our inventory, and you should write the names of these items in the file exactly as they appear in the program to enable proper recognition. It’s preferable to use the product code instead of the name to avoid any potential issues.
- The second column: Prices – Here, we add the wholesale prices for each item in this list.
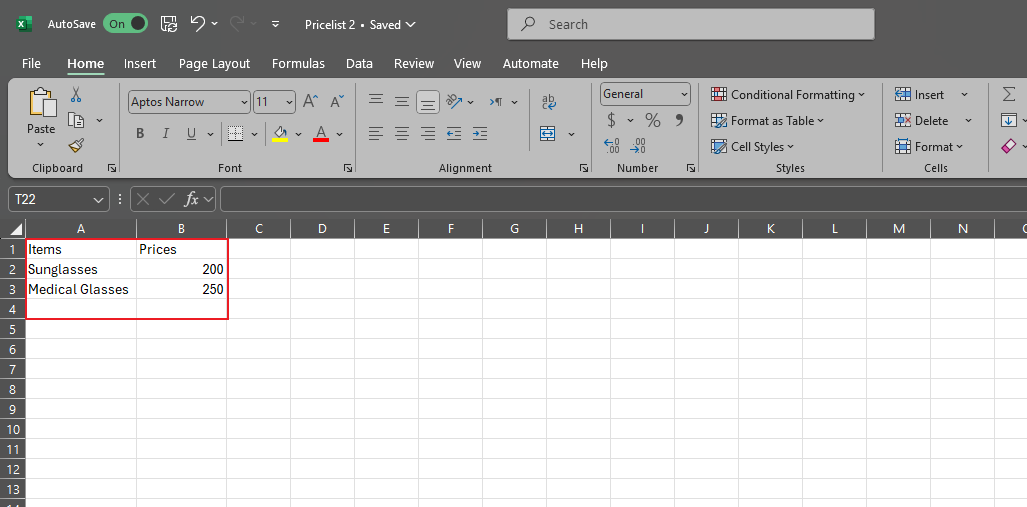
Then, save the file in CSV format as illustrated in the following image:
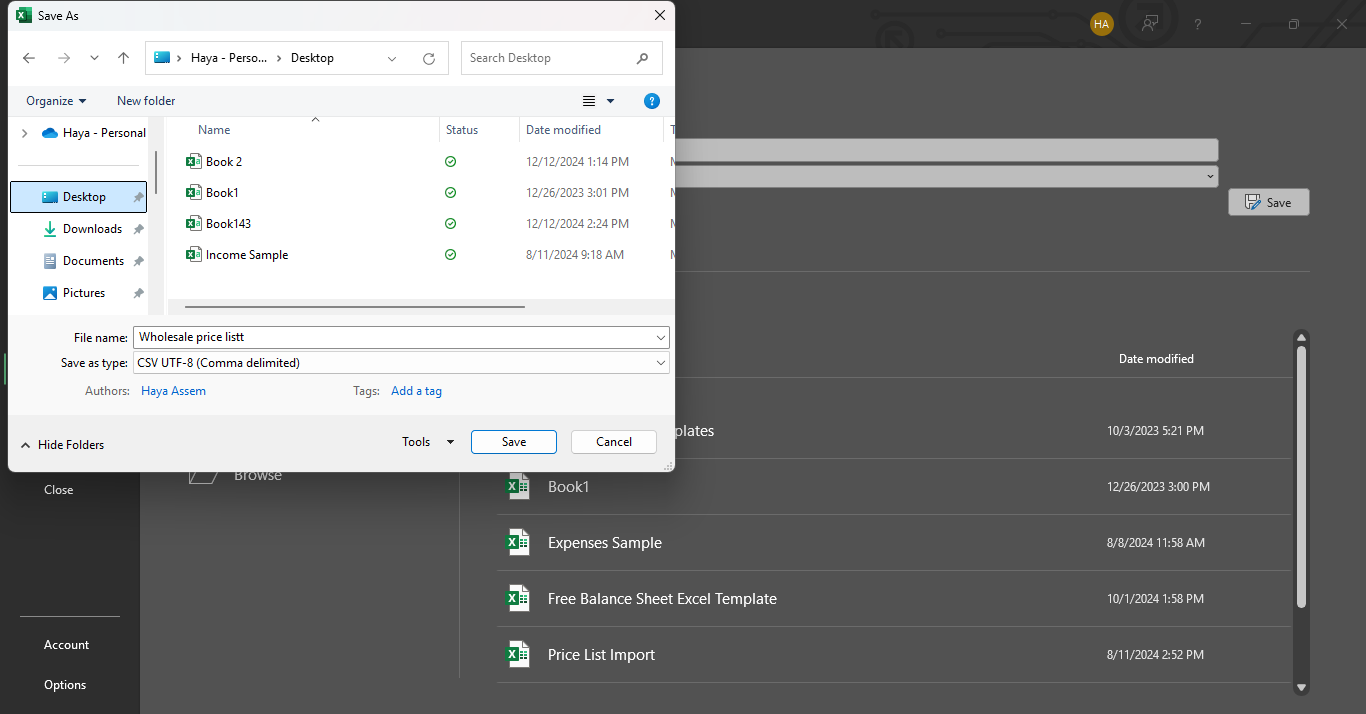
Now, let’s go back to the control panel of the wholesale price list and click on ‘Import‘.
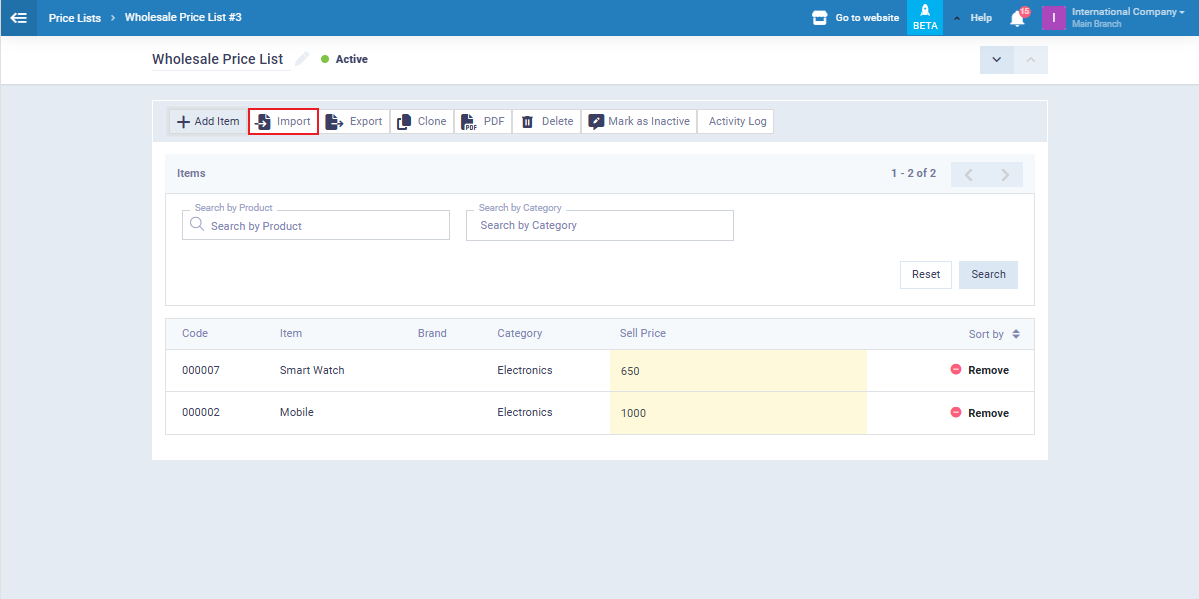
We will now proceed to the ‘Import Options‘ step, where we will select the ‘Product file’ that we prepared and saved in CSV format. We will also choose one of the three supported separators by the system. Then, click the ‘Next Step‘ button at the top right of the page.”

The next step is to ‘Field Mapping,’ where we will select the column containing the items and the column containing the prices so that the program can read the file correctly. Then, click the ‘Import‘ button at the top right of the page.
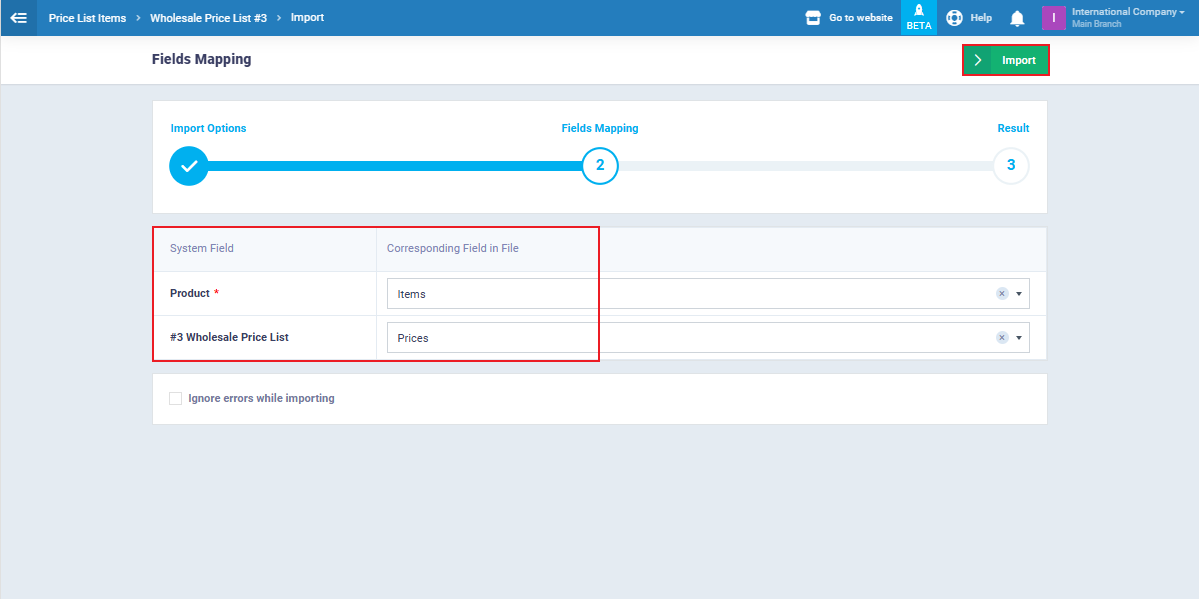
By doing so, we have successfully added the items to the price list, and you will receive a message saying, ‘Thank you, the file has been imported successfully“.
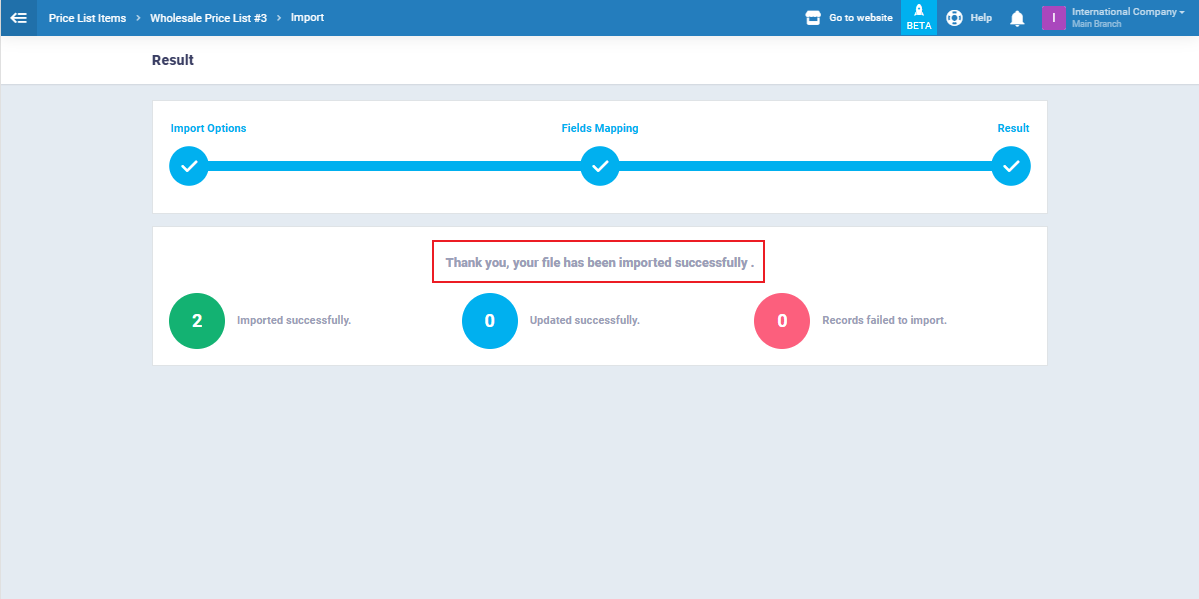
In order to verify that the imported items have been added, you can return to the control panel of the wholesale price list and see the imported items.
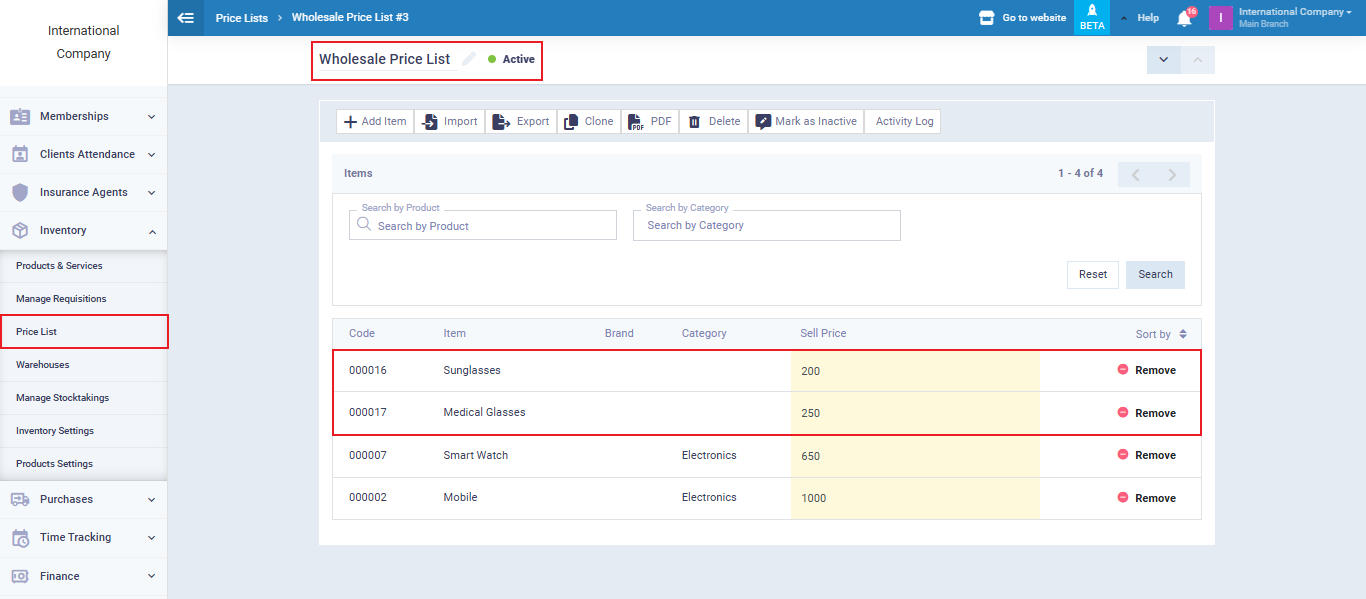
The software also offers additional features for price lists. You can export a price list for private sending to one of your clients, duplicate the price list, and save it in PDF format.
In the next article, we will explore how to use price lists when creating invoices and how to customize a group of clients with a specific price list.
