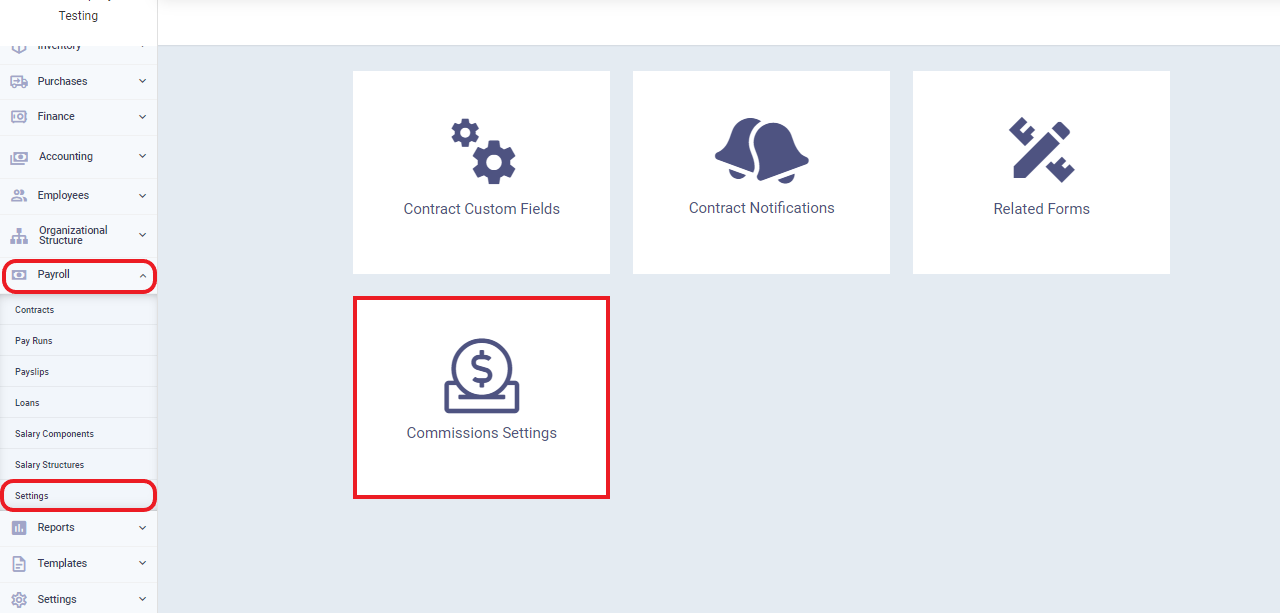How to Calculate Sales Employee Commissions
When it comes to calculating sales employee commissions, it’s essential to understand that there are several methods for calculating these commissions, with the most common ones being based on achieving a specific profit amount or a certain quantity of sales. Both of these goals are the most common in calculating sales employee commissions.
The system provides the ability to calculate commissions using both of these methods, in addition to developing additional approaches to cover all available scenarios in commission calculations. Now, let’s explore how to calculate sales employee commissions, focusing on the following points:
- Activating the Target Sales and Commissions Application.
- Adding a New Commission Rule.
- Commission Type in Commission Calculation:
- Commission Based on Sales Amount.
- Commission Based on Sales Quantity.
- Commission Disbursement to the Employee:
- Disbursing Commissions with Salary.
- Disbursing Commission as Expenses.
Activating the Target Sales and Commissions App
Our first step in this journey is to activate the Target Sales and Commissions application so that it appears in our accounts. To do that, we click on “Settings” from the main menu, and then on “App Manager.”
Within the Sales Management section, we activate “Target Sales and Commissions” as shown in the following image:
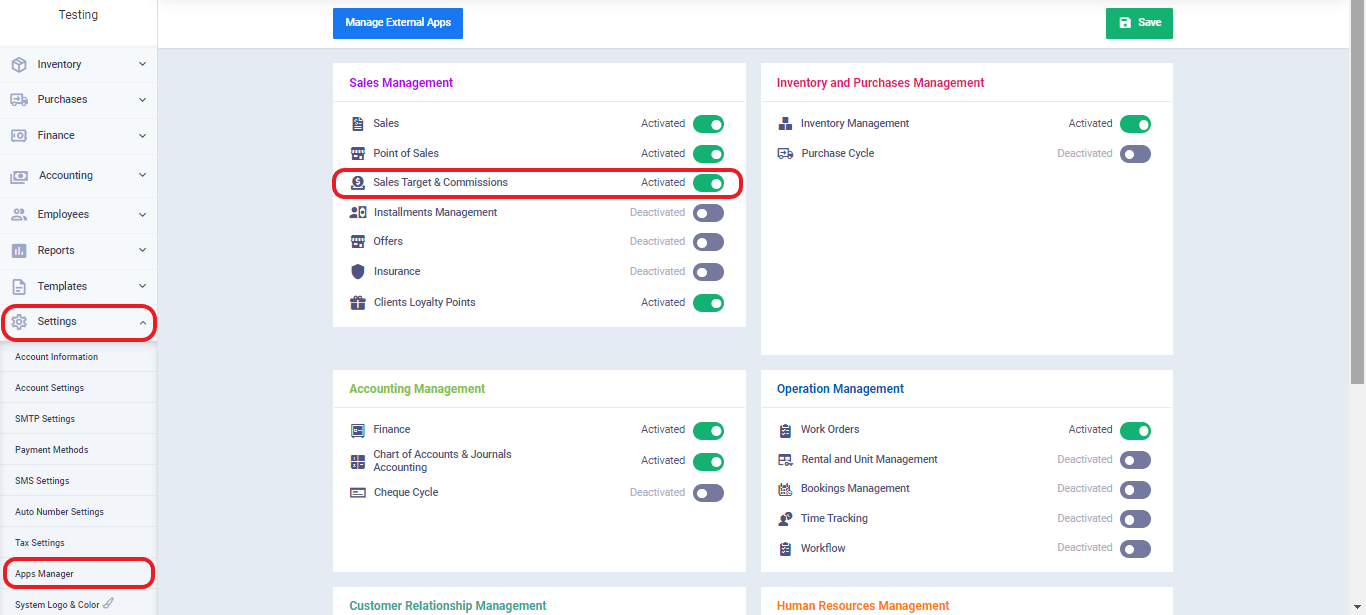
Adding a New Commission Rule
After activating the Targeted Sales and Commissions app, we can now add commission rules. But what is a commission rule?
A commission rule is the foundation that governs the process of earning commissions, where the employee and the target to be achieved are defined to earn a commission. It should be noted that you cannot assign more than one commission rule to a single employee.
To add a new commission rule, click on “Targeted Sales and Commissions” in the main menu, then select “Commission Rules,” and click on the “Add Commission Rule” button.
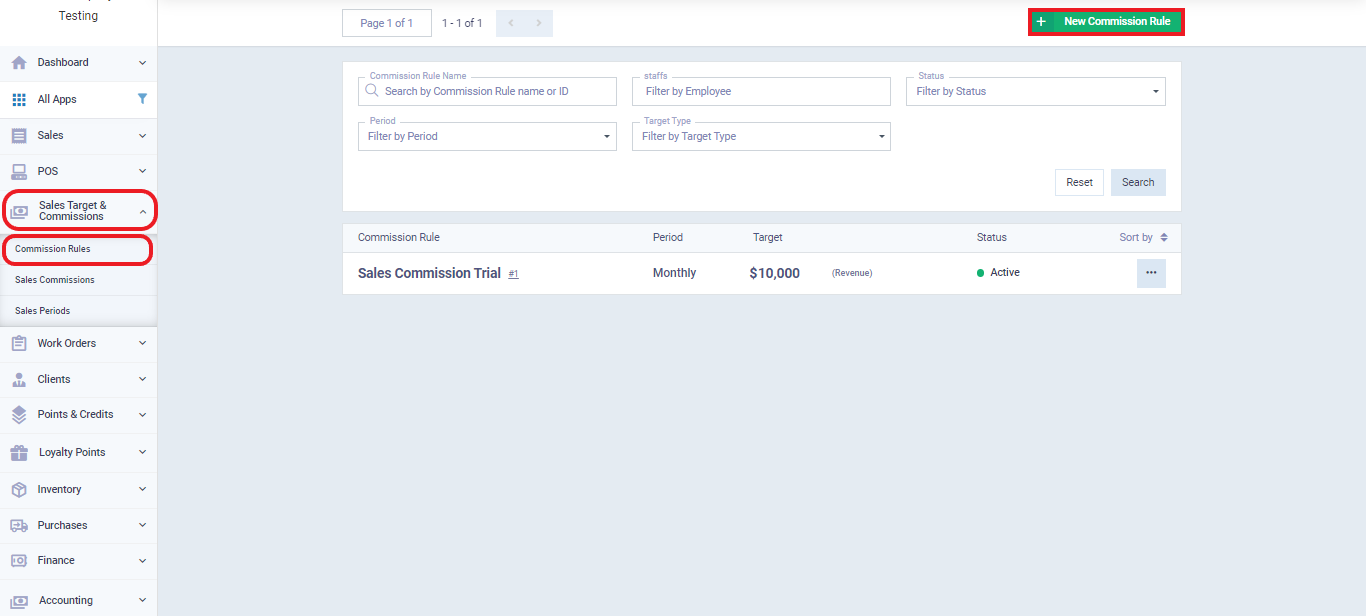
Now, let’s enter the commission rule details as follows:
- Commission Name: Here, we write a name to identify the commission rule and distinguish it from others.
- Status: Choose “Active” to enable the commission rule.
- Period: In this field, you specify the timeframe for achieving the target, such as monthly, quarterly, or annually.
- Commission Account: Here, you determine the type of invoices on which the commission will be calculated, either partially paid invoices or fully paid invoices.
- Employees: In this section, you select the employees on whom the commission rule will be applied. Please note:
- These employees must be “users” in your account, as there is a distinction between employees and users in the system.
- If you intend to pay the commission with the salary for these employees, they must have employment contracts on the account.
- Currency: Here, you specify the currency used in the commission rules as needed.
- Item: Items are the goods, products, and services you provide to your customers. In this field, you specify specific products/services to earn a commission from their sales, or choose “All Items” if you want to apply the rule to all products/services.
- Commission Percentage: Here, you define the commission percentage that the employee will receive for the sales they achieve.
- Target Type: This is the most critical element in the commission rule, determining the basis on which the employee’s commission is calculated, either by amount or quantity.
- Notes: If you have any notes regarding the commission rule, you can add them to this field.
Then click the “Save” button.
By doing this, we have learned how to add a new commission rule while specifying the target on which the employee’s commission is based. In the following sections, we will apply both target types: amount and quantity.
The Target Type in Commission Calculation
As previously mentioned, there are two types of targets:
- The first type: Target Amount. In this type, a specific sales amount is set, and when the employee achieves it, their commission is calculated based on the predetermined commission rate.
- The second type: Target Quantity. In this type, a specific quantity of sales is set, and when the employee achieves it, their commission is calculated based on the predetermined commission rate.
Commission Calculation Based on Sales Amount
Based on the explanation of how to add a commission rule, let’s now apply it to a commission rule for the employee “Nicole,” with the following details:
- Commission Name: Nicole’s Sales Commission.
- Status: Active.
- Period: Monthly.
- Commission Account: Fully Paid Invoices.
- Employees: Nicole.
- Currency: USD.
- Item: All Items.
- Commission Percentage: 10%.
- Target Type: Target Amount (5,000).
Then, click the “Save” button, as shown in the following image:
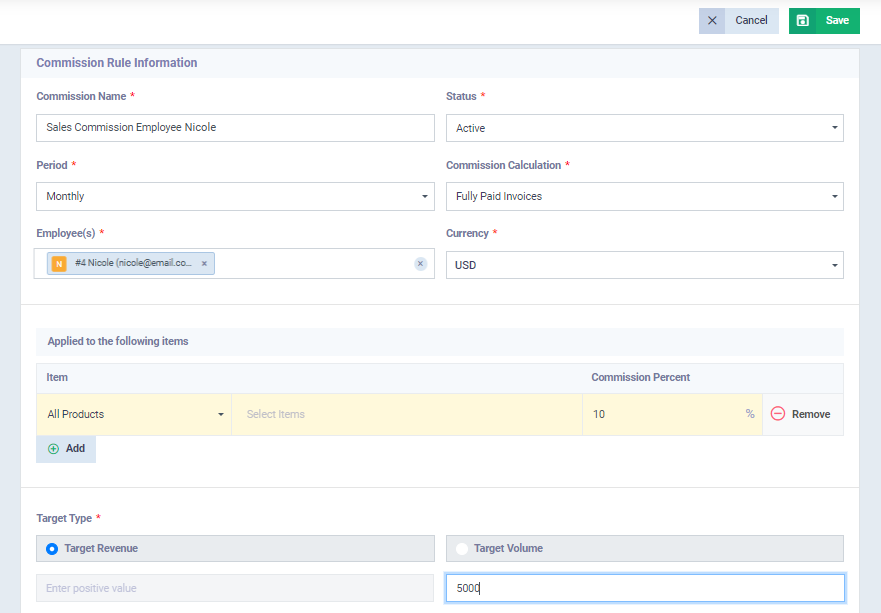
After creating a commission rule for the employee “Nicole,” we move on to the next step, which is creating a sales invoice to see how his commission will be calculated if he achieves the target.
Creating a sales invoice by the employee "Nicole"
To complete this step, you can refer to the guide on how to create a sales invoice in. We have filled in the required data in the sales invoice, confirmed the payment by clicking “Paid already,” and then saved the invoice.
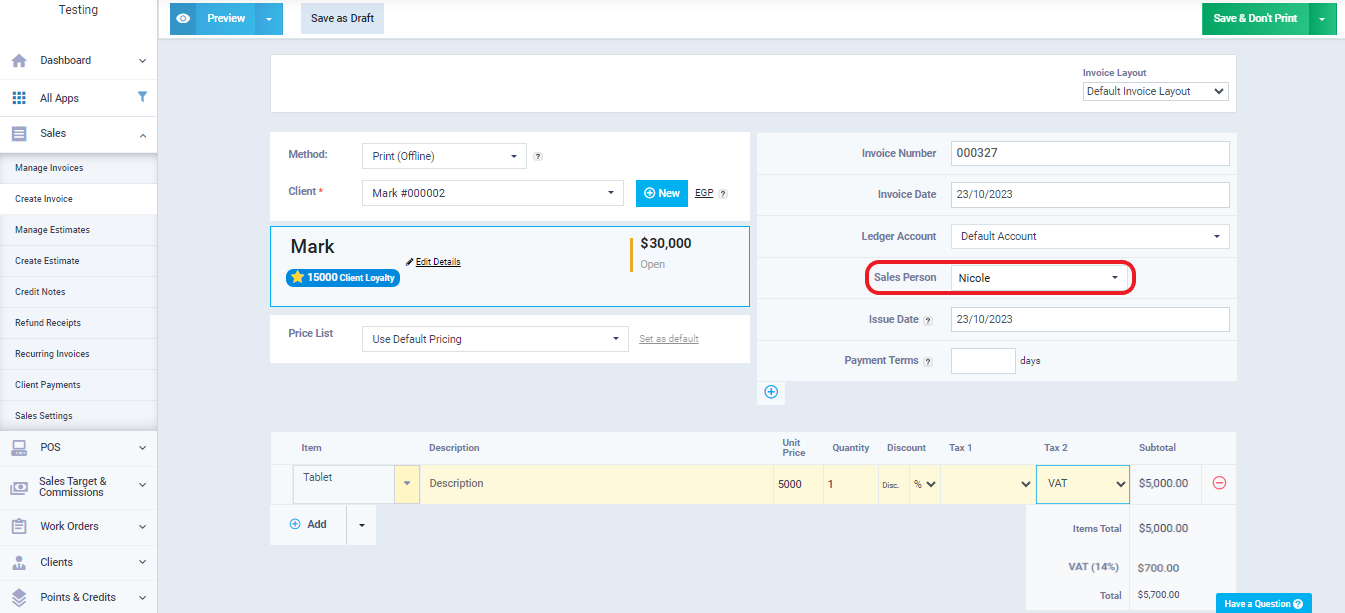
After reviewing the invoice, please note the following:
- We specified in the invoice that the sales representative is “Nicole.” If “Nicole” is the user who creates the invoice from his account in the system, he won’t need to specify himself since the system will automatically recognize him as the creator of the invoice.
- After adding the products, it became evident that the total of the invoice is 5,000, which means that the employee “Nicole” has achieved the target to receive his commission, which we set at 10%.
Verify the Application of Commission for Employee "Nicole"
The system provides us with a list of all the sales commissions due in our account. We should refer to this list to verify the application of the commission for the employee “Nicole.”
First, we click on “Targeted Sales and Commissions” from the main menu, then “Sales Commissions.”
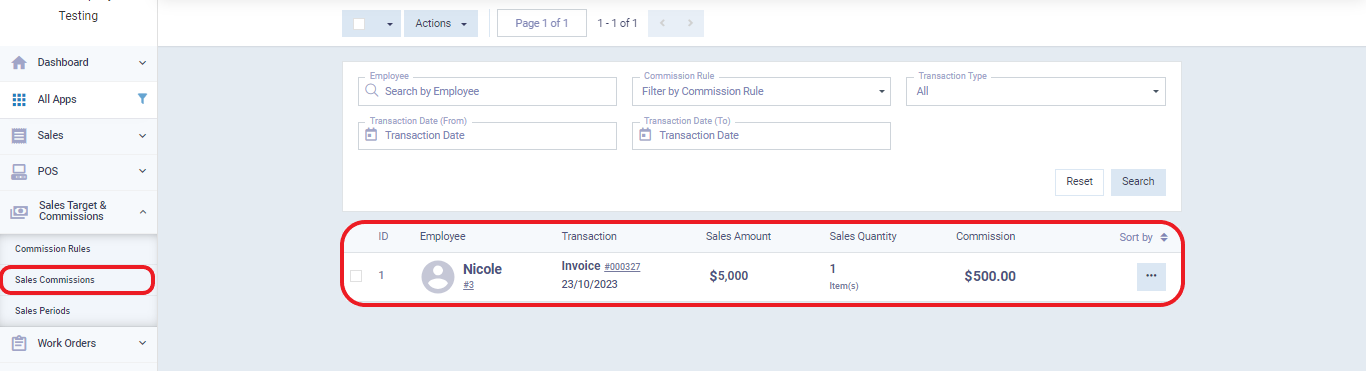
As we can see in the image, the sales commission generated from the invoice for the employee “Nicole” has been added. When you click on it, the details appear as follows:
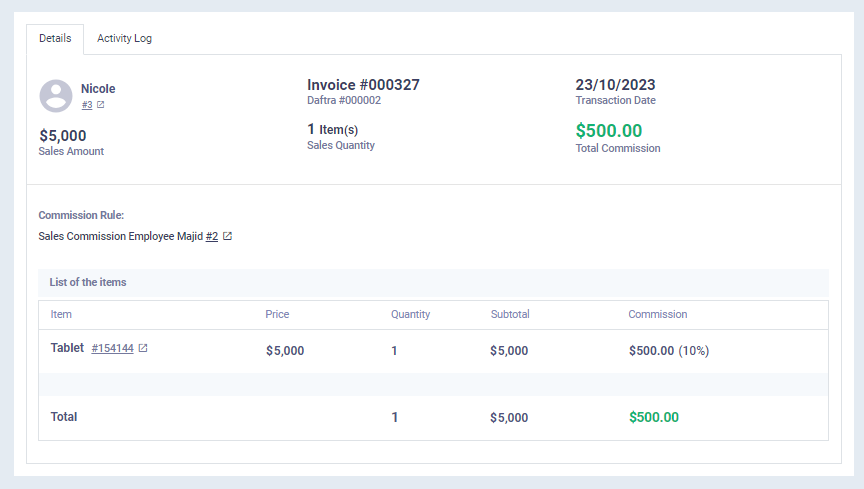
Here, it’s important to note that the commission has not been disbursed to the employee “Nicole” yet. What has happened so far is just confirming the employee’s eligibility for it. To disburse the commission, there are two methods: first, disbursing it along with the salary, and second, disbursing it as a separate payment. We will explain both methods later in this topic.
Calculating Commission Based on Target Quantity
After reviewing the first type, which is calculating commission based on the amount, we now move on to the second type of commission goals for the employee and create a commission rule for the employee “Jack” based on sales quantity.
Following the steps explained earlier on how to create a new commission rule, we added the following data to the rule:
- Commission Name: “Jack’s Sales Commission.”
- Status: Active.
- Period: Monthly.
- Commission Account: Fully paid invoices.
- Employees: “Jack.”
- Currency: USD.
- Item: All items.
- Commission Percentage: 10%.
- Target Type: Sales Quantity (15).
Then, we click on the “Save” button as shown in the following image:
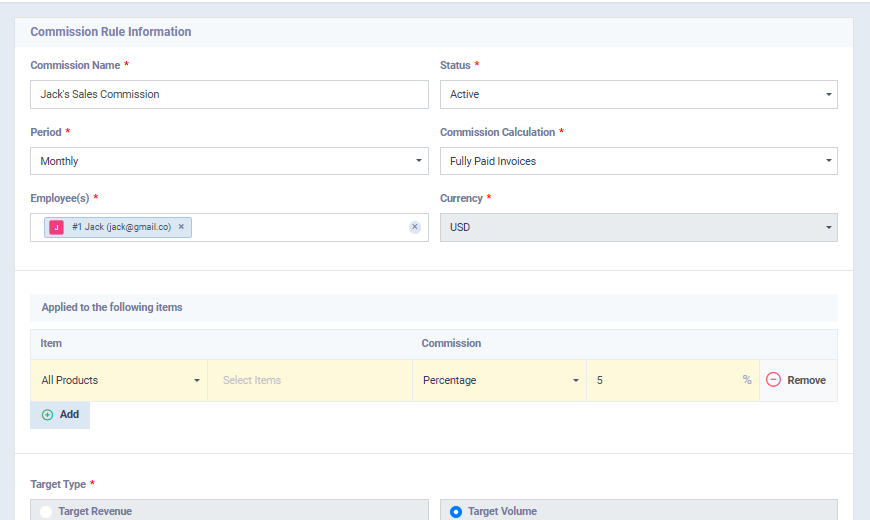
Creating a Sales Invoice by the Employee "Jack"
Creating a sales invoice by the employee “Jack” After creating the commission rule for the employee “Jack,” we now proceed to create a sales invoice to see how his commission will be calculated.
You can refer to the guide for creating a sales invoice in the system, we have filled in the required information on the sales invoice and confirmed the payment by clicking “Paid Already.” Then, we saved the invoice.
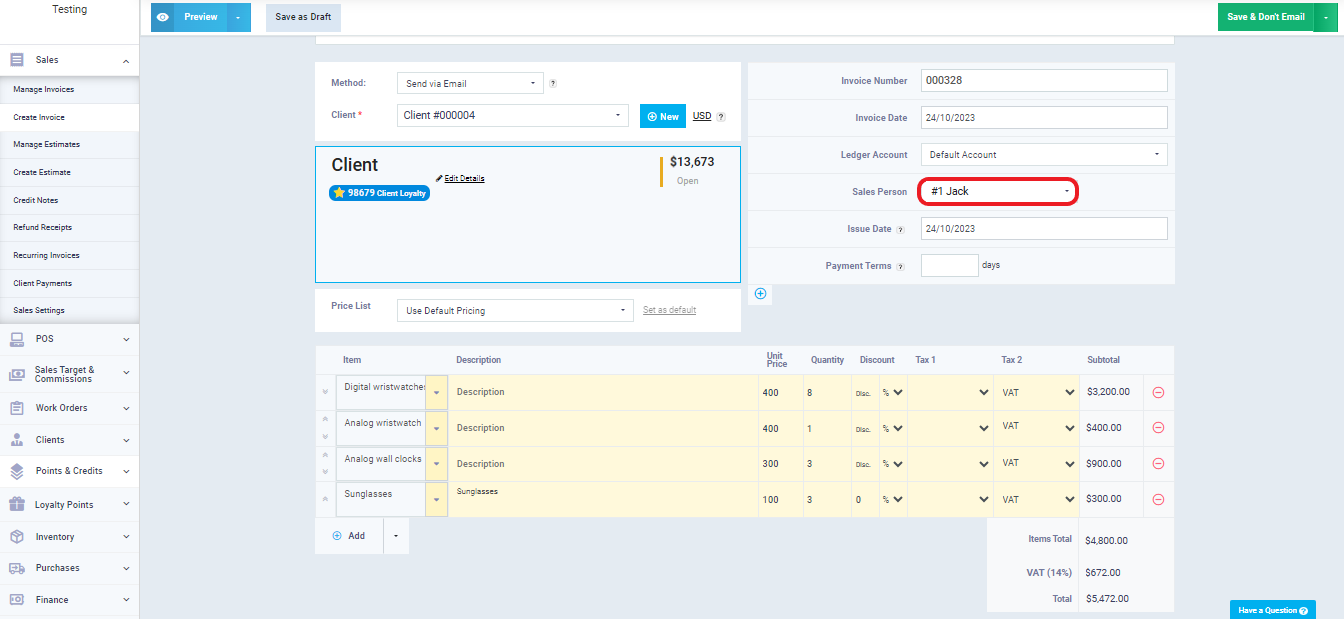
Notice the following:
We specified that the sales representative is “Jack” in the invoice. After adding the products, it became evident that the total quantity is 15, meaning that the employee “Jack” has achieved the target to earn his commission.
Verifying the Application of Commissions for Employee 'Jack'
To verify the application of commissions for the employee “Jack,” we click on “Sales Targets and Commissions” from the main menu, and then “Sales Commissions.”

As seen in the image, the sales commission generated from the invoice for the employee “Jack” has been added. When you click on it, its details are displayed as follows:
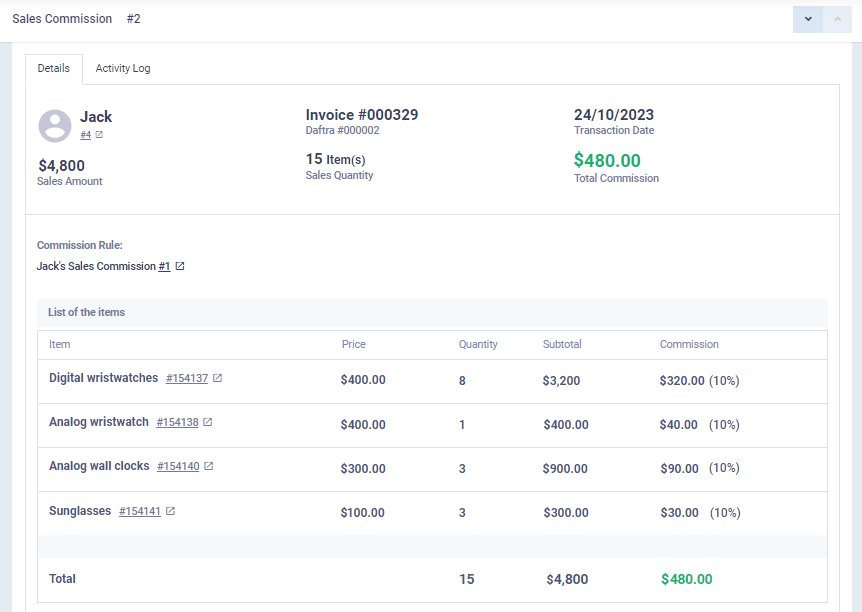
After creating commission rules for both “Nicole” and “Jack” and applying them to sales invoices, where each of them successfully achieved their targets to earn sales commissions, the next step is to learn how to disburse the commission to both “Nicole” and “Jack.”
Disbursing Sales Commission to Employees
Disbursing Commissions with the Salary
To disburse sales commissions with an employee’s salary, you need to follow three steps:
- Activate the option to pay approved sales periods automatically.
- Set up a sales period and get it approved.
- Disburse the salary with the commission.
Here are the details for each step:
Activating the Option to Automatically Pay Approved Sales Periods
Typically, this option is enabled by default in the account. However, to confirm, go to ‘Payroll‘ in the main menu, then click on ‘Settings,’ and select the ‘Commissions Settings‘ tab as shown in the image:
Setting up a Sales Period and Approving it
The sales period” refers to the duration that you define with a start date and an end date to calculate, approve, and pay sales commissions during this specific timeframe. No additional commissions can be added within this time range.
To set up a sales period, click on “Sales and Commissions” in the main menu, then select “Sales Periods,” and click the “New Sales Period” button as shown in the image below:
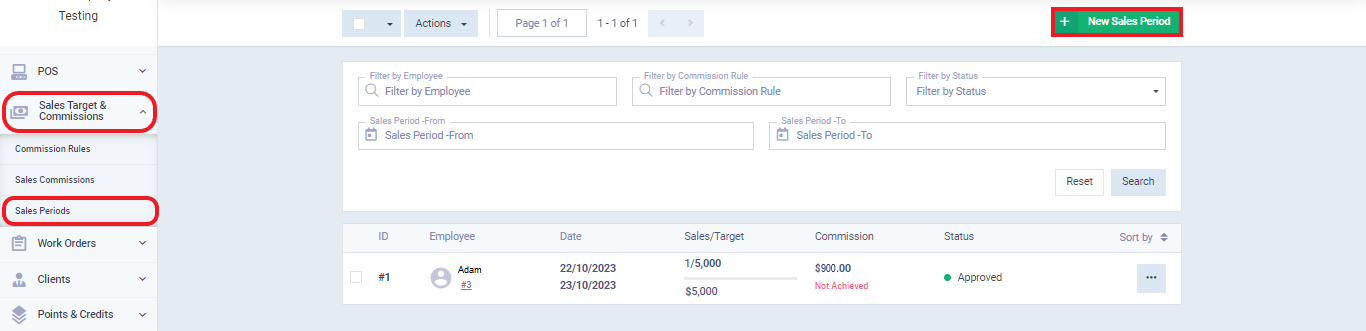
You will see a new sales period form, which you need to fill out based on the following details:
- Define the time frame for the sales period with a start date (From Date) and an end date (To Date).
Then, you need to specify your choice regarding “Selection Method”:
- a. Selecting by Rules: If you choose this option, you’ll need to select from:
- One of the company’s departments, like Sales, for example.
- A specific job title, such as Sales Representative.
- One of the commission rules that you’ve previously set up.
- b. Selecting by Employees: If you opt for this choice, you will need to select a specific employee to set up a sales period for.
In our example, we are applying this to the employee “Nicole,” who deserves a commission based on achieving their sales target.
After filling out these details, click on “Save,” as illustrated in the image.
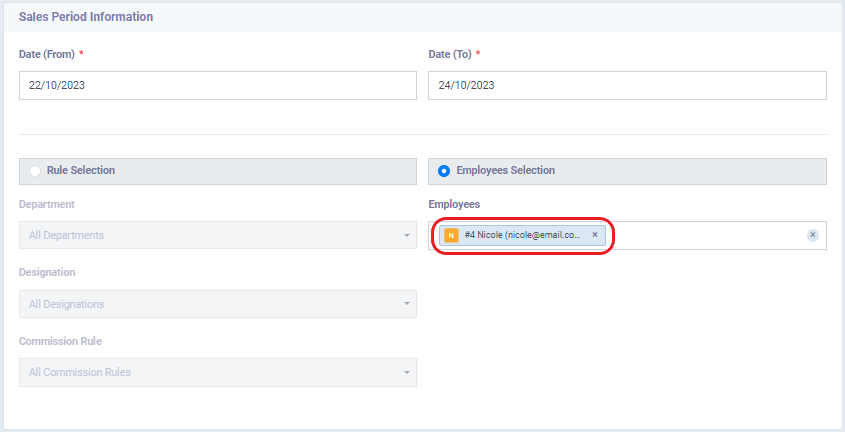
After adding the sales period, before paying the commission with the salary to the employee “Nicole,” you need to approve the sales period. Without approval, the commission won’t be disbursed.
You can do this by clicking on “Sales and Targeted Commissions” in the main menu, and then selecting “Sales Periods.” After that, choose the sales period assigned to the employee “Nicole.” Finally, click on “Approve,” as shown in the image below:
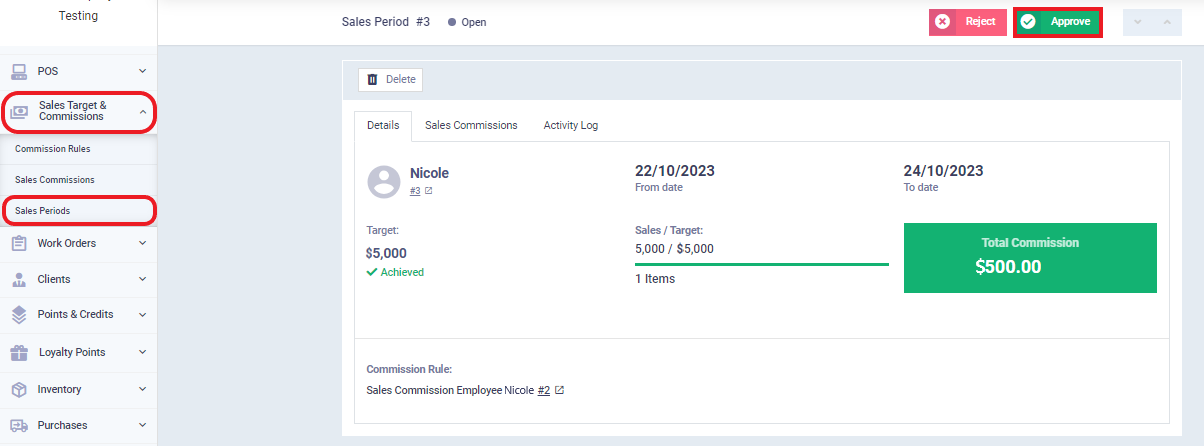
Paying Employee "Nicole's" Salary Plus Sales Commission
After creating the sales period and approving it for the employee “Nicole,” we will now proceed to pay his salary. Here, it’s essential to be aware of a few things:
- The employee “Nicole” must have an employment contract in the specified account in which his salary is defined.
- If a sales period is approved, and a new sales invoice with a commission for the employee is created within the period approved, the commission will not be calculated. In this case, you need to unapprove the sales period by clicking “Undo Approval,” then return to the sales invoice and save it again to notify the system.
To pay the employee’s salary, we will create a pay run for the employee “Nicole.” After the payment is made, we will proceed to the pay slip details, as shown in the following image:
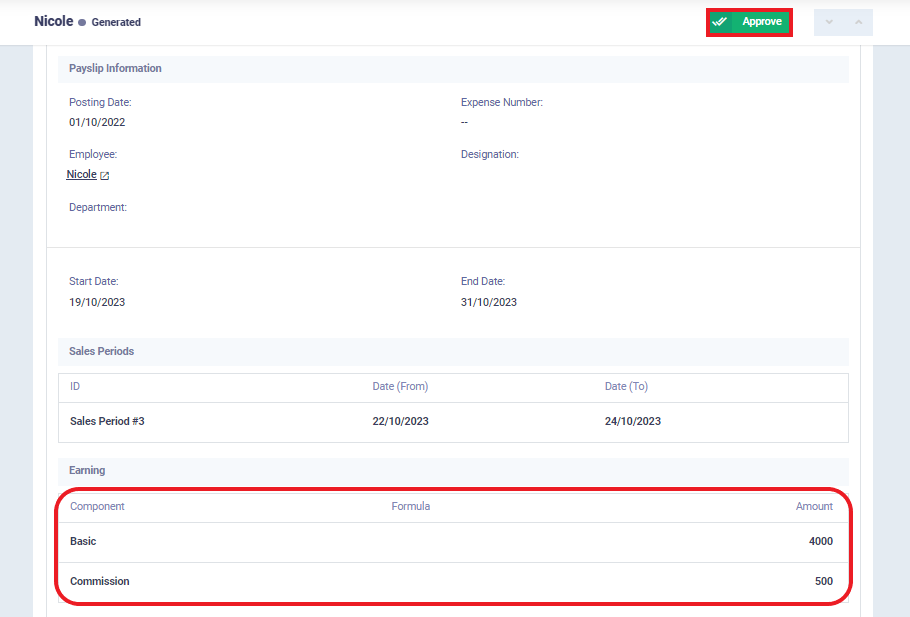
And as we can see in the salary item:
- 4000 is the basic salary for the employee “Nicole.”
- 500 is the commission from the sales for the employee “Nicole.”
To approve, click the “Approve” button at the top left of the panel.
Paying Commission with Expenses
We may need to pay the commission to the employee before or after their salary is due. In this case, we will do the following:
First: Create a subaccount named “Sales Commissions” under the Expense account.
Second: Create an Expense from the main cash account to the subaccount for the employee’s commission. To do this, click on “Financial” from the main menu, then “Expenses,” and then click on the “New Expense” button.
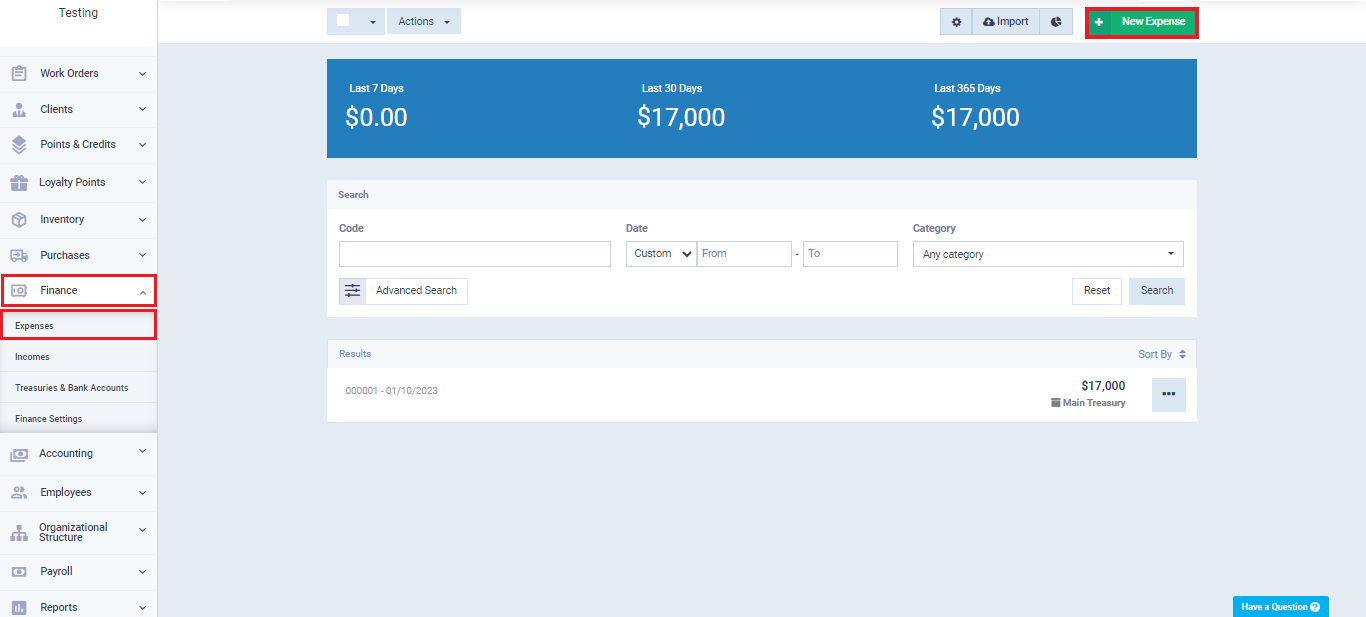
The data for the new Expense we are preparing for the employee “Jack,” who is entitled to a commission for a sales invoice, appears as follows:
- In the Amount field, we add the value of the commission that the employee is entitled to, specifying the currency in which the funds will be disbursed. The employee “Jack” is entitled to a commission of 480 USD.
- In the Description field, we can add a description for this expense, indicating that it is for the sales commission he earned during the sales period.
- In the Cash/Bank field, we specify the main cash account from which the expenses are usually transferred. You can change this to any bank account or cash account you have.
- In the Subaccount field, we specify the subaccount that will receive the employee’s commission for disbursement. We previously added a subaccount under the Expense account named “Sales Commissions.” If you haven’t added the subaccount, the system will automatically direct the expense to the “Other Expenses” account.
- In the Payee field, we can add the name of the employee to whom the funds will be disbursed, and it will appear in the expense.

Then click on “Save”
Thus, we have disbursed the commission amount through the expenses for the employee “Jack.” We have also completed explaining the method of calculating sales commissions for sales employees in the system, following the detailed explanation and practical examples for both commission processing methods.