Setting Up Printing Settings from the POS App
Connecting the Printer to the Phone via Bluetooth
To be able to link the printer to the software application and print as usual, you must first ensure that the printer is connected to the phone used for the program via Bluetooth.
Note: This feature is only available for pairing with Android operating system devices.
Steps for pairing the printer via Bluetooth:
- Go to your device’s settings (your phone).
- Access the Bluetooth settings.
- Search for available devices to pair.
- Select your printer device.
- Pair the device with the printer.
Linking the Printer with the App
First: Download the system's - POS App
You must download the – POS App to establish the internal connection between the application and the printer. You can download the application from the following link: ‘Daftra – POS app.’
Second: Steps for linking the printer through the application
1- Log into your account through the app.
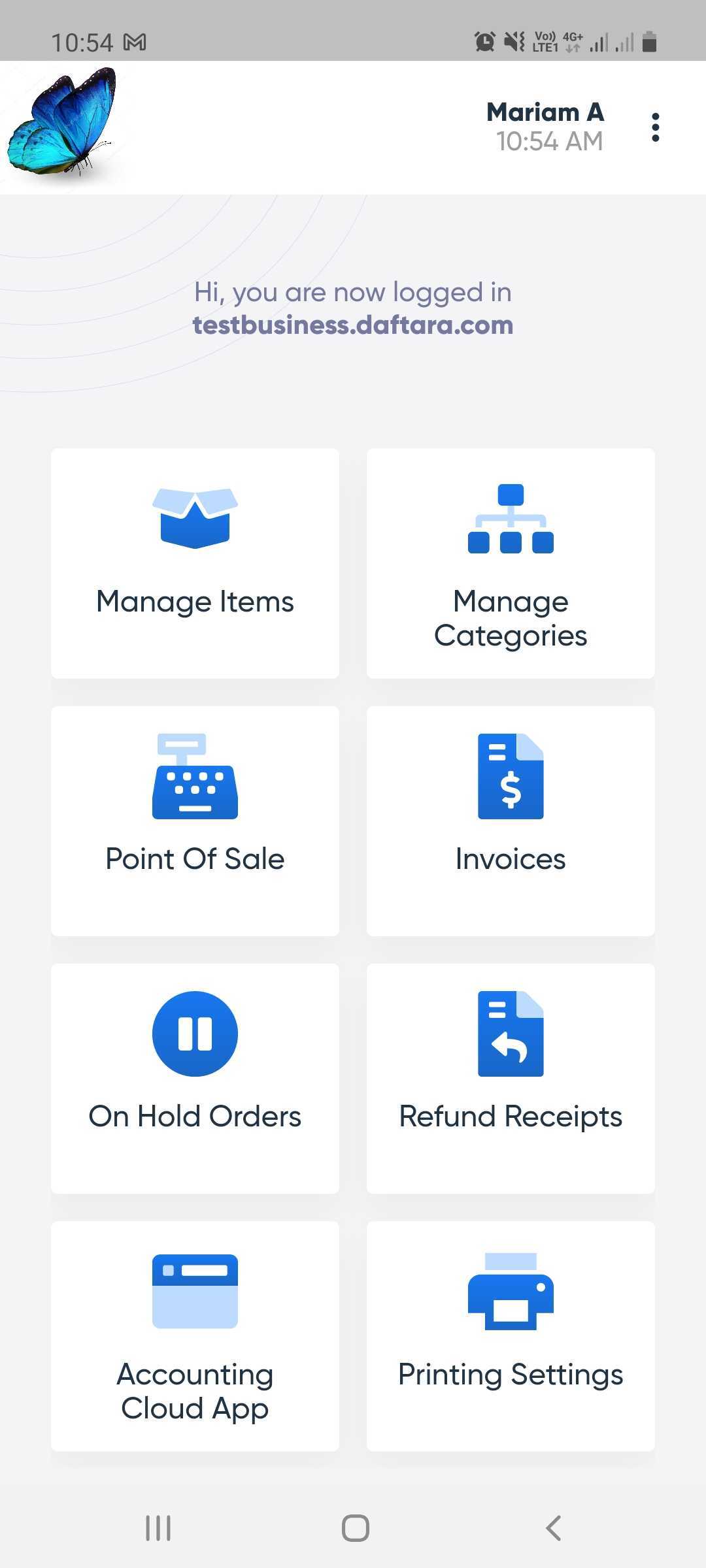
2- Click on the ‘Printing Settings‘ card.
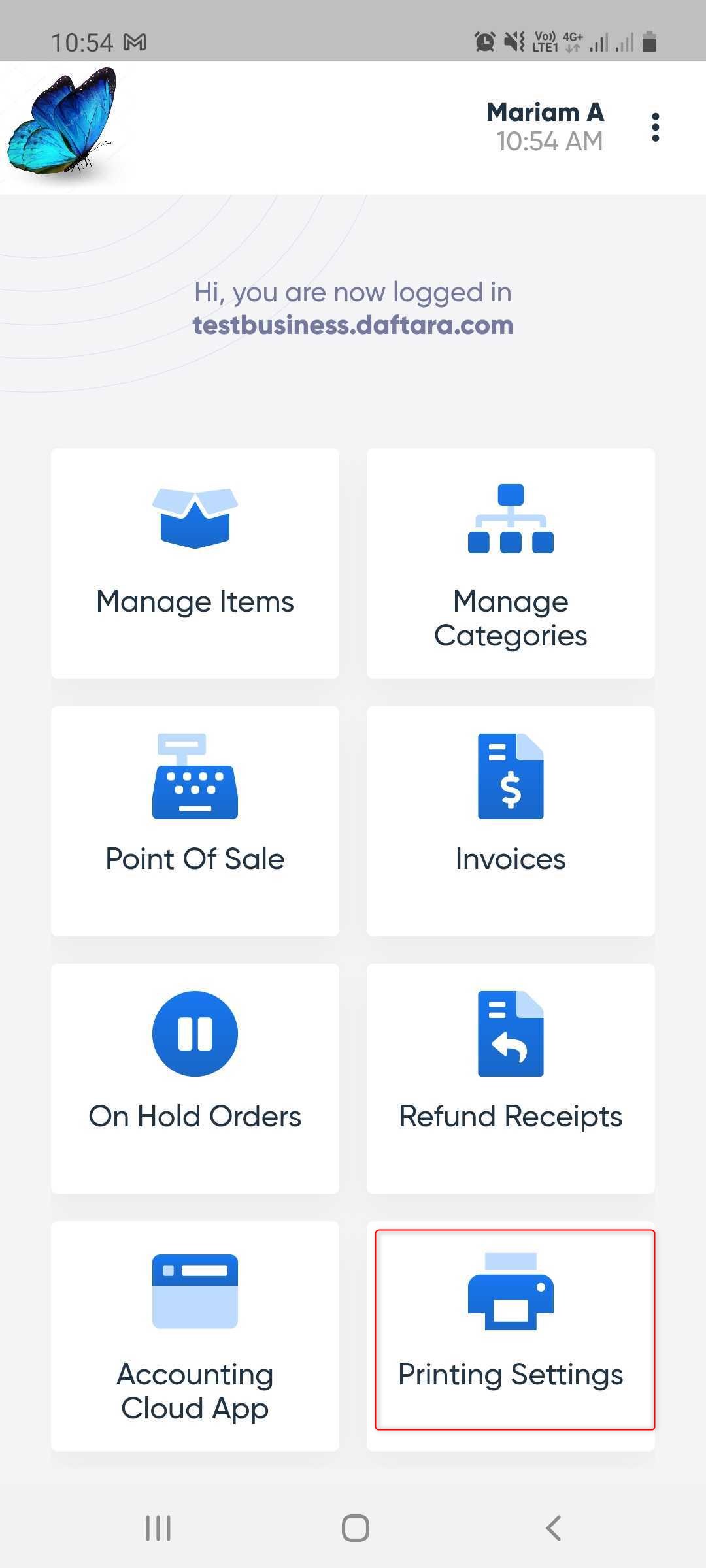
3- From the printer selection options, choose the printer that has been linked via Bluetooth.
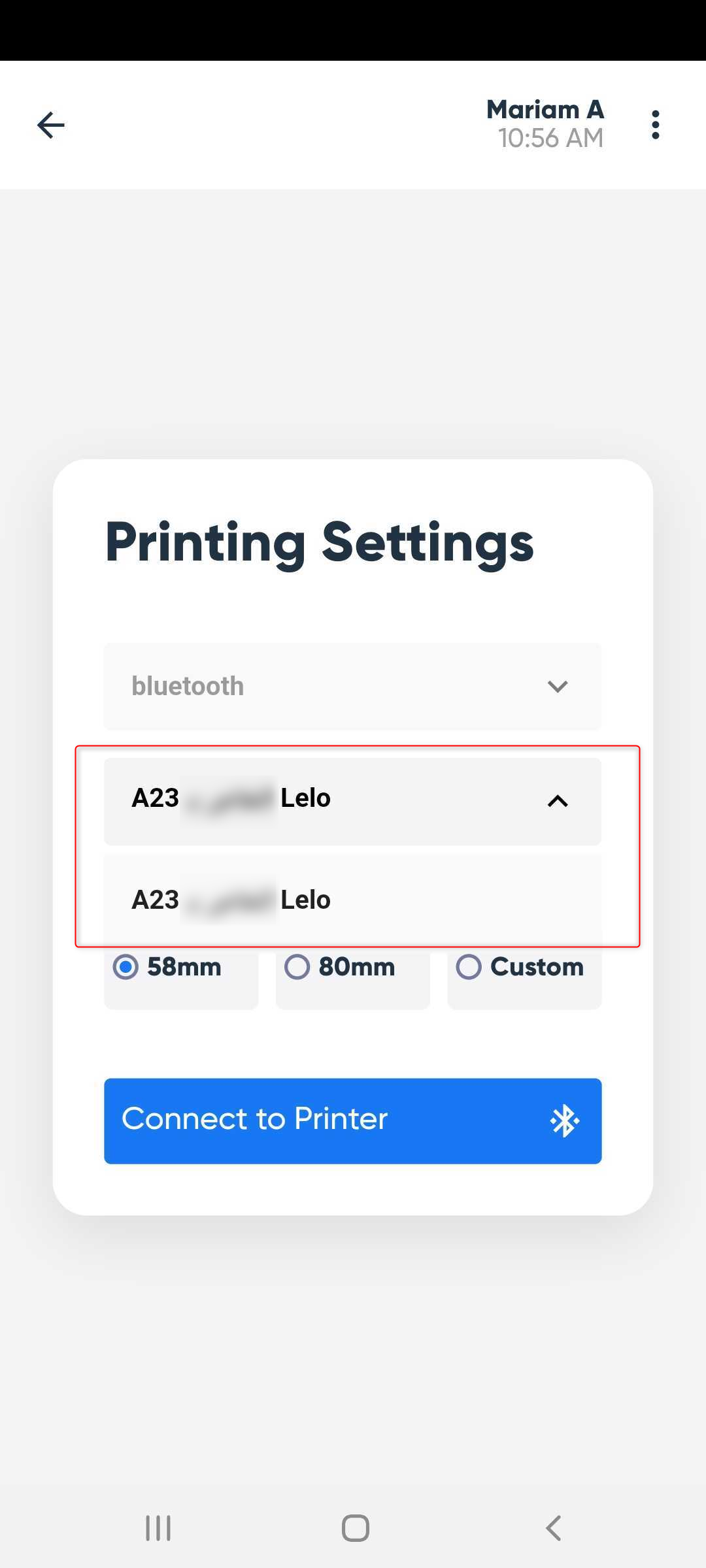
4- Select the paper size of the printer you wish to link with.
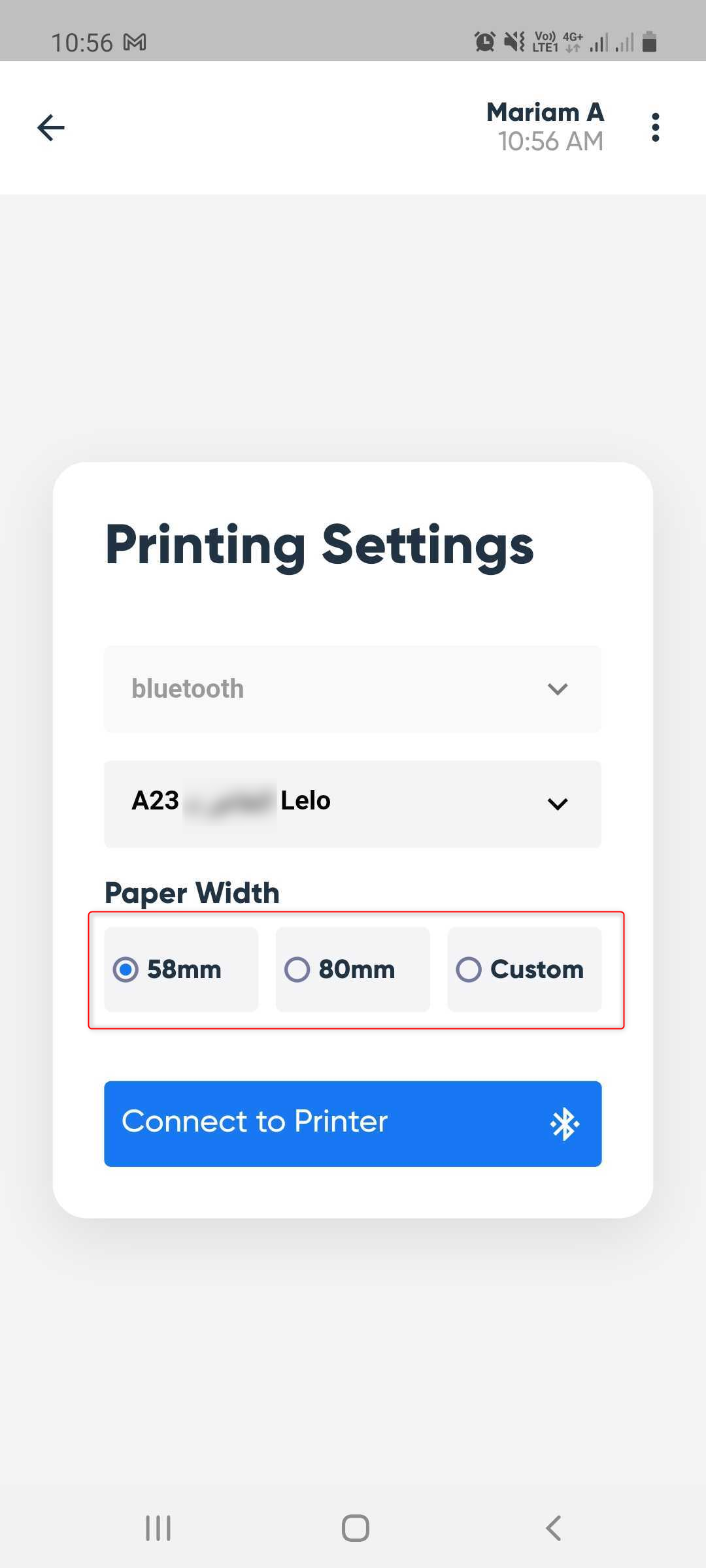
5- Press the ‘Connect to Printer‘ button.
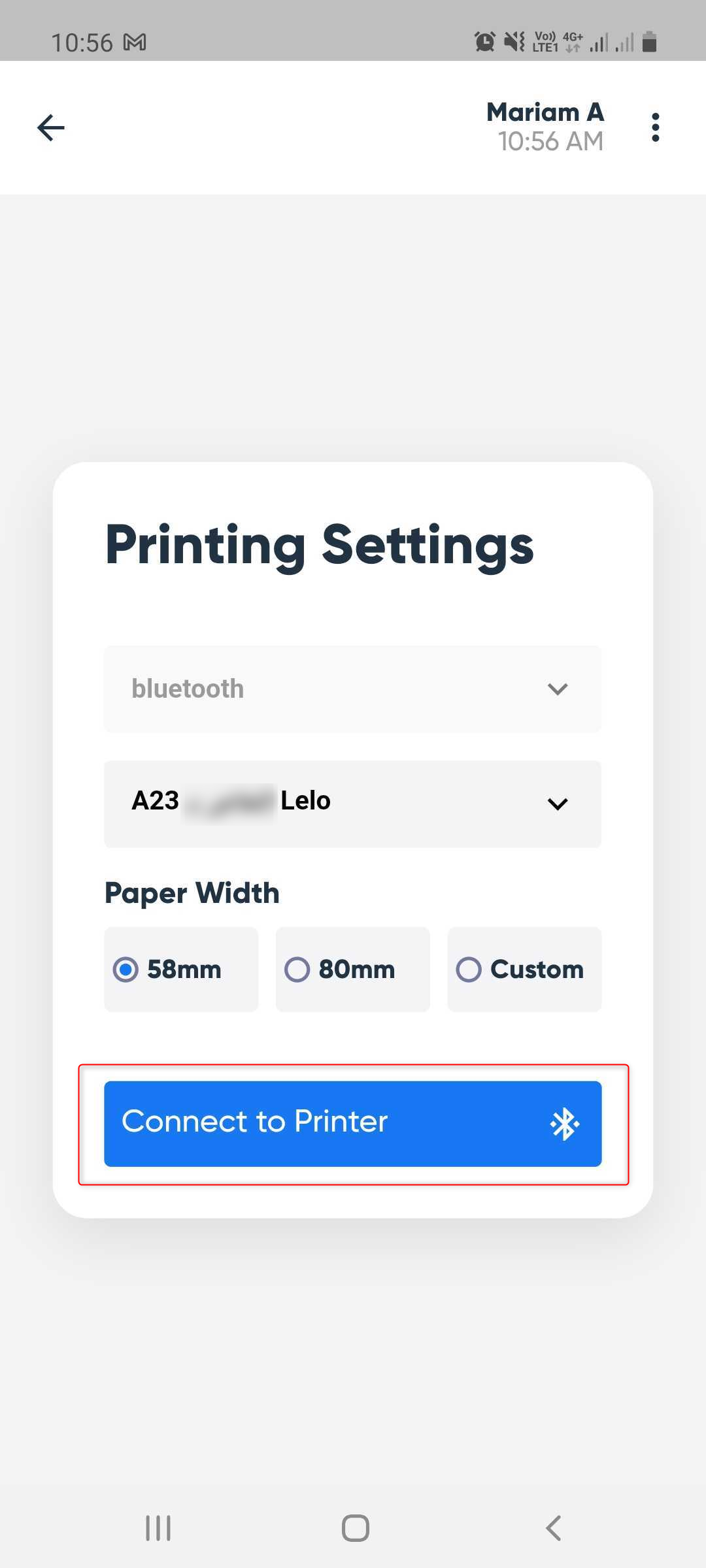
After connecting to the printer, a message will appear confirming the validity of the connection with the printer if all settings have been configured correctly.
Printing the Invoice After the Linking Process
After successfully establishing the connection, you can access the main ‘Daftra’ application and print the required invoices as usual.
-
Select the invoice you want to print from the ‘Manage Invoices‘ page, and then click ‘Print‘.
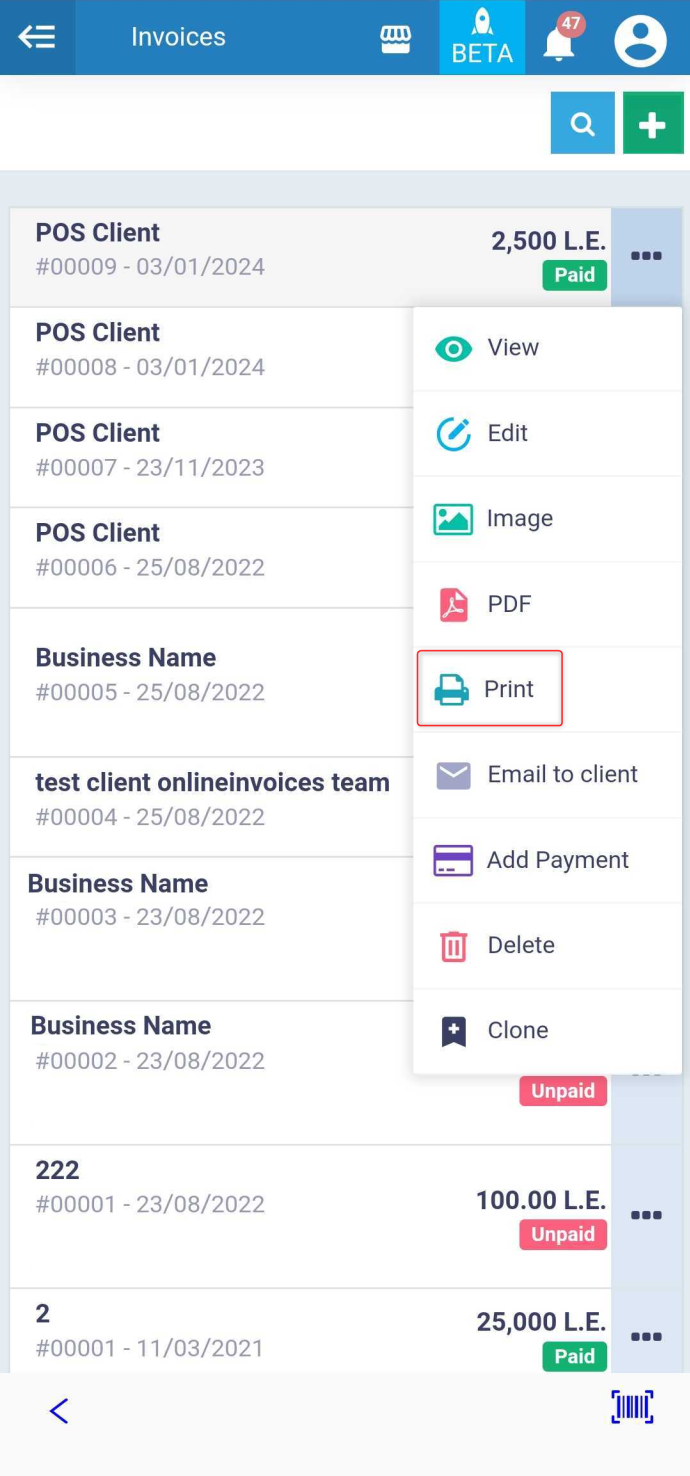
- From the printer selection options, choose ‘iZAM Print Service.
After selecting the printer type, you will receive a confirmation message. You can press ‘OK‘ to print the invoice.
