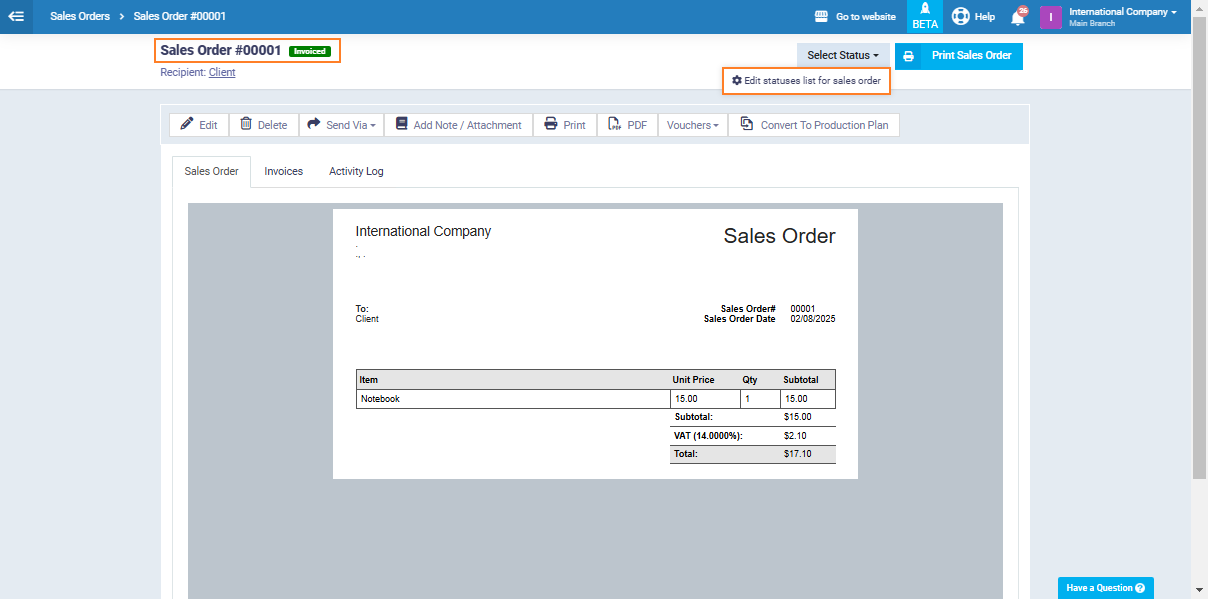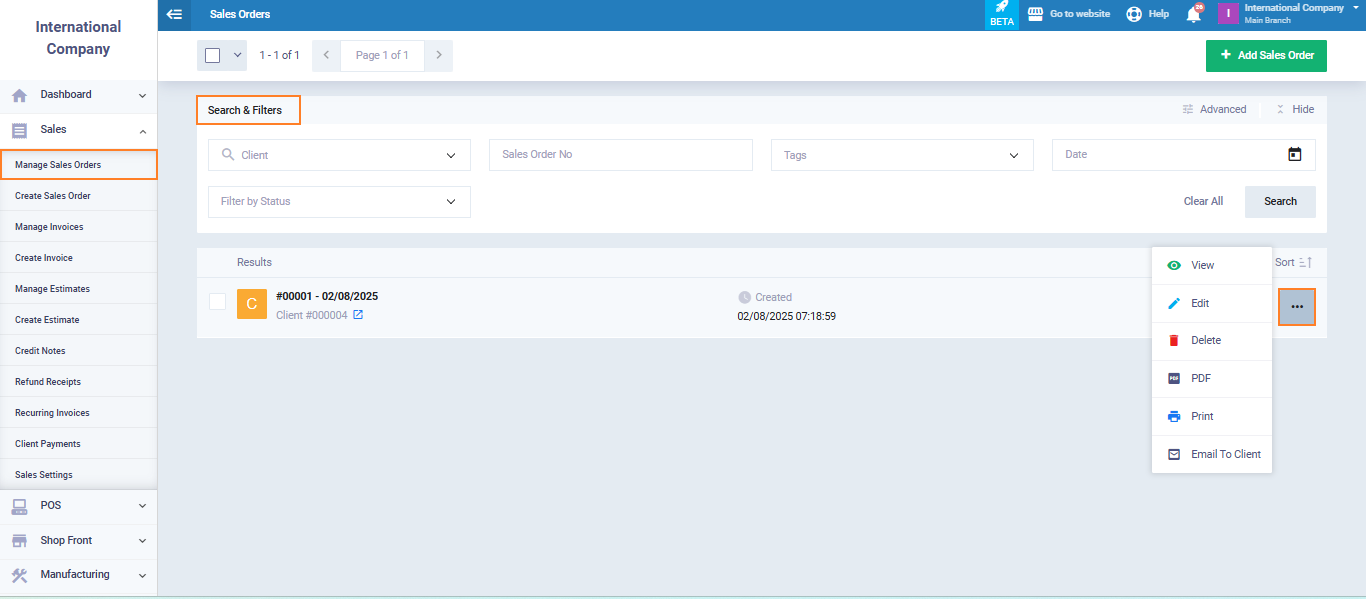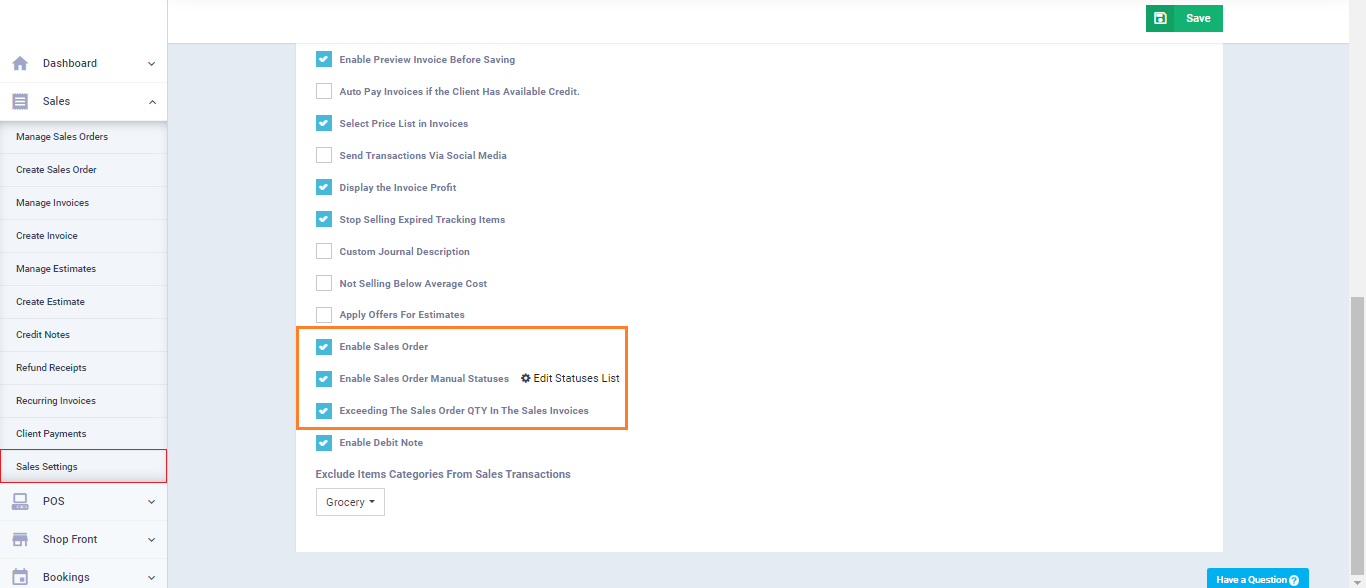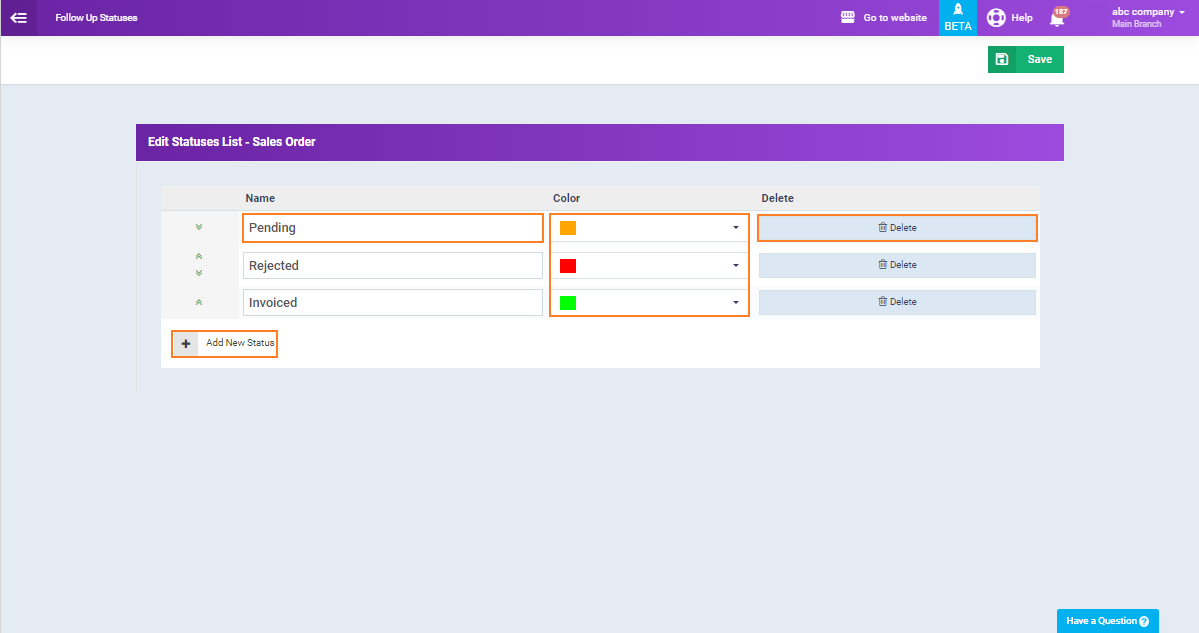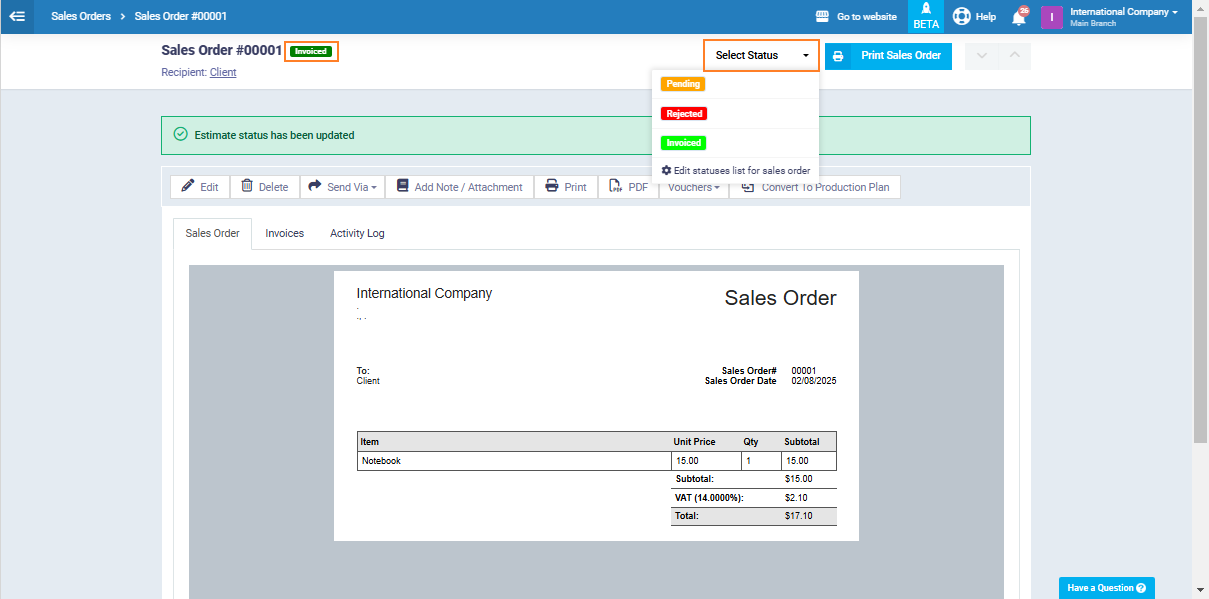Sales Cycle
Typically, you can directly issue sales invoices, or you can generate estimates for clients and convert them into invoices after their approval.
However, if you want to streamline the sales process further, you can enable the “Sales Orders” setting to make it an intermediate step between issuing estimates and invoices. This way, the sales cycle starts with an estimate, which, upon client approval, becomes a sales order to inform your employees. After approval, it converts into a sales invoice.
You have the flexibility to start the sales cycle from any step, such as making sales orders your initial step. Additionally, you can still issue invoices directly without generating any prior documents even after activating this feature.
Enable Sales Orders
To enable sales orders click on “Sales Settings” from the dropdown of “Sales” from the main menu, and click on “General Invoice/Estimate Settings“.
Enable the “Sales Orders” settings, then enable the “Exceeding The Sales Order QTY in The Sales Invoices” setting if you want to allow editing the product quantity in sales invoices after converting them from sales orders. Also, activate “Allow Manual Sales Orders Status” to control the status of sales orders.
To ensure that the complete sales cycle is activated, make sure to disable the “Disable Estimates Module” setting from “Sales Settings.” However, you can enable it if you prefer to start with sales orders instead of estimates.
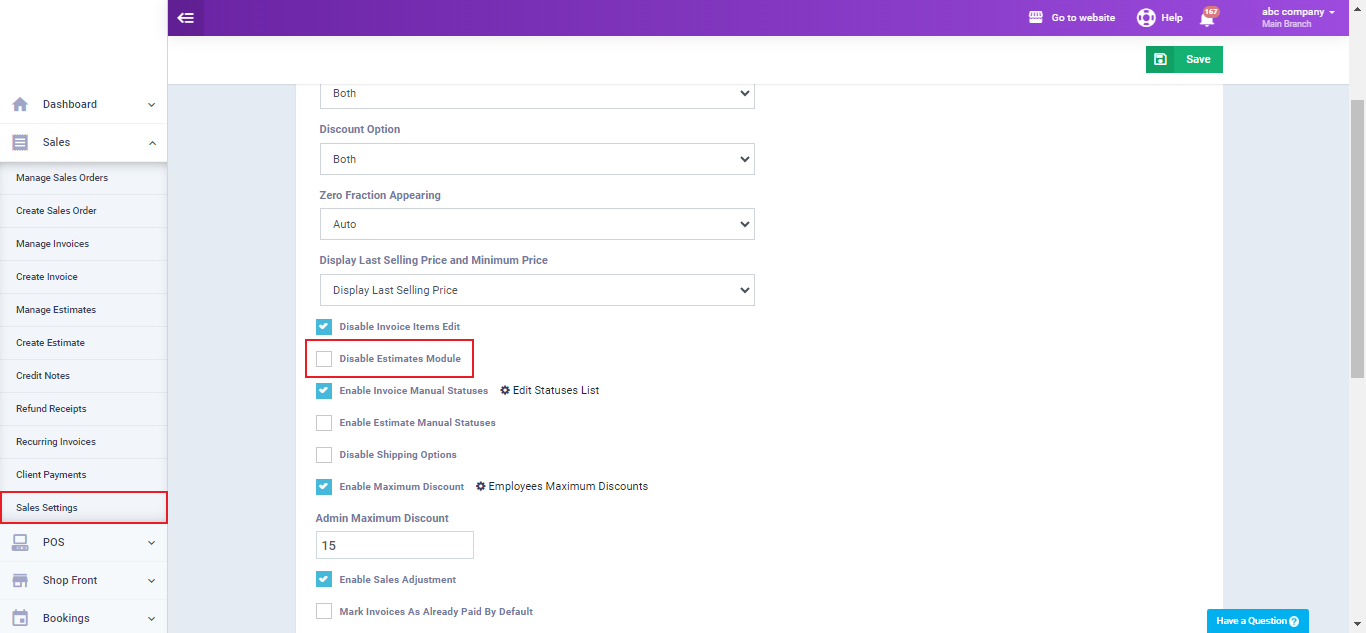
Manage Sales Cycle
Click on “Create Estimates” under “Sales” in the main menu, then fill in the estimate details as you would for estimates and invoices. You can refer to the Create Sales Invoice Guide for more information about the fields on the invoice and estimate screens.

After saving the estimate, you can convert it into a sales order by clicking on “Convert to Sales Order,” or you can convert it into an invoice by clicking on “Convert to Invoice.”
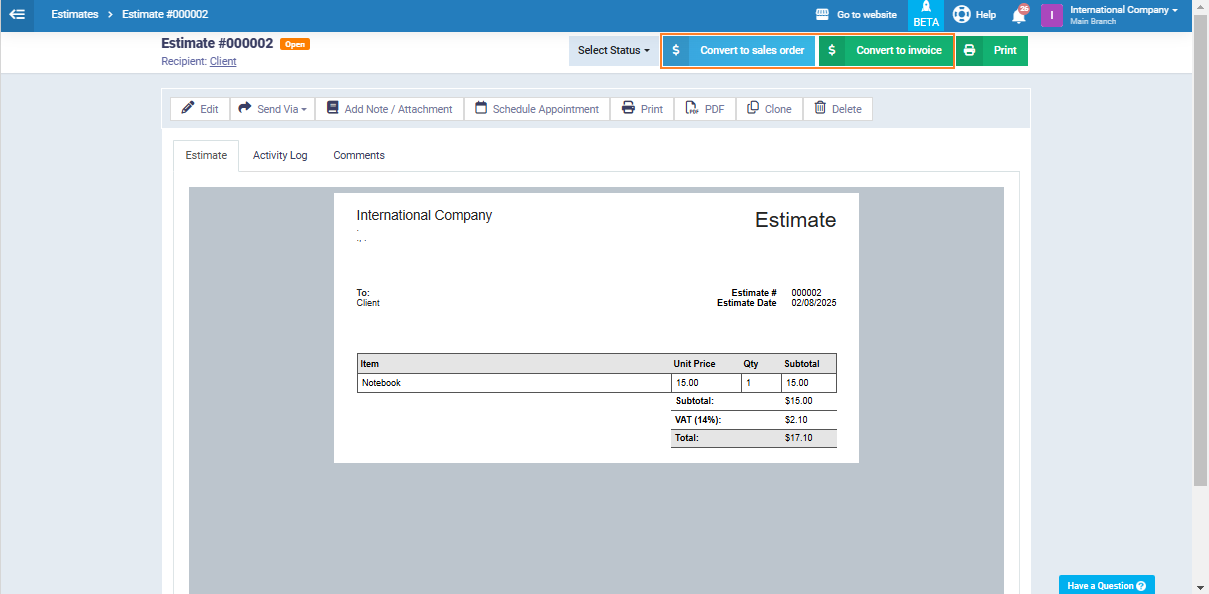
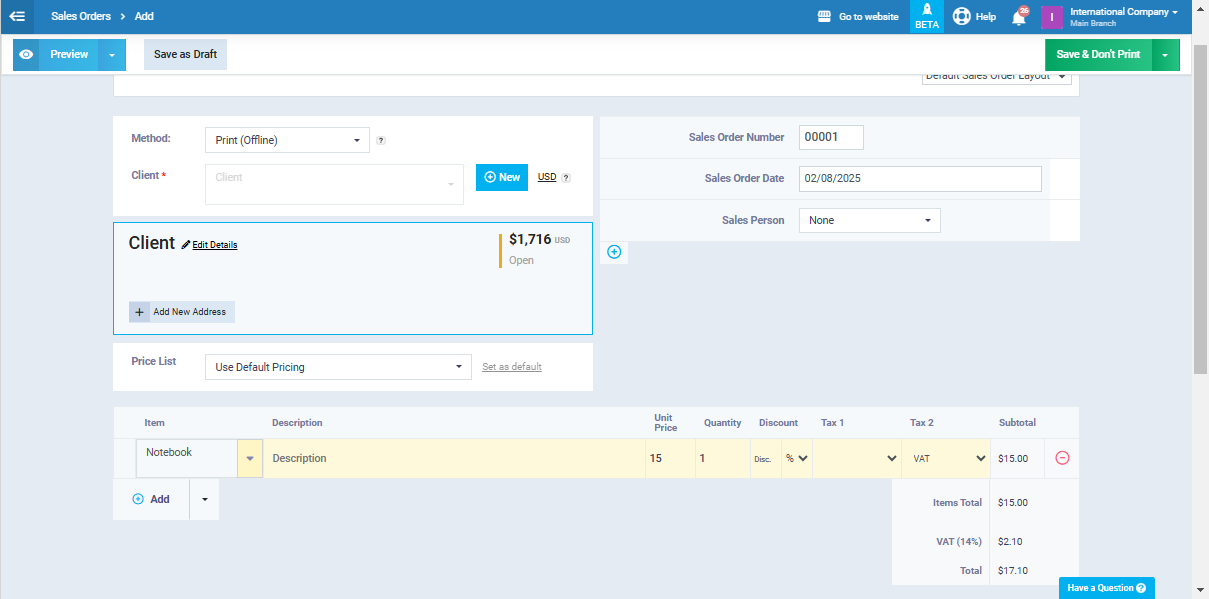
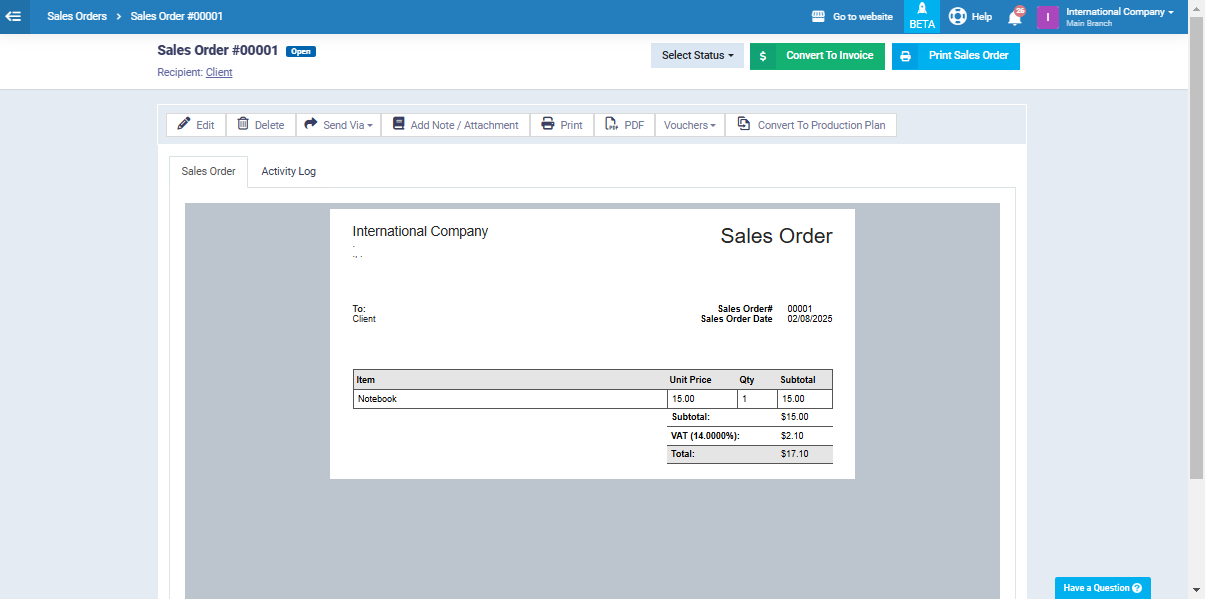
You can add a payment transaction after converting the sales order into an invoice. You can also refer to the originating sales order by clicking on its unique serial number.
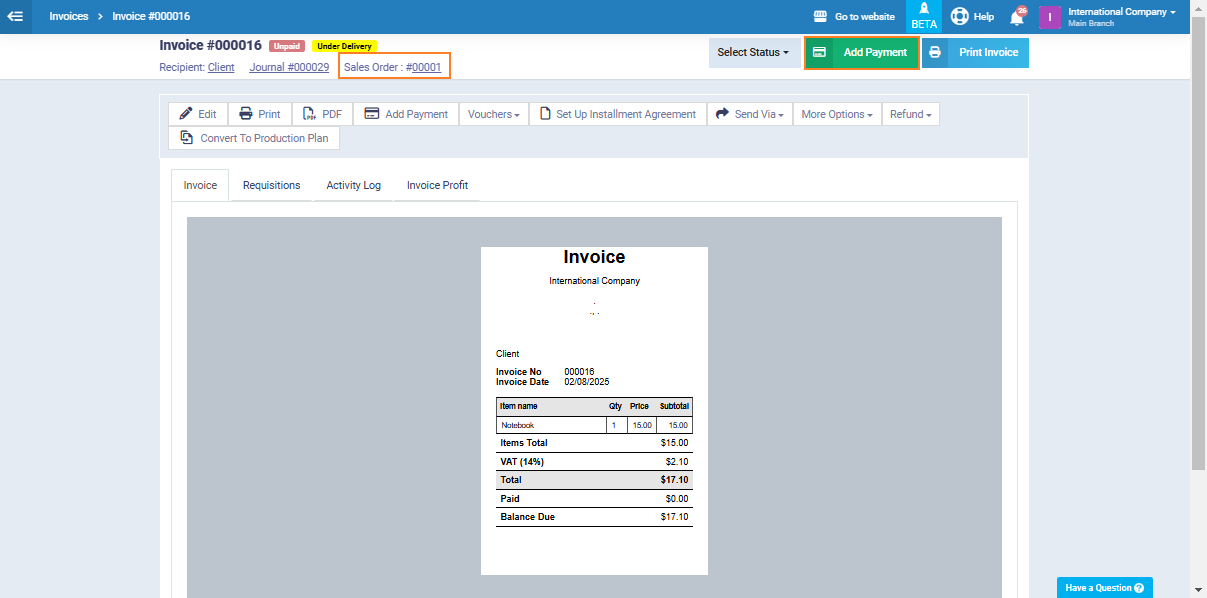
The status of the sales order after it has been converted into an invoice appears here.
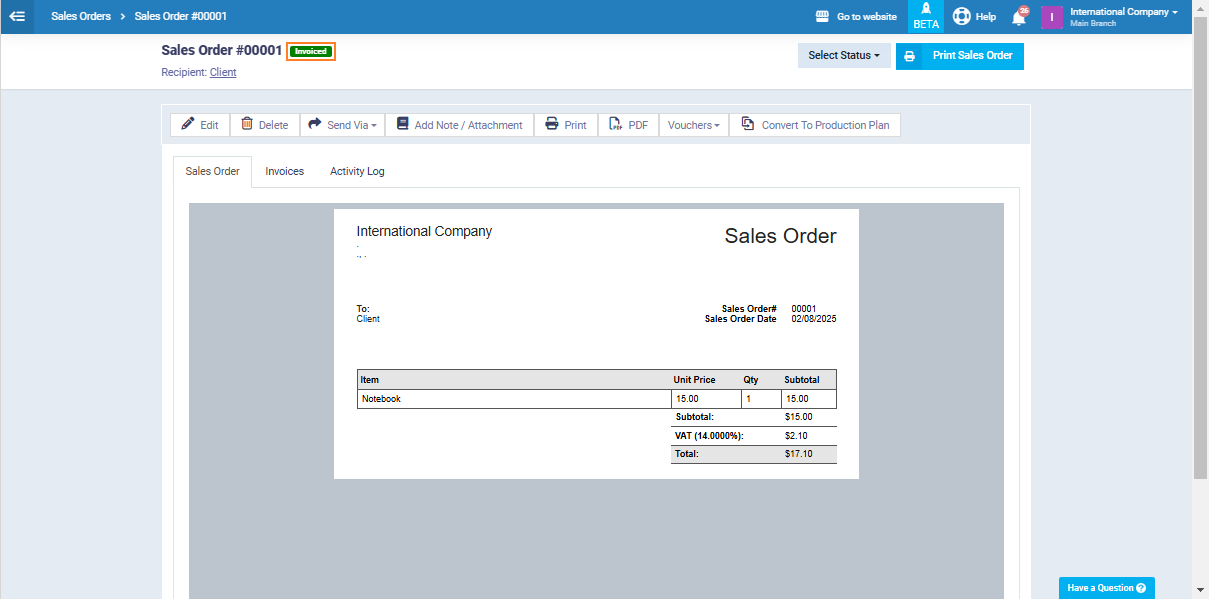
In addition to the default statuses, you can create custom statuses for sales orders and assign them to each sales order manually. To do this, go to one of your sales orders, then click on the ‘Select Status’ button, and then click on ‘Edit Sales Order Status List.’