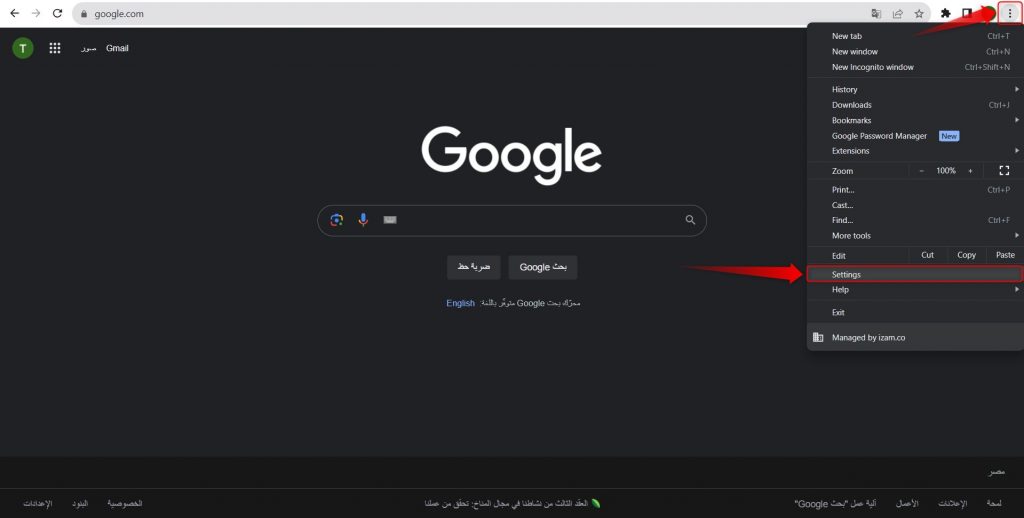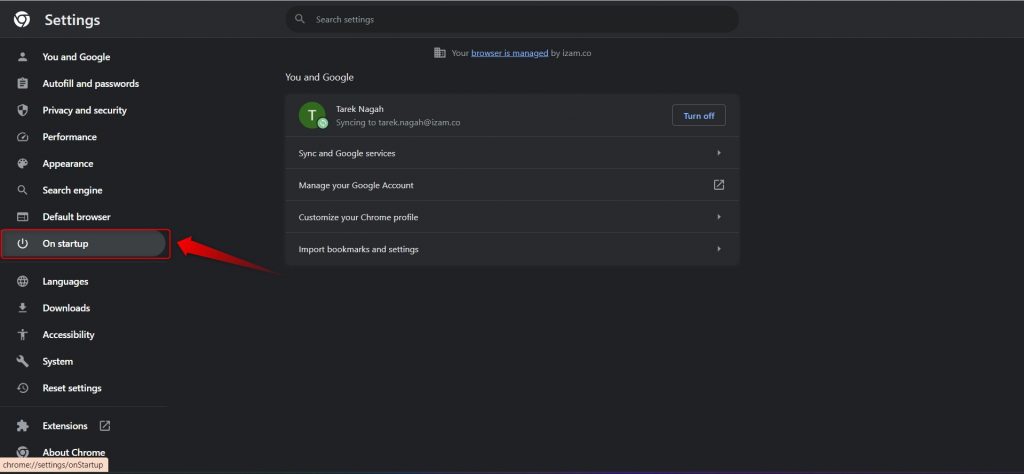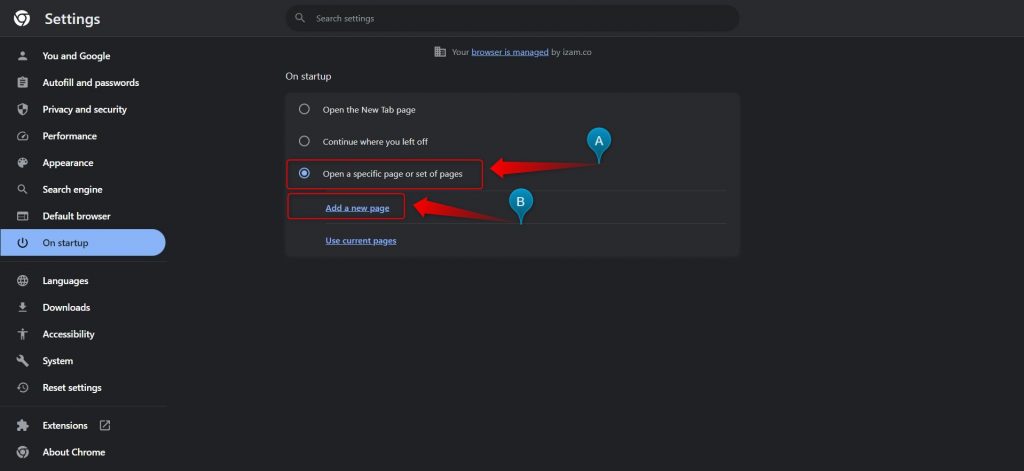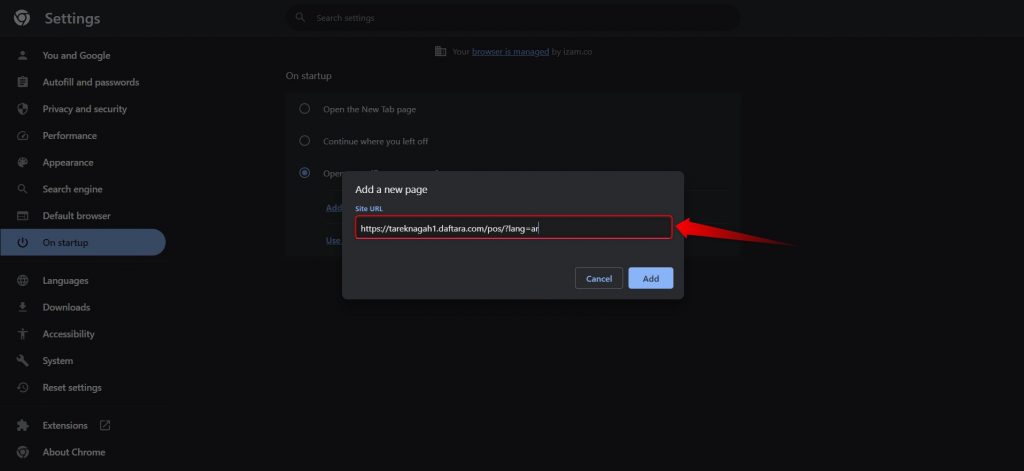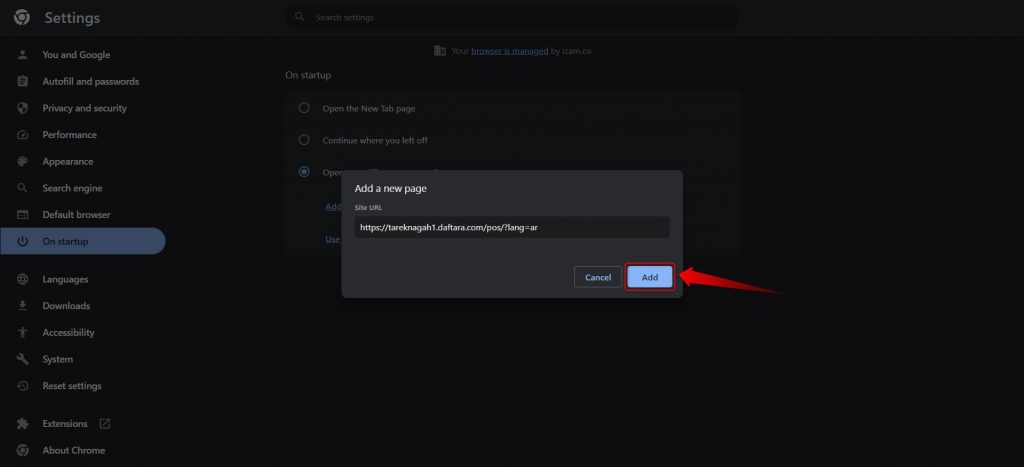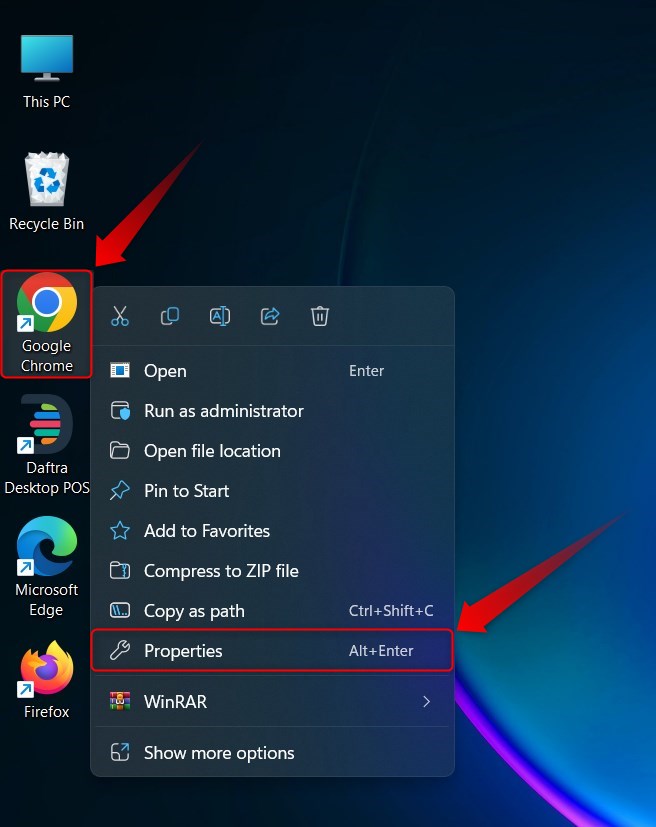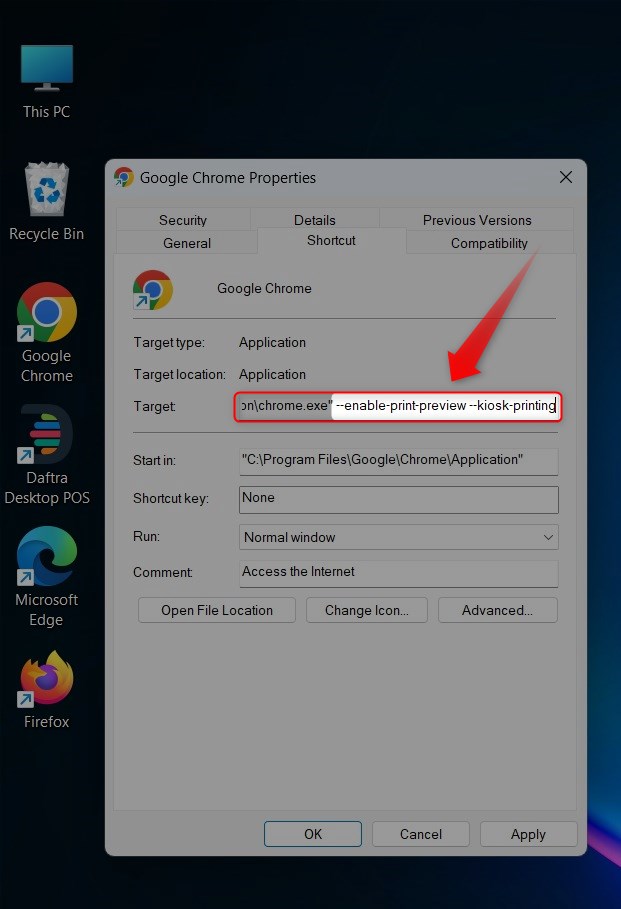Automatically Printing the Invoice after Saving using the POS
Many times we need to speed up the sales process because of the pressure from clients, and to ease the process of saving and printing invoices through Daftra software and to save clients time, in the next steps a clarification of the way of printing the invoice automatically just by saving it instead of waiting and then clicking the “Print” button by the user.
Firstly, Assigning the used Thermal Printer as the Default Printer
1- From the “Start” menu, search for “Printers & Scanners”.
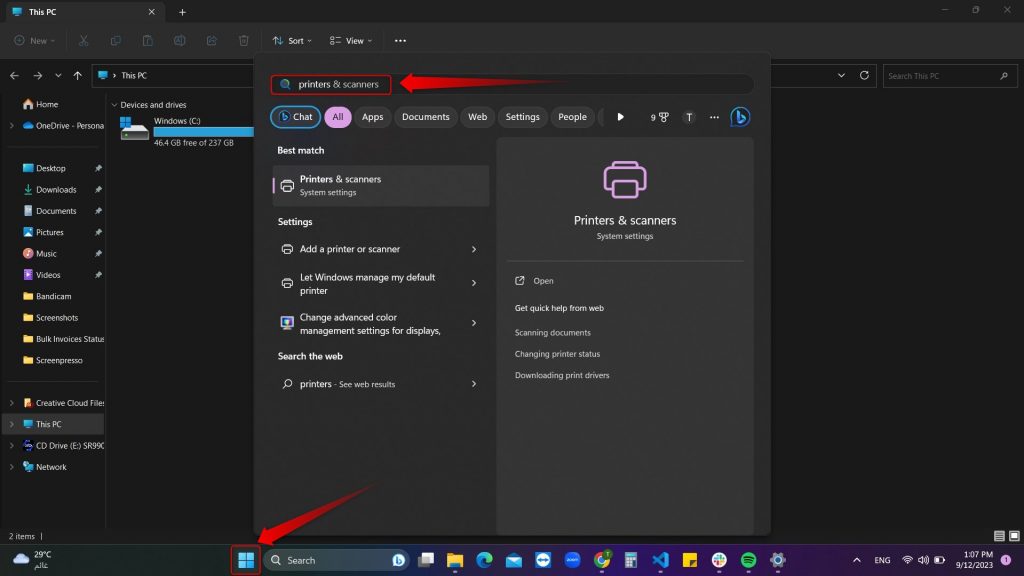
2- Click on the “Printers & Scanners” option.
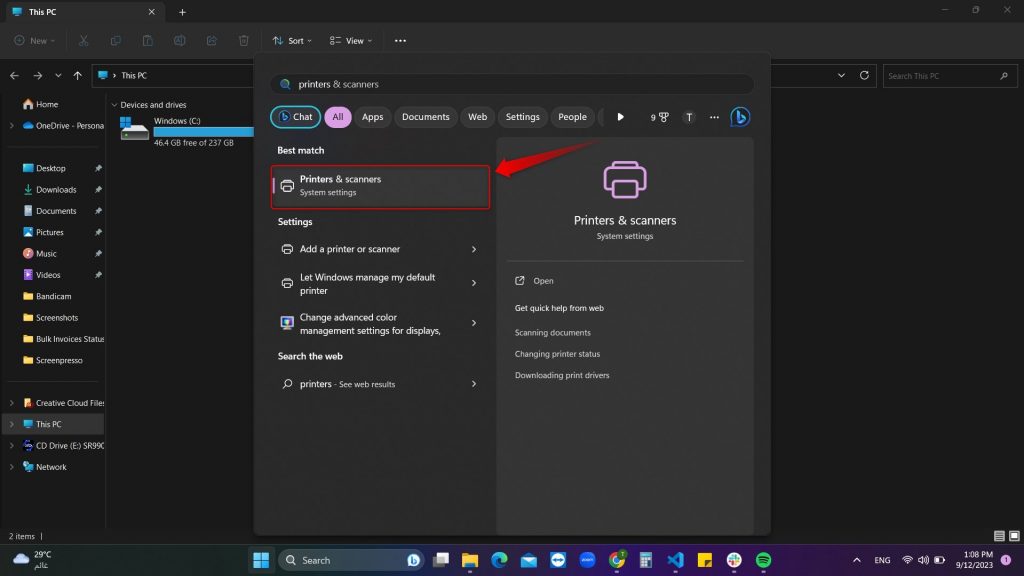
3- Ensure the “Let Windows Manage My Default Browser” option is deselected.
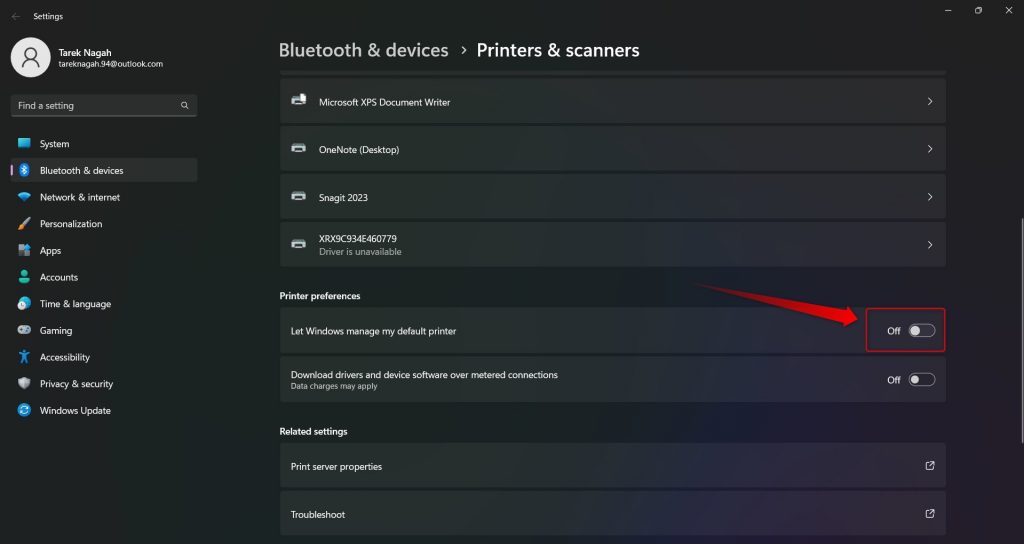
4- Navigate to the printer file you want to set as default.
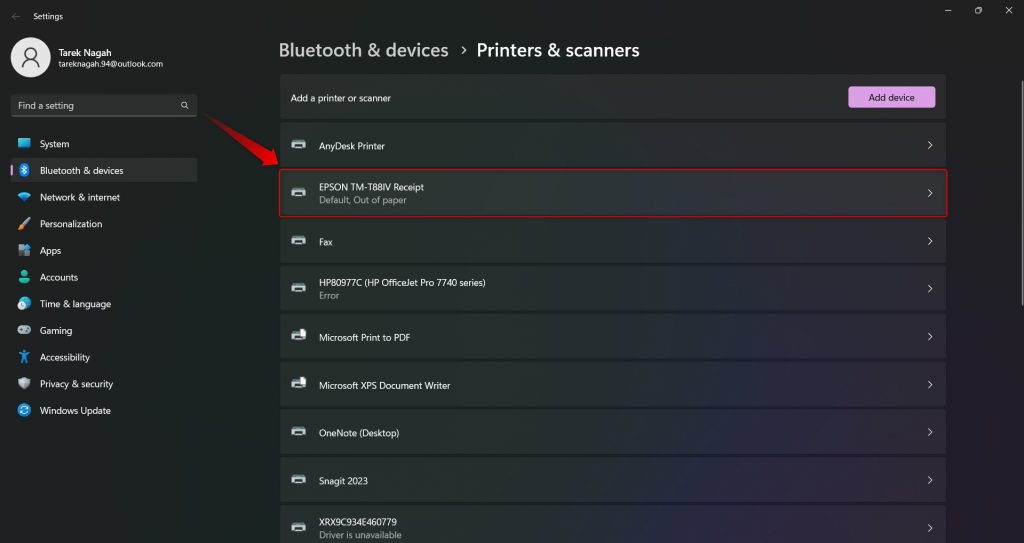
5- Click the “Set As Default” button.
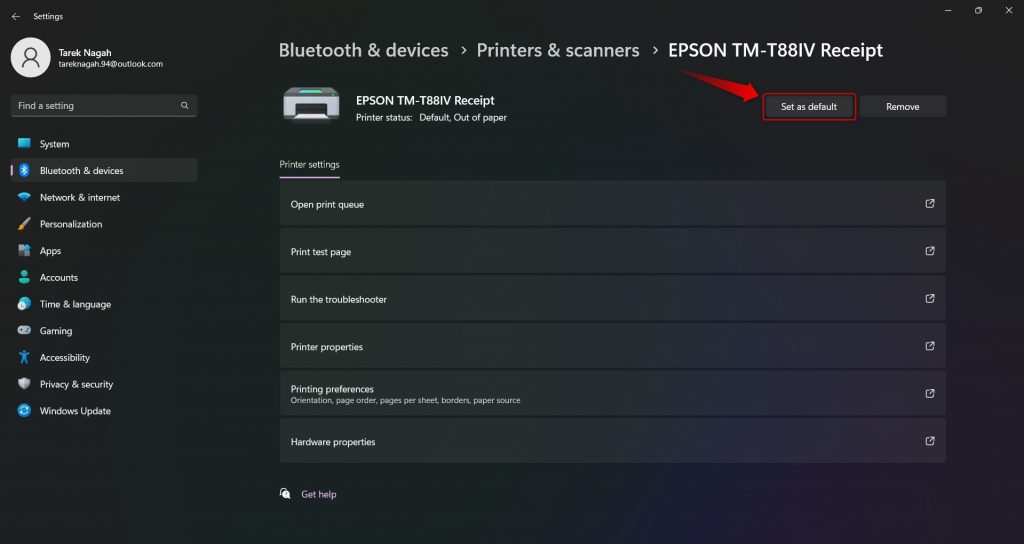
Secondly, Settings Up the Browser Settings "Google Chrome"
After closing all open Google Chrome windows, make sure to close its processes by pressing “ctrl + shift + esc” on the keyboard and then performing an “End Task” for the Google Chrome file if it exists.
Thirdly: Setting up the Properties of the Browser "Google Chrome"
1- Right-click using your mouse on the Google Chrome icon, then click on “Properties”.
2- Paste this extension ––enable-print-preview ––kiosk-printing in the Target field after adding a space to the already written statement.
3- Click on the “Apply” option and then click “OK”.
4- Re-open Google Chrome. It will automatically display your sales screen page.
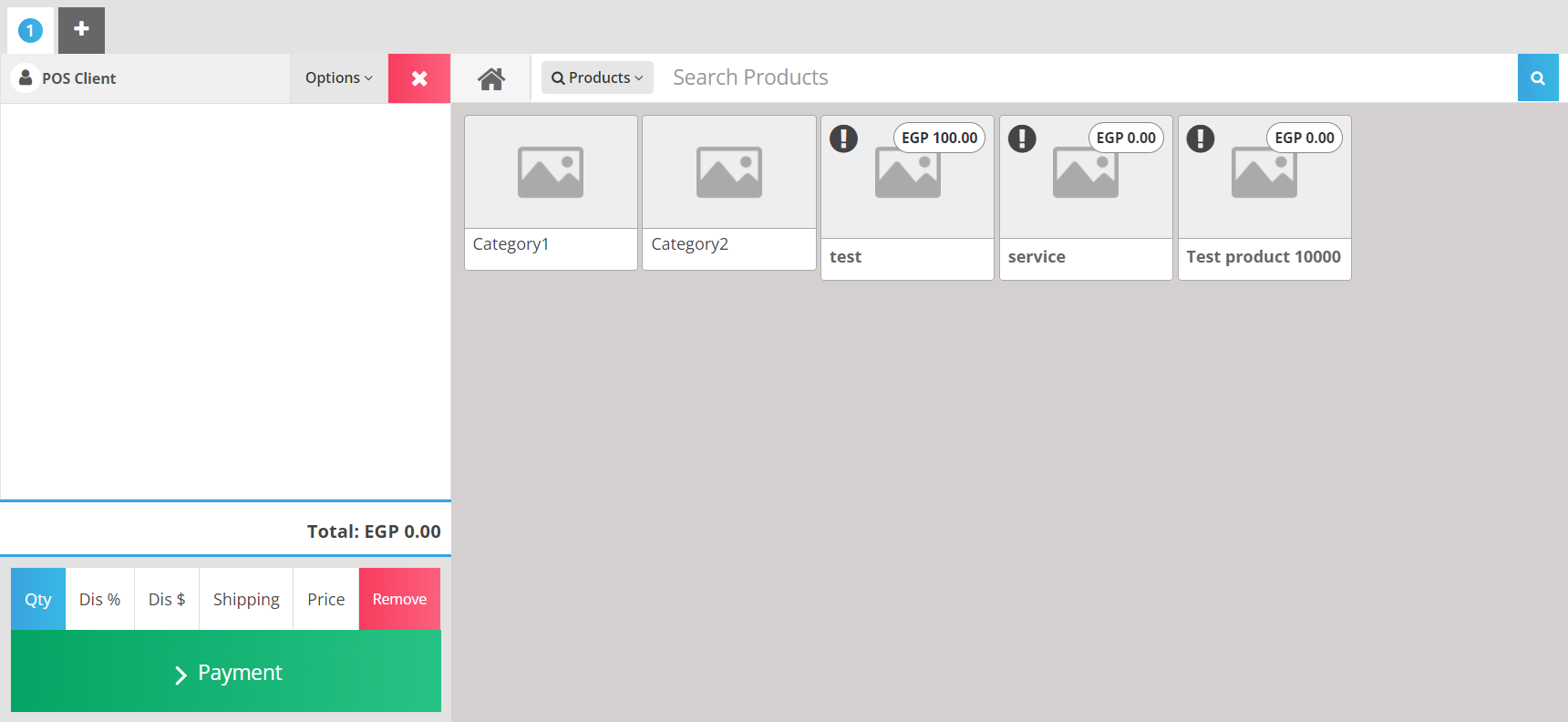
Upon reopening the Google Chrome browser, it will display your primary page, the “sales screen,” where you can create an invoice, save it, and it will be automatically printed without pressing the “Print” button.