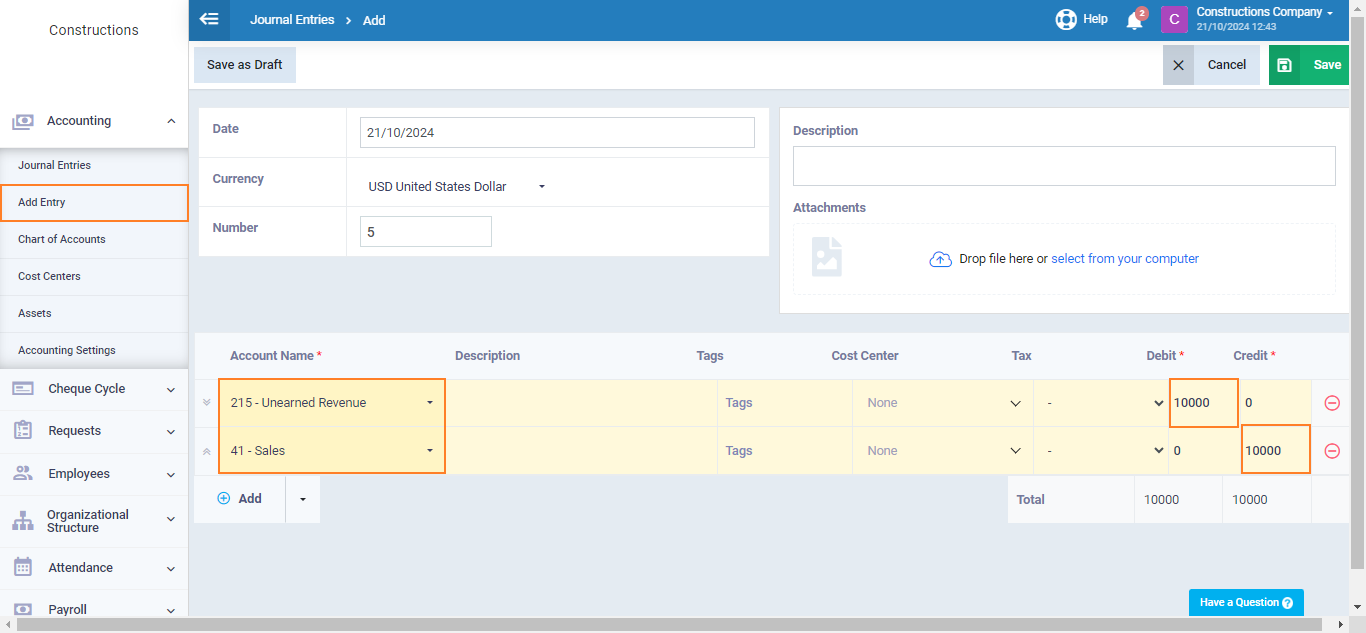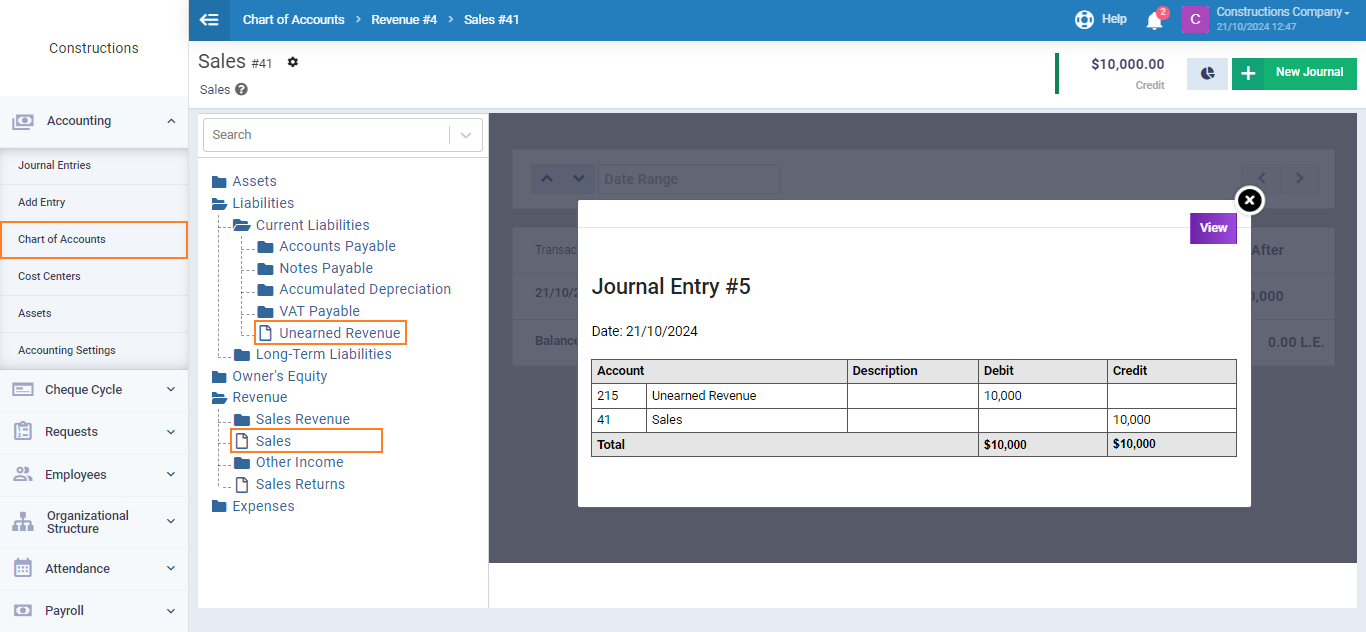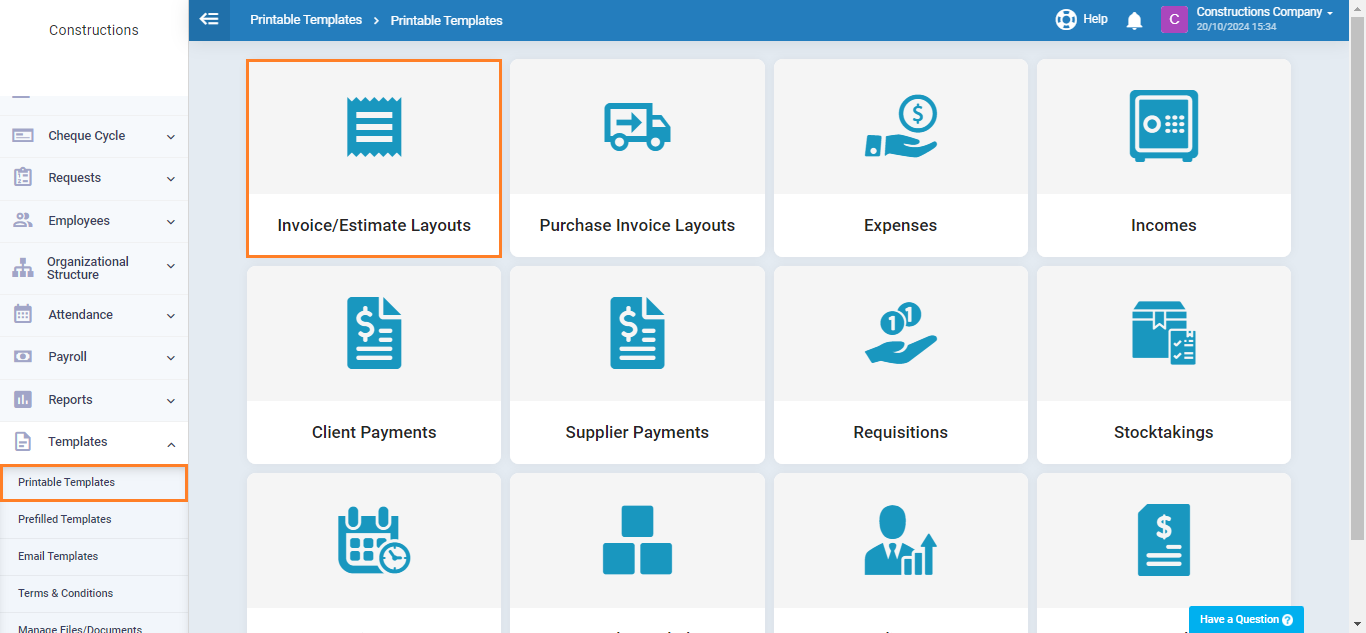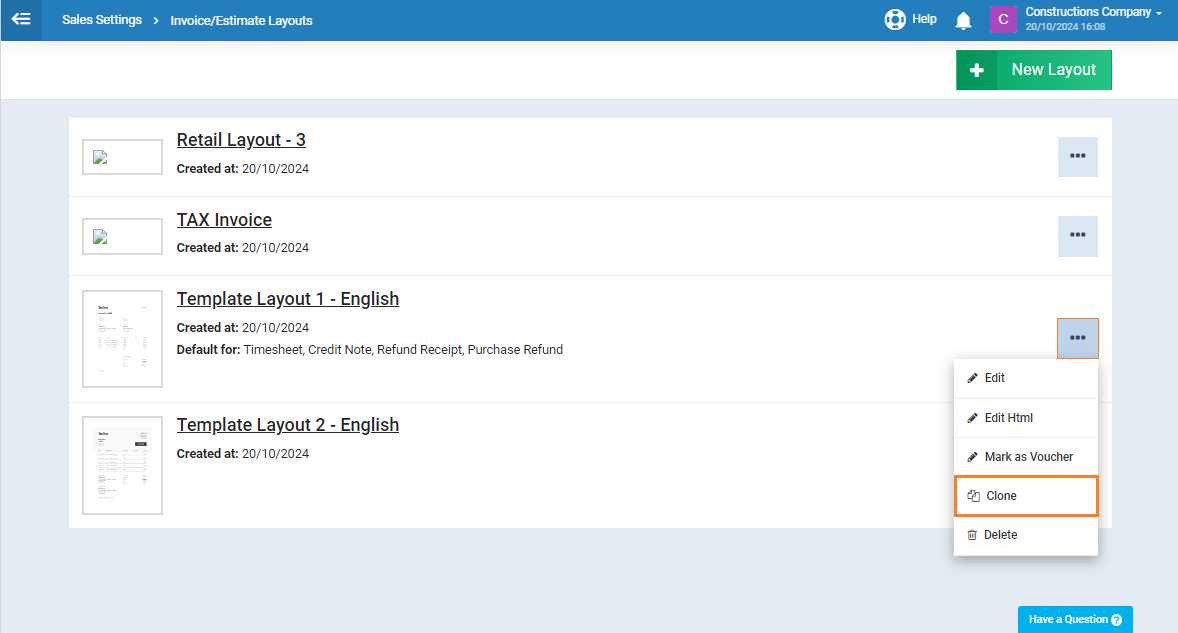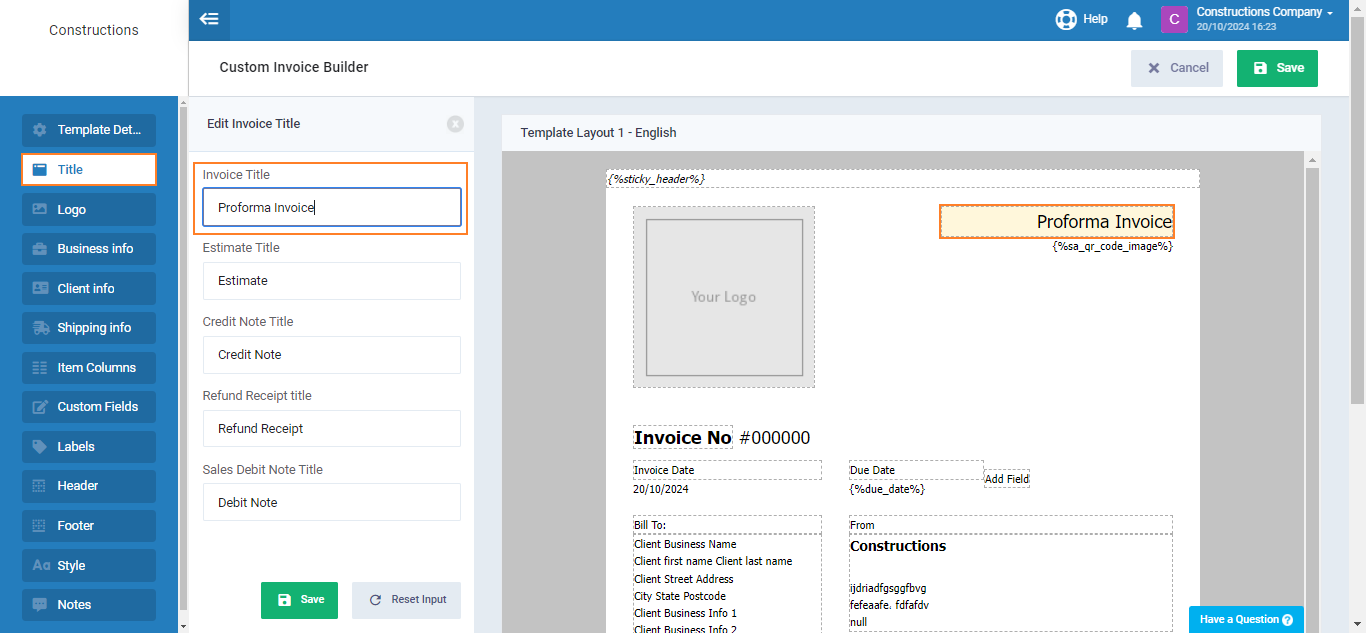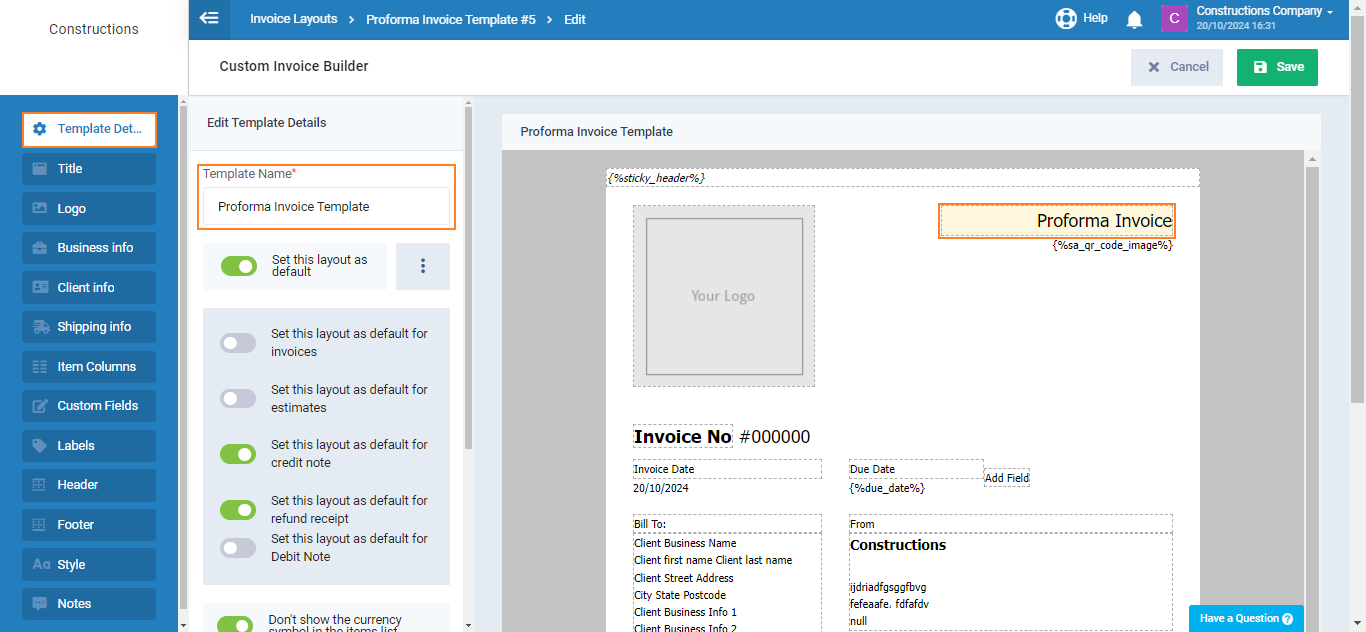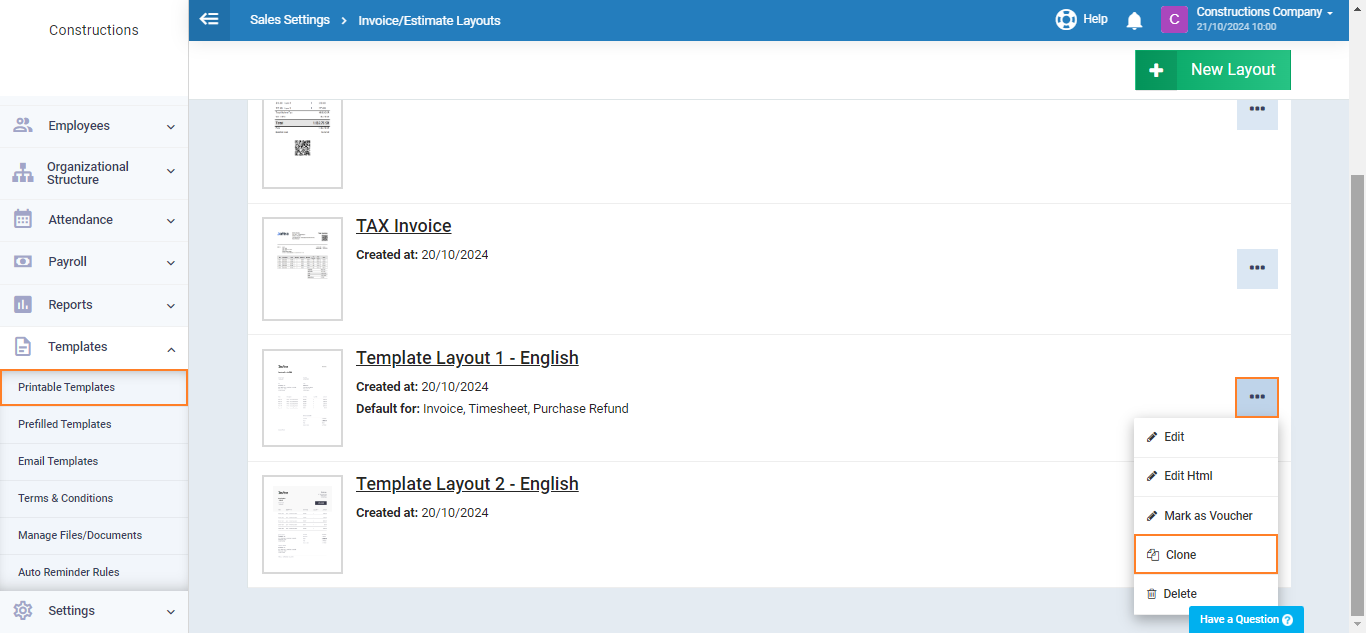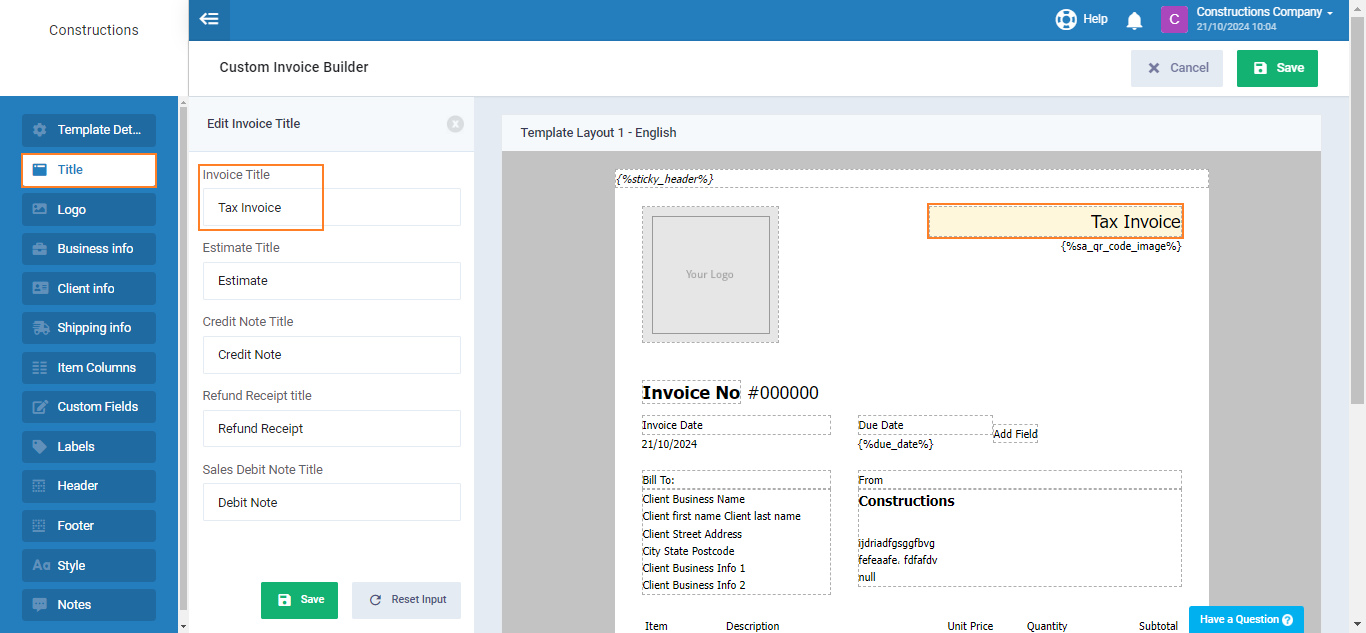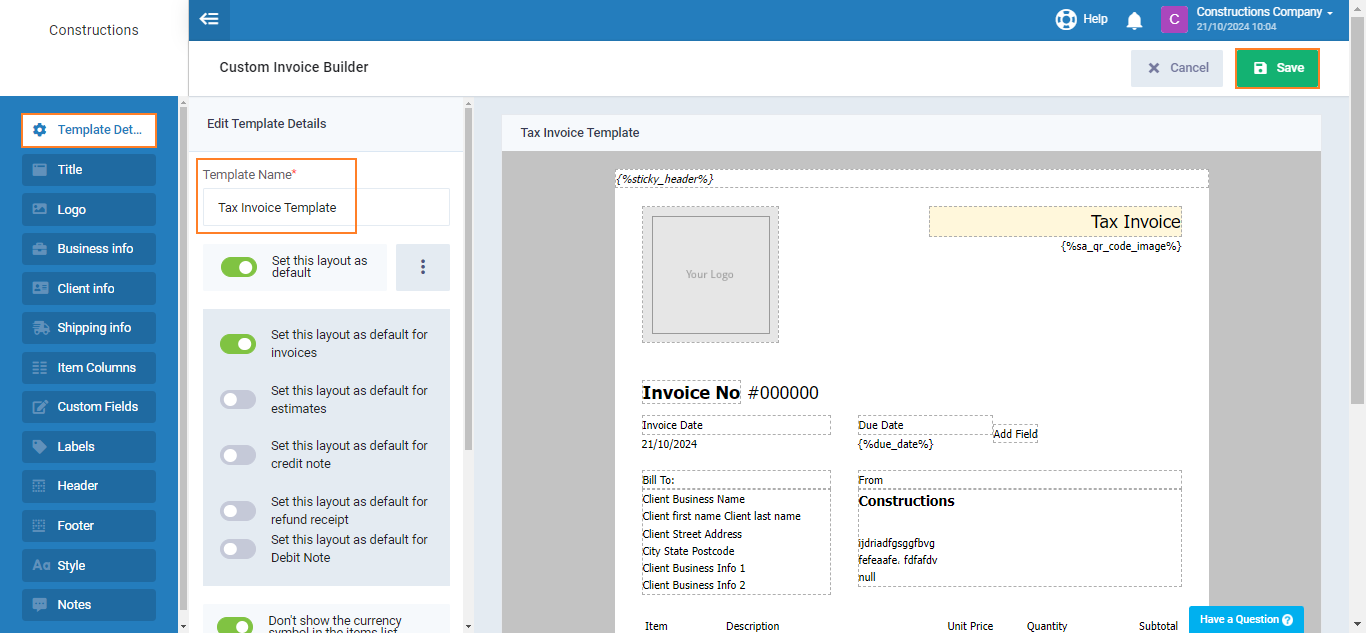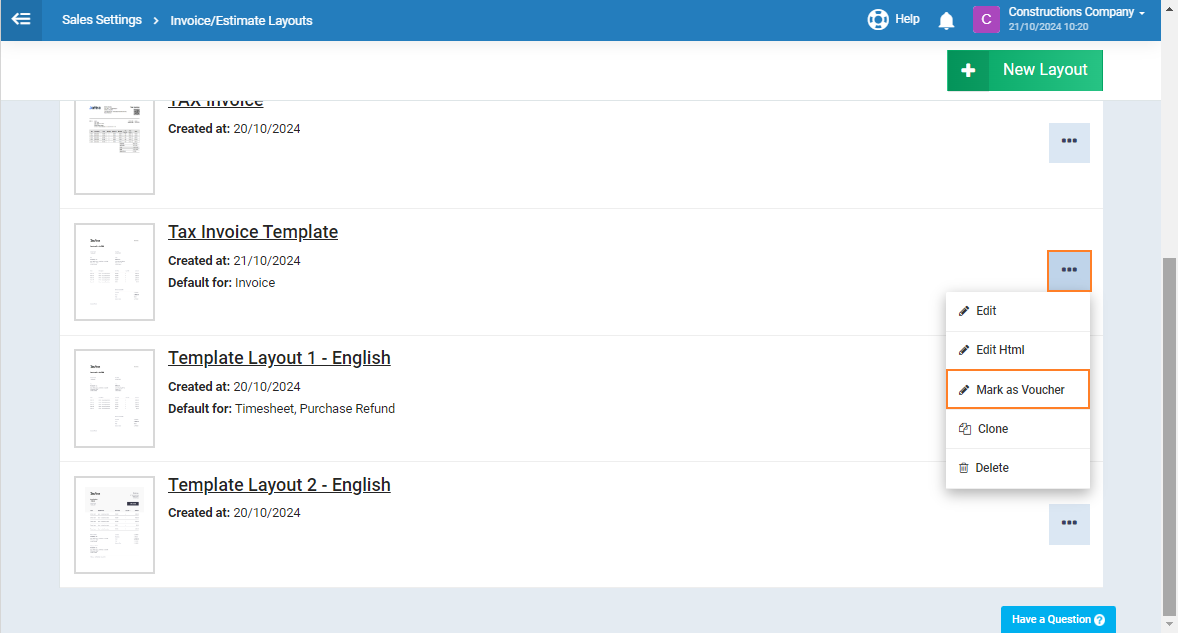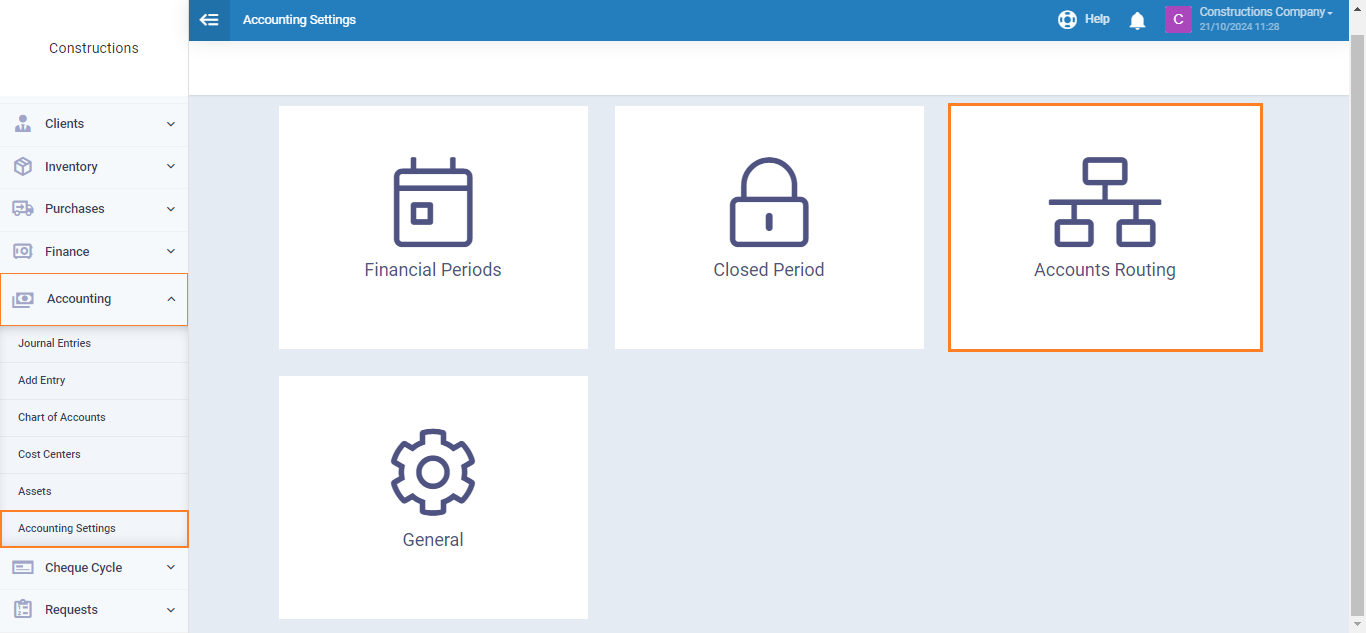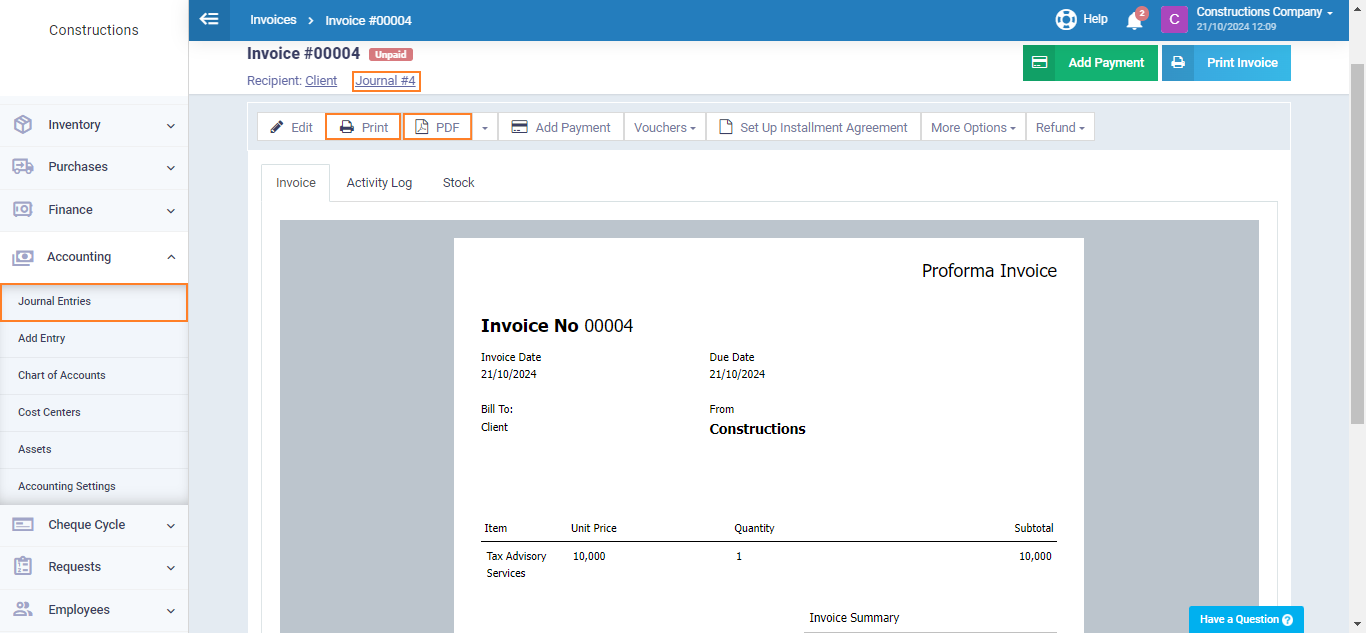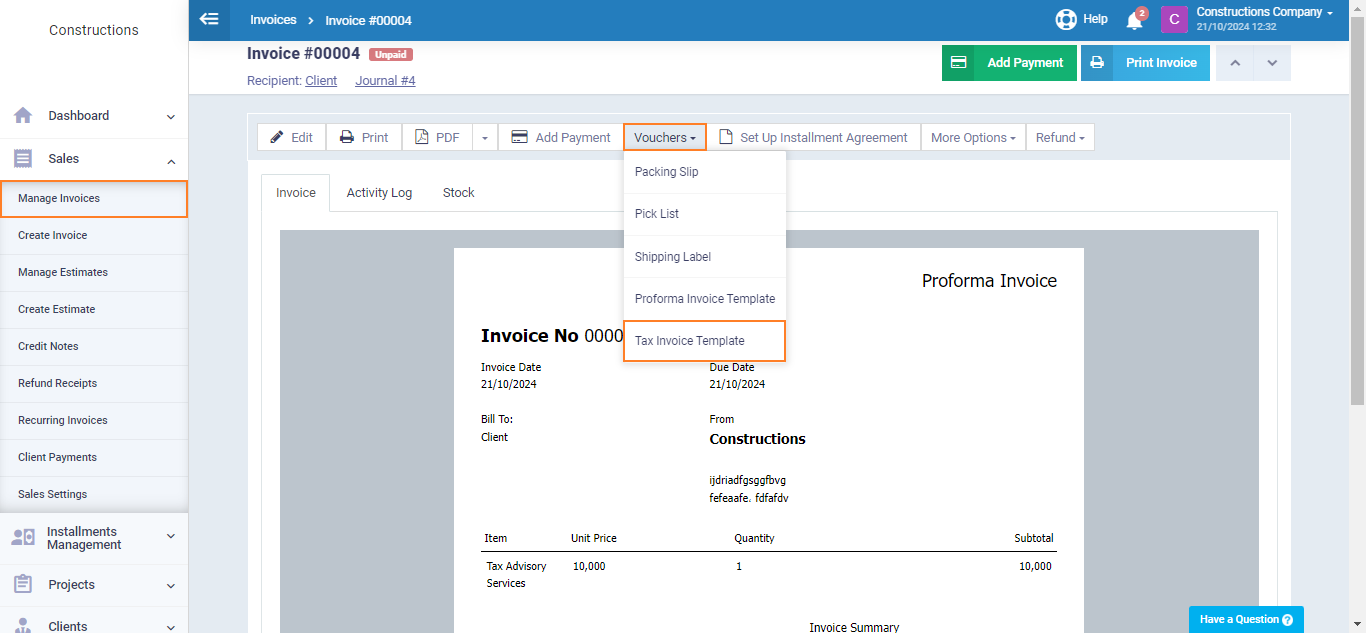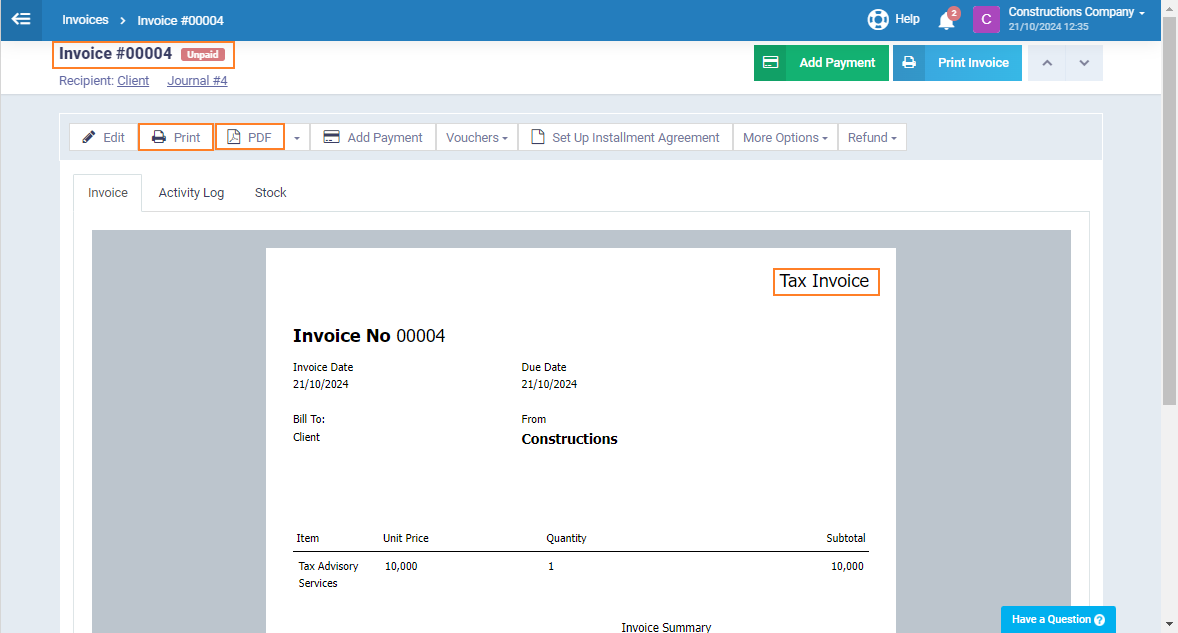Printing the Same Invoice Twice: Once as a Proforma Invoice and Once as a Tax Invoice
Construction companies often need to print the proforma invoice, which does not reflect revenue when first issued, with the title “Proforma Invoice” and then print it again upon project delivery with the title “Tax Invoice,” using the same data and details. How can you set this up to issue the same invoice twice while maintaining accurate accounting and setting up the correct journal entries?
We will outline the details in this guide.
Setting Up the Template Title
To print the same invoice but with a different title each time, you need to create two versions of the same invoice with a different template name for each.
Template with the Title "Proforma" Invoice
Template with the Title Tax Invoice
Creating Unearned Revenue Account
Prepaid invoices represent revenue for which the service has not yet been provided. Therefore, it is temporarily recorded in unearned revenue until the service is completed, at which point it is transferred to earned revenue, i.e., the sales account.
To direct proforma invoices to the unearned revenue account, we must first create the unearned revenue account in the chart of accounts.
Click on “Chart of Accounts” from the dropdown of “Accounting” in the main menu, then click on “Current Liabilities“.
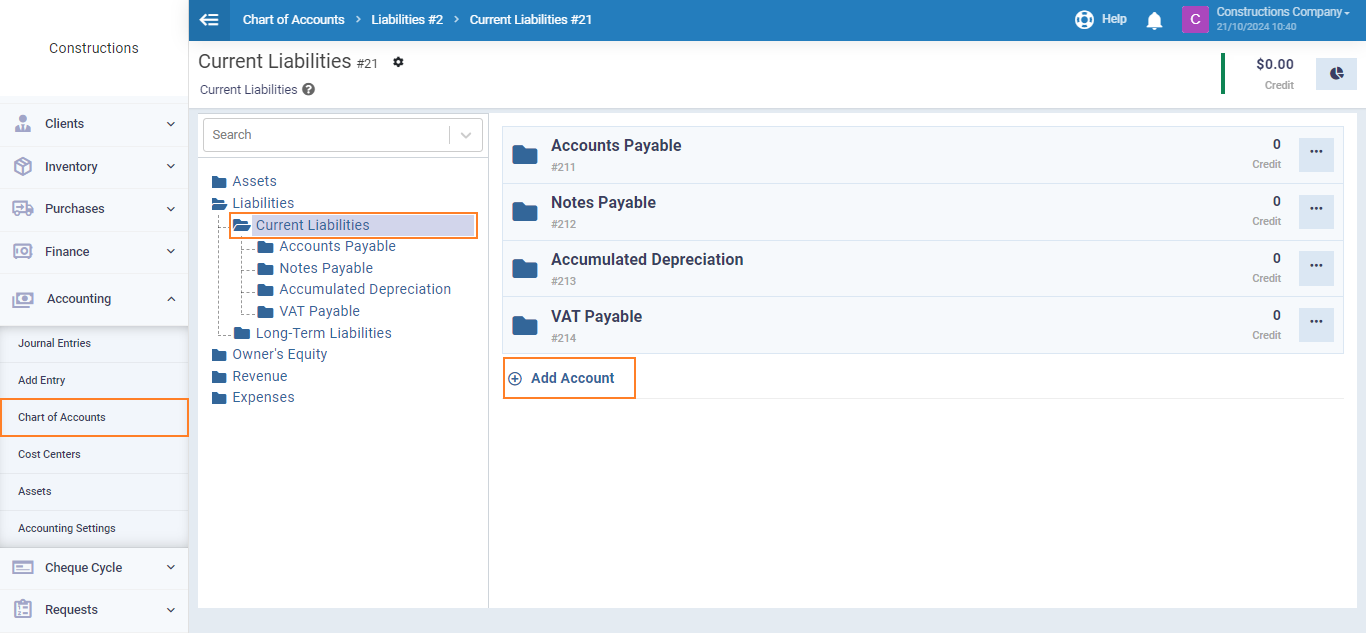
Setting Up Sales Account Routing
Proforma invoices (unearned) should be routed to the “Unearned Revenue” account that we added to the chart of accounts. Once the project is delivered and the proforma invoice is converted to a regular tax invoice, it will be rerouted to the “Sales” account.
Click on “Accounting Settings” from the dropdown of “Accounting” in the main menu, then choose “Accounts Routing“.
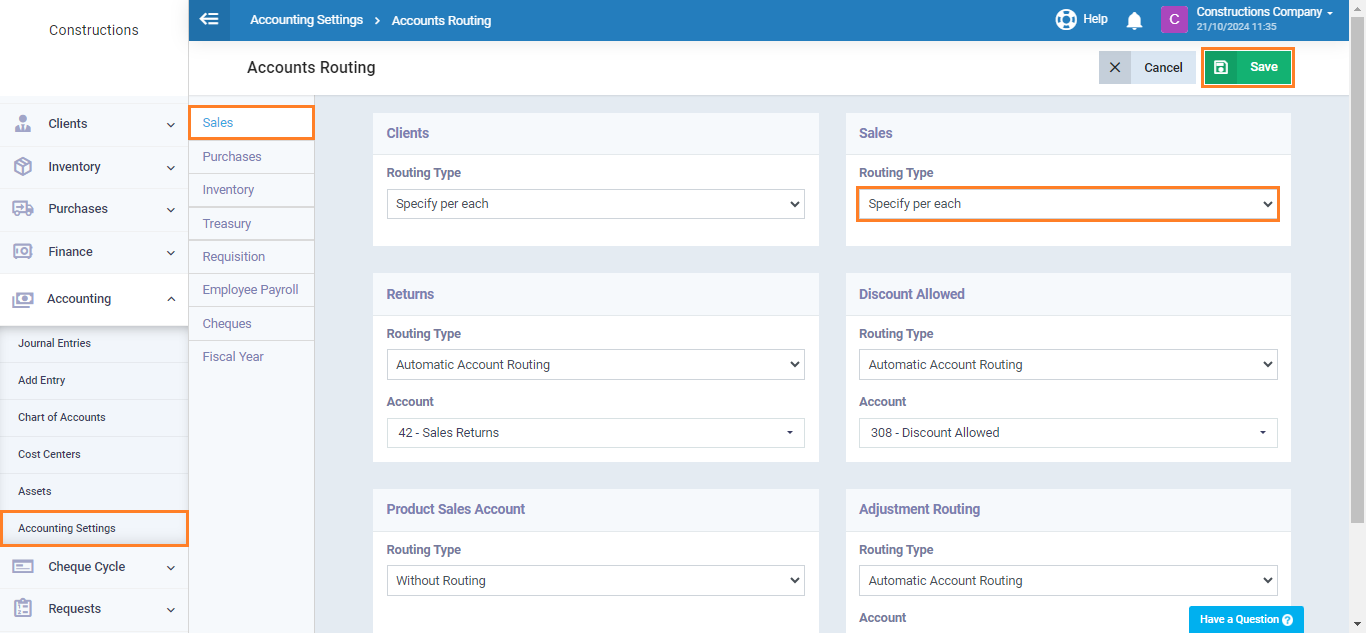
Creating and Printing Proforma Invoice
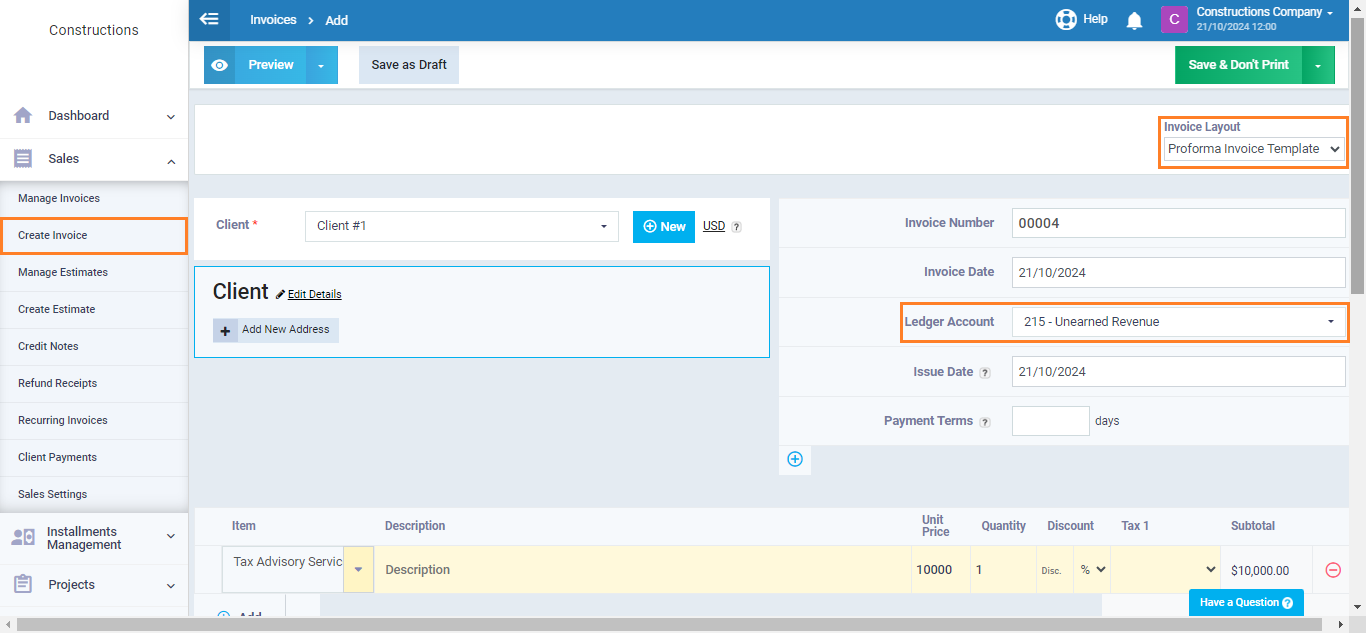
After saving, you will find the unearned invoice titled “Proforma Invoice,” and you can print it or save it as a PDF file.
You will also see the journal entries for the invoice, which have been created automatically. You can access them by clicking on the entry number at the top of the invoice or from the “Journal Entries” dropdown under “Accounting” in the main menu.
The journal entry for the unearned proforma invoice is recorded as follows:
Debit:
From Client Account
10,000
Credit:
To Account Unearned Revenue
10,000
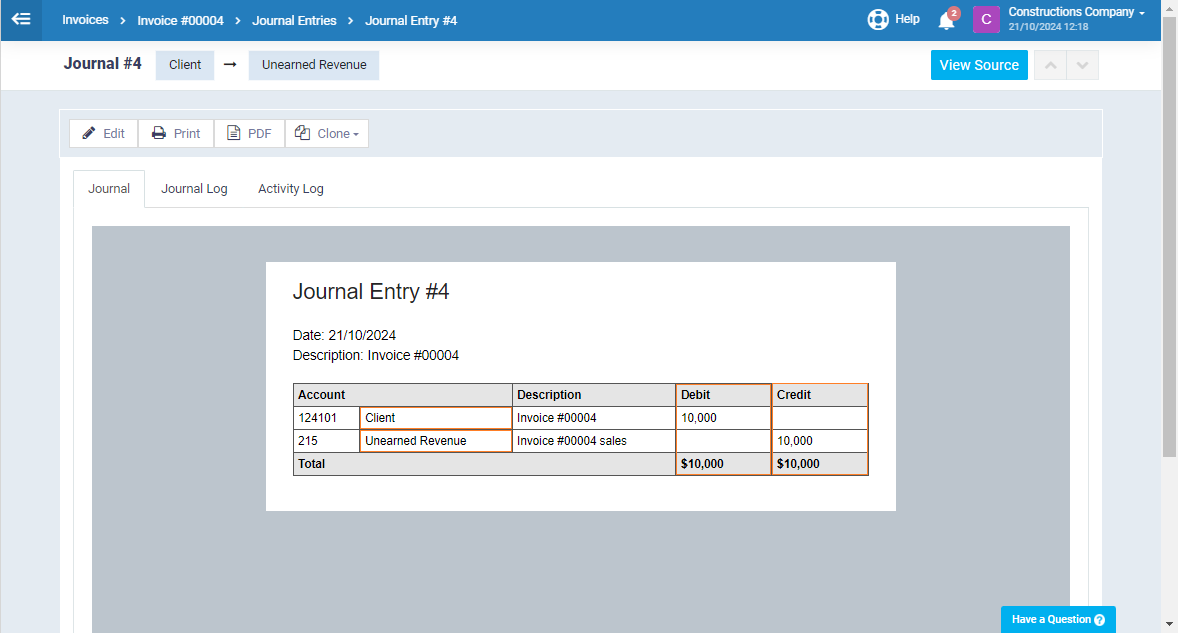
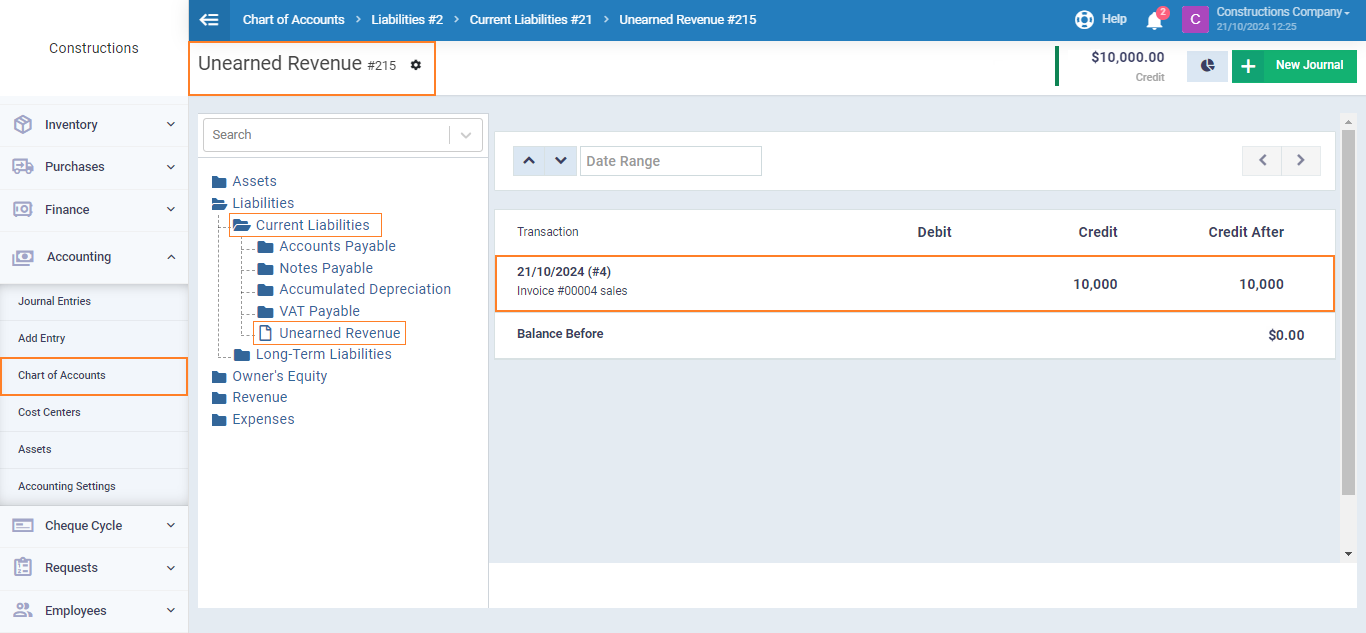
Printing the Proforma Invoice Again as a Tax Invoice
When delivering the project, you need to print the proforma invoice again under the title of a tax invoice. It is not advisable to recreate the same invoice again; therefore, we follow the steps below:
Click on “Manage Invoices” under “Sales” in the main menu, then select the proforma invoice you want to reprint. Click on “Receipts” and choose from the dropdown menu “Tax Invoice Template.
Converting Unearned Revenue Entry to Sales
After printing the tax invoice, the accounting treatment remains, as it is necessary to record the conversion of unearned revenue to earned revenue. This is done by adding a journal entry that transfers the unearned revenue entry to sales (earned revenue).
Press “Add Entry” from the “Accounting” dropdown in the main menu to create a manual entry.
We record the entry as follows:
From the Account Unearned Revenue
10,000 Debit
To Sales
10,000 Credit
Then press the “Save” button.