Importing Invoices via Excel
The process of adding invoices to the system can be done individually for each invoice or by uploading all invoices at once via an Excel file. This guide explains how to prepare the Excel file and how to import invoices from it to the system in just a few moments.
Review the Suitable Excel File for Uploading Invoice Data
Make sure your Excel file is prepared with all the necessary data for the invoices you wish to upload to the system, such as invoice number, date, issue date, currency, taxes, quantity, unit price, and other relevant details.
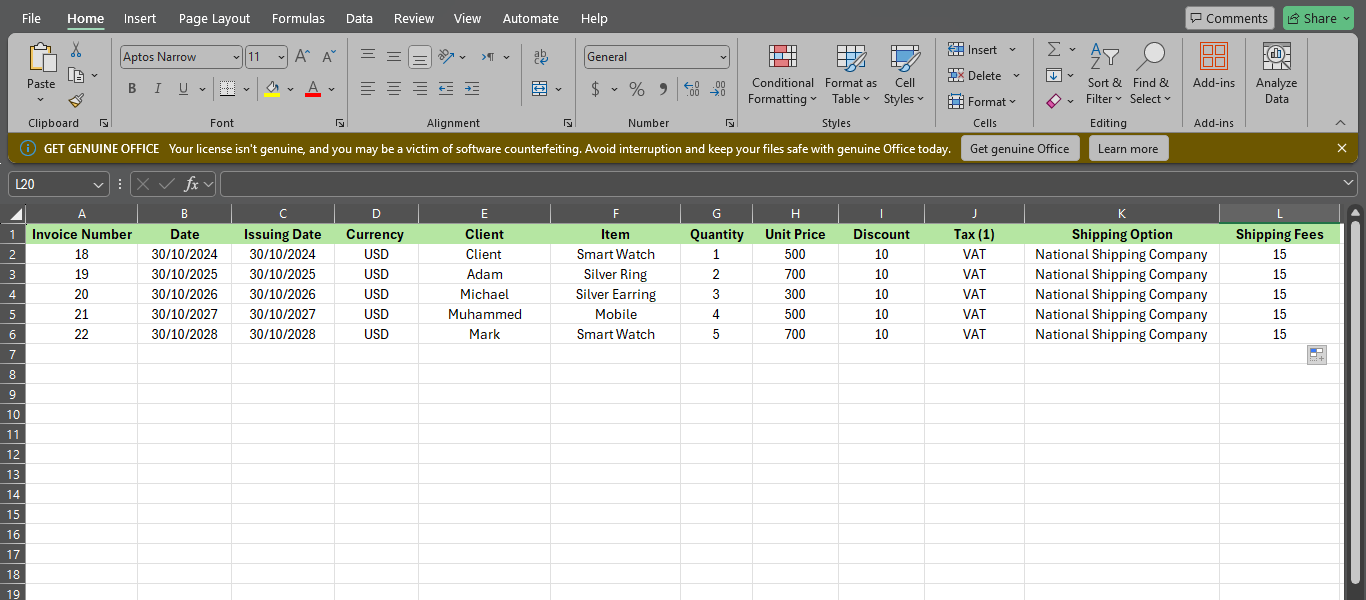
Steps to Import Invoices Using an Excel File
Click on “Manage Invoice” under the “Sales” menu in the main navigation. Click the “Import” button.
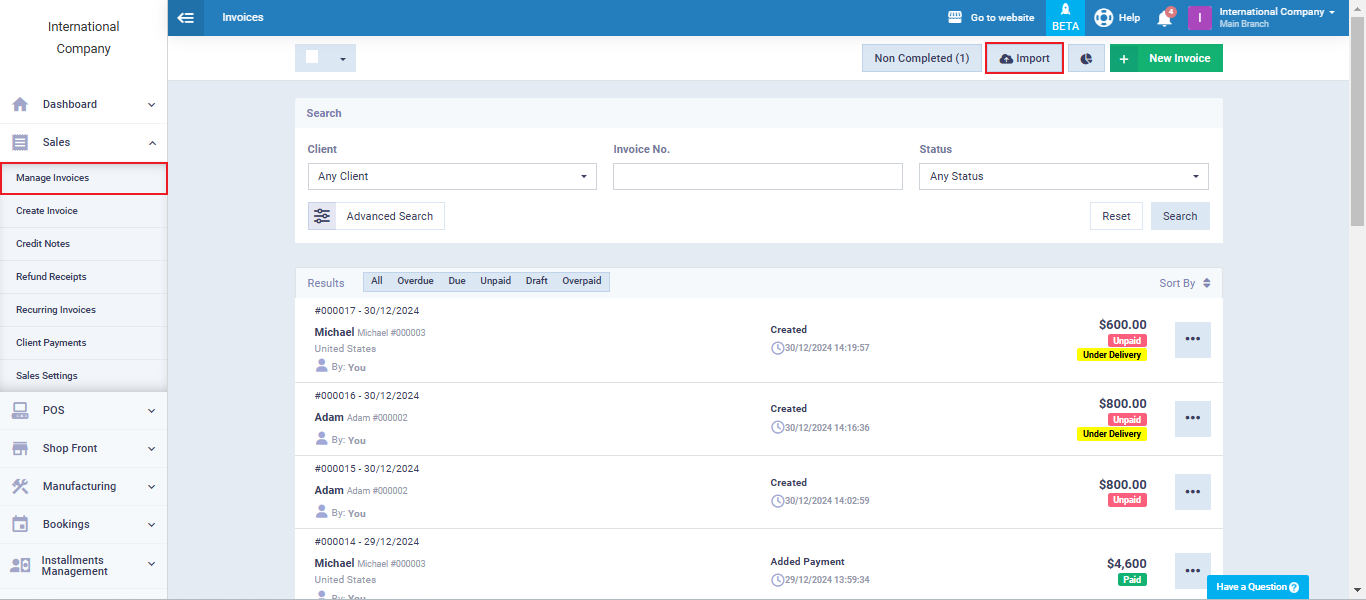
- Choose the “Comma Separated” option and click on “Choose File” to upload the desired Excel file from your device.
- Select the invoice status as “Issued” if you want to import the invoices as actual invoices, or “Draft” if you want to review the invoices after importing them and then convert them into actual invoices.
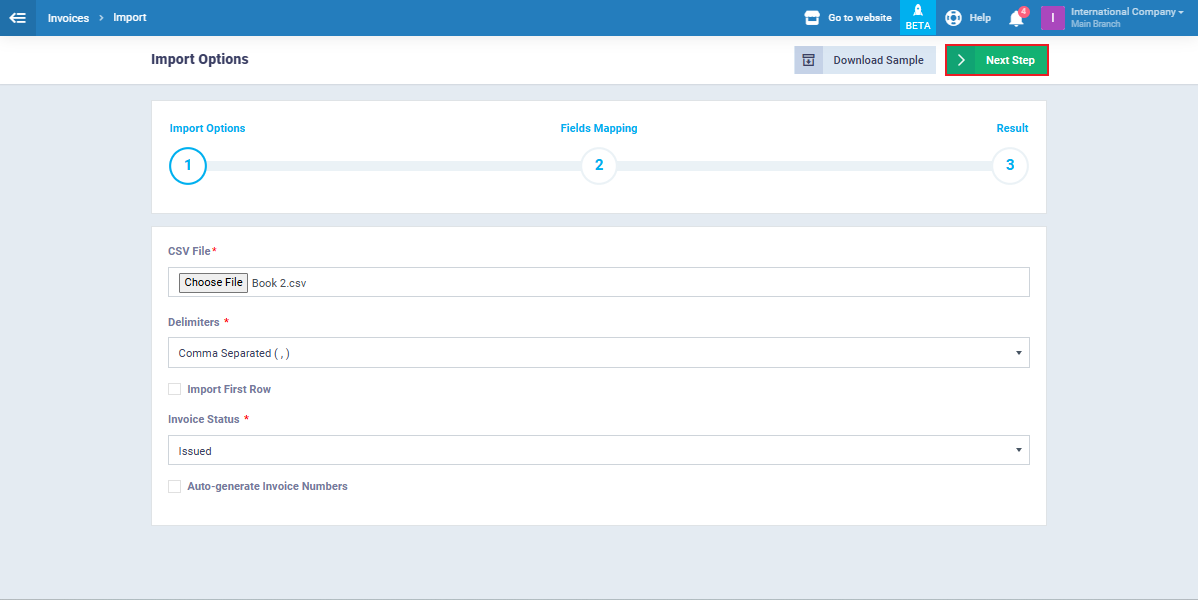
Match the data in the Excel file containing the invoices with the corresponding fields in the system. For example, if the column header for the invoice date in the Excel file is “Date,” select this header to match the “Invoice Date” field in the system so that the system can recognize each data type being uploaded. Then, click the “Import” button.
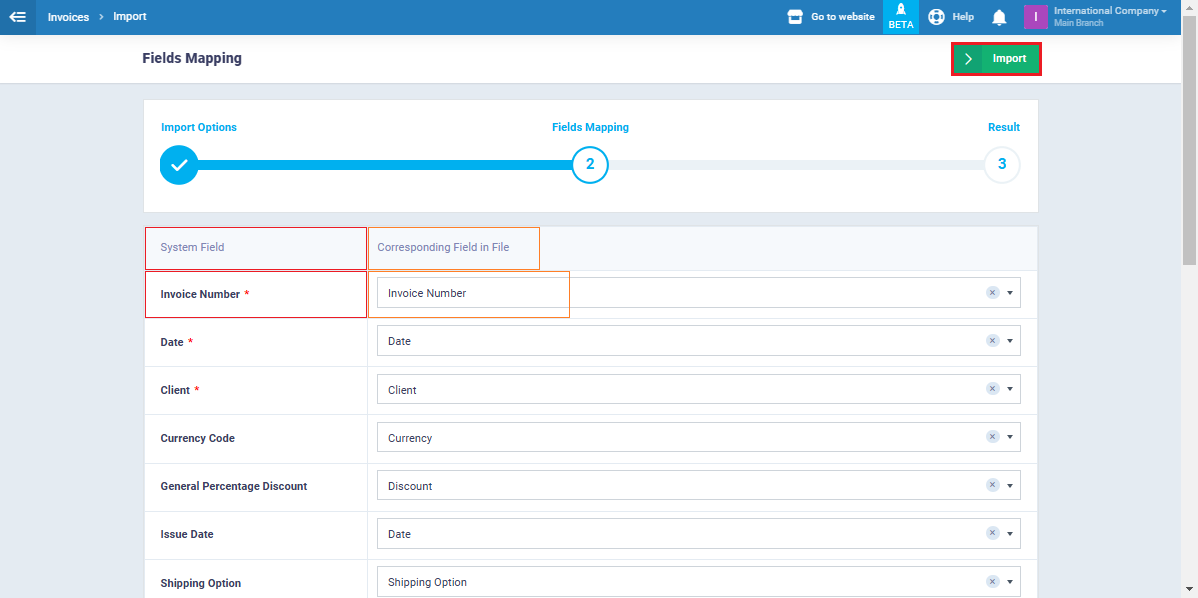
A message will appear showing the number of invoices that were successfully imported, as well as those that failed to import, with the error reason specified so you can fix the issues that caused the failure.
After successfully importing the invoices via the Excel file, you can go to “Manage Invoices” from the “Sales” dropdown in the main menu to find the invoices you uploaded to the system.
