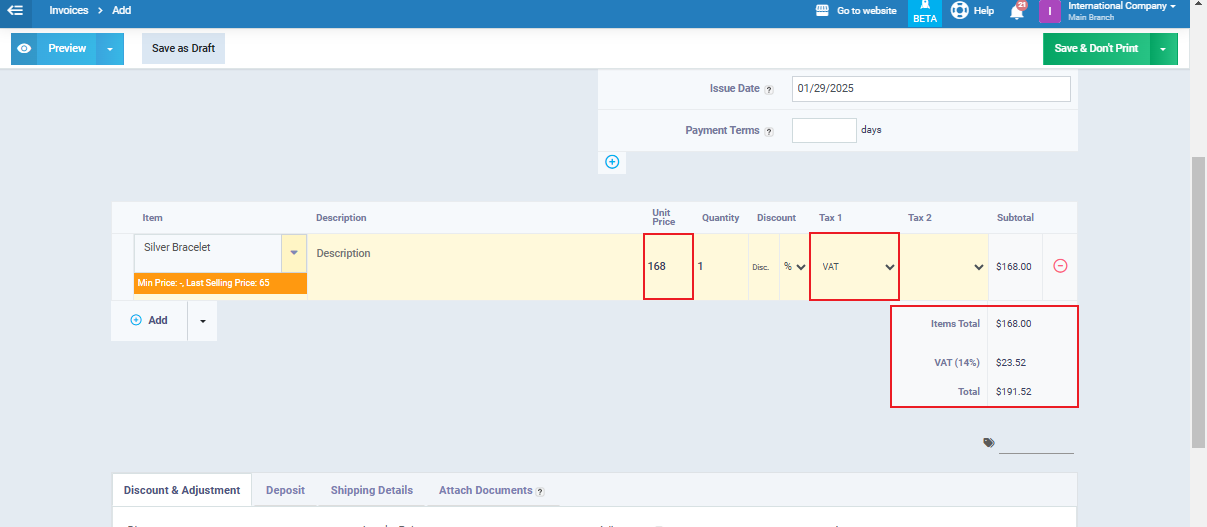How to Add Inclusive and Exclusive Tax and Their Impact on Invoices
Companies follow different methods in applying taxes to the products and services they offer. Some companies calculate the tax value separately from the price of the provided products, making the tax “exclusive.” Others display the prices of products and services, specifying that these prices include the tax, making the tax “inclusive” in the value of the products or services.
In this guide, we will review how to add either type of tax (inclusive or exclusive) and the impact of each type when applied to products in invoices. This also applies similarly to any financial transaction where the same tax is added, such as expenses or incomes.
Adding Inclusive Tax and Its Impact on Invoices
Click “Tax Settings” from the “Settings” dropdown menu in the main menu.
Enter the name of the desired tax and its rate, for example, Value-Added Tax (VAT) at 14%.
Select the tax type as “Inclusive” and click the “Save” button.
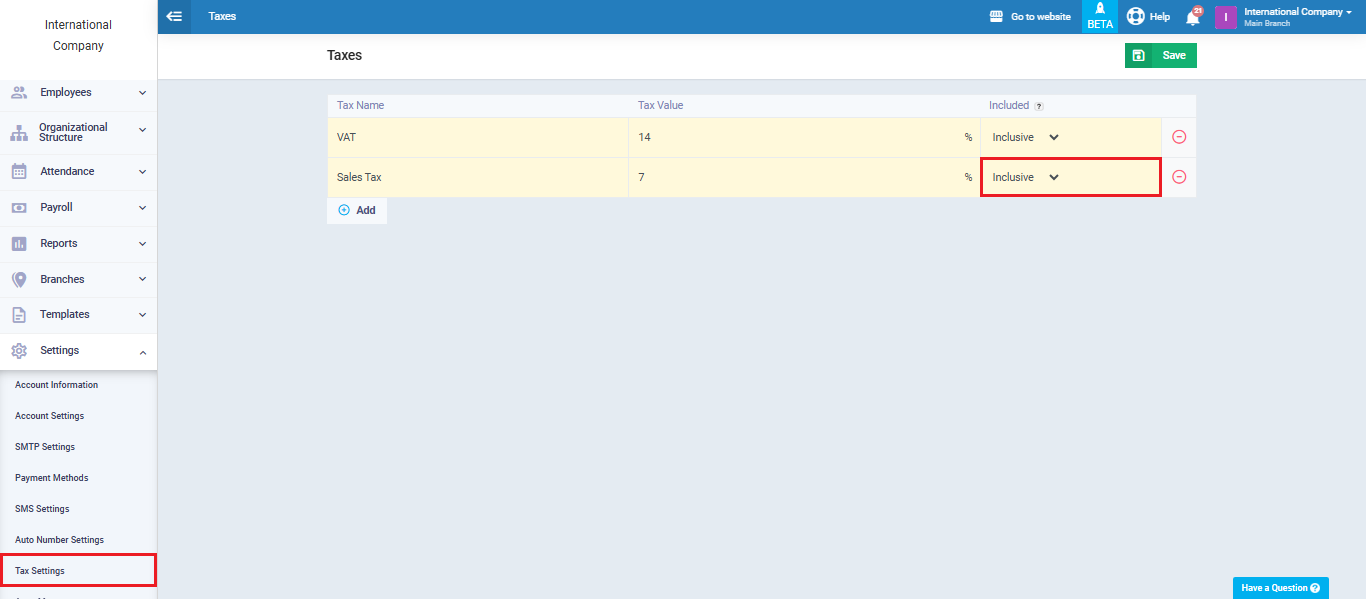
When creating an invoice and applying the inclusive Value-Added Tax (VAT), we notice that the unit price represents the unit price plus the tax.
For example, the amount of $168 here is divided into approximately $147 for the product and approximately $21 for the tax.
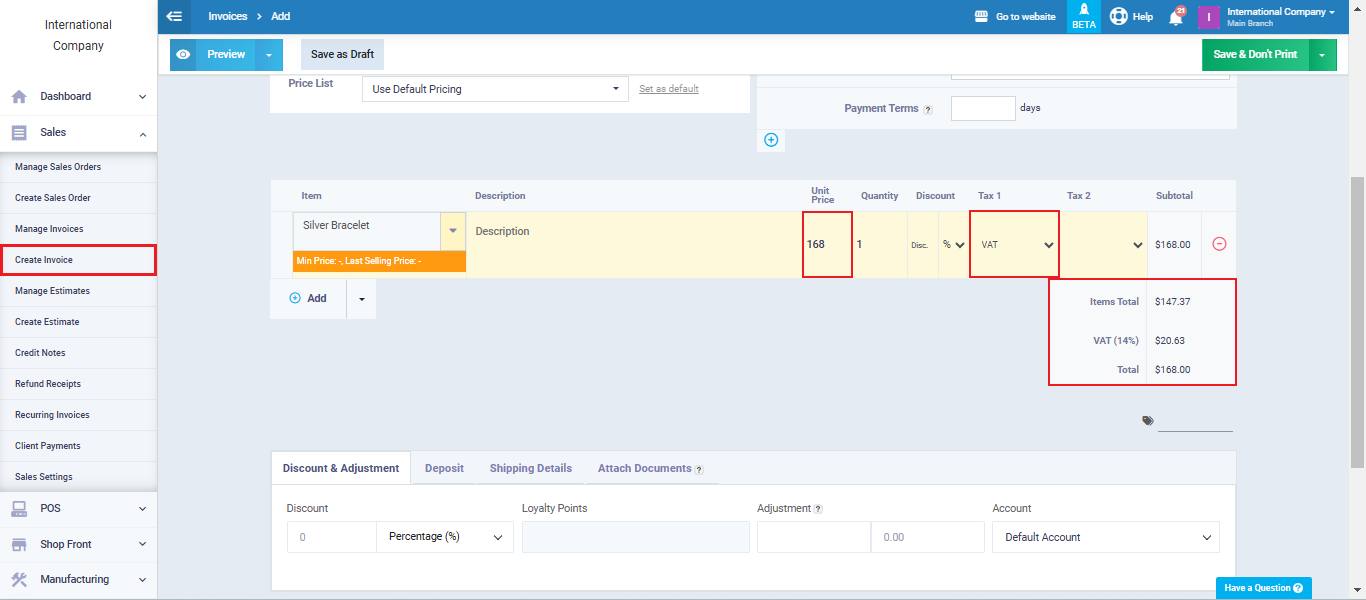
Adding Exclusive Tax and Its Impact on Invoices
Click “Tax Settings” from the “Settings” dropdown menu in the main menu.
Enter the name of the desired tax and its rate, for example, Value-Added Tax (VAT) at 14%.
Select the tax type as “Exclusive” and click the “Save” button.
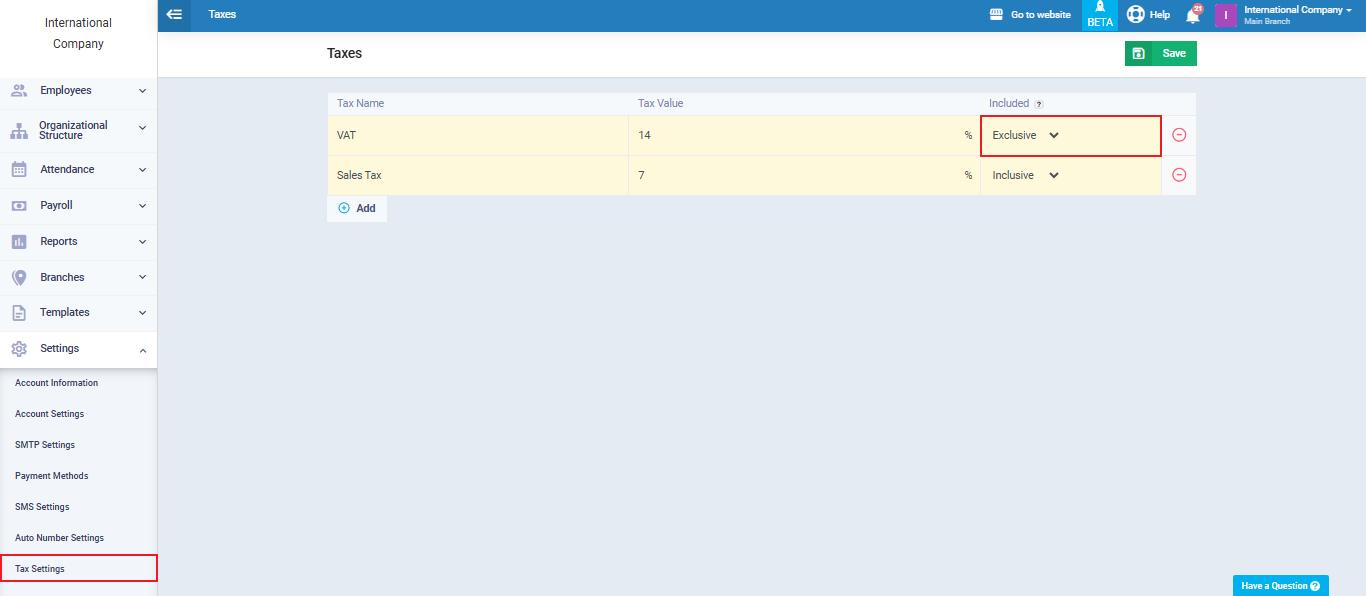
When creating an invoice and applying the exclusive Value-Added Tax (VAT), we notice that the unit price represents only the unit price, not including the tax.
For example, the amount of $168 is the value of the product only, and the tax on it is approximately $22.5, making the total $191.5.