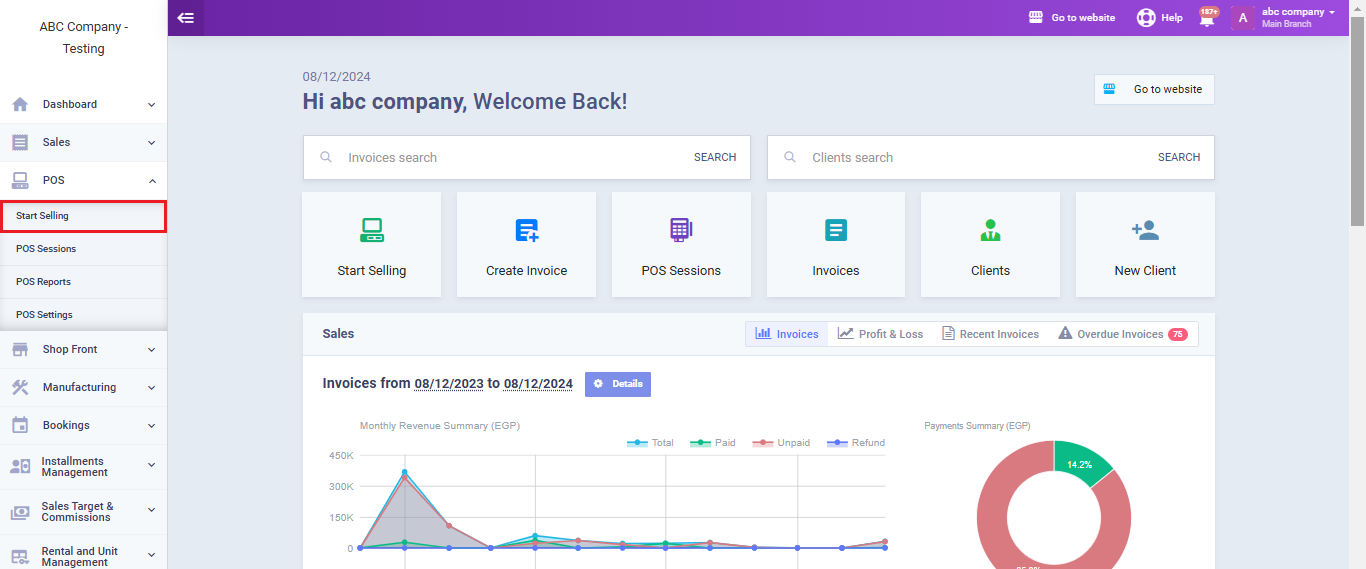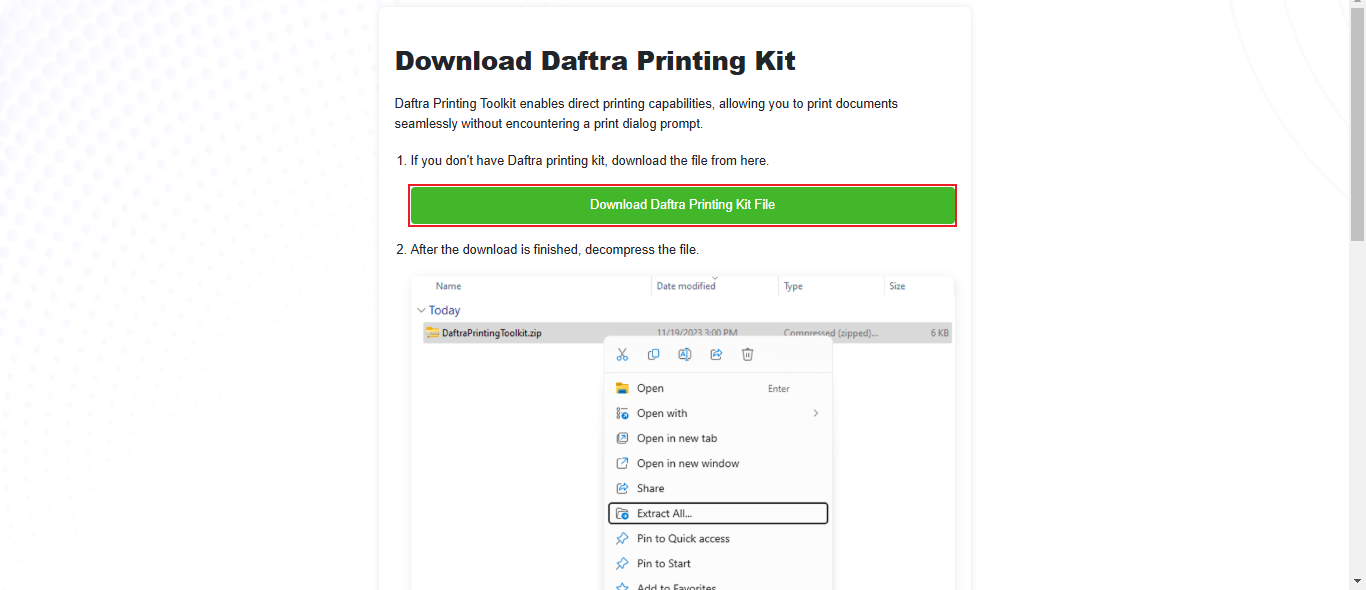Opening the Browser in Print Mode from POS
The open browser in print mode from POS feature allows you to streamline and speed up the process of printing invoices from within the POS. This feature is activated by downloading and installing the system’s print package. You can follow the steps in this guide to do so.
Steps to Download and Install the Print Package
Click on “Start Selling” from the dropdown under “POS” in the main menu to start a new sales session.
Click on “Owner” from the sales screen.
Then, click on “Reopen the Browser in Print Mode.”

You will be redirected to the screen for downloading the print kit.
Click on the “Download Printing Kit File” button and follow the instructions as shown in the image below.
After installing the kit, reopen the browser and log back into your account.