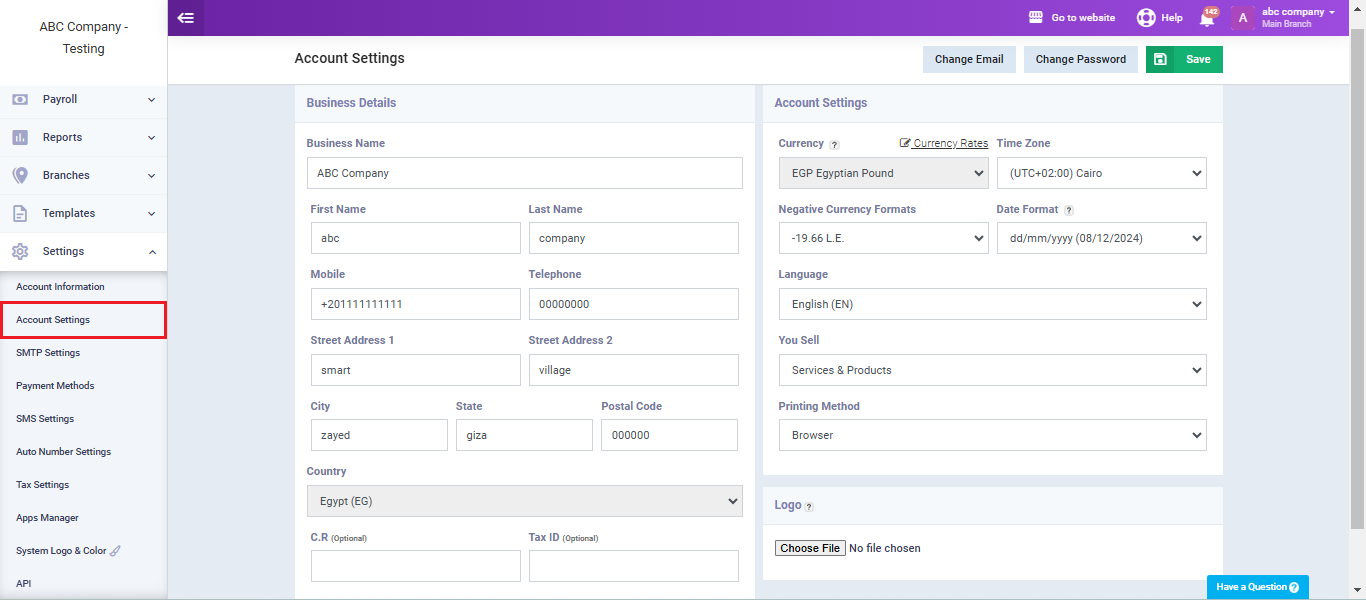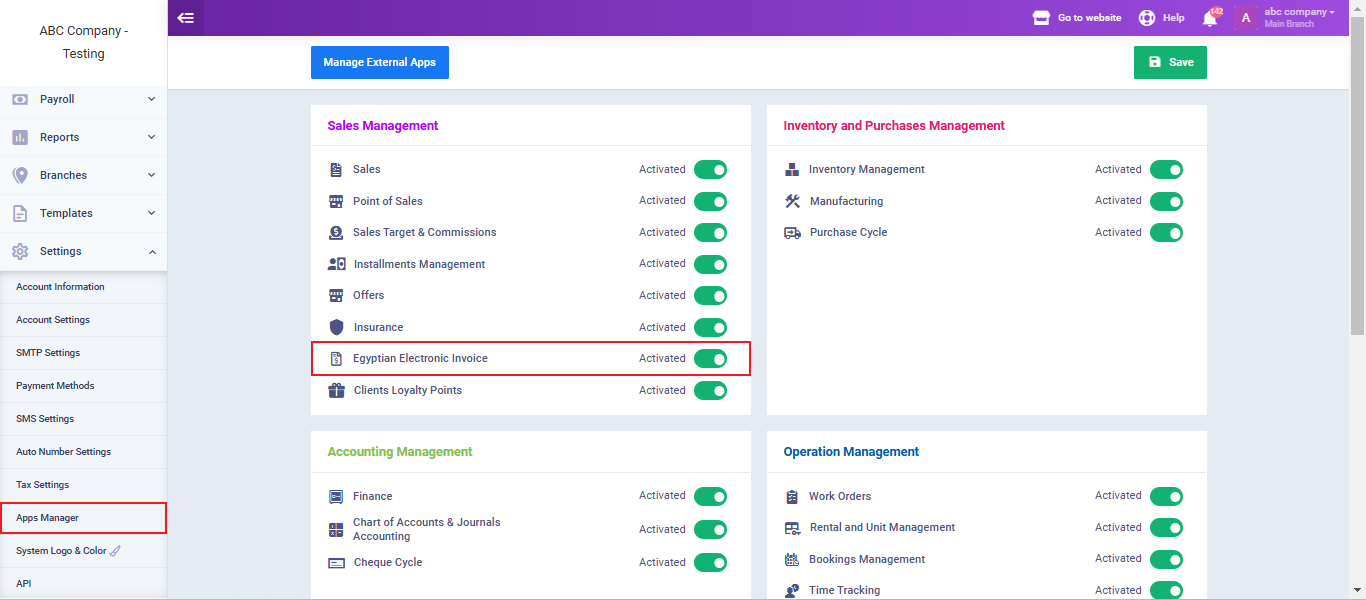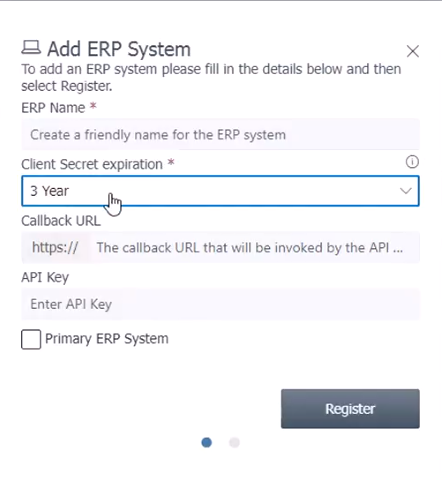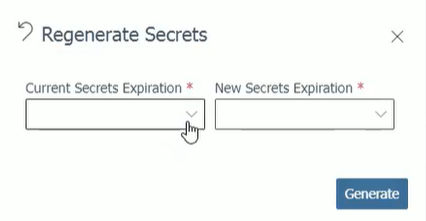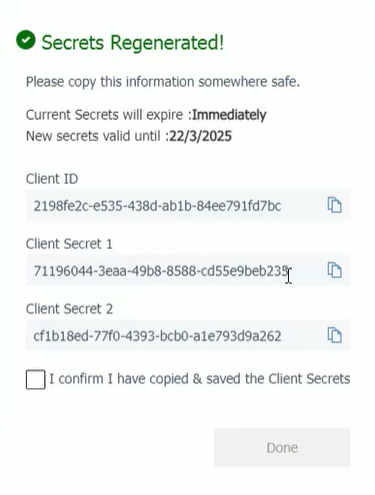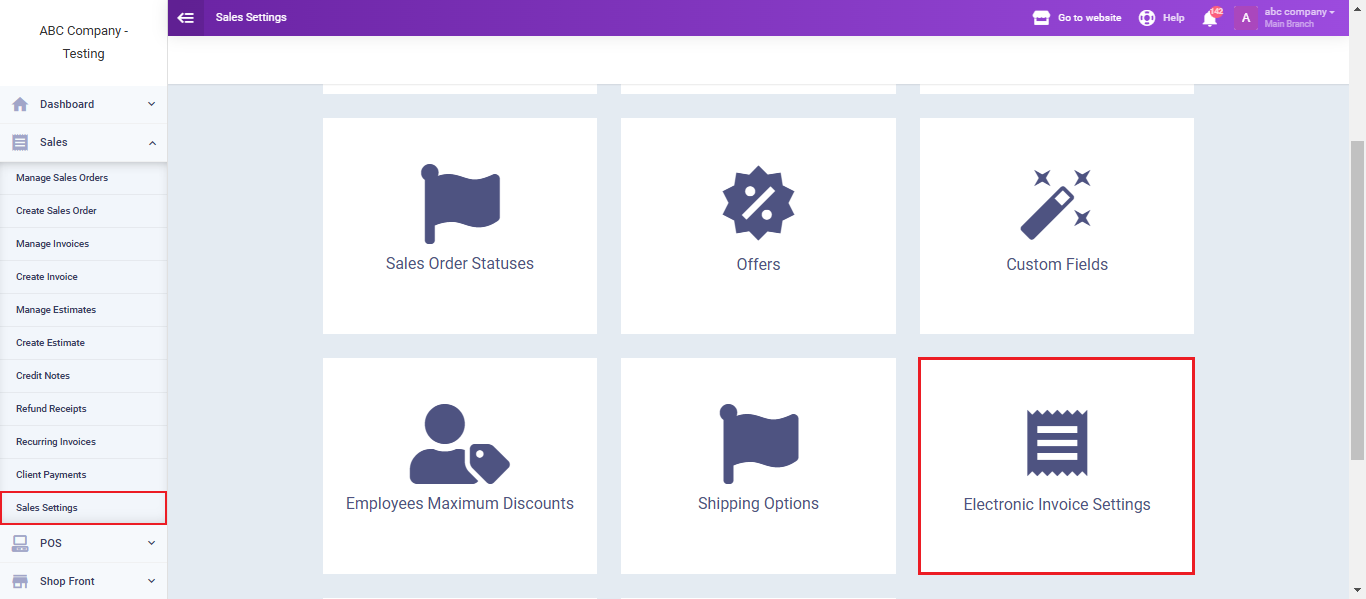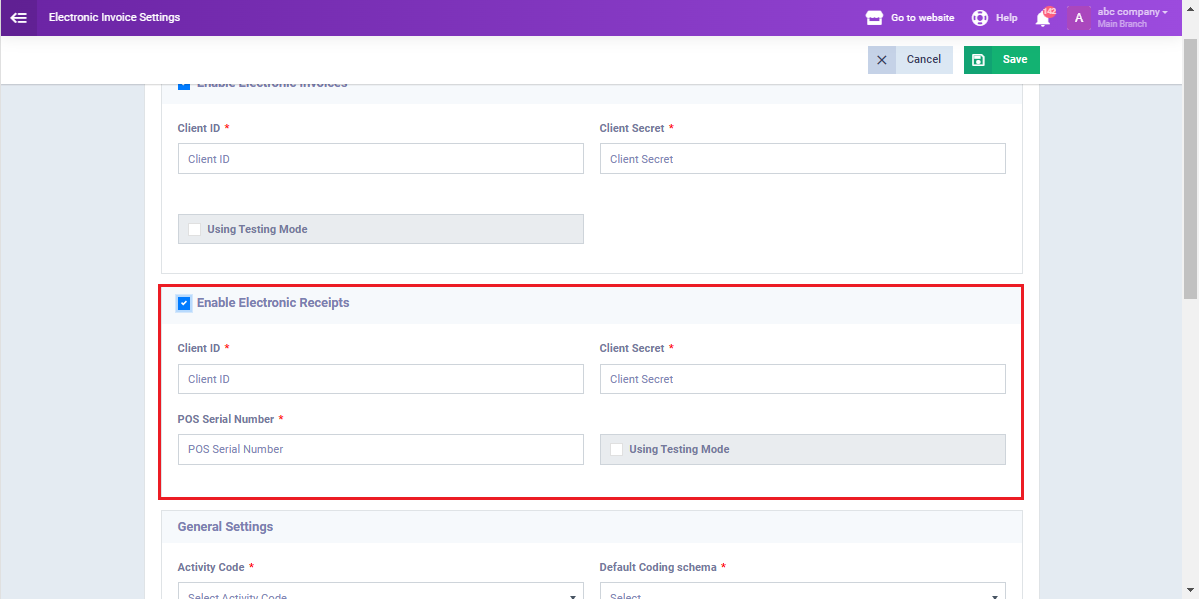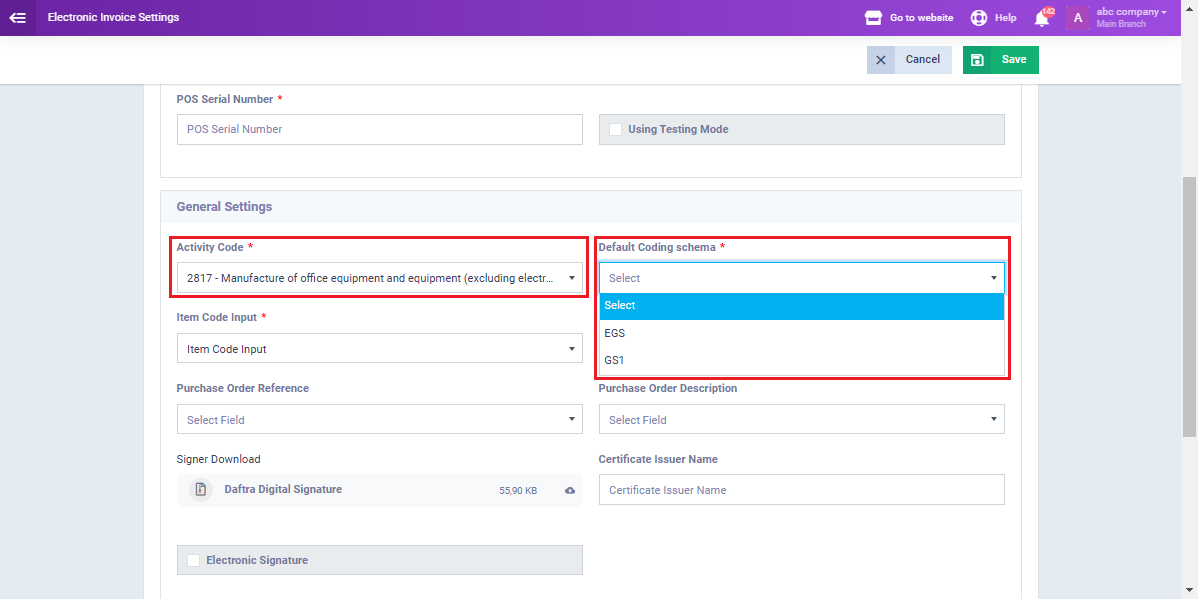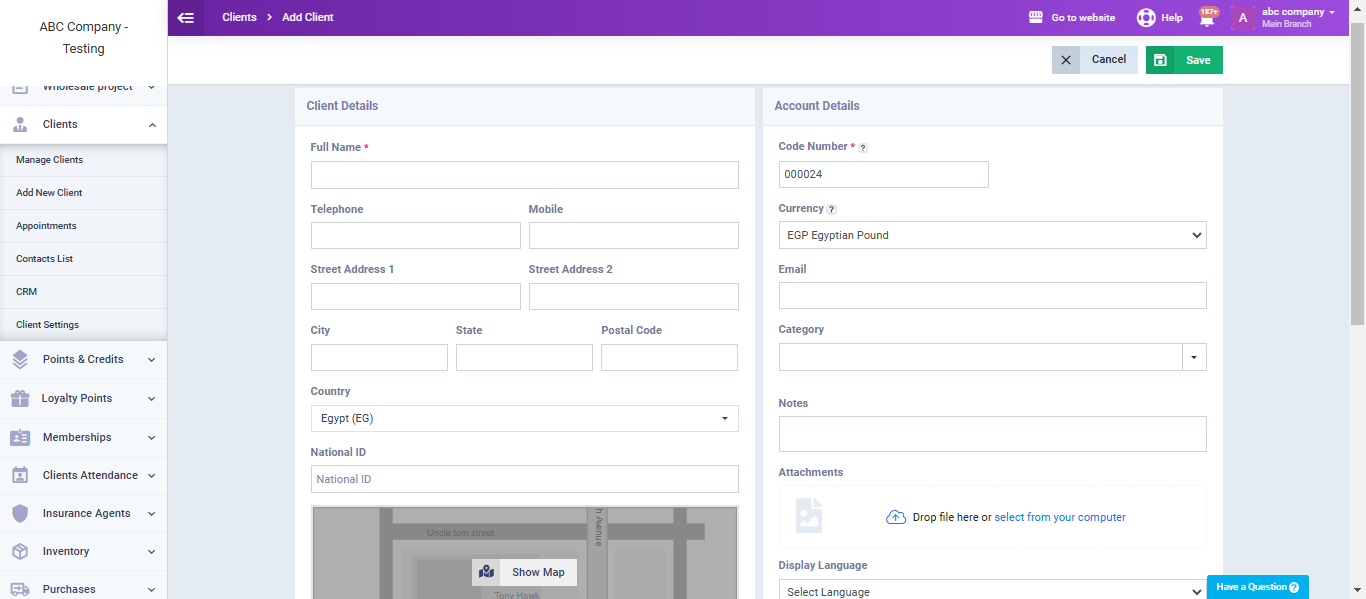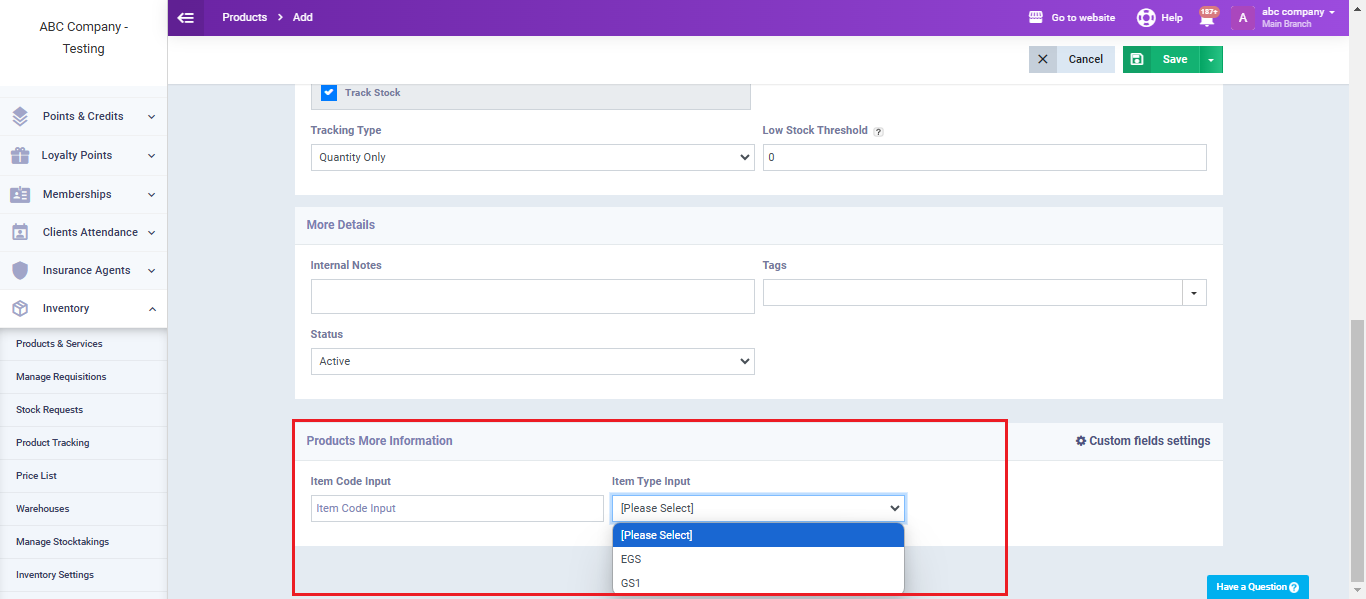Linking Daftra to the Electronic Receipt System
You can link Daftra to the Egyptian Tax Authority’s Electronic Receipt System and issue your electronic receipts through Daftra by following the steps in this guide.
Add your company details on Daftra
You must ensure that your account includes your company’s basic information before linking Daftra to the Electronic Receipt System.
Click on “Account Settings” from the dropdown under “Settings” in the main menu.
Then, fill in all the company-related data, such as business name, tax ID, commercial registration(C.R), address, etc.
Complete the required information and then click the “Save” button.
Activate the Electronic Invoice app on your account
Adding Daftra to the Electronic Invoices/Receipts Portal
- Go to the Egyptian Tax Portal website, and log in to your account on the Electronic Invoice Portal.
- Then click on “Taxpayer Profile.”
- In the representatives users section, click on “Register ERP System.”
- Write the name “Daftra.”
- Then, select the period during which you will use Daftra as your accounting system linked to the Tax Authority website for issuing electronic receipts.
Generate the secret keys for linking Daftra to the Tax Authority website
- After registering “Daftra” as your ERP system,
- Click on “Regenerate Secrets.”
- If you have already saved the secret keys when you registered your account on the Electronic Invoice Portal, do not repeat this step.

- In the first field, disable the validity of the old secret keys immediately or within the appropriate period for you.
- In the second field, select the expiration period for your new secret keys.
- The secret keys that we will use for the connection will appear. Keep the window open until Daftra is ready to receive the keys.
Set Up the Electronic Receipt Settings on Daftra
- Navigate to the “Sales Settings” from the dropdown of “Sales“
- Click on “Electronic Invoice Settings“.
- Activate the “Enable Electronic Receipts” feature.
Electronic Receipt Settings:
- In the first field (Client ID):
Enter the Client ID by copying it from the Egyptian Electronic Invoice Portal.
- In the second field (Client Secret):
Enter the first client secret key.
- In the third field (POS Serial Number):
You will obtain this from the company where you purchased your POS device.
General Settings:
- Tax Activity Code:
- Go to the Tax Authority website.
- Then click on “Taxpayer Profile.”
- Select “Branches.”
- Copy the activated activity code for your account.
- Alternatively, you can search for your business activity from the dropdown list in the Activity Code field in Daftra.
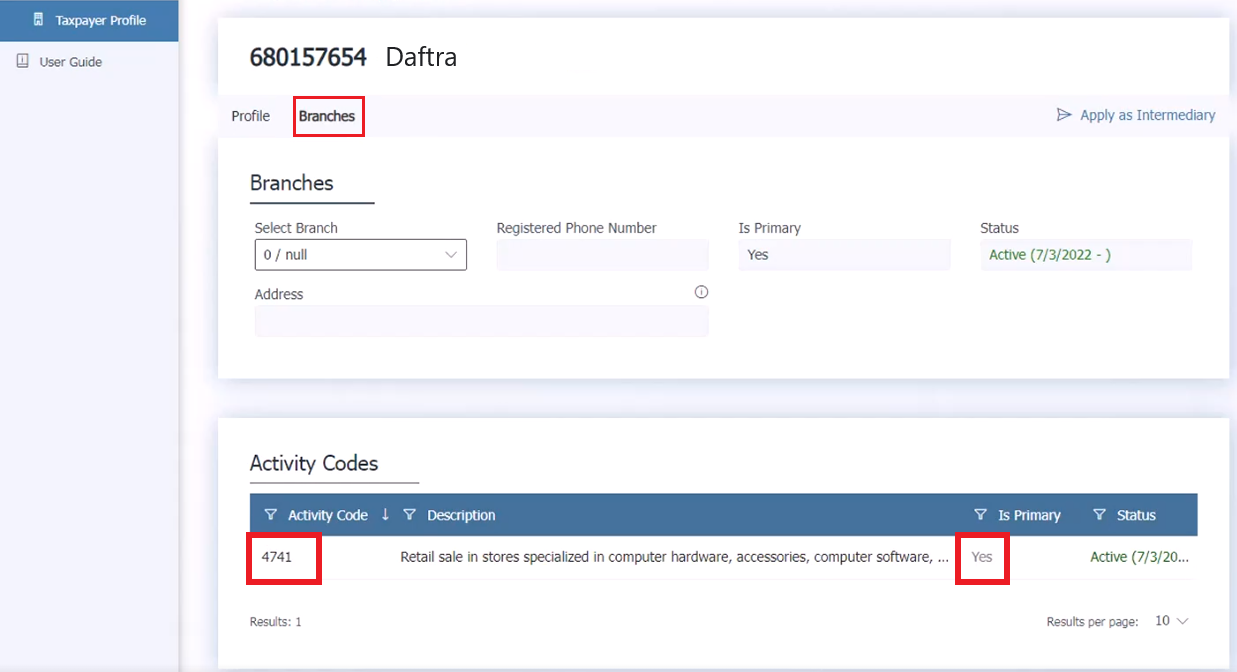
- Default Coding Schema:
Choose the type of encoding you have used for your products, whether it is:
- EGS
or
- GS1
Set up client and product settings related to electronic receipts
- When adding a new client, ensure that all fields are completed, including the commercial registration (C.R) and tax card if the customer is a business, and the national ID card if the client is an individual.
- Similarly, when adding a product, enter its code as approved by the Tax Authority, and select the type of encoding.