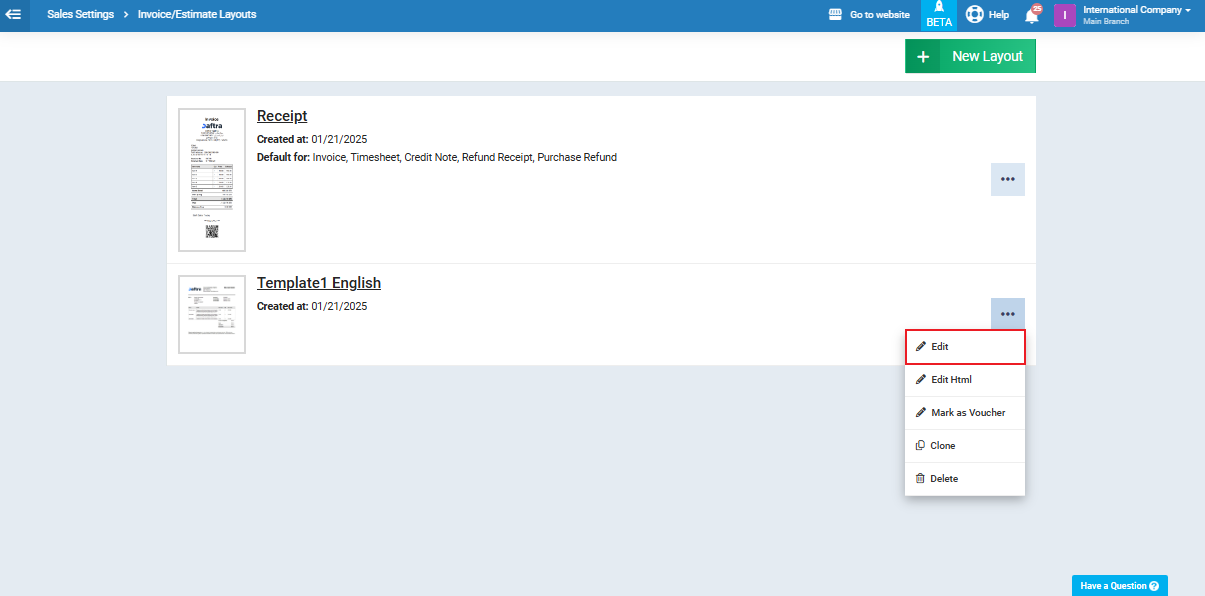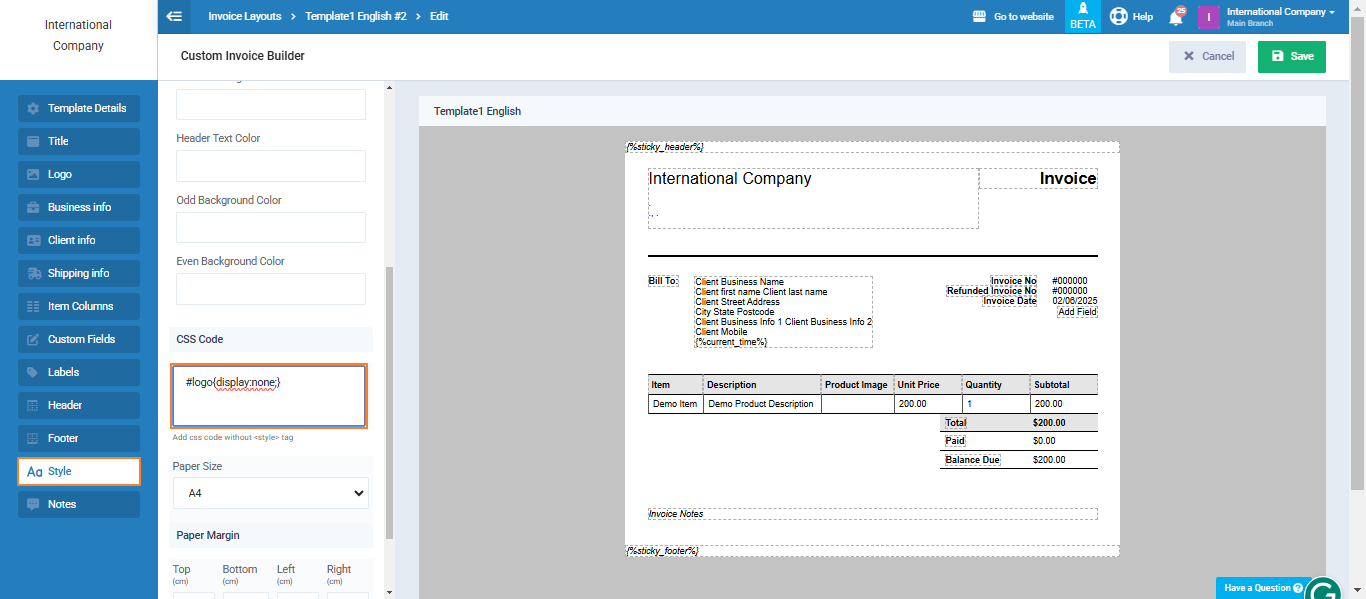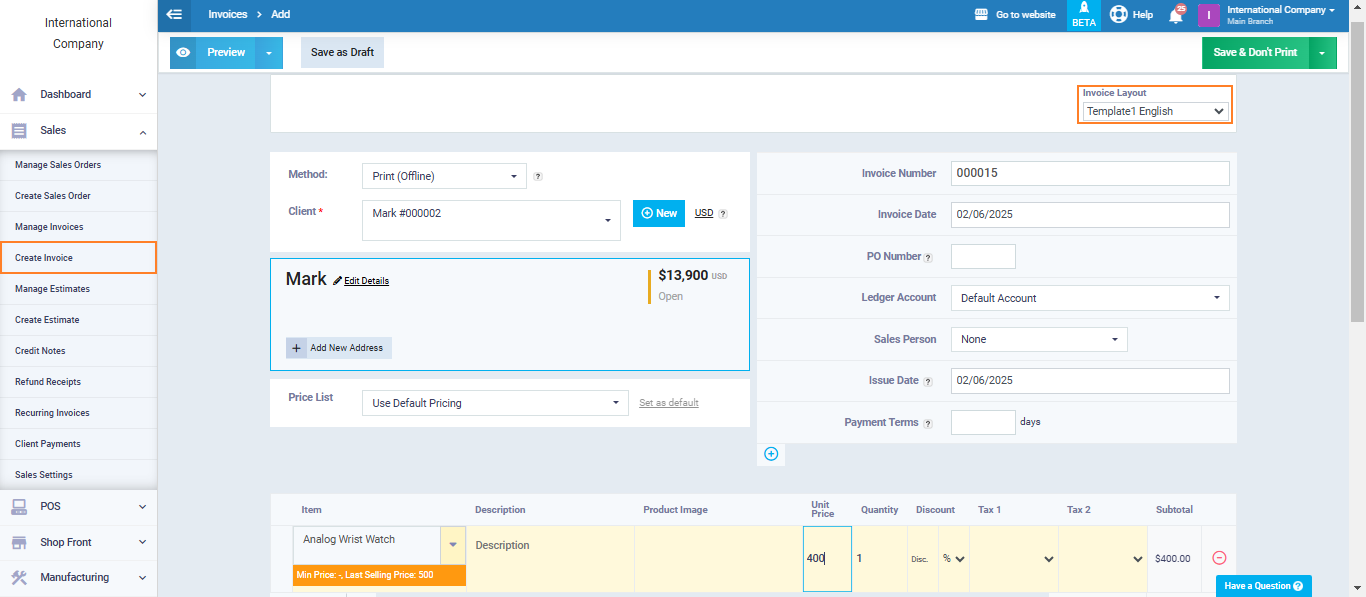Hiding the Company Logo from a Template
When you add your company logo to the system, it is automatically applied to all branches in all invoice templates. You will need to follow a few simple steps to hide the logo from a specific template.
Here are the steps in this guide:
How to Hide the Company Logo in an Invoice Template
Click on “Print Templates” from the “Templates” dropdown menu in the main menu, then click on “Invoice/Estimate Layouts.“
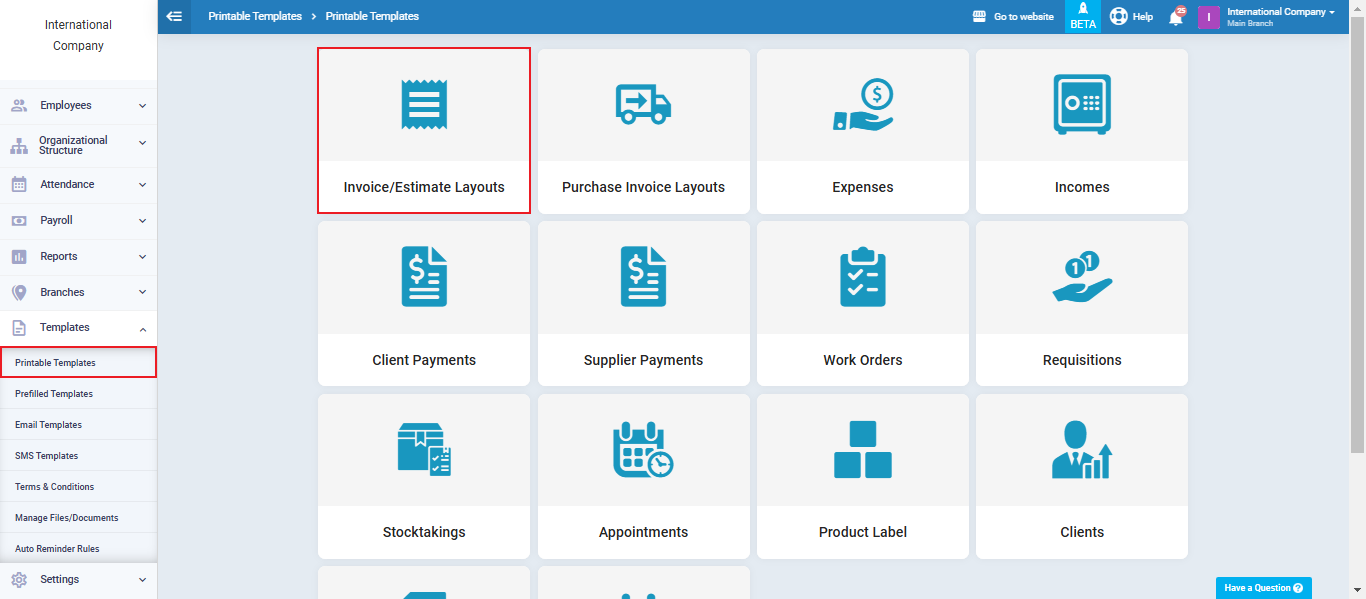
Click on the three dots next to the template from which you want to hide the logo, then click on “Edit” from the dropdown menu.