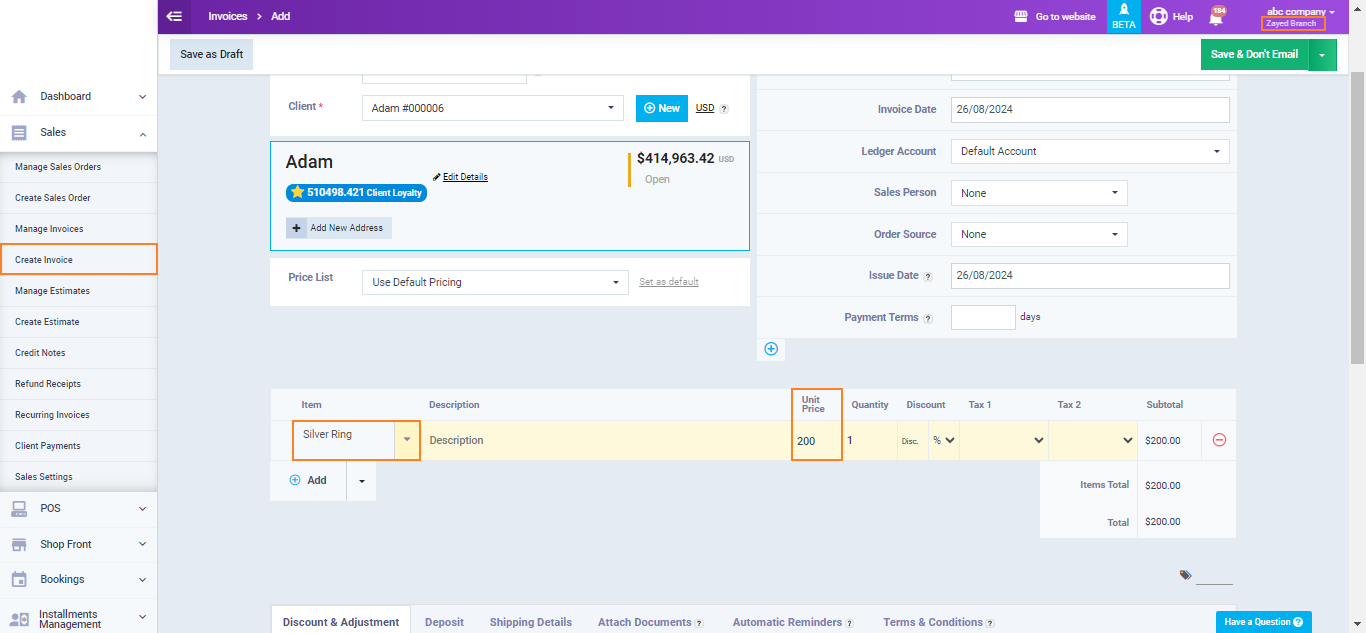Customizing Different Prices for Each Branch
Price lists allow you to set different prices for products, with each list containing customized prices for the products it includes. By customizing price lists for branches, you can assign different prices to each branch if products are shared between branches.
This guide outlines the steps to set a different price list for each branch in detail.
Enabling Products Sharing Across Branches
Enabling the feature to customize a default price list for each branch requires that products are shared among all your branches. To do this, go to “Branch Settings” under “Branches” in the main menu, activate the “Share Products Across Branches” setting, and click “Save.”
If products are not shared between branches, you must enter products for each branch individually. In this case, you control the product price from the beginning when adding the product file for each branch in your account.
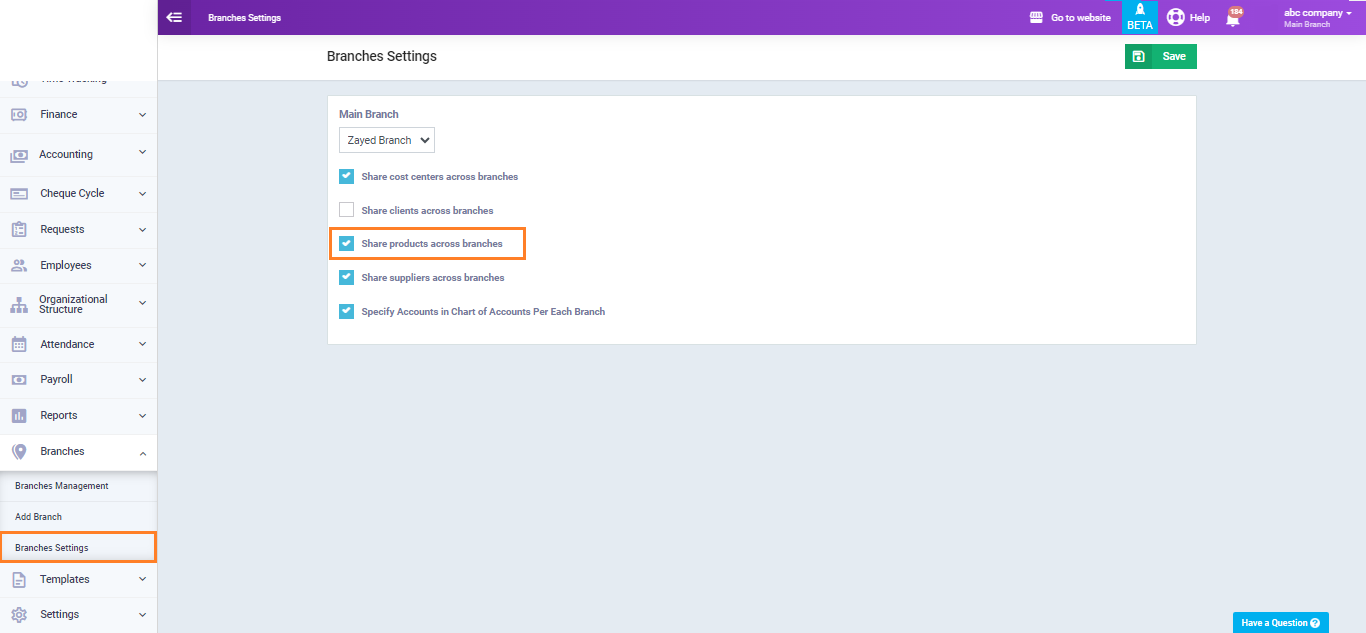
Activating the "Customize Default Price List for Each Branch" Setting
Go to “Inventory Settings” under “Inventory” in the main menu. Click on the “General” tab.
From the dropdown menu in the “Default Price List” field, select the price list you want to assign to this branch.
Click on the “Save” button.
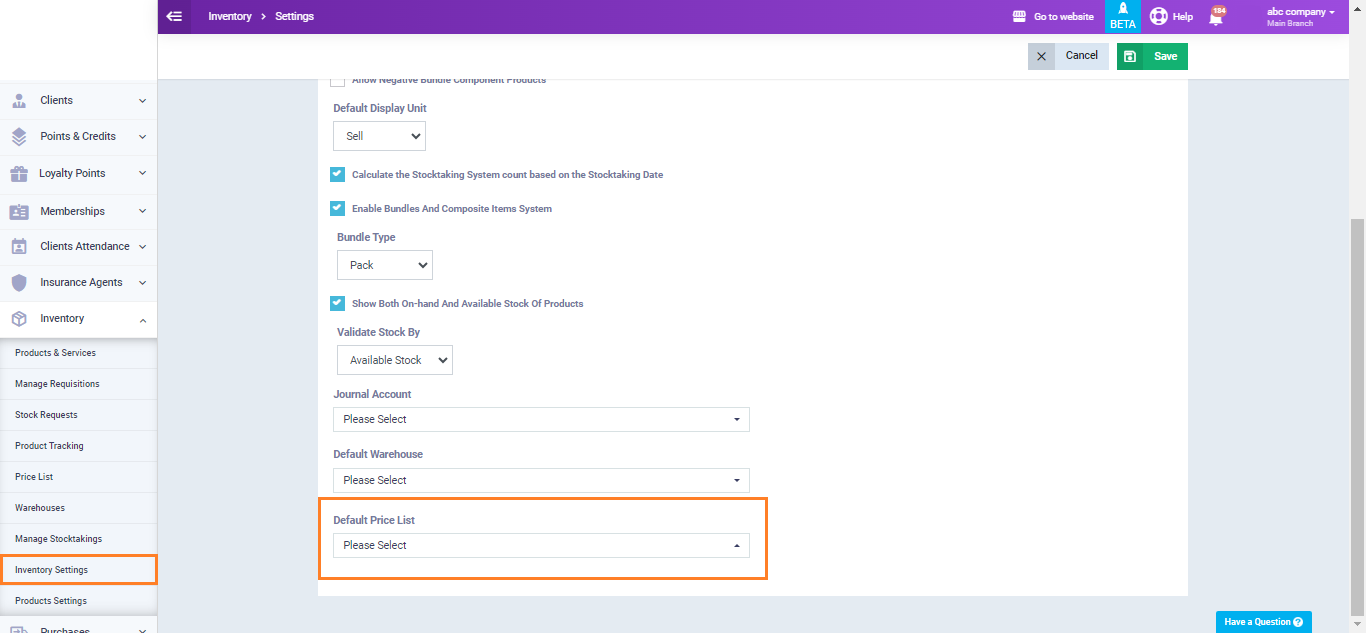
Assigning Different Price Lists to Two Different Branches
Ensure you have selected the main branch in your account by clicking the arrow next to your account name and choosing “Main Branch.”
Once the branch is selected, go to “Inventory Settings” under “Inventory” in the main menu. Click on the “General” tab.
Choose the desired price list for this branch from the dropdown menu in the “Default Price List” field. Click the “Save” button.
In this example, select “Main Branch Customers List.”
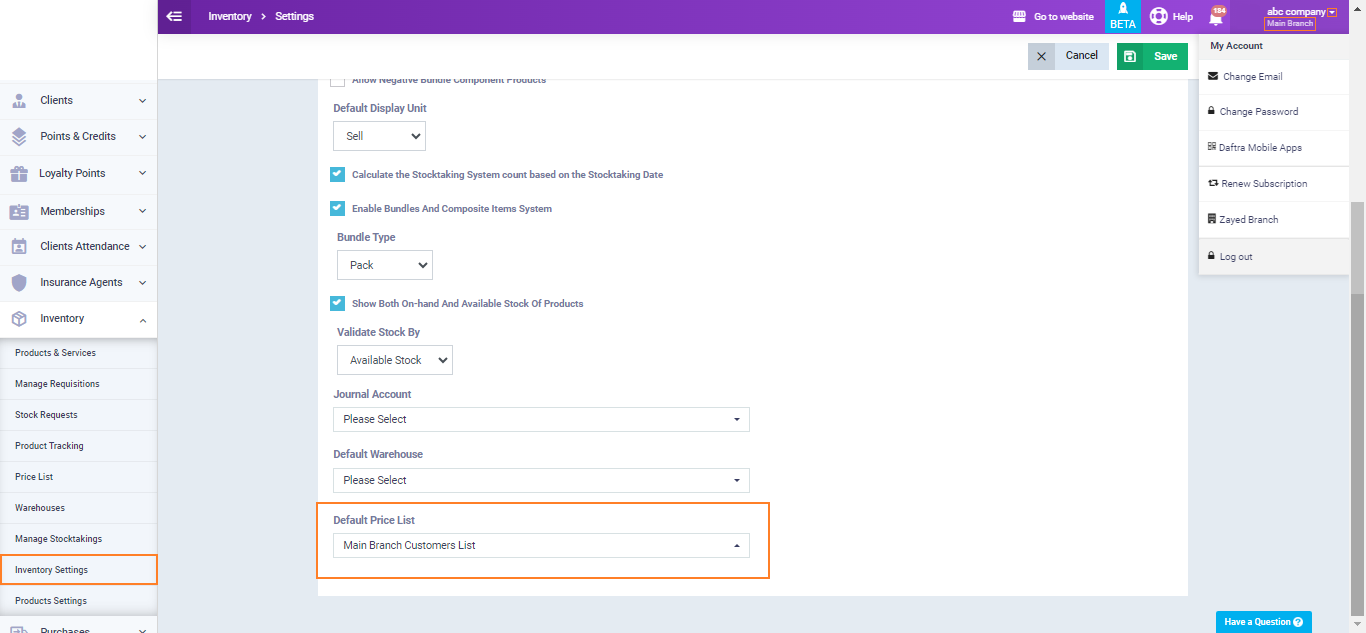
By reviewing the “Main Branch Customers List,” the product prices within the list become clear.
For example:
The price of the product “Silver Ring” is shown as $190.
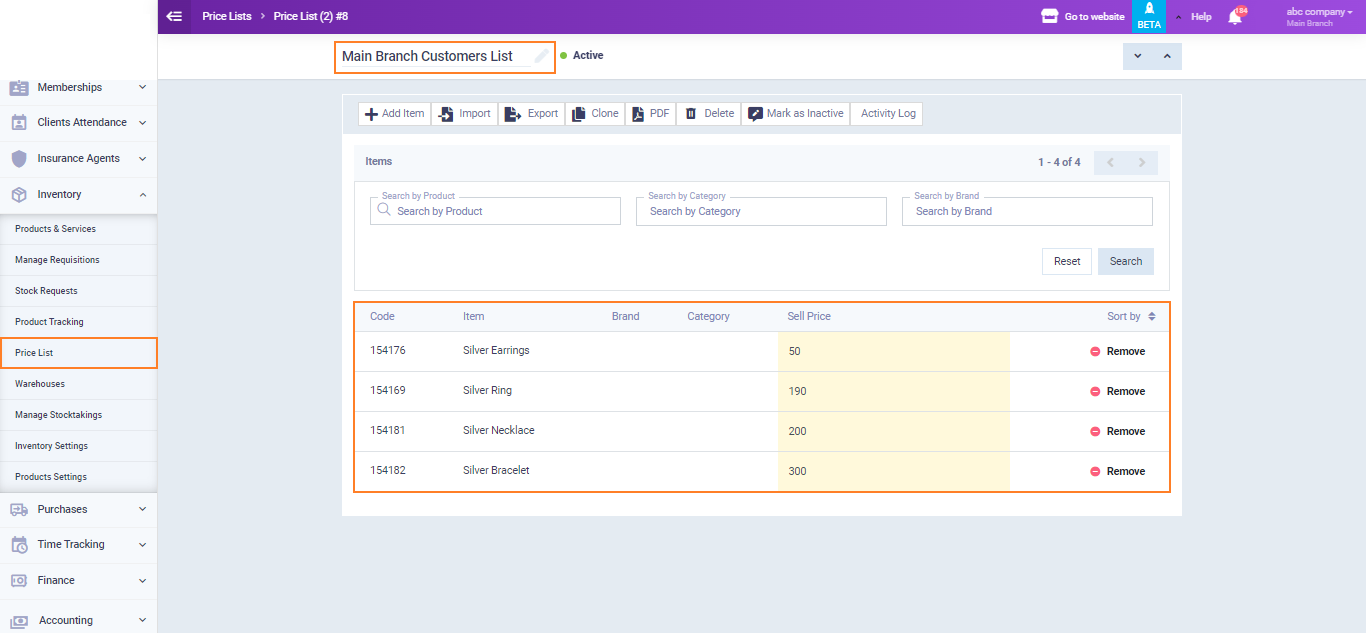
Notice that when creating an invoice from this main branch and selecting the product “Silver Ring,” its price automatically appears as $190, which is the price specified in the “Main Branch Customers List” designated for this branch.
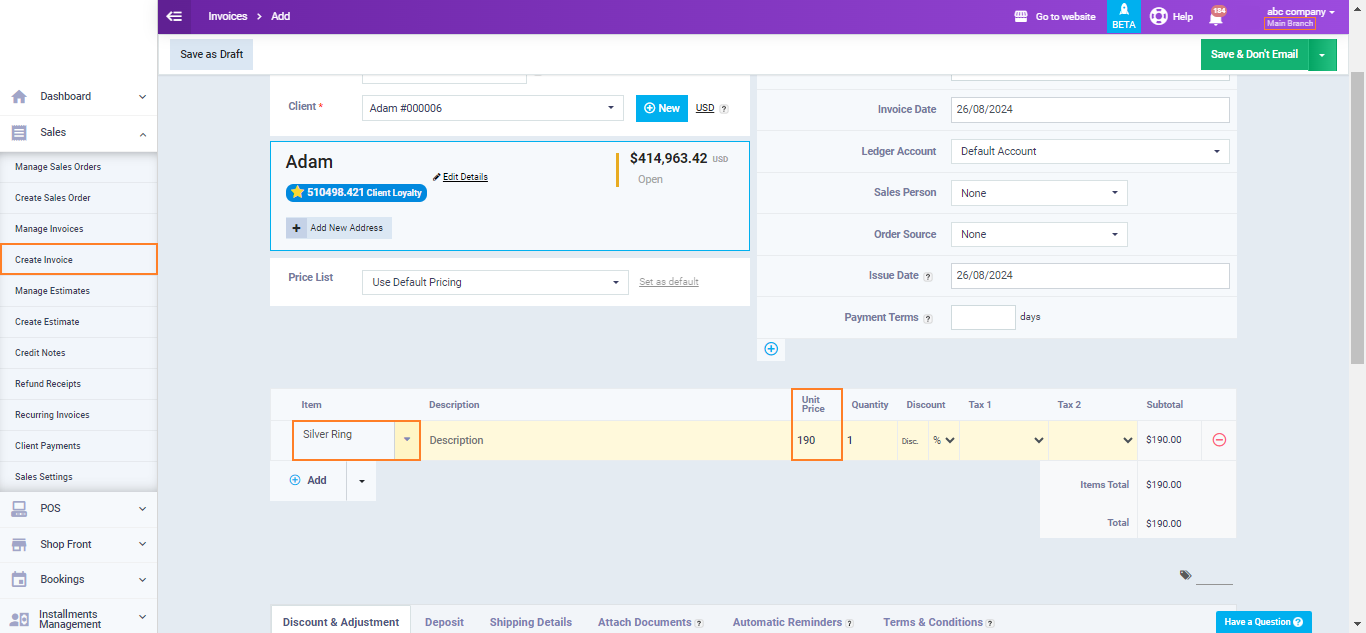
If you wish to assign a different price list to another branch, select that branch in the system in the same way as previously mentioned.
In this example, we select “Second Branch” and navigate to the general settings within “Inventory Settings” under “Inventory” in the main menu. Then, choose the price list you want to assign to this branch from the dropdown menu under the “Default Price List” field, and click the “Save” button.
In this example, we chose “Second Branch Price List.”
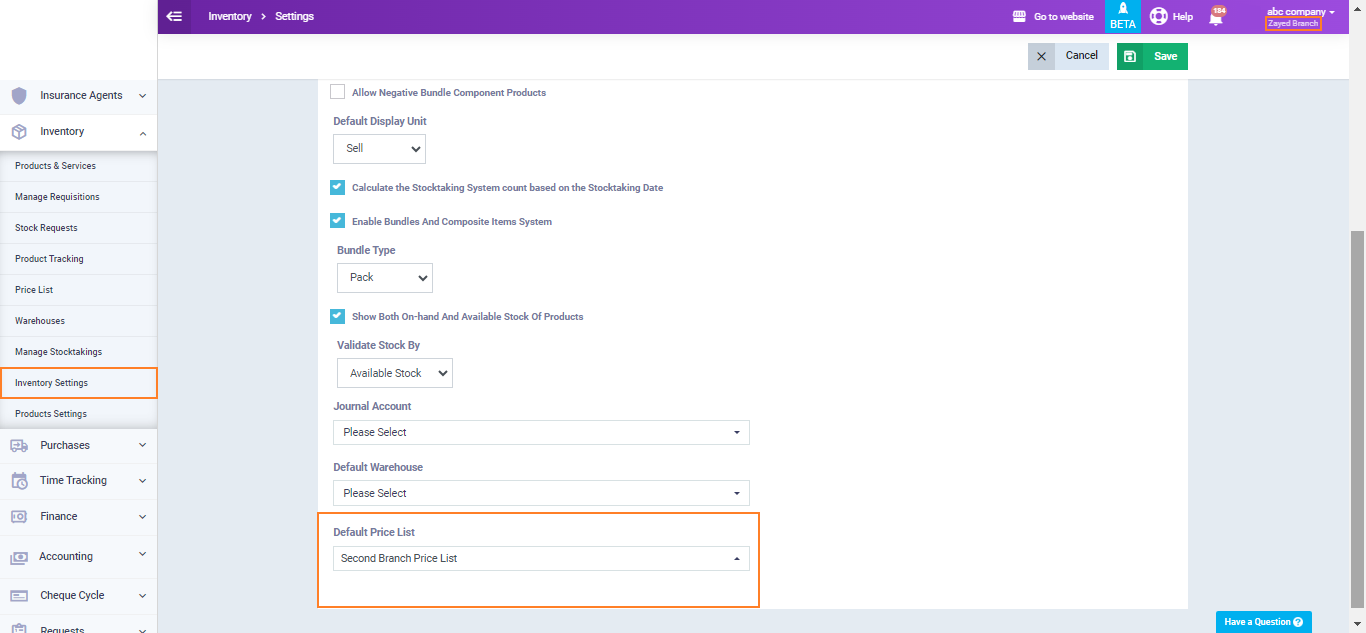
When navigating to the “Second Branch Price Lists” by clicking on “Price Lists” under “Inventory” in the main menu, you will find the prices assigned to the products included in this list. For example:
“Silver Ring” is priced at $200.
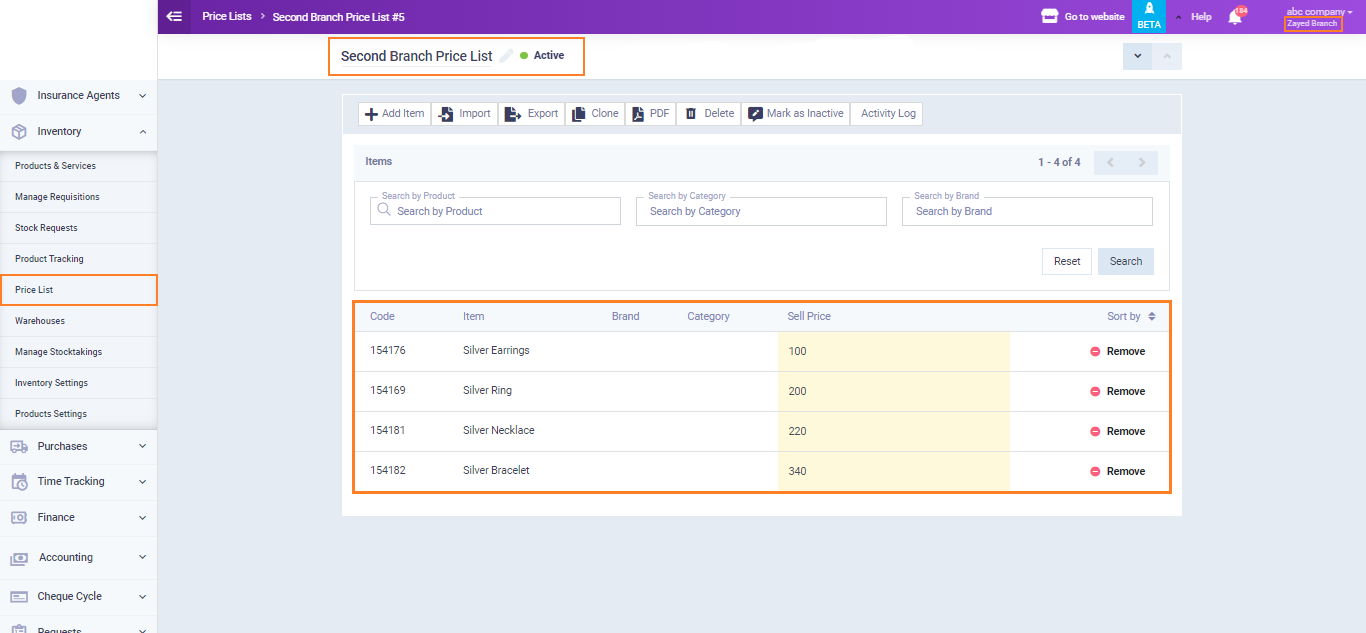
Notice that when creating an invoice in “Second Branch” and selecting the product “Silver Ring,” it automatically appears with the price of $200, as recorded in the “Second Branch Price List.”