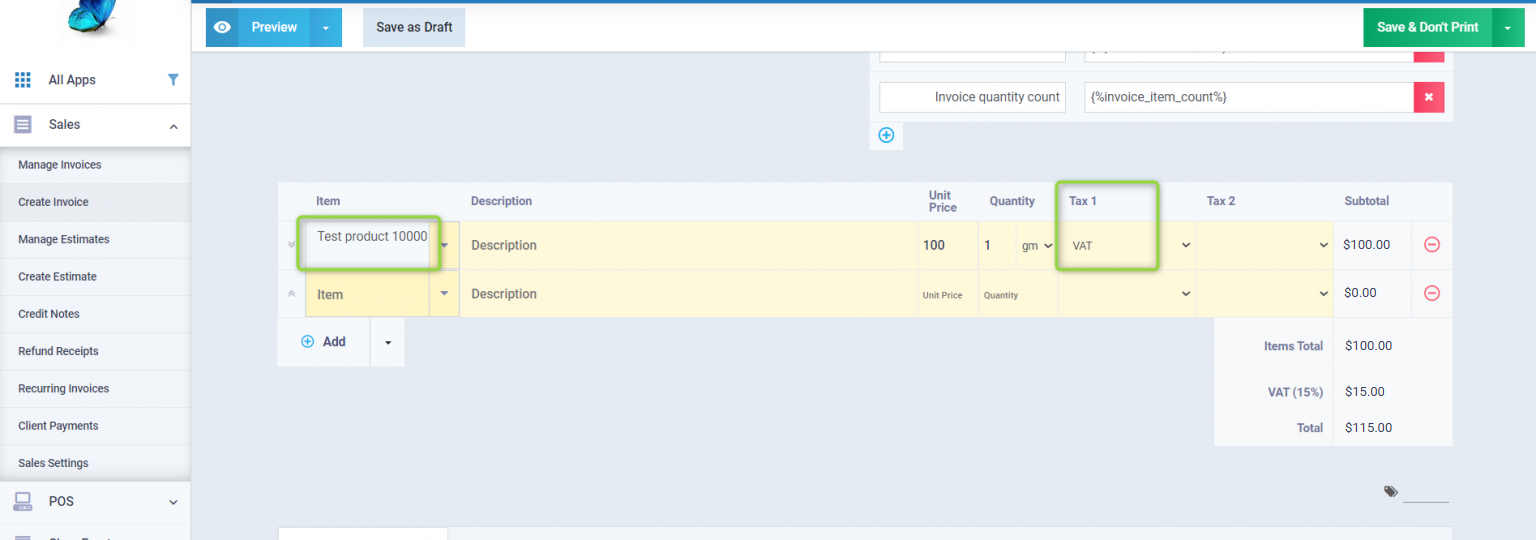Assigning a Unified Tax in a Default form to All Products
Through Daftra, you can set a default tax for a specific product to appear automatically in its invoices, with the possibility to change or delete this tax when creating the invoice if desired. Here are the steps in this article.
Setting a Tax Type as Default
Before setting a tax as a default, make sure to add it as a tax in your system through the “Tax Settings” dropdown from the “Settings” in the main menu.
Click on “Product Settings” dropdown from “Inventory” in the main menu then click on the “Default Taxes” card.

From the dropdown menu for the field “Tax 1” or “Tax 2”, select the tax name you want to set as default.
Then click on the “Save” button.
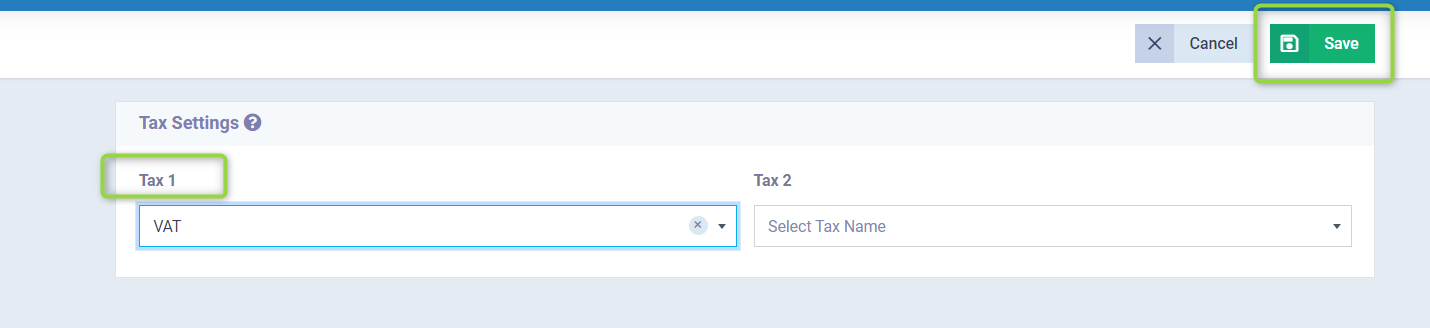
Assign Default Tax to a Specific Product
Click on “Products & Services” dropdown from “Inventory” in the main menu. Then click on the product you want to assign the default tax to, and click on the “Edit” button.

In the price details section, select the first tax from the dropdown menu with the default tax you want to assign to the product, and then click on the “Update” button.
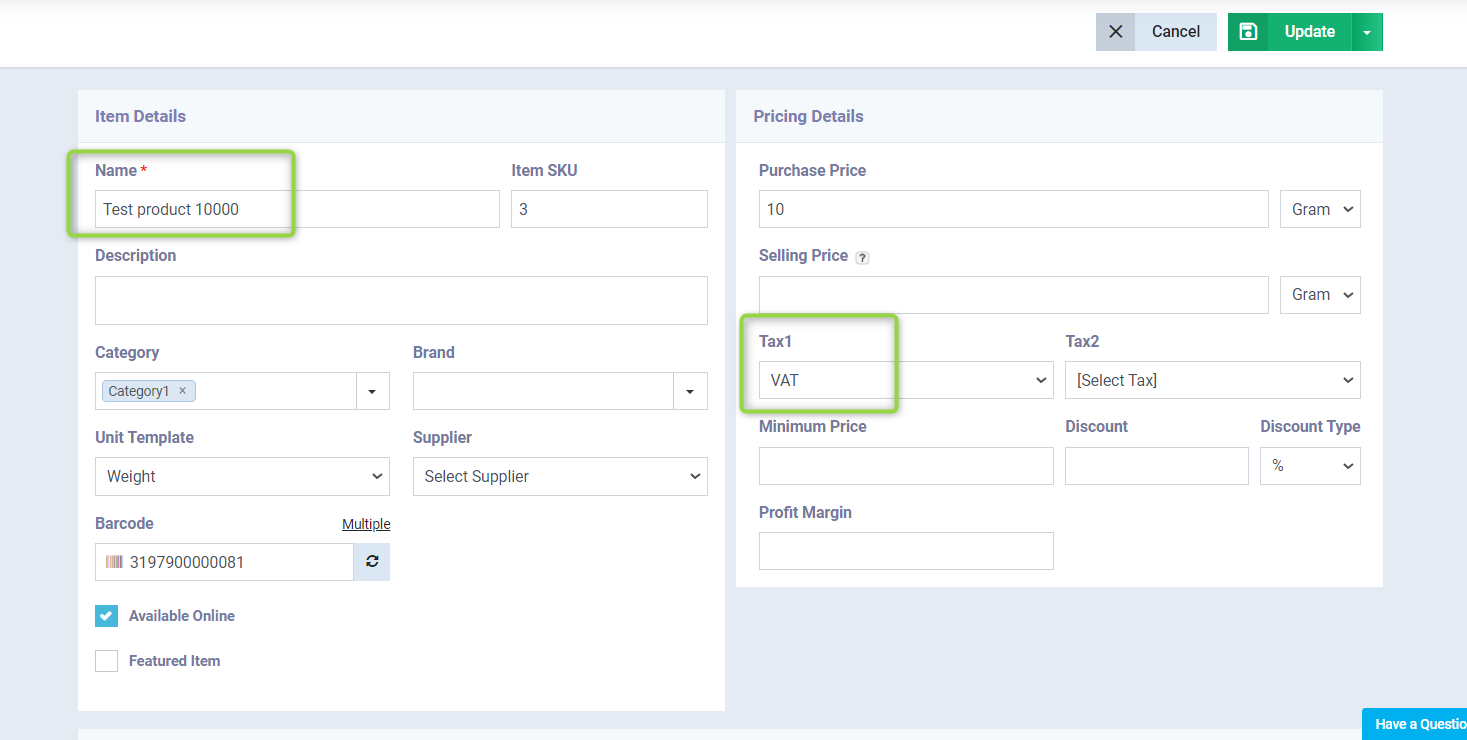
Click on “Create Invoice” dropdown from “Sales” in the main menu, and enter the product to which you assigned the default tax. The tax will automatically appear with its percentage calculated on the product. You can manually modify this default tax, replace it with another, or delete it from the invoice if desired.