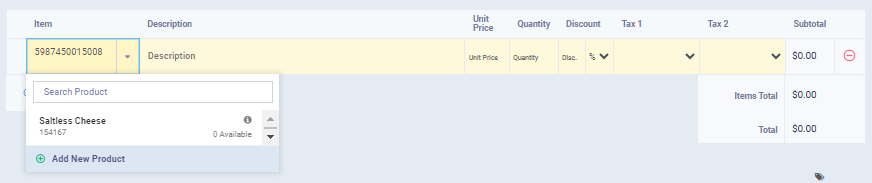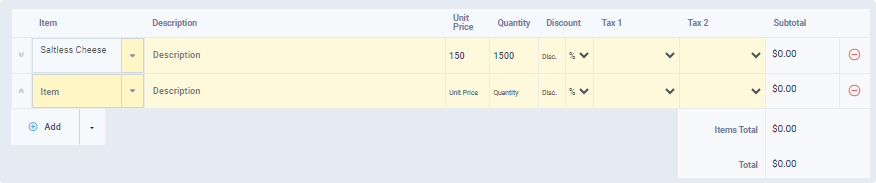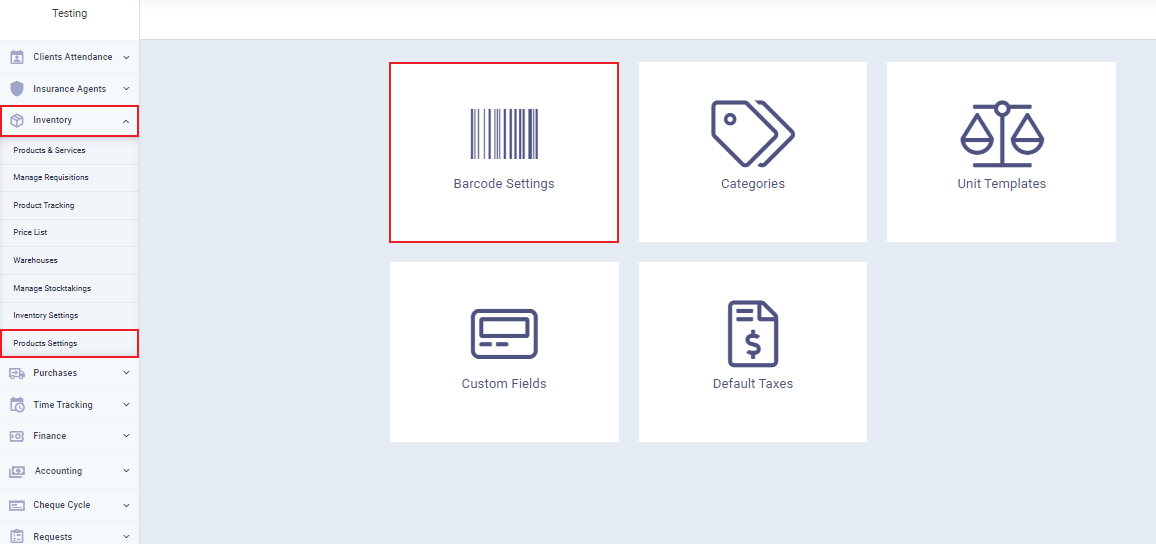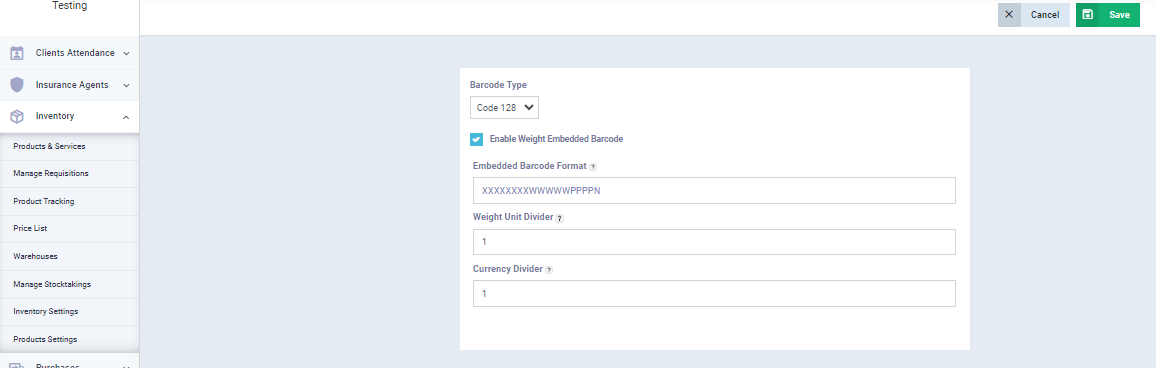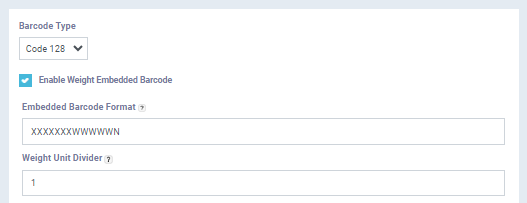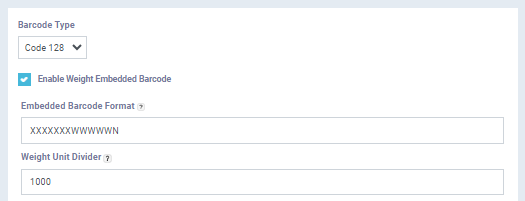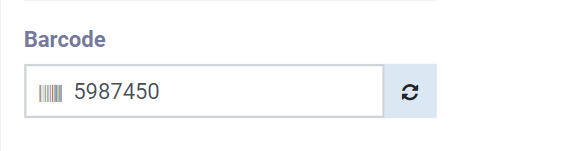Activate the Barcode of Weights for Products.
What is a Weight-Embedded Barcode?
The barcode, in its simple form, consists of a set of contrasting black lines and white spaces of varying sizes, which are read by a barcode reader device and converted into a set of numbers, each of which represents specific information about the product.
It comes in the form:
XXXXXXXWWWWWN
In case the weight is included as part of the barcode.
The number of W digits representing the weight is controlled based on how we want to express it on the invoice. For example, if you write four digits for weight WWWW, it might represent the weight as 0250 to indicate 250 grams. If there are five digits for weight WWWWW, you will find 250 grams represented as 00250. This is often based on the quantities you deal with and the convenient way to print them in barcodes and invoices. The same applies to the number of digits for the price in the weight-inclusive barcode.
The format is typically:
XXXXXXXPPPPN
In case the price is included as part of the barcode.
What is the importance of the price in calculating the weight?
It is obvious that including the weight in the barcode will automatically display the weight on the invoice when the code is read. However, why might the price be used for the same purpose?
Enabling Weight-Embedded Barcode
Control the Weight Unit from the Barcode Settings
Controlling the Currency Unit from Barcode Settings
In addition, as mentioned, the currency serves as an indicator for weight on the invoice if the barcode includes currency. The currency unit can vary, including pounds, riyals, dirhams, dollars, or piasters, fils, or cents, depending on the currency of the country activated in your application.
If you wish the included currency to be the official currency, such as the pound, divide by 100 in the currency field:


Adding a Barcode to the Product and Activating a Weight-Embedded Barcode
Displaying the Weight on the Invoice when Scanning the Weight Barcode
Once you scan the product with the barcode reader, the system understands the weight’s location and automatically fills in the weight field. It also recognizes the price based on the unit price entered in the product data.
For example:
The previously mentioned base barcode 5987450 represents “Unsalted Cheese” as entered in the products. If we examine a product with the barcode 5987450015008, which is a barcode including the weight, the system will recognize the weight.