Item Groups
For products that come in a variety of colors, sizes, shapes, or other variations, you don’t have to add each variant as a separate product. Instead, you can use an “Item Groups” to add all these different attributes for the same product from a single screen.
How to Add a New Item Group
Click on “Products & Services” under “Inventory” and click the “Item Groups” button.
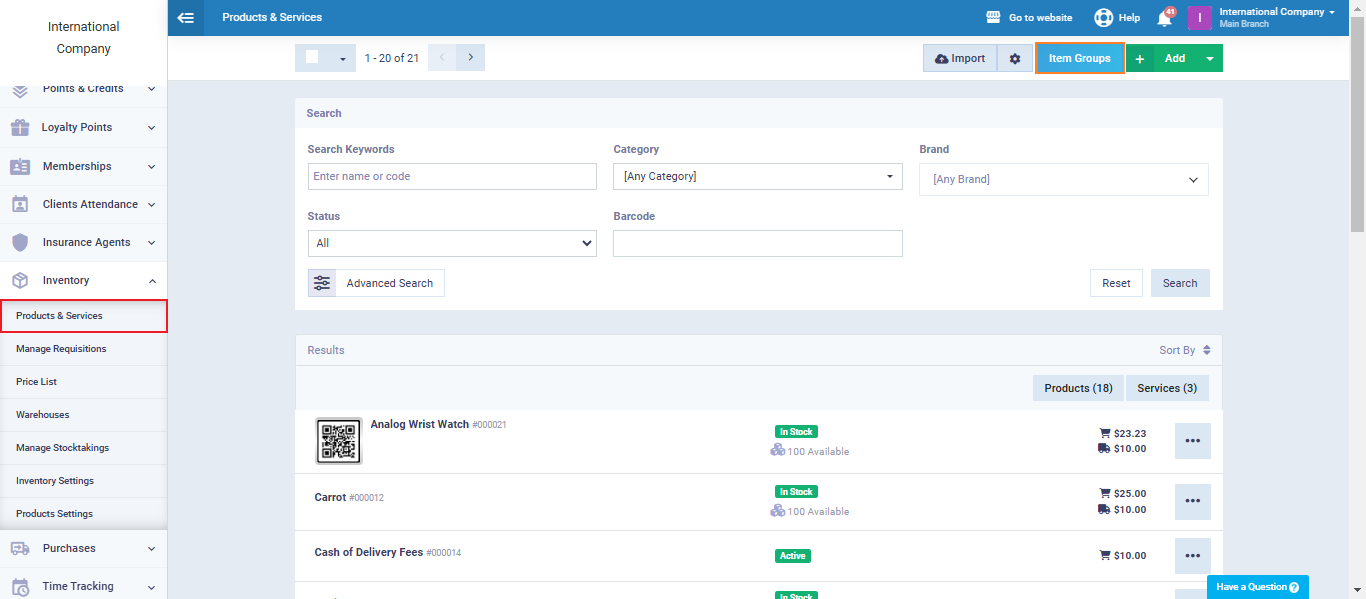
You will find a list of previously added item groups. You can add a new group by clicking on “Add Item Group”.
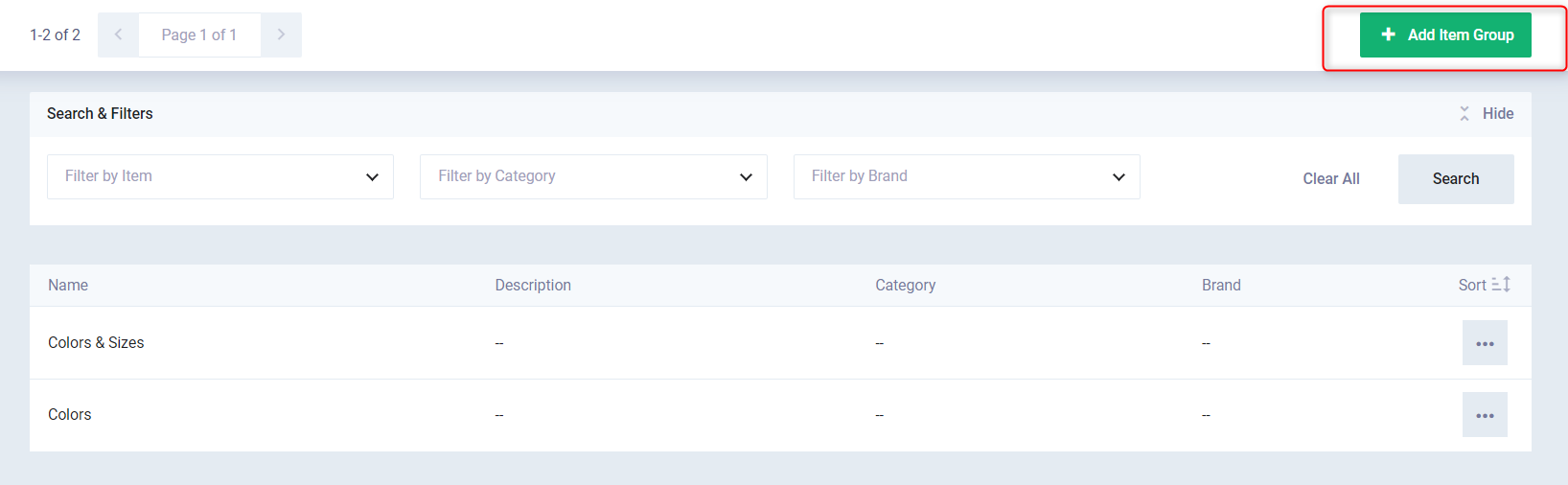
Enter the item group data as follows:
- Name: Enter the name of the product to include various attributes such as colors and sizes within it.
- Category: If you want to include the item group within one of the product categories.
- Brand: If you want to include the product’s brand.
- Description: To write any information related to the product.
Item Attributes:
You can add one attribute or more than one attribute to a product.
If adding one attribute to the items:
If a single attribute like color is added to the item group, a number of products (items) equal to the options of this attribute will be generated.
For instance, if the only attribute of the item group is color and there are 5 color options, 5 products for the item group will be generated, each product (item) in one of these colors.
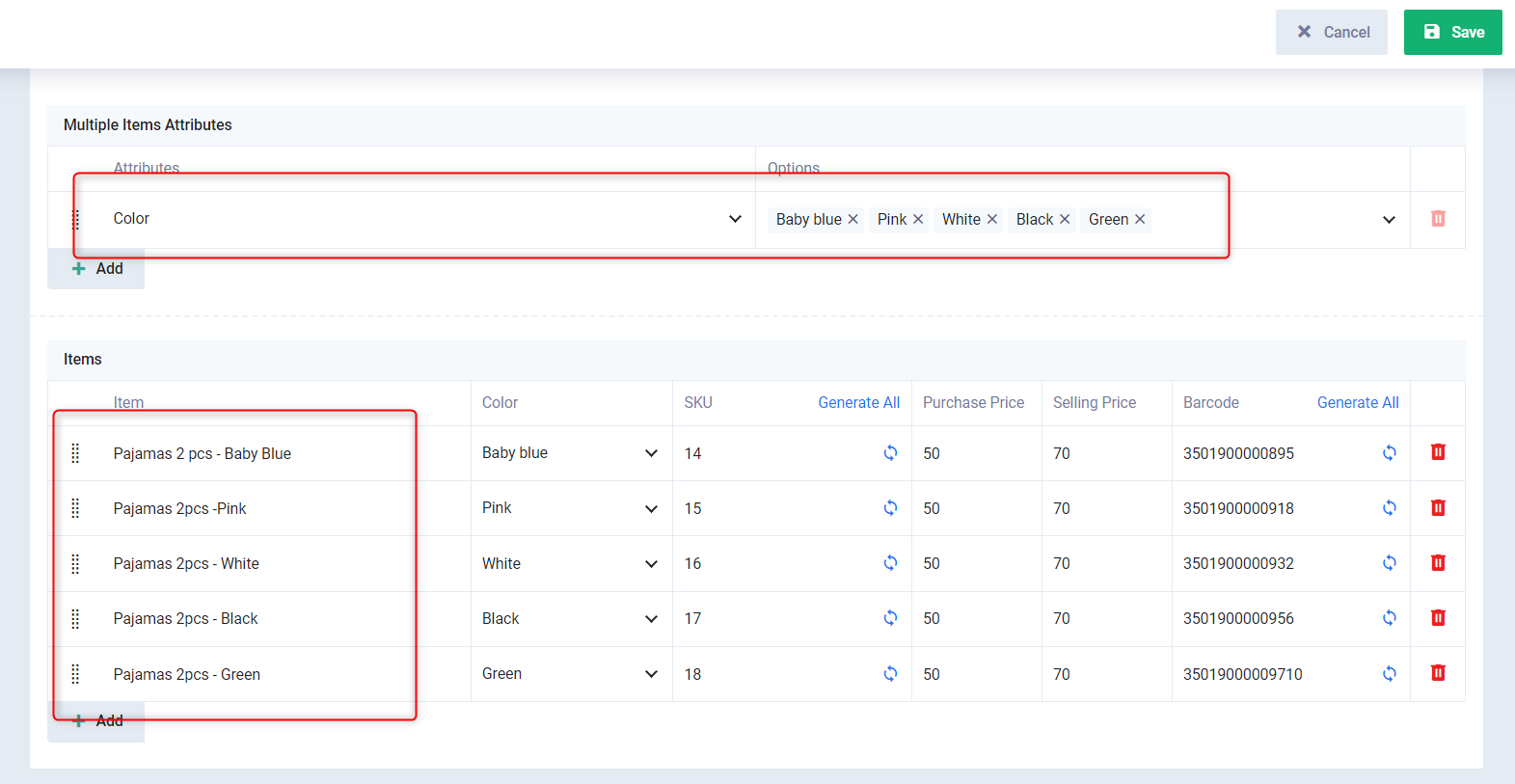
If adding more than one attribute to the items:
If more than one attribute is added to the same item group, such as color and sizes, these options are combined
to generate a number of items equal to the total product of all attribute options.
If the first attribute is color with options like navy and black, and the second attribute is size with options medium and extra large, 4 items will be generated as a product of (2*2), making the items in this example:
- Black Medium.
- Black Extra Large.
- Navy Medium.
- Navy Extra Large.
You can add more properties by clicking on the “+Add” button.
You find the automatically generated items based on the attributes and their options, and you can create serial numbers/ SKUs and barcodes for each item manually or automatically by clicking on “Generate All”
You can also enter a different purchase and sale price for each item in the same group of items, or enter it once and click on copy all if the selling or buying price is uniform for all items in this group.
After finishing, click on the “Save” button.
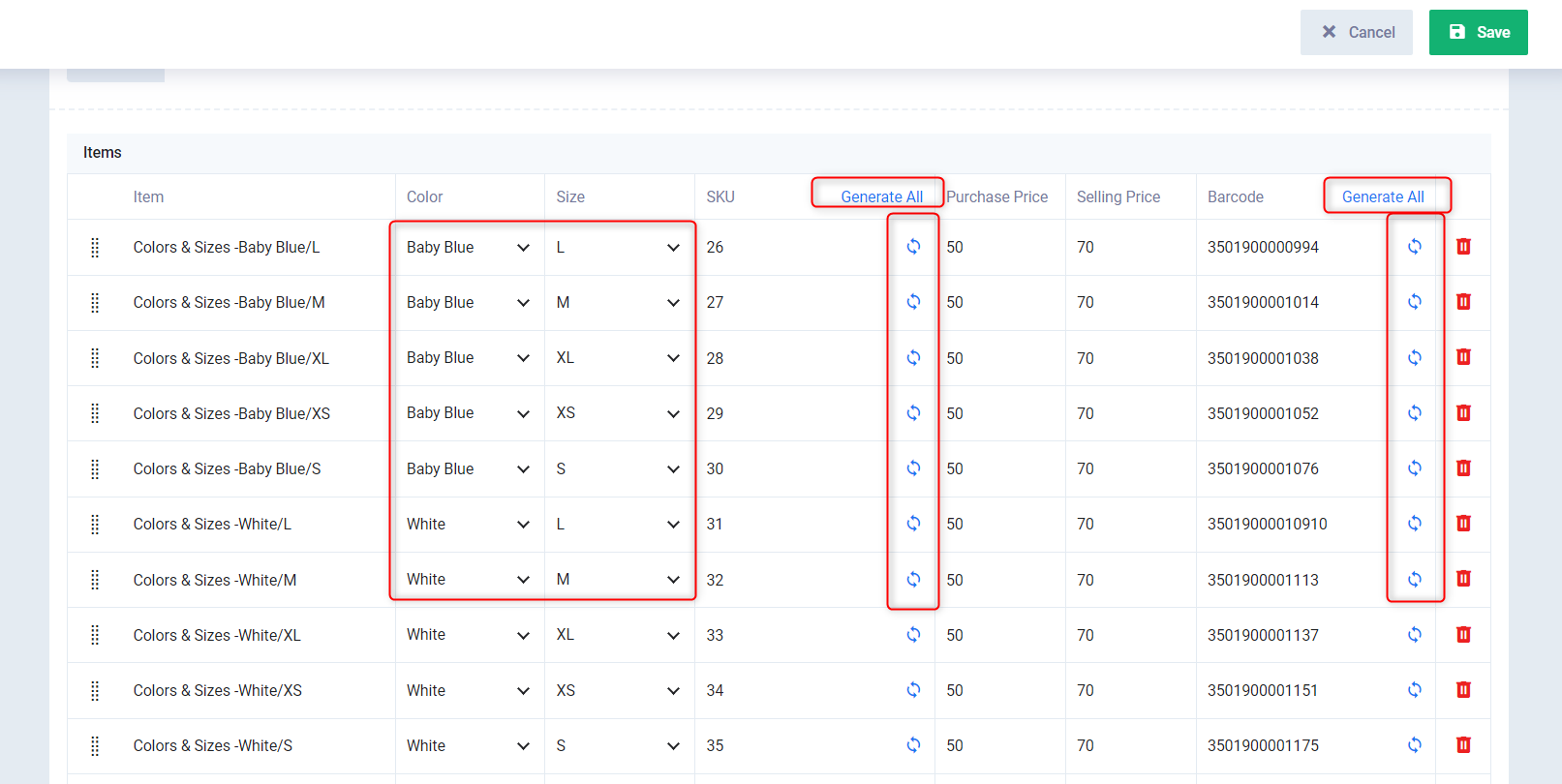
After saving, the item group appears and you can edit, delete, or import items from an Excel file.
You find the items belonging to the group and you can access the desired item by clicking on its serial number.
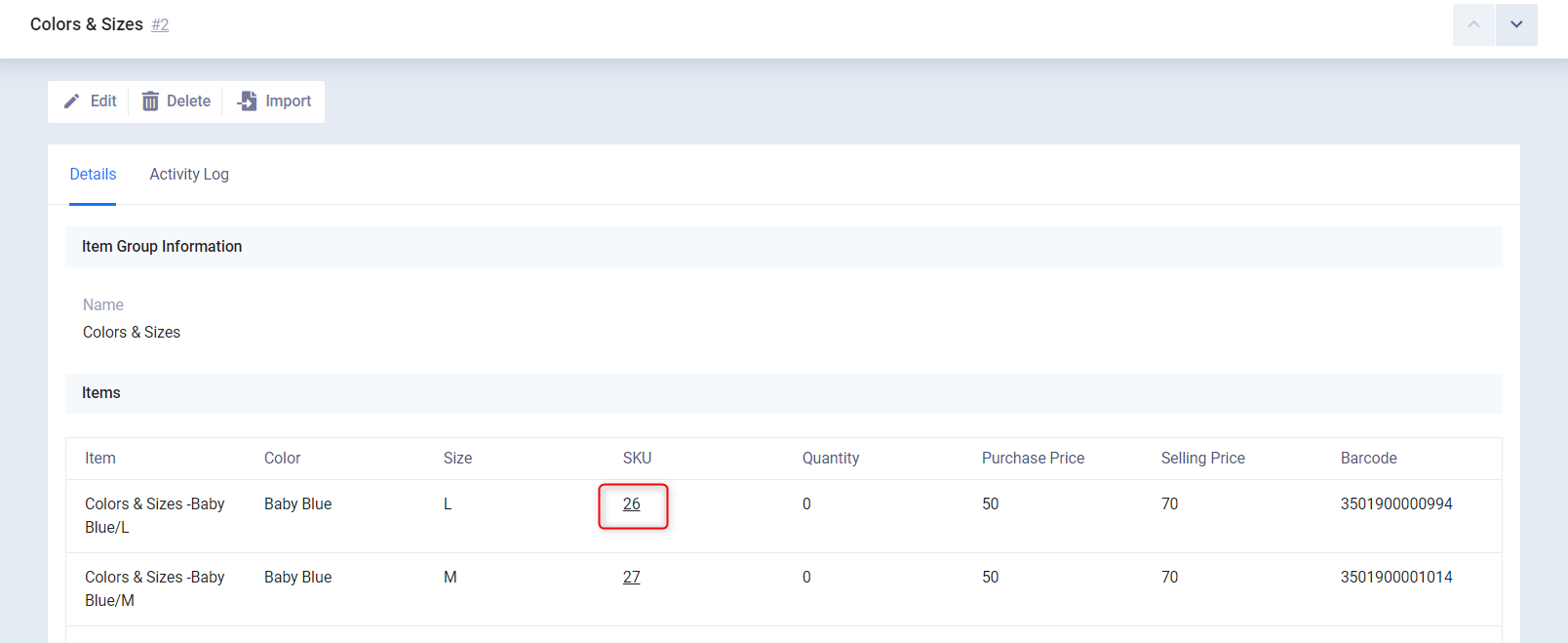
The system treats each item as an independent product, whether during stock taking or tracking or in reports.
