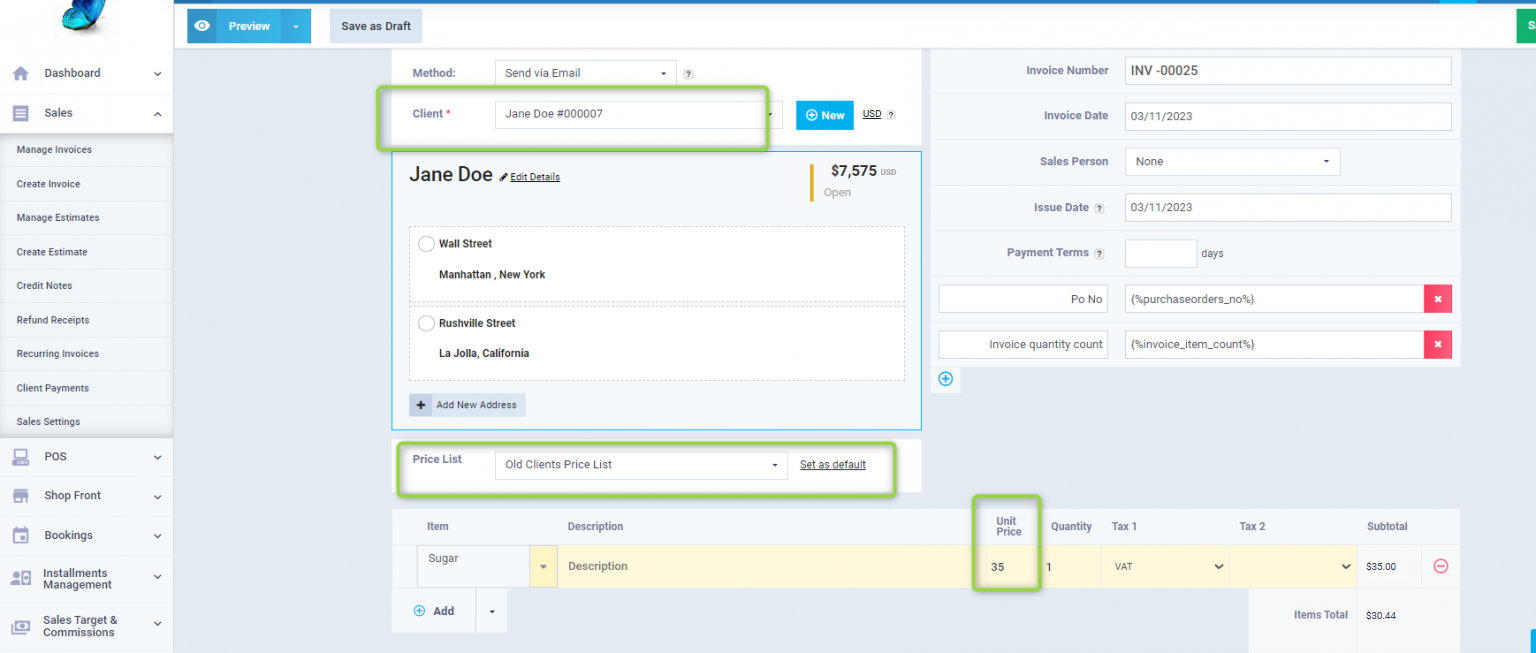Setting the Item Price in Multiple Price Lists
Does your company need more than one selling price for the same product and want to organize this? You can now arrange it through multiple price lists in the system. Here are the steps on how to set the price of the same product in multiple lists.
How to set the Item Price in Multiple Price Lists
Click on “Products & Services” in the drop-down menu under “Inventory” in the main menu, and click on “Add” to add a new product or click on an existing product then click on “Edit” to adjust its prices in multiple price lists.
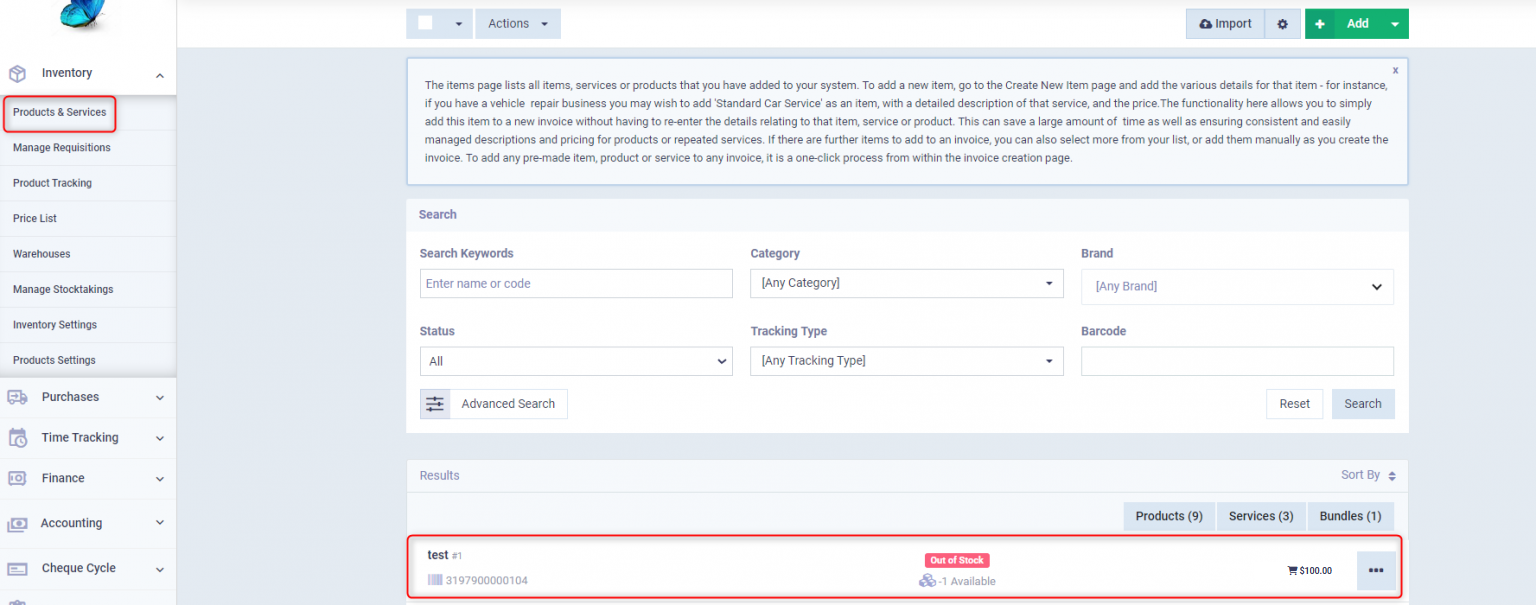
First, set the basic selling price in the “Selling Price” field.
In the pricing details, you will find price lists, click on “New Price List” and choose from the drop-down menu the price lists in which you want to adjust the product’s prices, and set the selling price of the product in each list.
You will find that the same product can be sold at the original price if you do not choose a price list when creating the invoice, and you can also select one of the price lists shown in the product pricing details to change the price for the client.
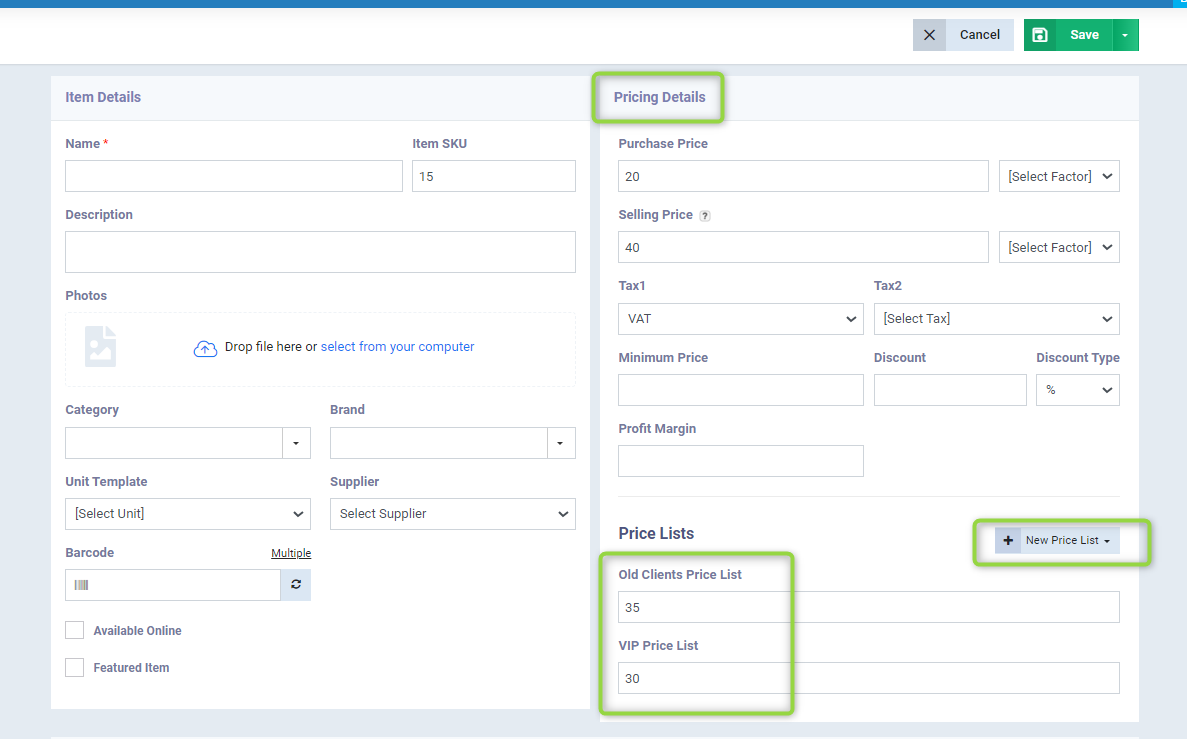
The Effect of Multiple Price Lists on the Item Selling Price in Invoices
Click on “Create Invoice” from the “Sales” drop-down in the main menu, choose the client, and enter the product for which we have set several prices, then select one of the price lists below the client’s name. You will find that the product’s price has been automatically changed in the invoice according to its price in the selected price list. Complete the invoice details and press “Save”.