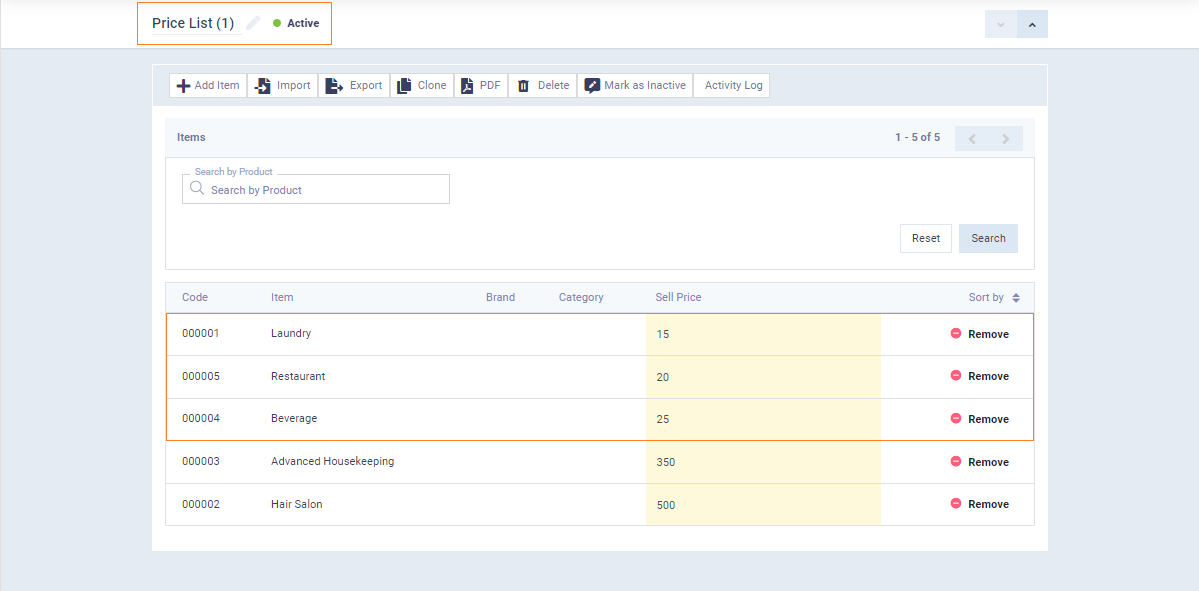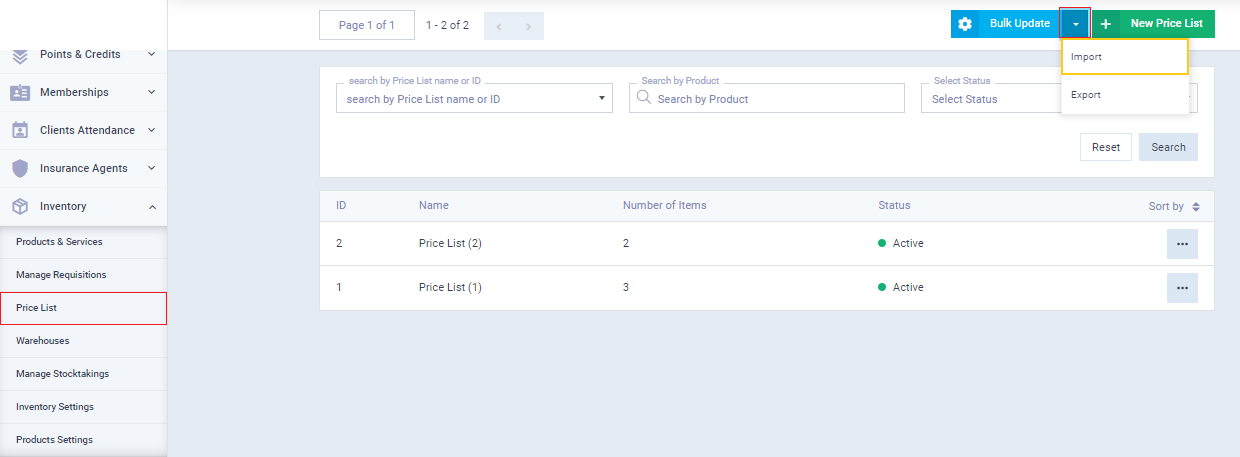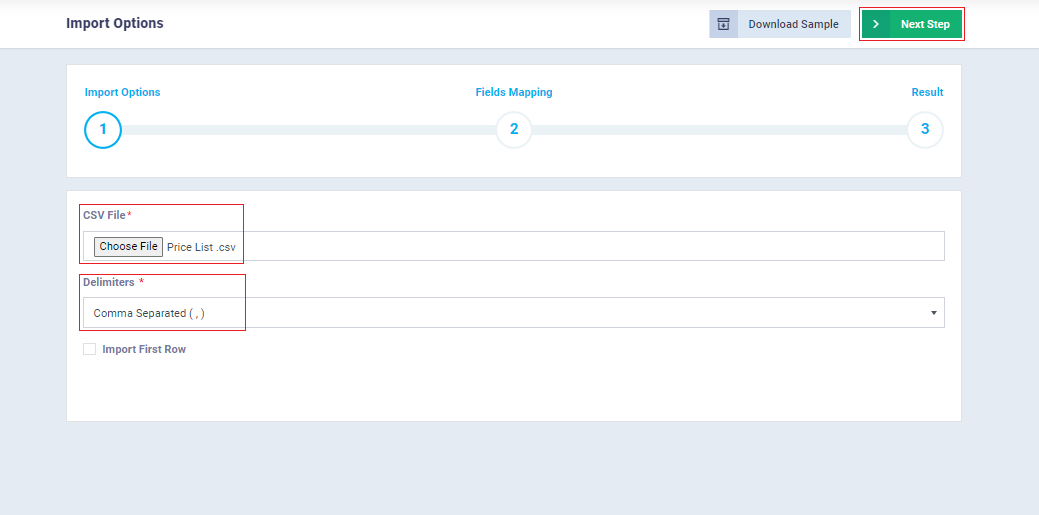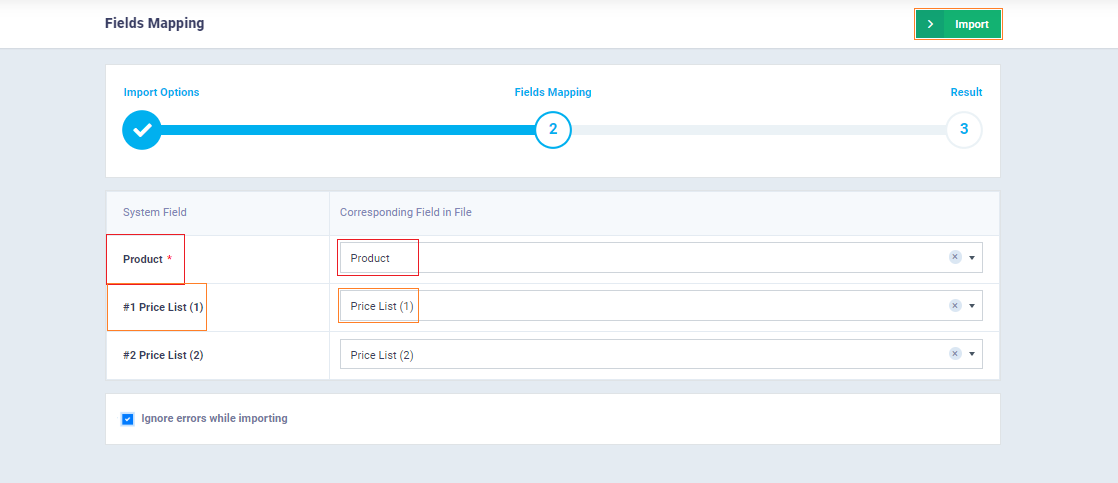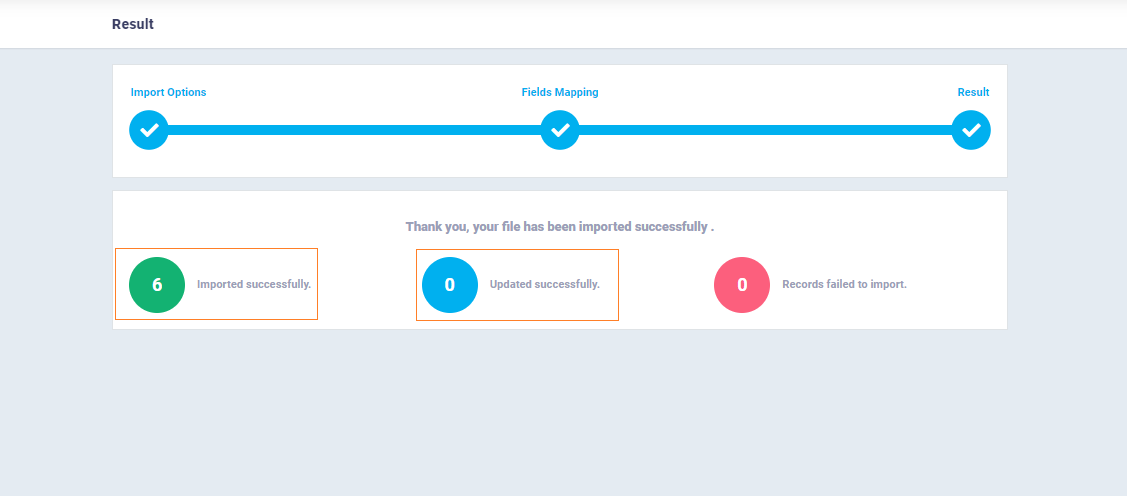Importing Price Lists
You can manually add price lists, including the products within them and the product prices for each list. However, you can also save time and effort by uploading price lists and their corresponding product data and prices by importing them from an Excel file.
In this guide, we’ll review how to prepare the Excel file and how to import price lists from it into the system in moments.
Formatting the Excel File for Uploading Product Prices in Price Lists
Ensure that the Excel file you prepare includes the price lists you want to upload to the system, with the products in each list and the price of each product in every list where it is included.
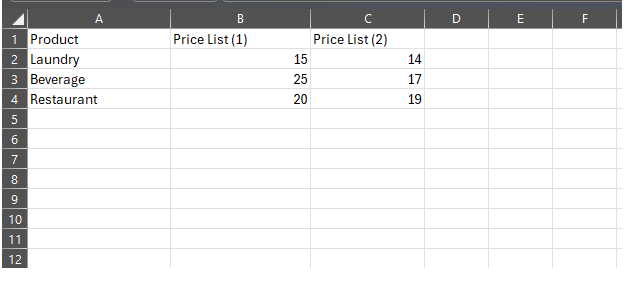
How to Import Products into Price Lists
Select the Excel file containing the price lists from your device to upload it to the system.
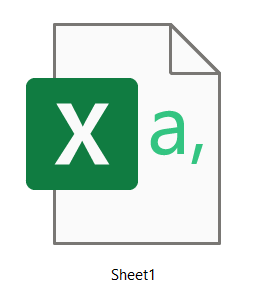 Match the data fields in the Excel file containing the price lists with the corresponding fields in the system.
Match the data fields in the Excel file containing the price lists with the corresponding fields in the system.
For example, if the column header for products in the Excel file is “Product,” select this header for the “Products” field in the system so that the system can recognize the type of data being uploaded. Then, click the “Import” button.
You will receive a message showing the number of product prices successfully imported, the number of product prices successfully updated, as well as those that failed to import, so you can correct the errors that caused the failures.
After successfully importing the price lists via the Excel file, you can go to “Price Lists” under “Inventory” in the main menu to find the price lists you have uploaded to the system.