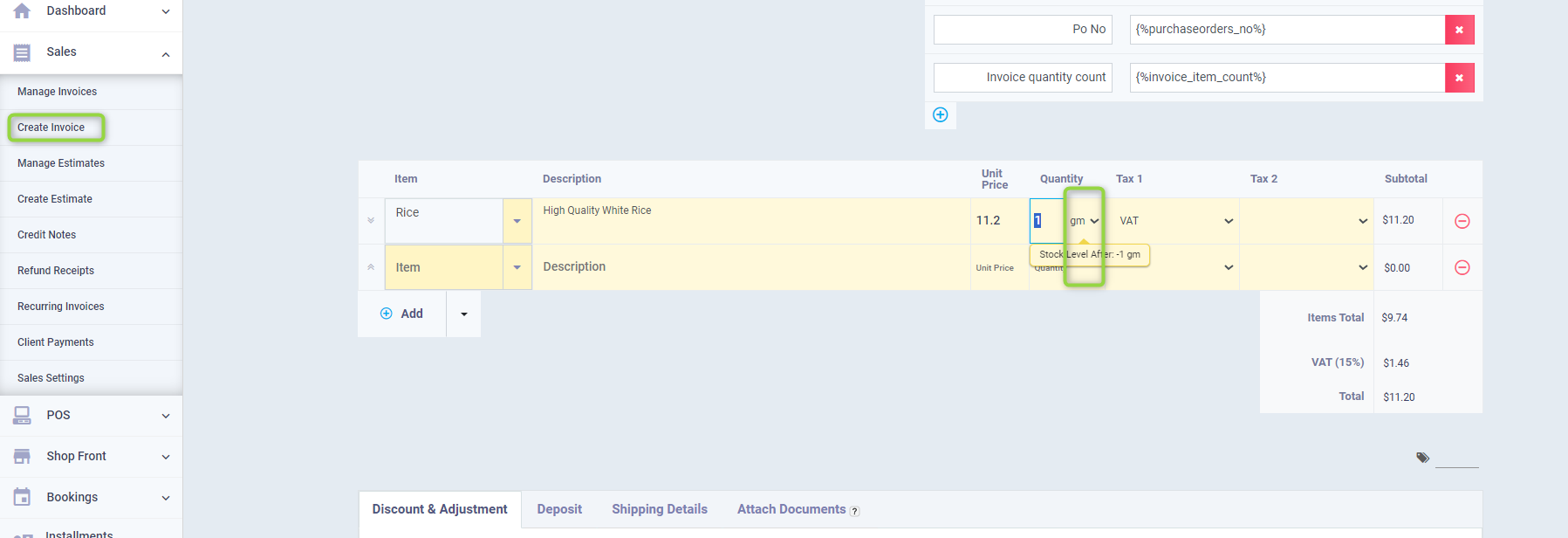Multi Measurement Units in the system and Linking them to Products
The system provides you with the ability to use different units of measurement for different products and also allows the use of multiple units of measurement for the same product. Learn about the steps to activate measurement unit templates, how to add a measurement unit template, and how to link it to a product.
Enabling the Measurement Unit Templates
Click on “inventory Settings” under “Inventory” in the main menu, then click on the “General” card.
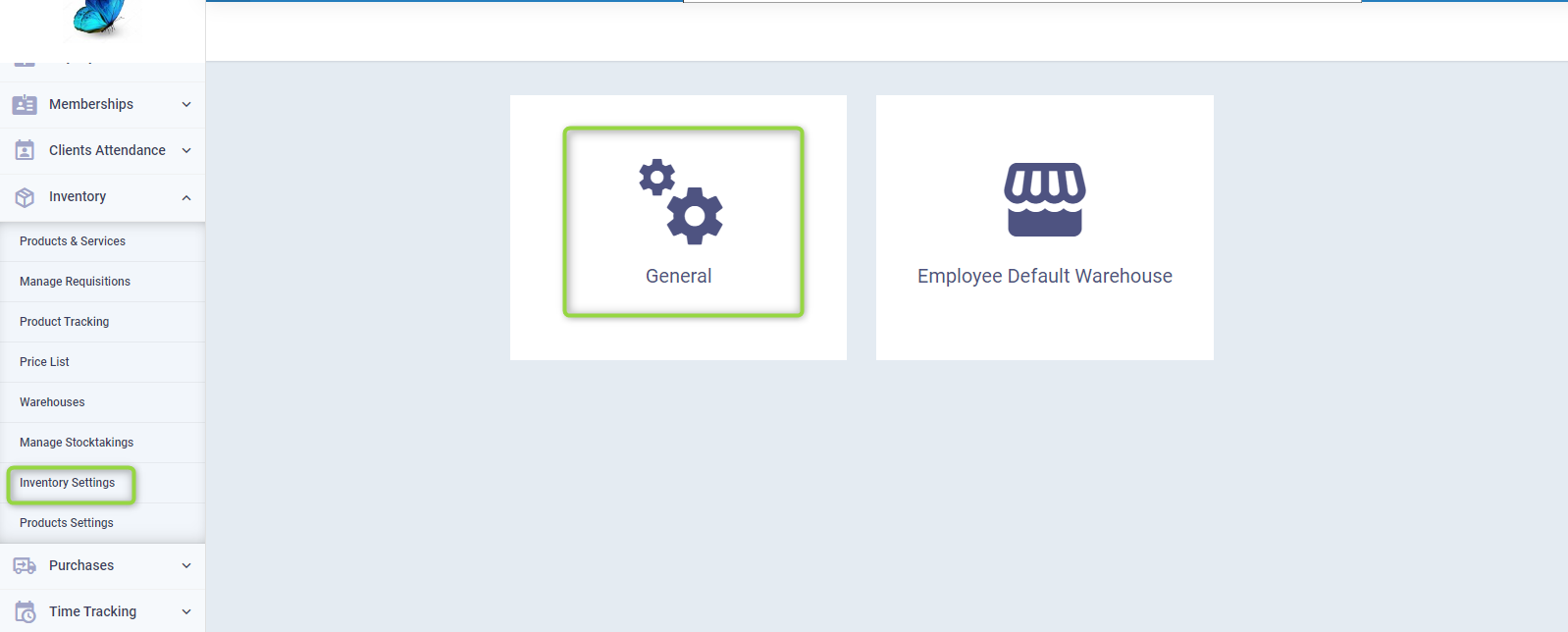
Activate the feature “Enable Multiple Units System” and set the “Default Display Unit” from the dropdown menu, with the following choices:
- Default: If you want to complete all operations according to the base unit in the template, which we will explain in detail in this article.
- Sell: If you want to complete sales invoice operations according to the base unit in the template.
- Buy: If you want to complete purchase invoice operations according to the base unit in the template, then click on the “Save” button.
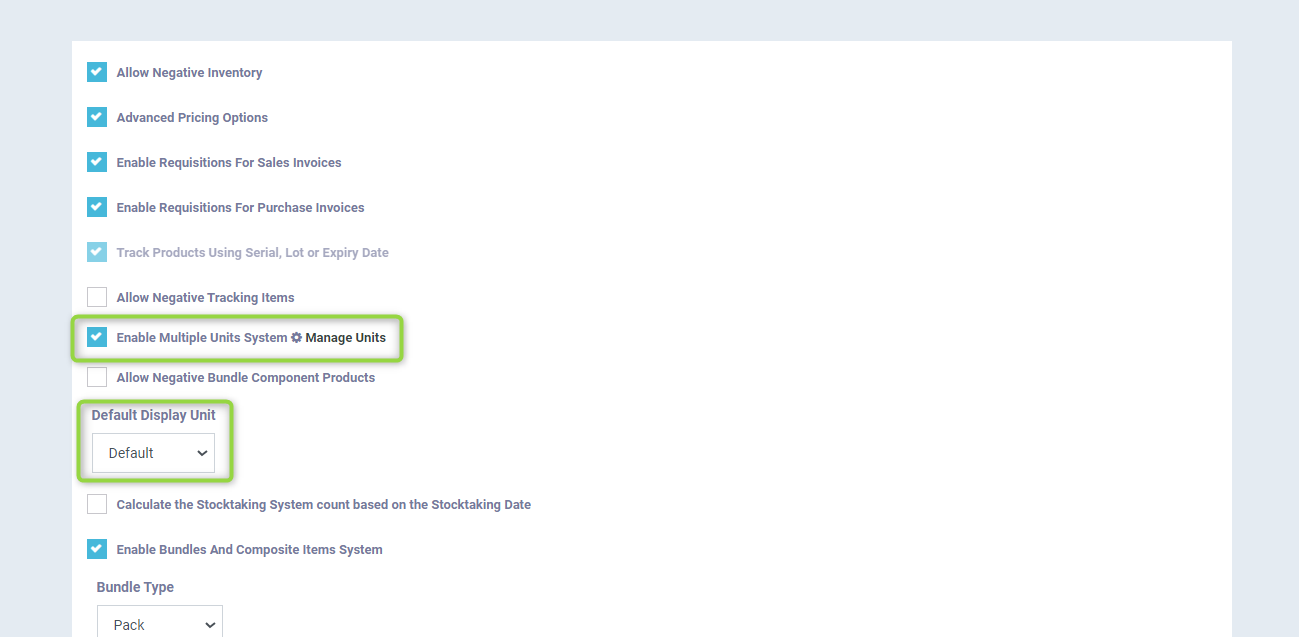
Adding a New Measurement Unit Template
Measurement unit templates vary according to the nature of the products measured by this template. For instance, while a weight measurement template uses kilograms and grams for most grocery products, a piece count template uses a dozen and a piece for clothing. You can add any number of unit templates, include the desired subunits within them, and assign them to products.
Click on “Product Settings” dropdown from “Inventory” in the main menu, then click on the “Unit Templates” card.
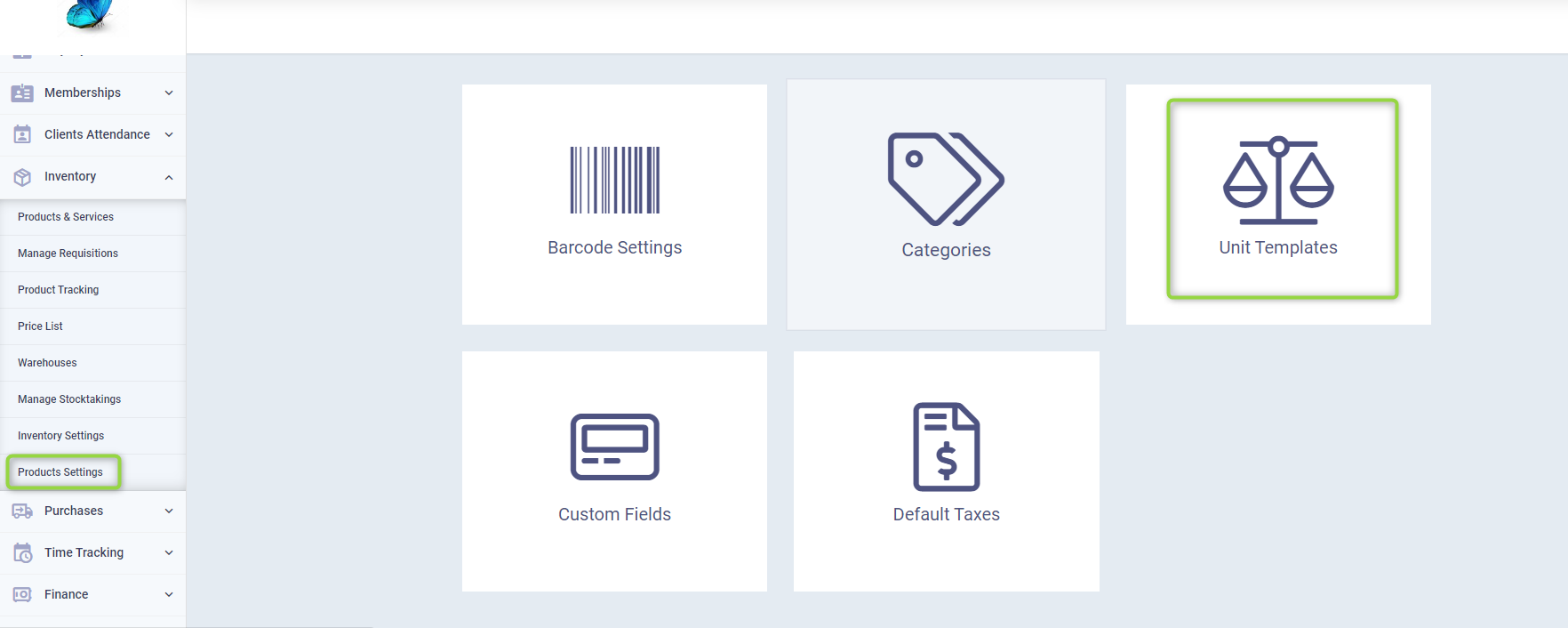
Click on the “Add Unit Template” button
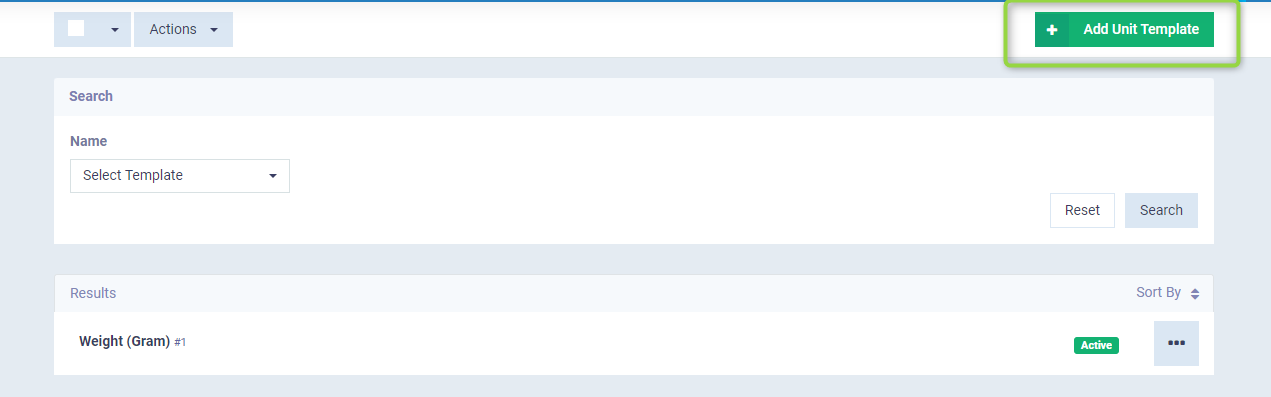
Enter the data as follows:
- Base Unit Name: The basic unit is the smallest. Enter its complete name such as “Gram” in this field. It is used in transactions if you make it the default or as specified in “Inventory Settings”.
- Short Name: The abbreviation appears in transactions to distinguish units, and it could be the unit’s name such as “Piece” or a commonly known abbreviation for the unit like “gm” for gram.
- Unit Name: The larger unit of the same measurement template such as “Kilogram” which you can use in invoices and transactions instead of the smaller base unit.
- Factor: The required amount of the base unit to make up 1 of the larger unit. For example, 1 kilogram consists of 1000 grams, so the conversion factor is 1000.
- Template Name: The name of the unit template or what is commonly used to measure such as weight, length, and piece count.
- Active: Activate it if you want to use the unit template.
Click on the “Save” button.
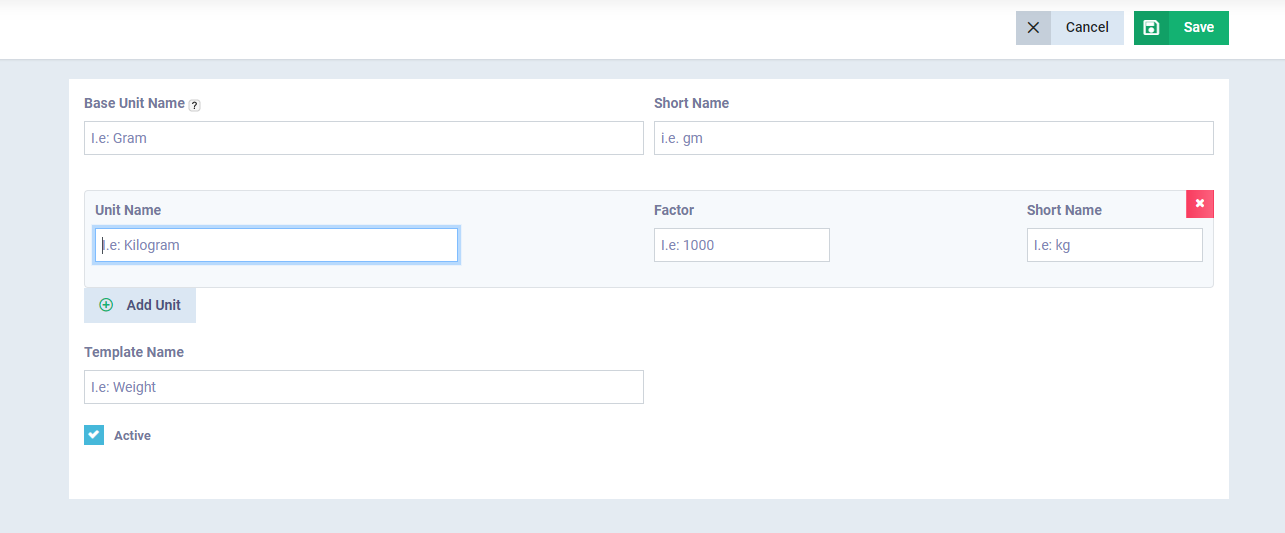
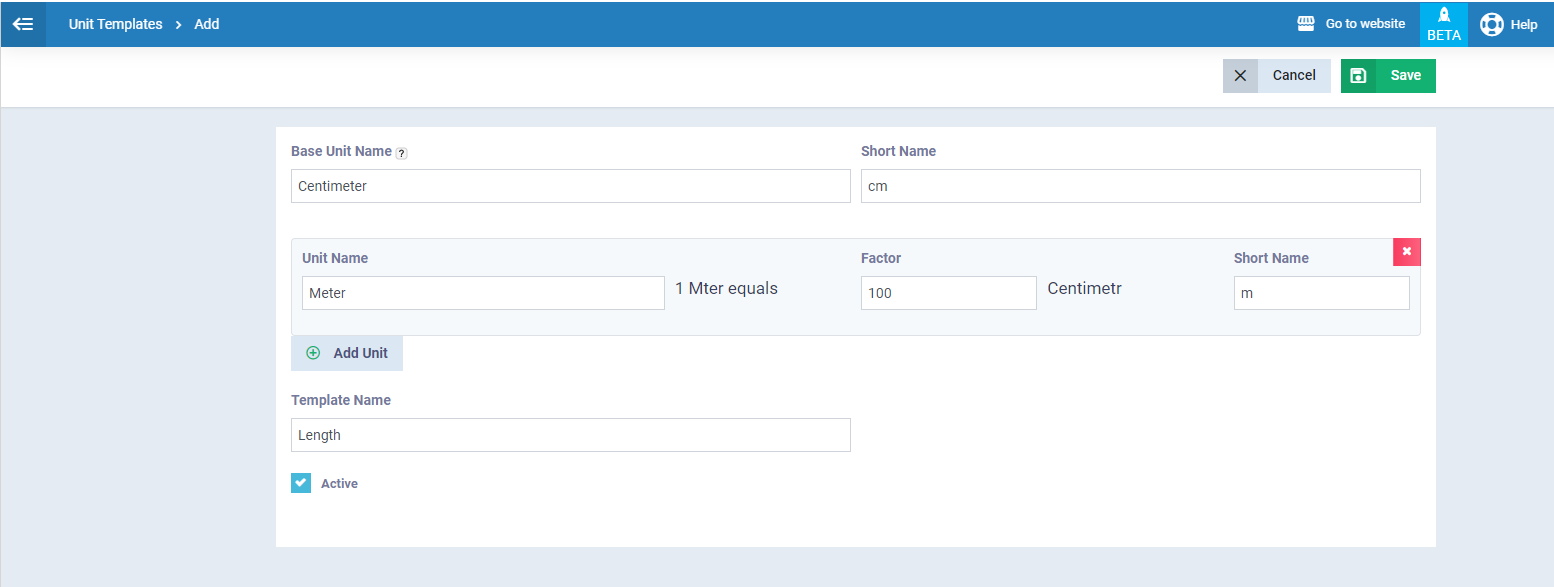
There are some actions available for unit templates. Click on the three dots next to the unit template name, and choose from the dropdown menu:
- View
- Edit
- Delete
Depending on the action you want to take.
Or select some unit templates from the box next to the unit template name, or select all units by activating the box next to the “Actions” button, then press the button, and choose “Delete” from the dropdown menu if you want to delete more than one measurement unit template together.
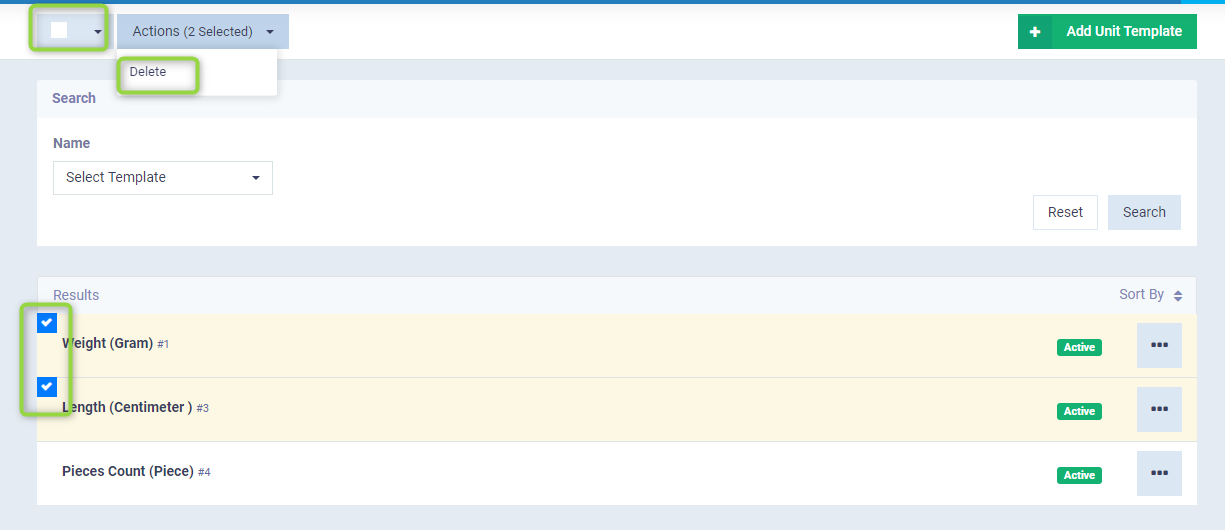
Linking the Measurement Unit Template to Products
You can link products to specific measurement units, so they appear automatically in the invoices and all transactions related to the product. Additionally, you can manually change the measurement unit from smaller to larger and vice versa in the product invoice and reports.
Click on “Products & Services” in the dropdown under “Inventory” in the main menu and click on “Add” to create a new product or on an existing product then on the “Edit” button to assign a measurement unit template to it.
In “Item Details” select the unit template from the dropdown list, such as “Weight” then click on “Update” or “Save” button.
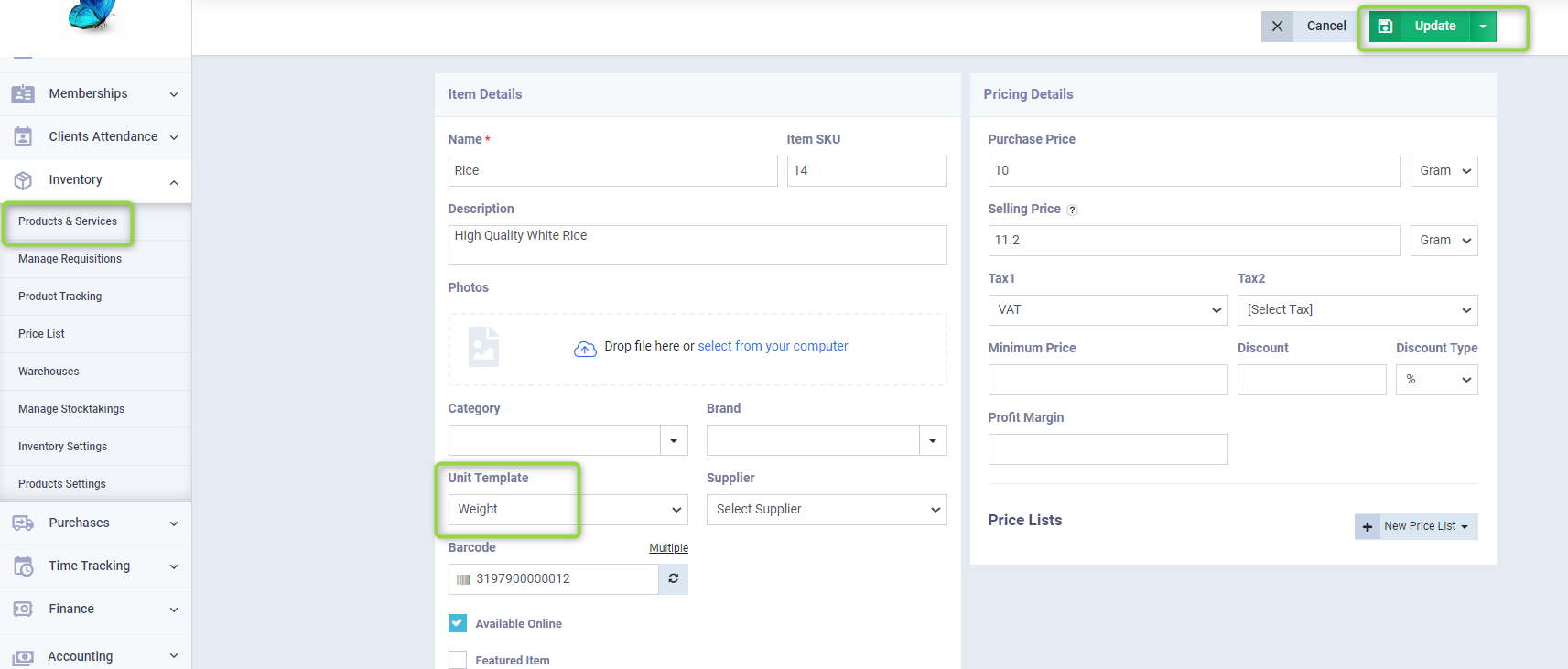
Click on “Create Invoice” in the dropdown under “Sales” in the main menu, and enter the product for which you have assigned a measurement unit. Next to the “Quantity” field, you will see the default unit of the product displayed according to the unit template assigned to it. You can control the unit to convert it to a larger or smaller unit through the dropdown arrow that appears beside the unit distinction in the invoice.