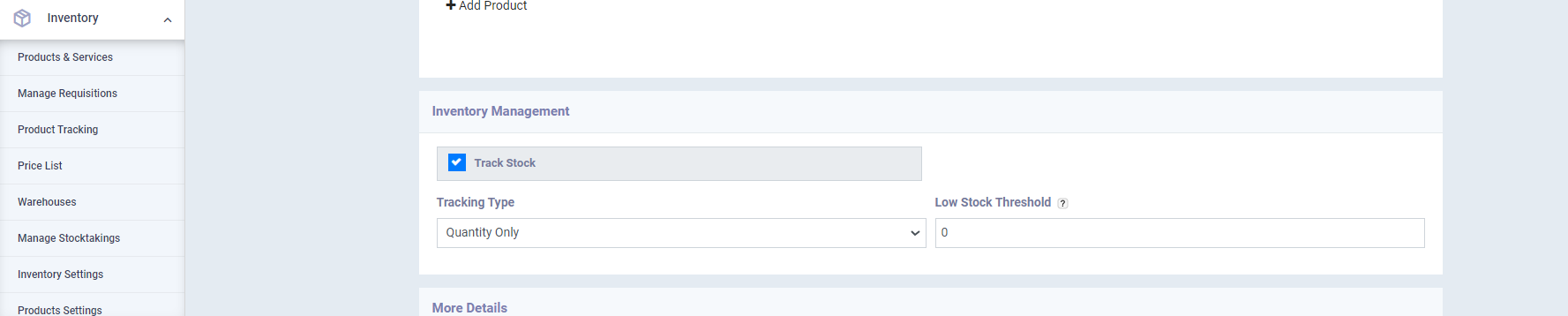Creating a Bundled Item and tracking its Stock Effect on the Raw Material Consumption
In businesses based on manufacturing a product from raw materials, or in cases of offers consisting of more than one product, it is necessary to resort to “Composite Products” to organize the inventory and better track the consumption of the bundled product and its impact on raw material consumption. Here are the steps on how to add a new bundled product and track its impact on raw material consumption.
How to Enable the Composite Units System
Click on “Inventory Settings” in the dropdown menu under “Inventory” in the main menu, then click on the “General” card.
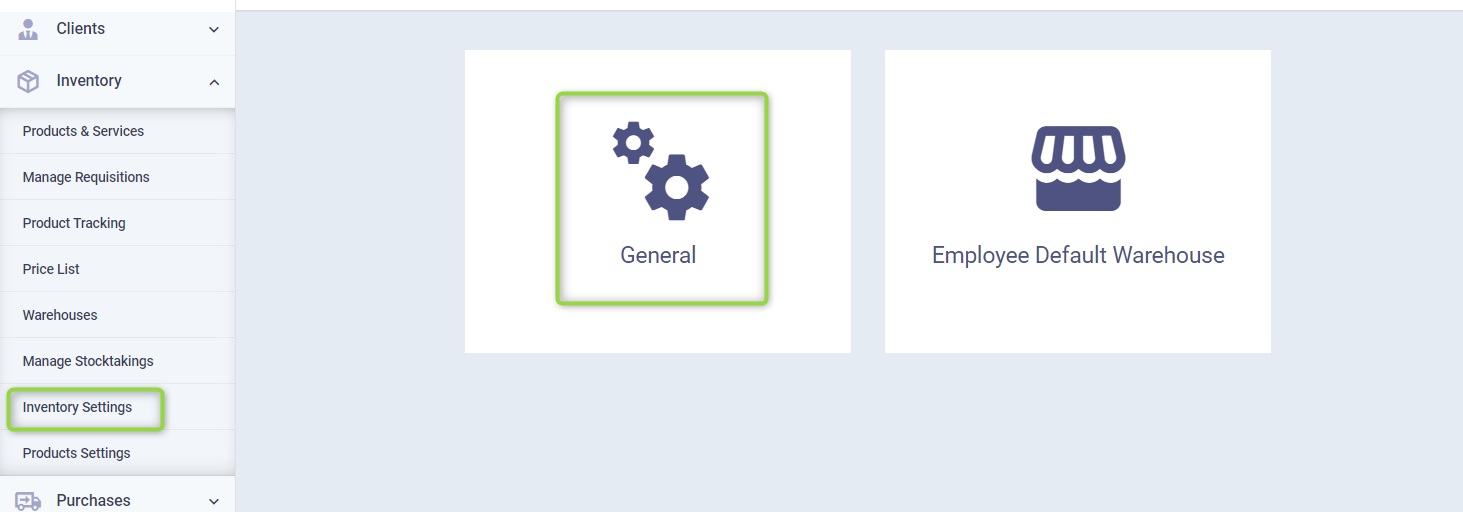
Enable the checkbox for “Enable Multiple Units System” ✅ then choose the type of bundling:
- Compound: This means that when the bundled product is manually added to the inventory or when it is added to the invoice upon creation; the raw materials or the products that make up the bundled product are not affected, meaning that if a bundle contains (oil + sugar + rice), the quantity of these products (oil + sugar + rice) is not affected and does not decrease.
- Pack: When this method is activated, adding the bundled product to the invoice does not affect the quantity of raw materials, while directly adding the bundled product in the invoices affects the quantity of raw materials.
After choosing the type of bundle, click on the “Save” button.
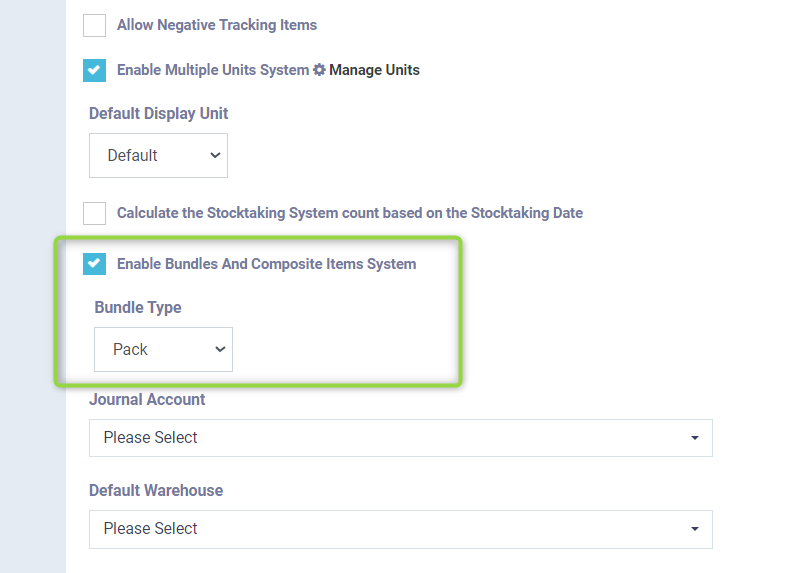
How to Add a New Bundled Product
Click on “Products & Services” in the dropdown menu under “Inventory” in the main menu, then click on the “Add” button and choose “New Bundle”.

Enter the item details and the usual pricing details as is the case when adding a new product or service
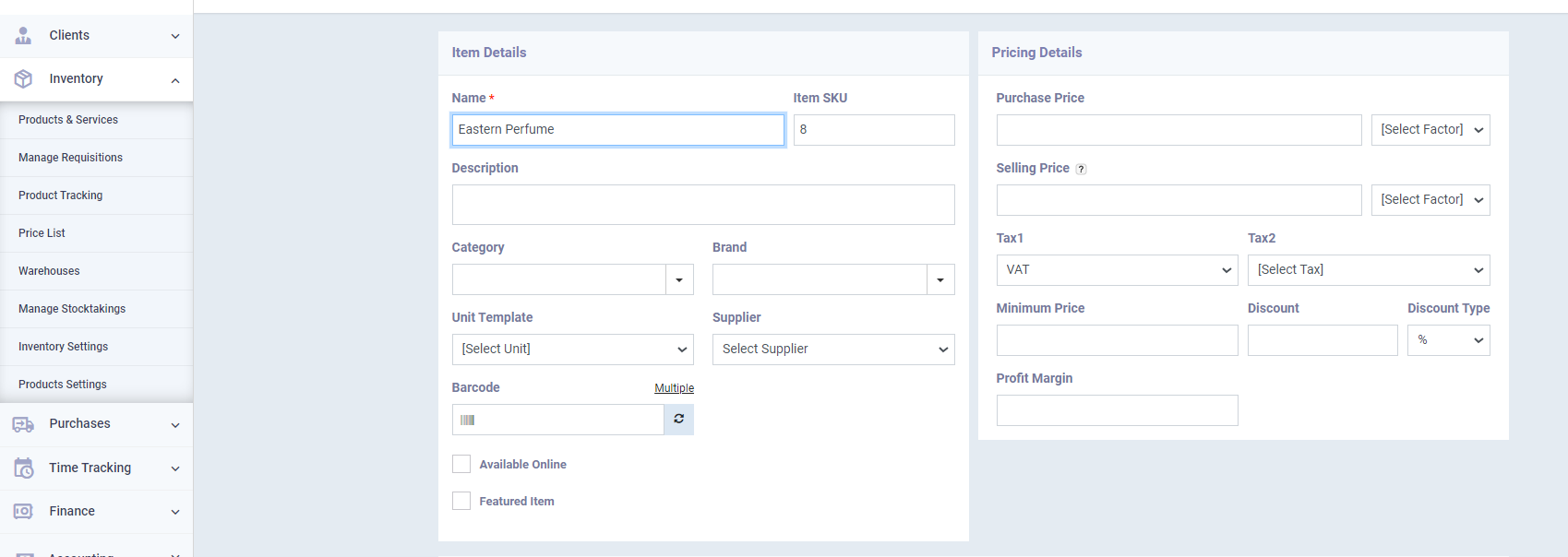
Enter the Bundled Product Details:
Raw Warehouse: Choose the warehouse that contains the raw materials used to create the bundled product.
Products: Enter all the raw material items and their quantities required to form the bundled product.

Specify the quantity at which you would like the system to alert you if the stock of the bundled product falls below this amount. You can review this article for more details about this field.
Also, specify the type of tracking in case the “Track Stock” feature is activated.
Press the “Save” button, and subsequently, the bundled product will appear among your products and services and on the invoices.