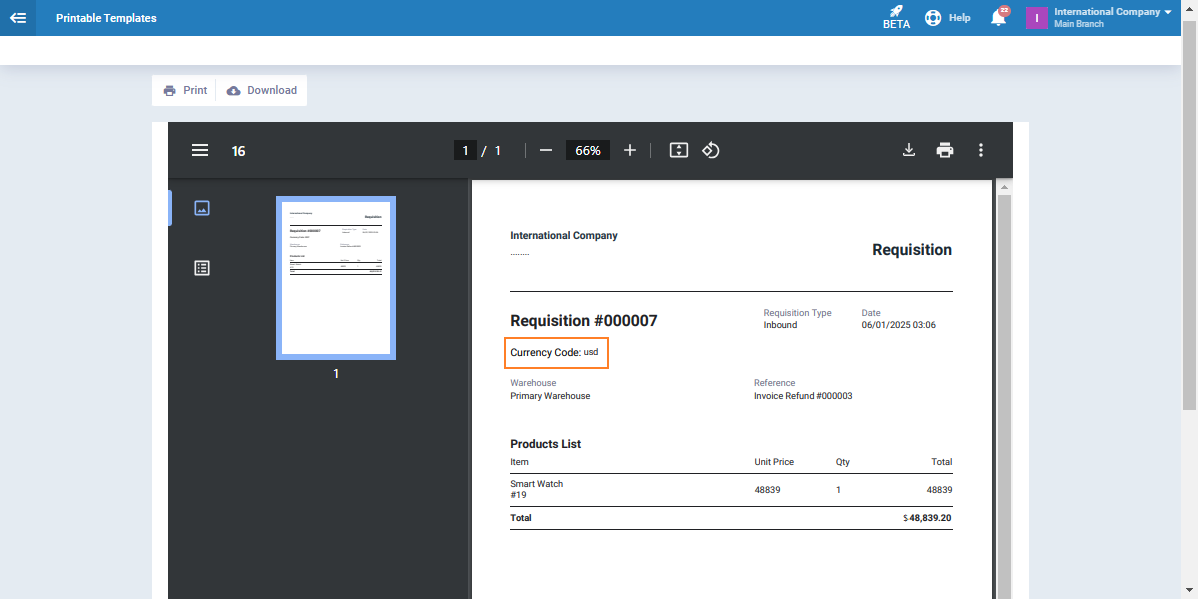Requisitions Printable Template
The system offers various pre-designed formats or layouts that allow users to generate hard copies of important documents directly from the system. This article clarifies how to edit the printable templates of requisitions to suit your business needs.
How to Modify a Printable Template
From the main menu click on “Inventory“, then from the dropdown menu choose “Inventory Settings“, then choose the “Printable Template” tab.
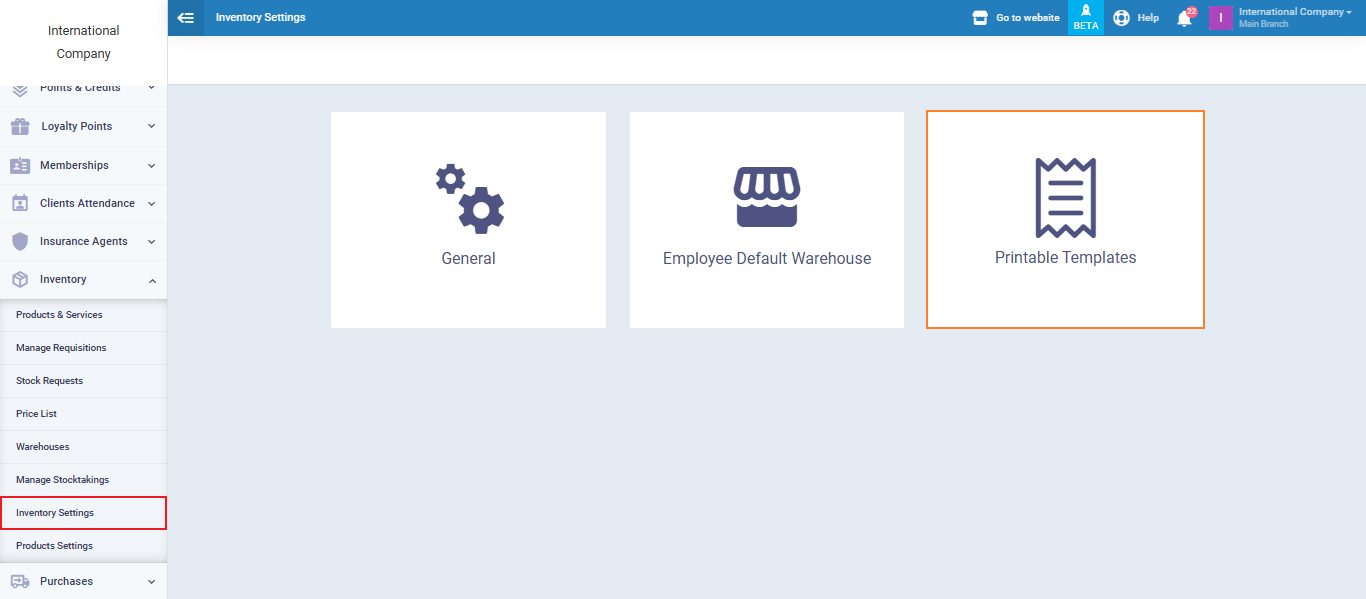
Click on “Requisitions“.
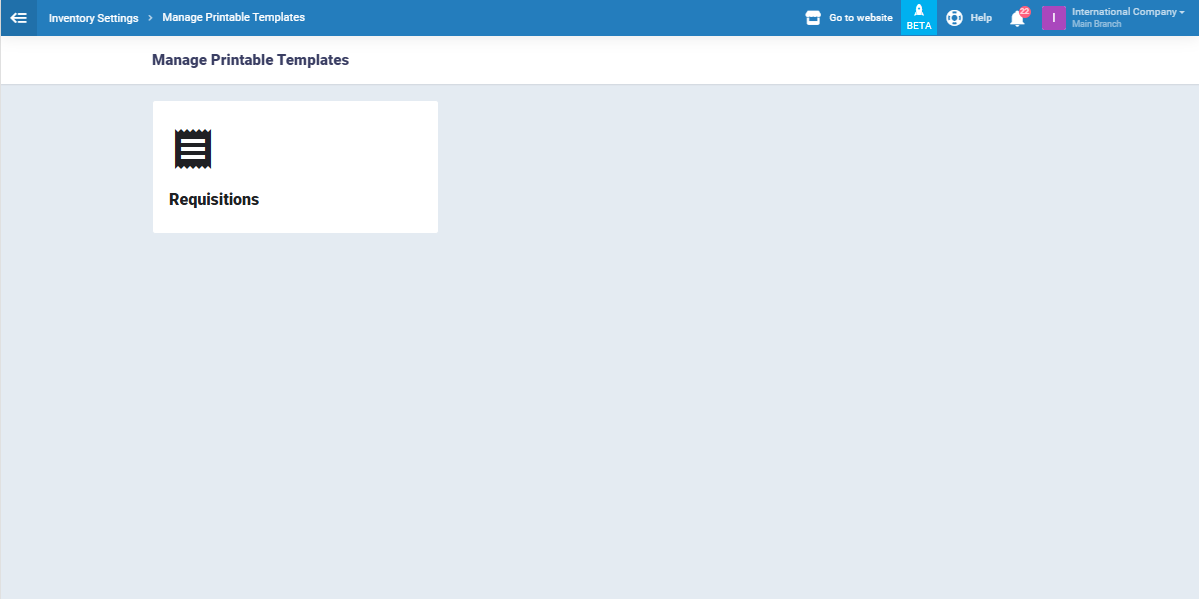
You can clone or deactivate a template by clicking on the three dots beside the template.
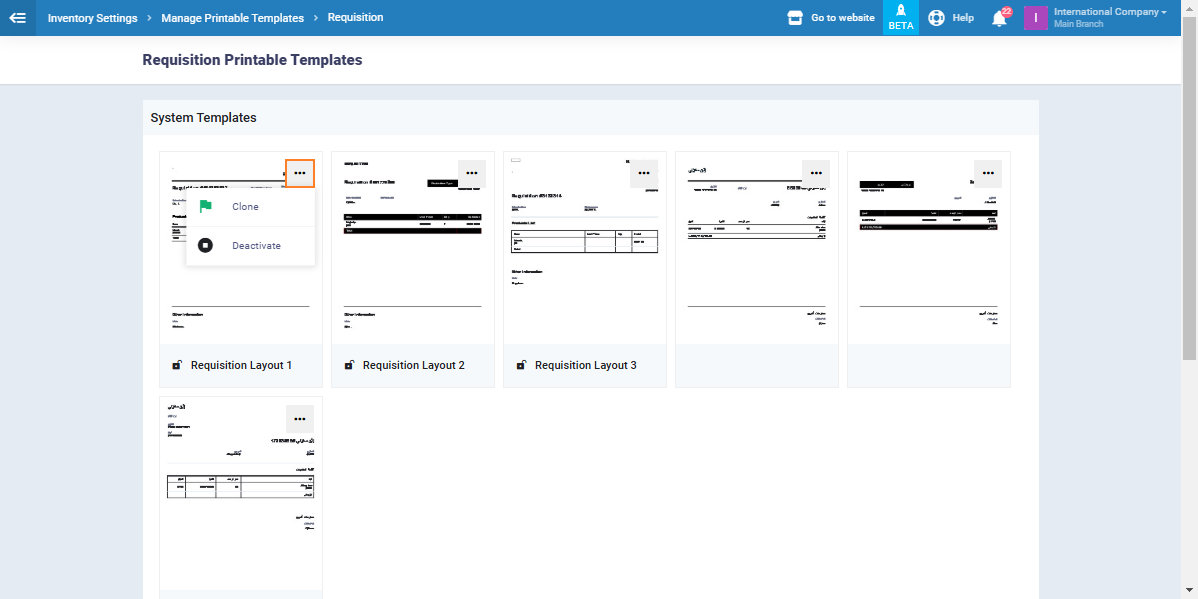
You can also create a new template by scrolling down to ‘Custom Templates‘ and clicking on ‘Add Template‘.
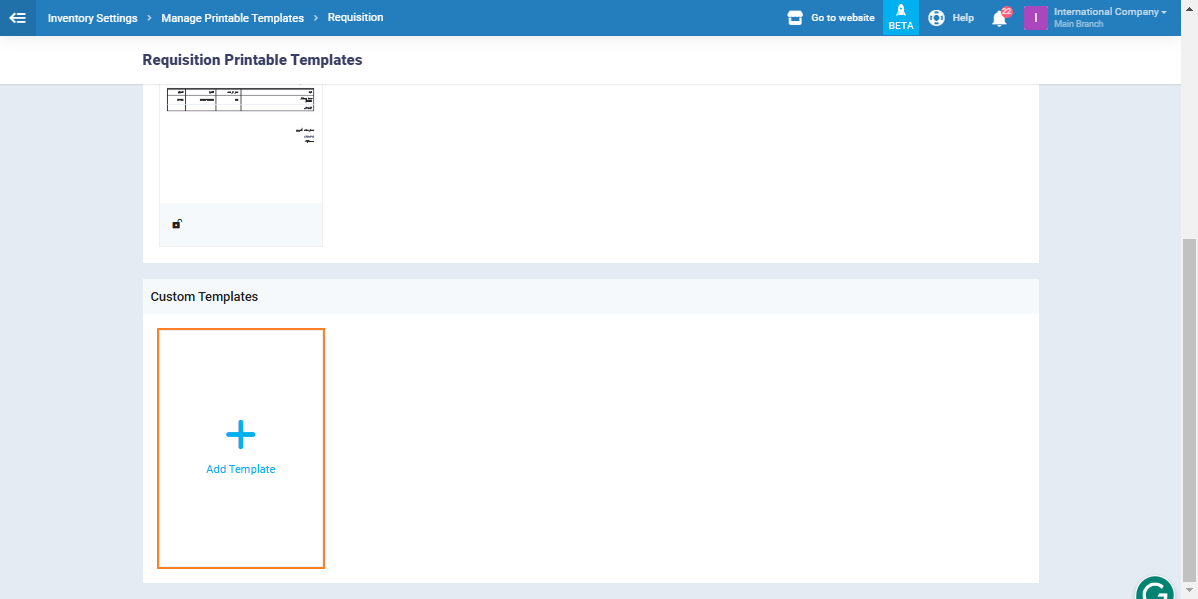
After choosing the desired template the following screen will appear after opening it, where you can use the toolbar, settings, and placeholders to achieve the desired data and template form. You can preview what you have added or save it.
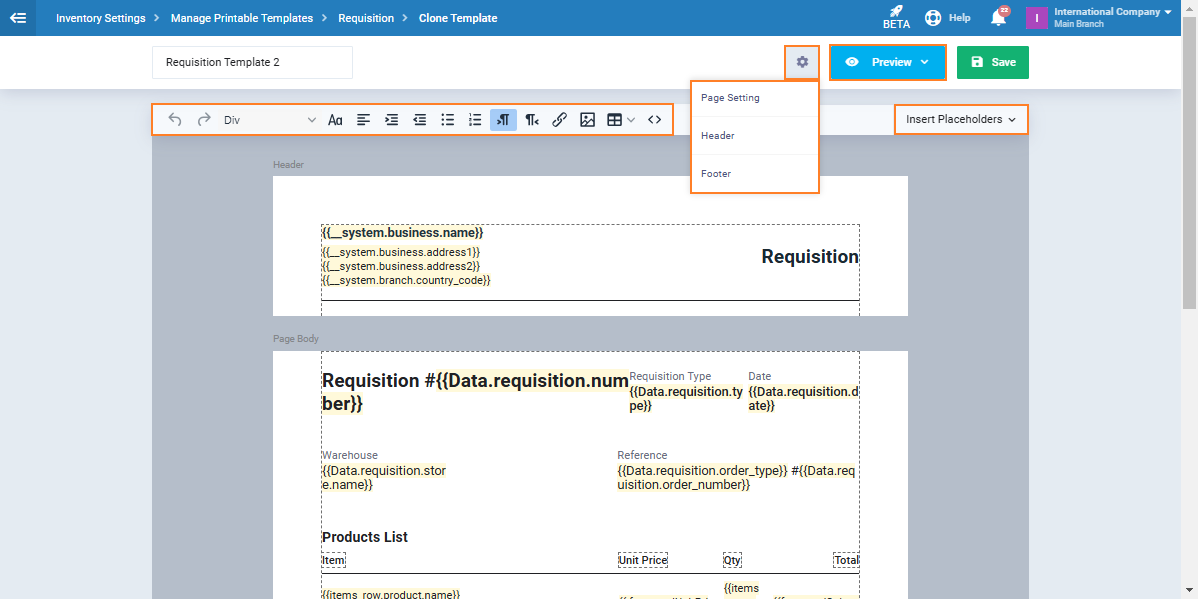
Template Settings
The settings relate to the page size as well as the header and footer. By clicking on them, you can choose between:
- Page Setting.
- Header.
- Footer.
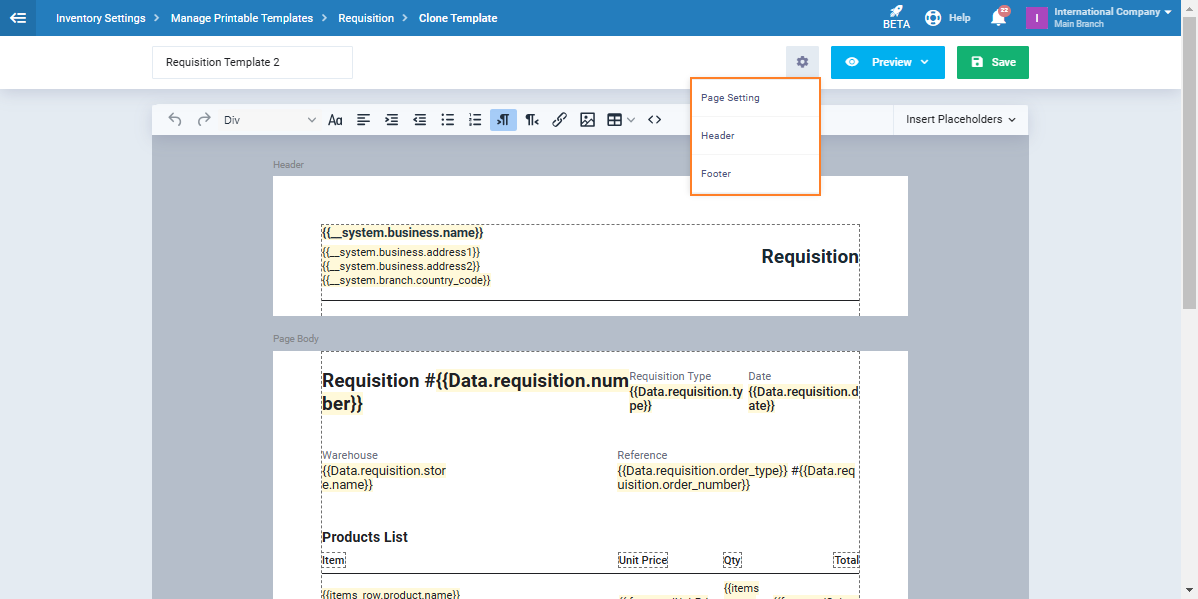
You can show or hide the header and footer, as well as control their height, by clicking on the header or footer and adjusting the settings.

Also, by clicking on Page Settings, you will see several options related to the paper size, orientation, and margins.
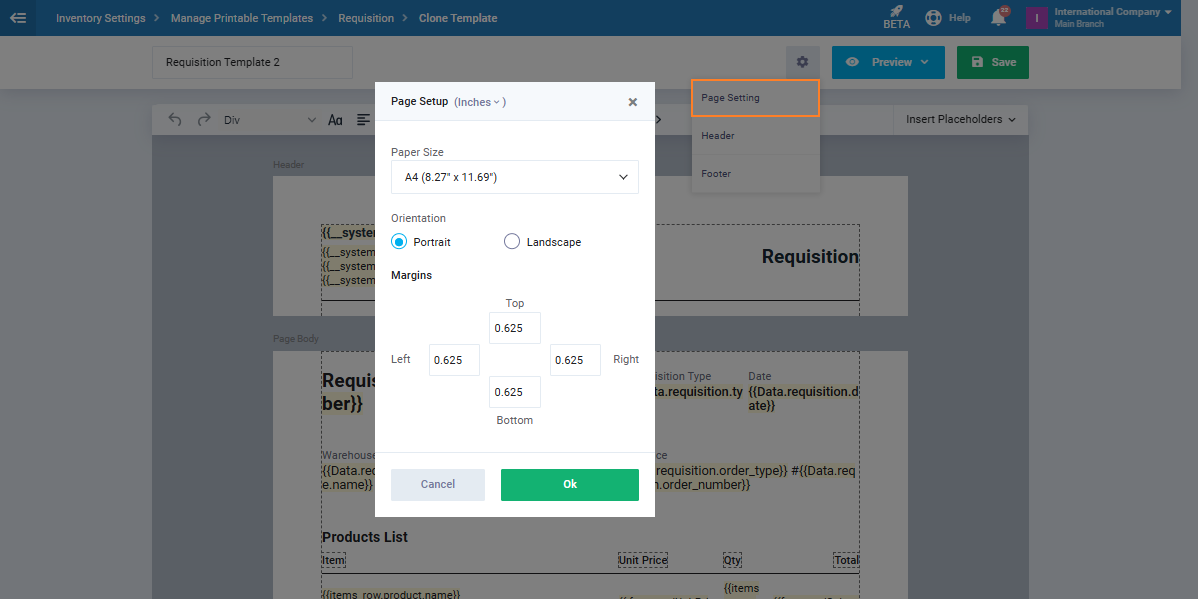
Template Toolbar
The toolbar contains multiple tools for adjusting the formatting of variables, including, for example:
- Control over heading levels, page alignment, and paragraph settings.
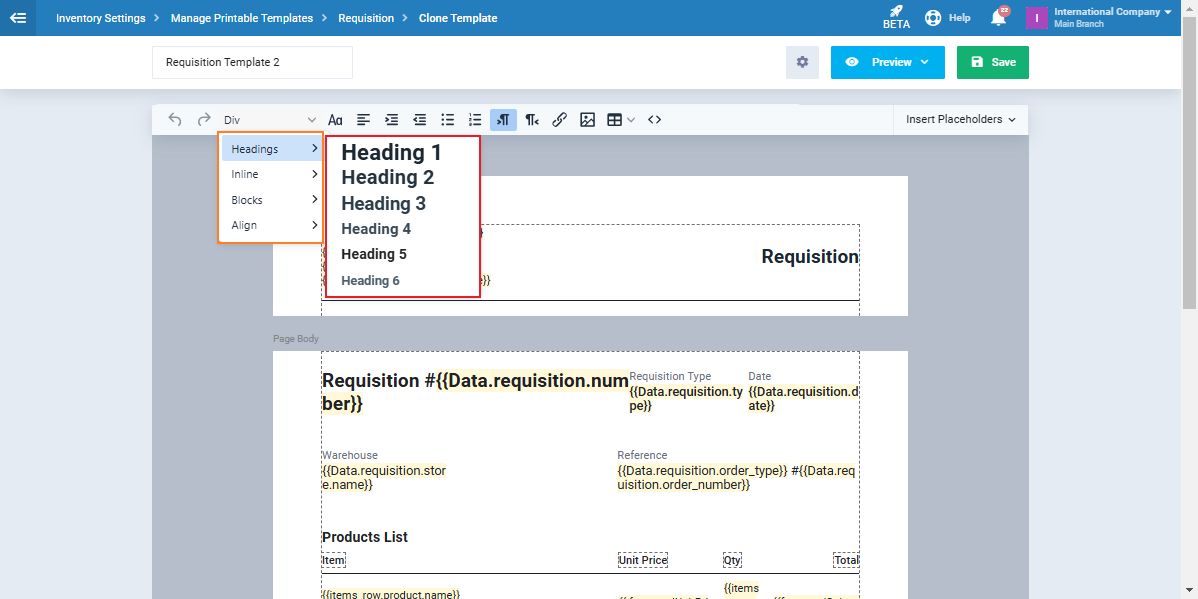
- Control over font type, color, properties, shadow, and size.
- Adding tables, images, links, numbered and bulleted lists, and other formatting options.
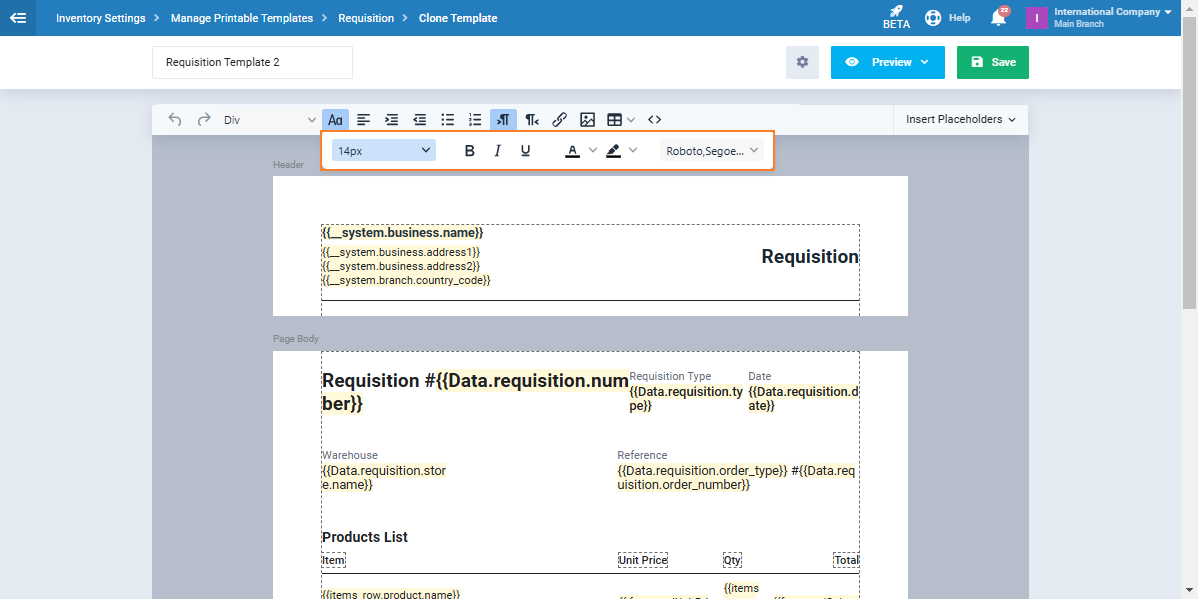
- By clicking on <> Source Code, you can preview the code associated with the template, and of course, if you have the necessary programming knowledge, you can directly modify it and add the desired properties.

Template Placeholders
Placeholders are either new fields or data you want to display in the template.
Placeholders are divided into two categories:
- System Placeholders, which are further divided into:
-
- Environment Placeholders.
- Business Placeholders.
- Branch Placeholders.
- Current User Placeholders.
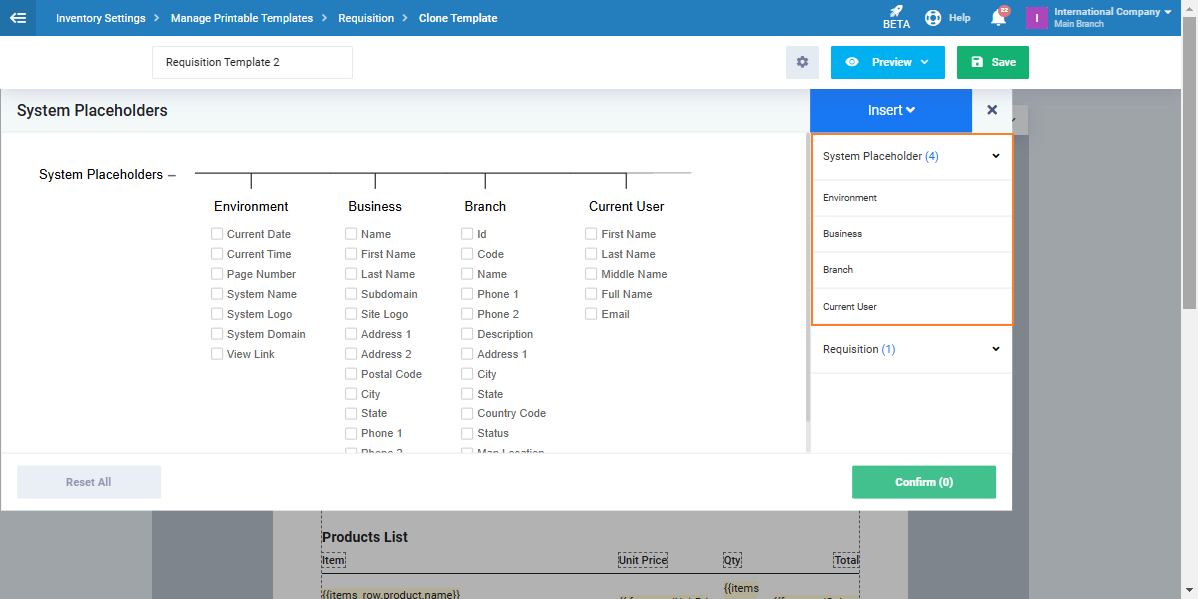
- Placeholders for the documents, in this example, “Requisitions” placeholders are shown.
After choosing the type of placeholder, click on the placeholder you want to display in the template.
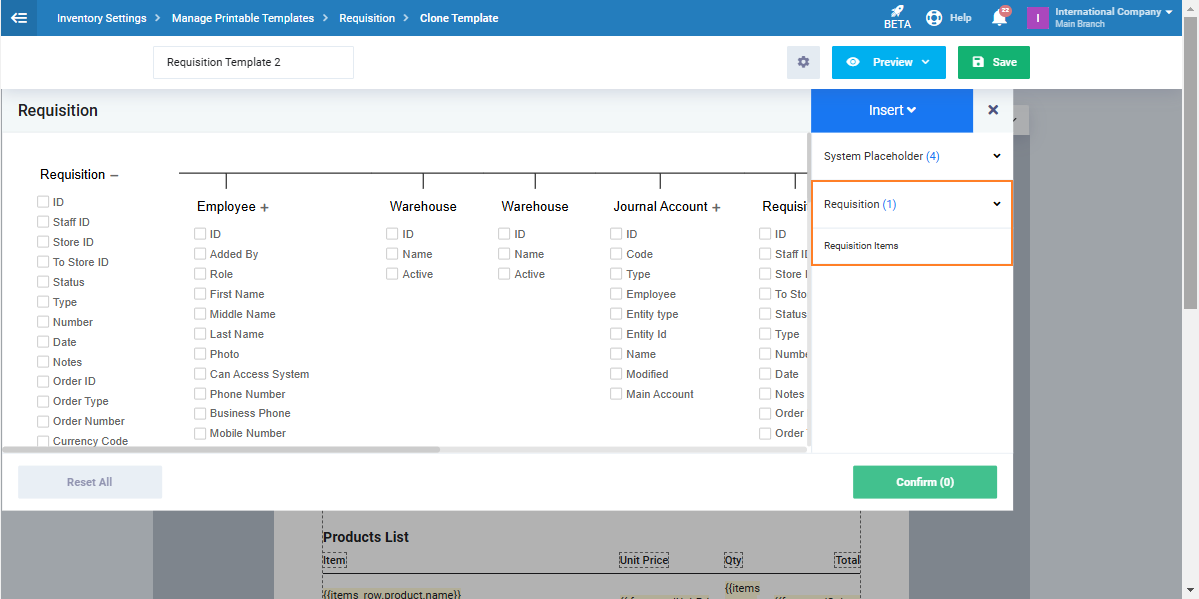
Note that the appearance of the placeholder in the template can either be limited to the data or the action resulting from the placeholder, or it can contain the placeholder’s title followed by the data or action resulting from it, by clicking the Insert button and choosing either Insert for data only or Insert with label for displaying both the title and the placeholder.
For example, if the placeholder is the currency code:
- Choosing “Insert” type shows the amount directly as just a code “USD”.
- Whereas choosing “Insert with label” shows:
- Currency Code USD
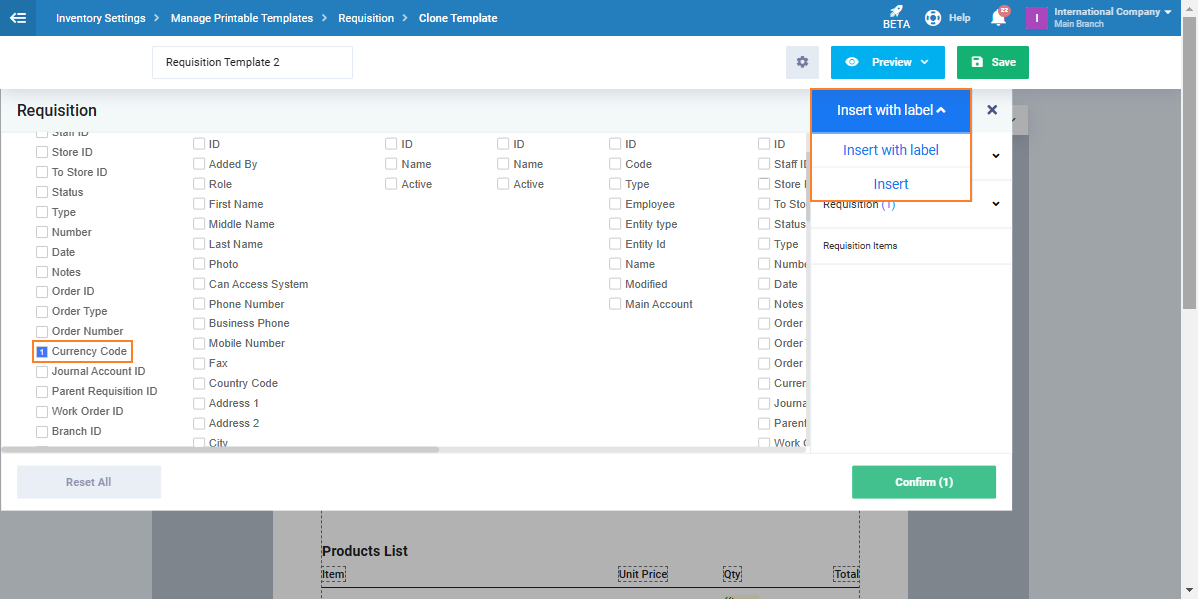
The placeholder appears after being added to the field, and you can drag it to the appropriate place within the template.
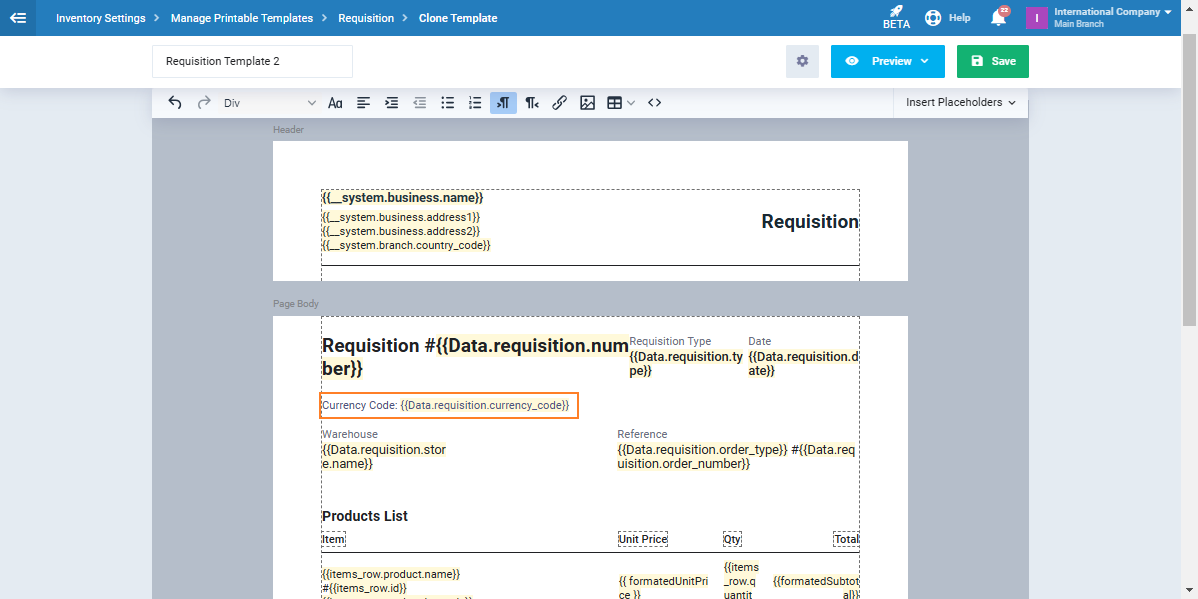
Preview Template Changes
After adding the placeholder, click on the “Preview” button, then choose “Preview using Sample Data” to see what the template will look like if saved, then if you wish, you can click on the “Save” button.
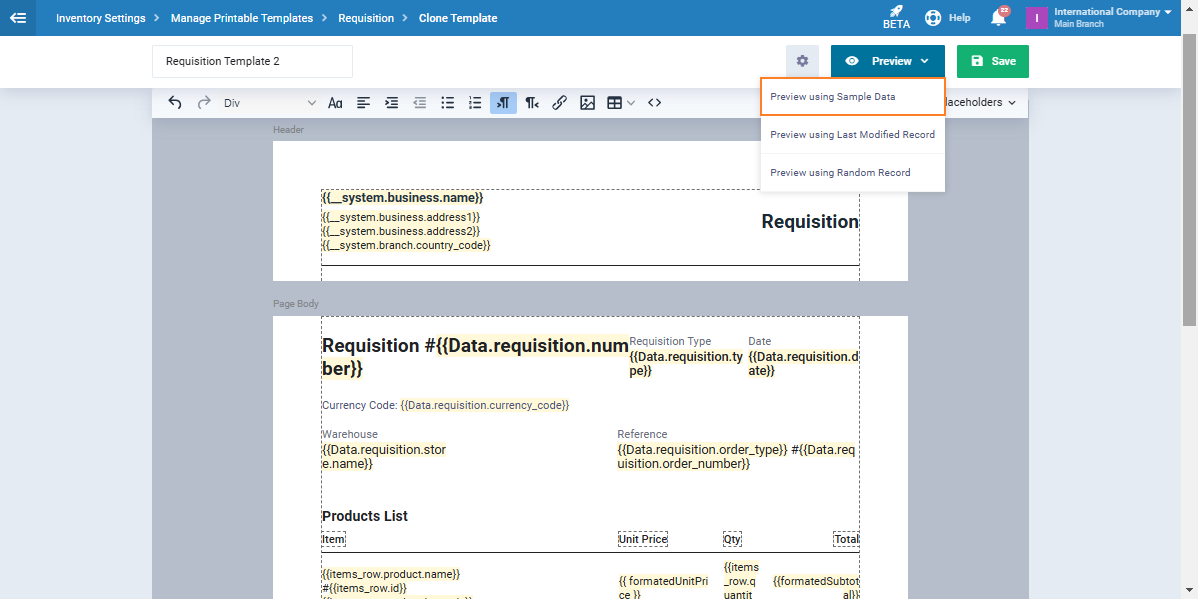
The appearance of the template after saving or previewing it is as follows:
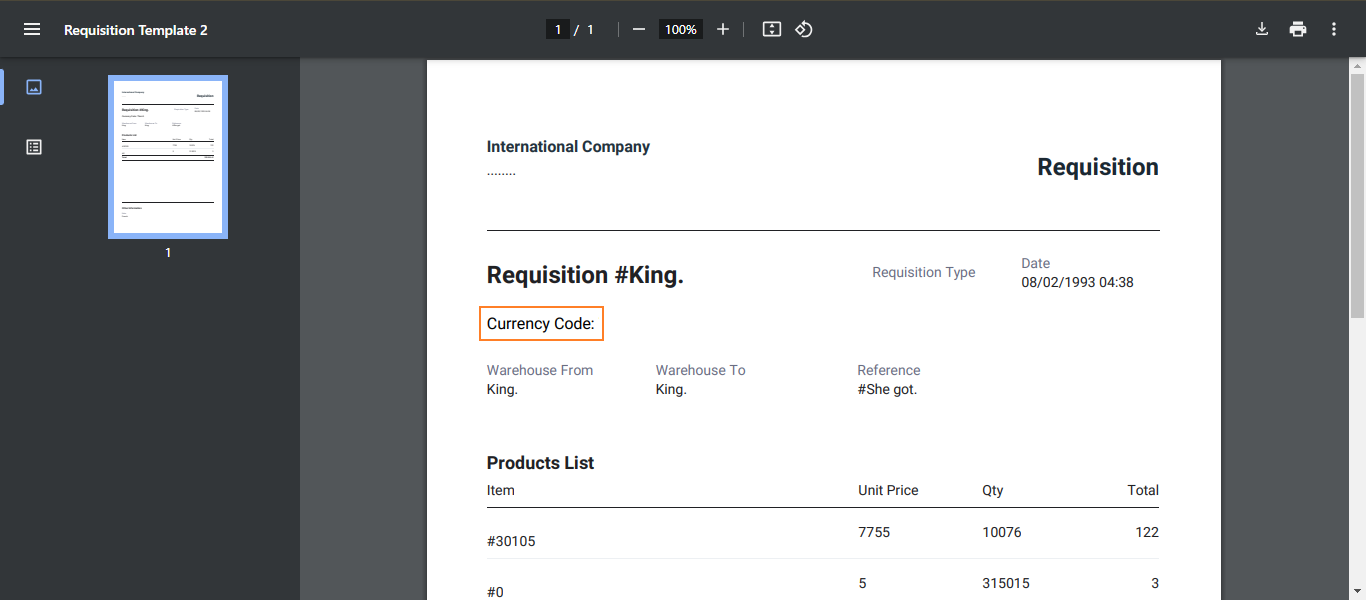
Using the Template after the Modification
After saving the template, go to the “Requisitions” from the dropdown menu of “Inventory”. Then select the requisition you want to apply the template to, and click on “Vouchers” then choose the template name.
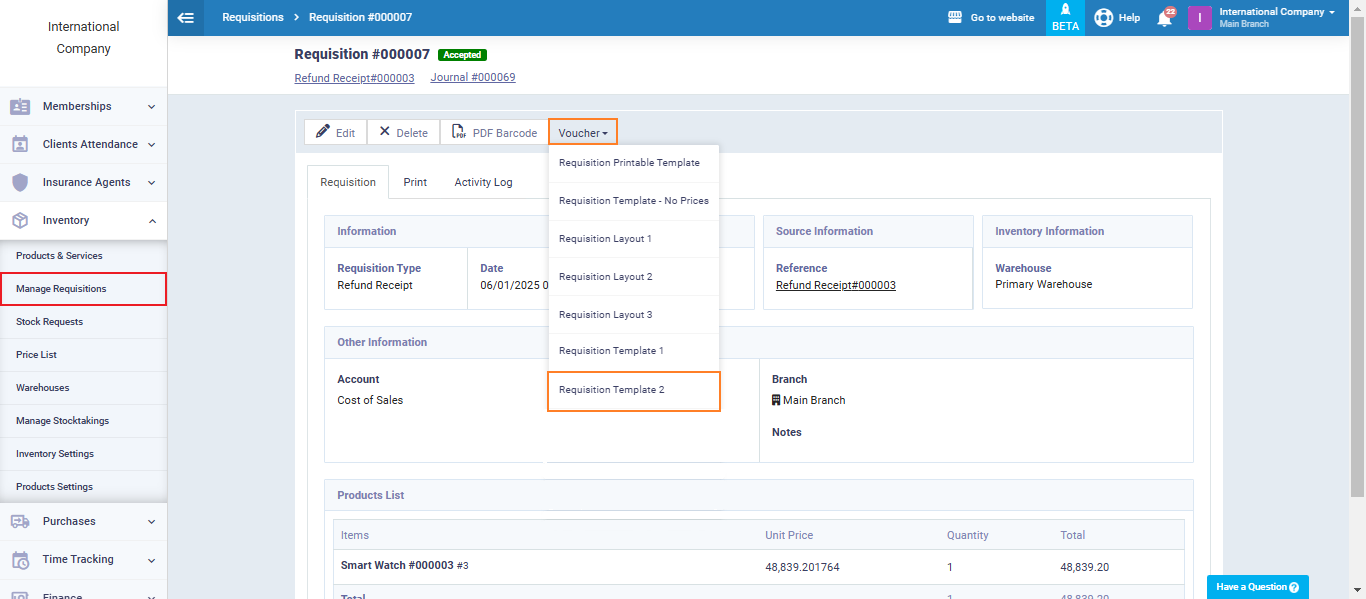
This will display the requisition you want in the format of the selected template, including the formats and placeholders you added to it, and you can print or download the template.