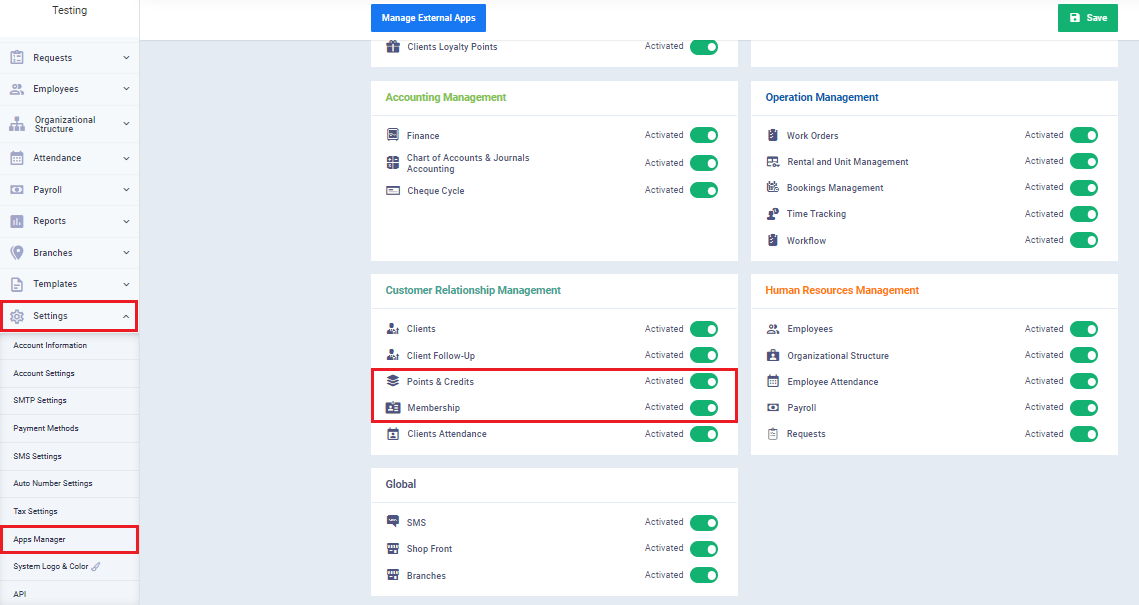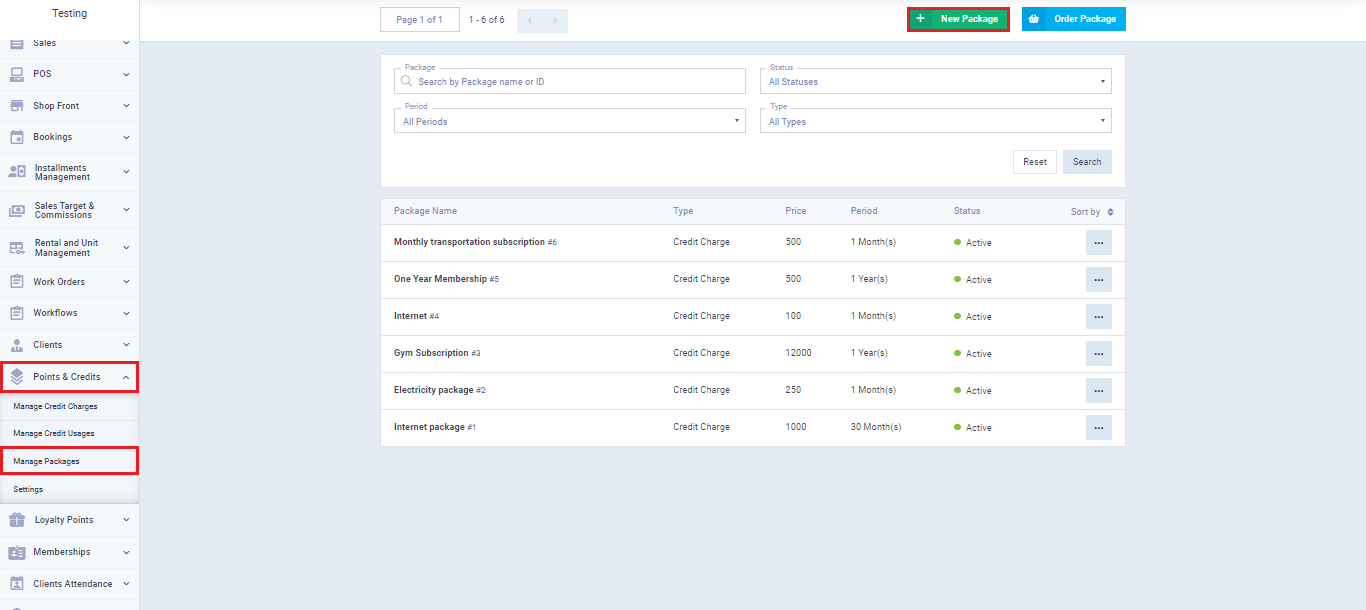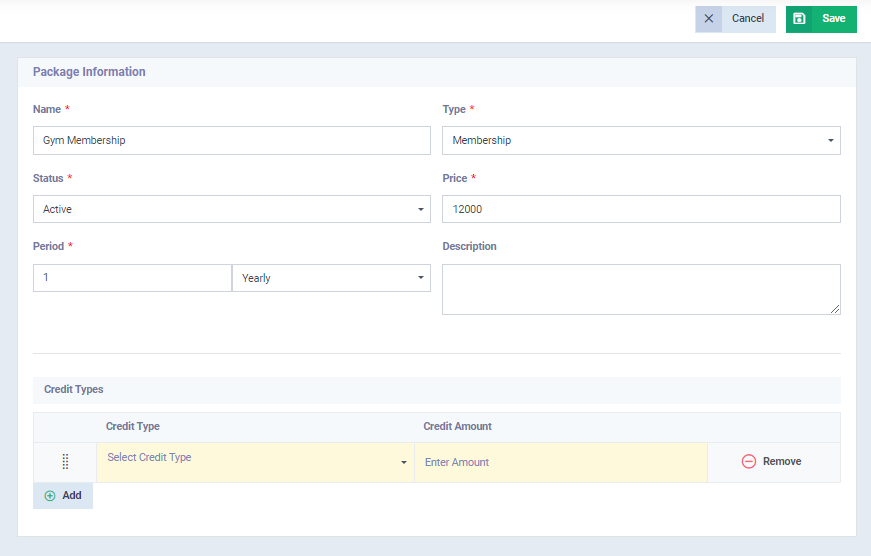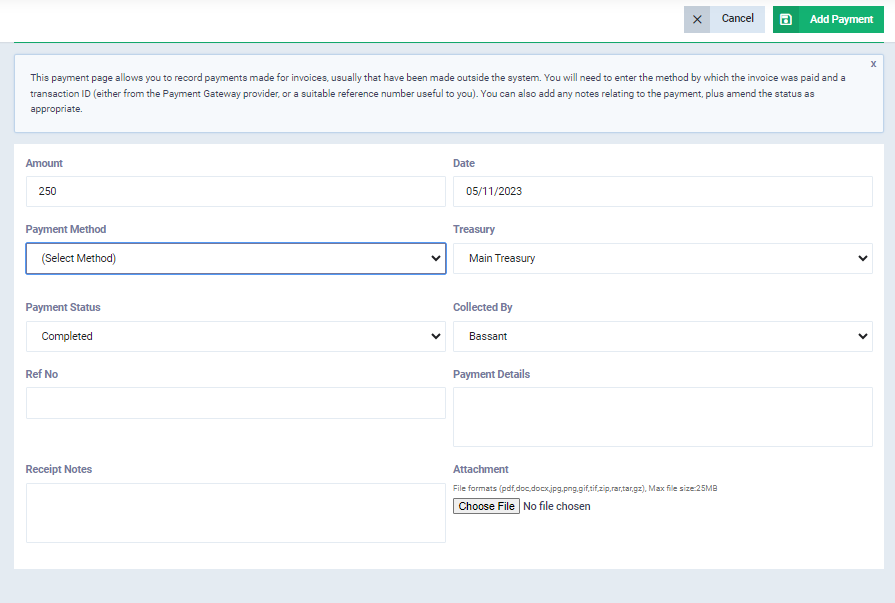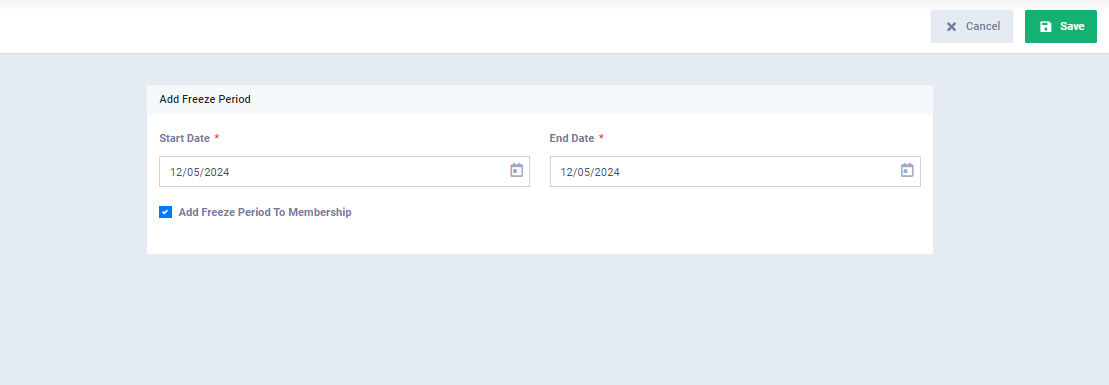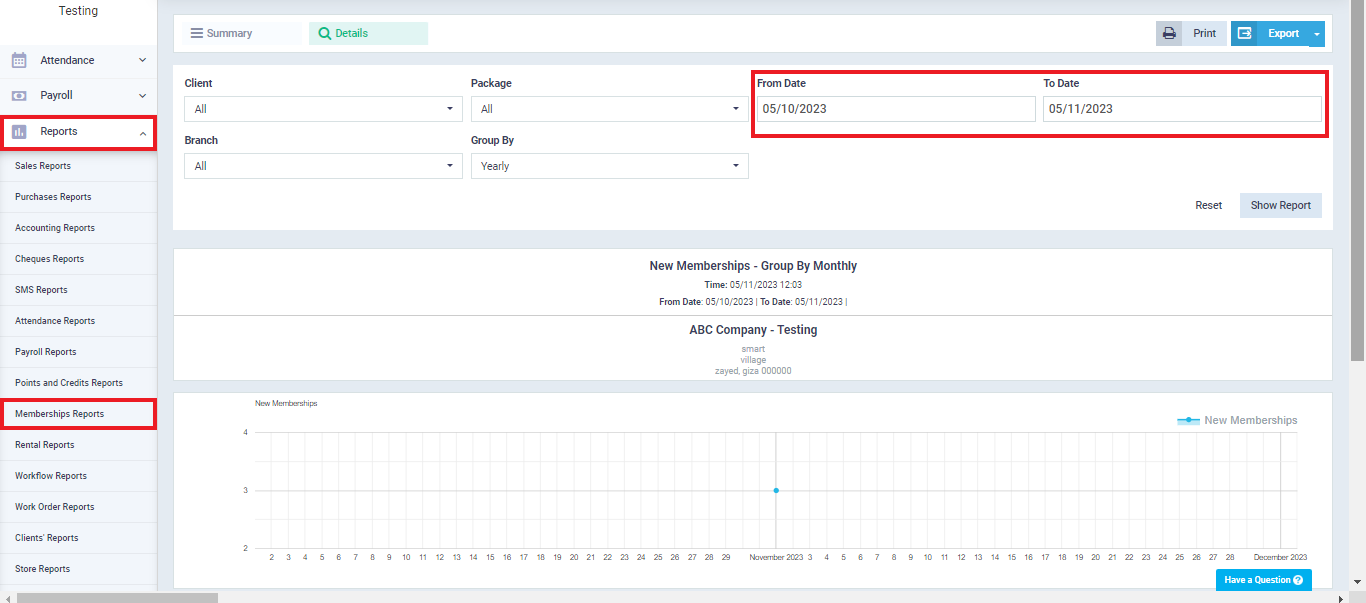Comprehensive Guide: Membership System
The “Memberships” and “Credits” applications in the system integrate to serve some businesses whose business model relies on client memberships paid annually or monthly, such as gym memberships or periodic subscription services like internet access. Before you start using the “Memberships” and “Credits” features in the system for your business, make sure to activate these applications through the “App Manager” in the main “Settings” menu. Then be prepared for a detailed explanation of how to add memberships for clients and manage them.
In this article, we will explain the membership system starting from adding a new membership, all the way to analyzing and tracking reports related to memberships.
Adding New Membership
Packages refer to the services you offer in the form of memberships or credits. You can add multiple packages for the same service, differing in price, time period, or privileges. In this article, we will focus on explaining the membership system. Here are the details on adding a new package, which is of the membership type.
Go to “Manage Packages” in the “Points and Credits” section of the main menu. Click on the “New Package” button.
Package information includes the following:
Name: This is the name of the package that represents the service provided and will be displayed when assigning the membership to the client, such as Internet package, call package, or gym membership.
Type: It is restricted to two types, either “Membership” or “Points.” In our case, we choose “Membership.”
Status: If the package is “Active,” you can activate it for a client, and they can pay their dues. They will not be able to link to another membership. If it is “Inactive,” you can only assign it to a client after reactivating it.
Price: This refers to the amount of the membership fee for the entire active period.
Period: You can use it to specify whether the membership is paid and renewed on a monthly or annual basis.
Description: This is used to define the package, its category, and all related information, if applicable.
Credit Types: Typically, balances follow the membership more than points. However, in some cases, businesses add balances on top of the package price to provide free benefits or extend the package period. You can refer to the article on balances for more details on this point.
Registering a New Membership for the Client
To add a membership, go to “Memberships” in the main menu, and click on “Manage Memberships” to view a list of the clients’ previous memberships. You can also find the “New Membership” button, which allows you to add a new membership. However, please note that the client should not have any active memberships with you, as each client can only have one active membership.
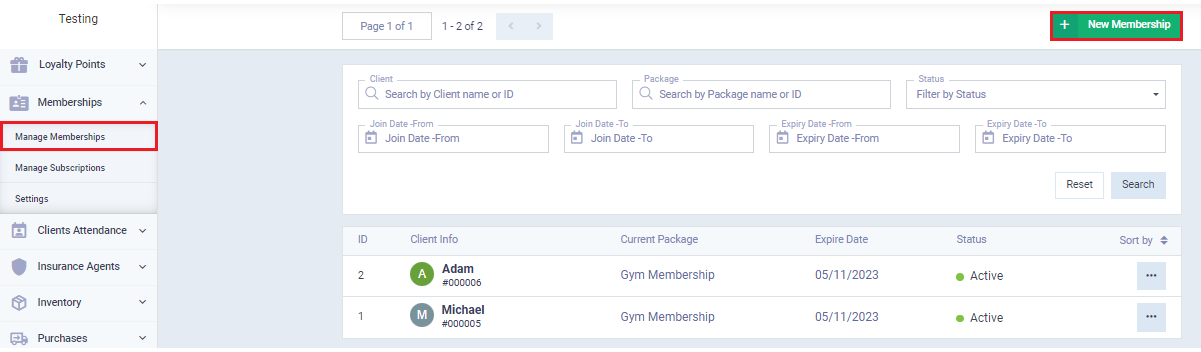
Membership information doesn’t go beyond assigning a membership to a specific client. You mention their name or their specific code and enter the name of the assigned membership package. You also set the start date of the membership, and the system calculates the membership’s end date based on the predefined package duration. You have the option to add specific details related to this client’s membership.
After saving the entry, the system directs you to the screen for processing the payment for this membership. You can enter the payment method the client used, whether it was cash, bank transfer, check, online payment, or any other form of payment. The full membership amount is automatically populated in the amount field, and the payment status is marked as completed.
- You can change the cash drawer to which the client’s payment is transferred.
- You can attach files related to this payment process.
- You can edit the amount and record only a part of the membership fee, with the rest added as installments on the client’s membership invoice.
-
Note that if the client doesn’t make the payment for the membership, you can cancel the payment at this stage. You can return to the client’s invoices later and click on “Add Payment” on the invoice specific to this membership when the client makes the payment.
After adding or editing the payment, you’ll be taken to the invoice screen. You can retrieve it at any time by clicking on “Manage Invoices” from the “Sales” dropdown in the main menu, and then selecting the invoice specific to this membership, either from the client’s profile or elsewhere.
There are many features you can control through the client’s membership invoice, such as saving or printing the membership invoice and sending it to the client via email, WhatsApp, or SMS, along with various invoice management features in the system.
Reviewing the Membership from the Memberships Menu
In case you return to the memberships list, you will see the membership you added in this way, allowing you to delete it, edit it, or stop it, as well as renew it when the specified period expires.
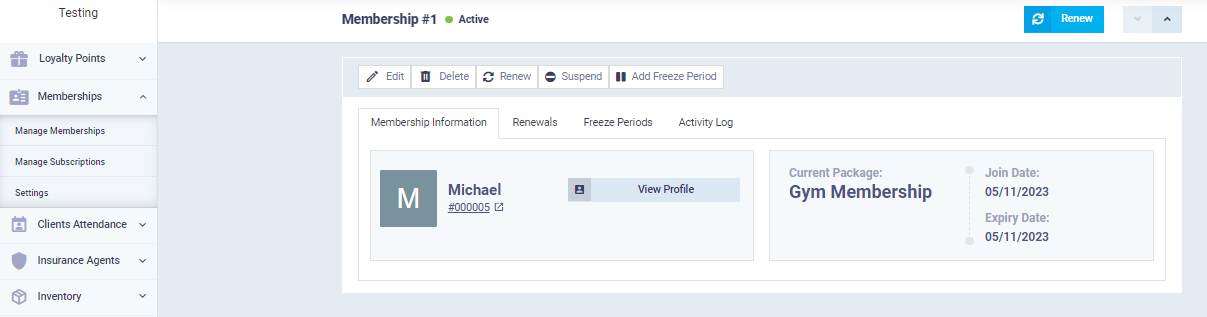
Membership Tolerance Days
Through the “Settings” in the dropdown menu of “Memberships” in the main menu, you can set the number of “Tolerance Days” which is the number of days that the client’s membership can remain active after the membership period has ended until it is renewed.
There is another option in the settings to restrict the category of clients allowed to record attendance in the program. This can be useful for following up on client attendance in memberships that require it, such as student attendance in educational courses or trainees in a sports club.
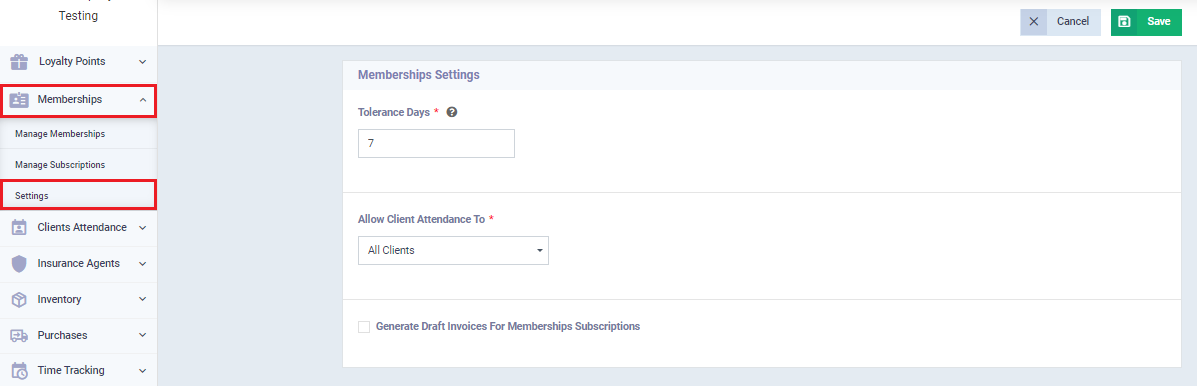
Freeze a Client's Membership
The software allows the feature of freezing and adding a suspension period to a client’s membership and extending this period to the client’s membership expiration date. You can implement this through the following steps:
- From the main menu, click on “Memberships“.
- Click on “Manage Memberships“.
- Click on the membership you wish to freeze.
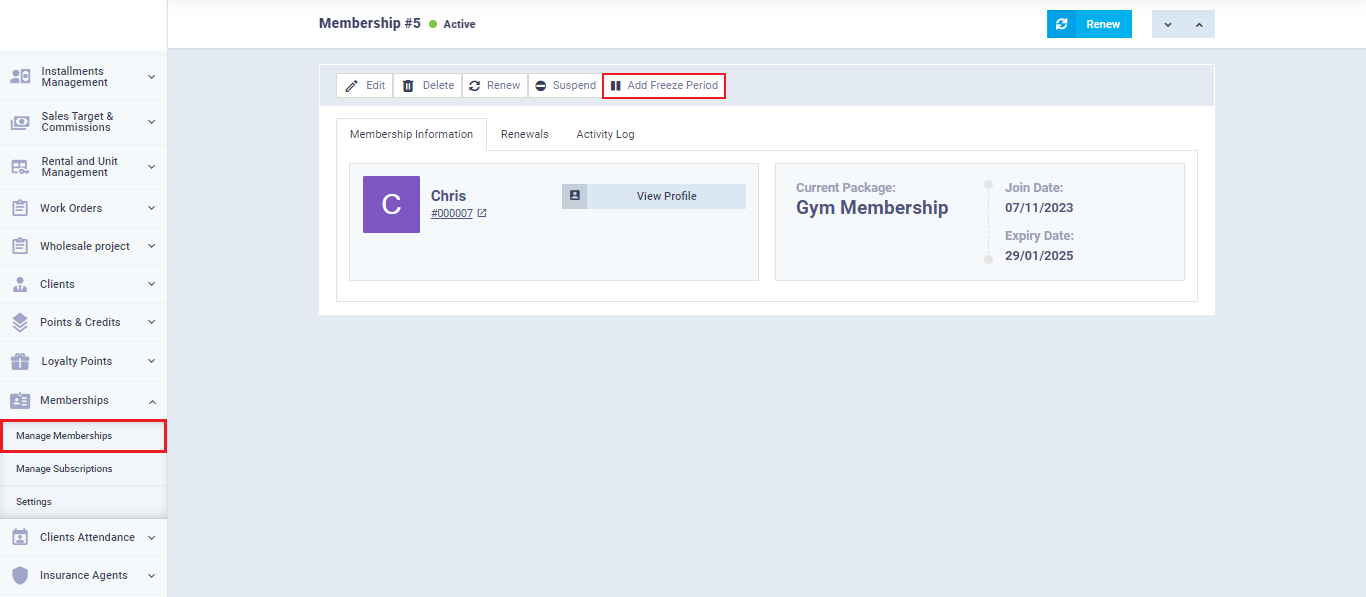
- Click on the “Add Freeze Period” button at the top of the membership details.
- Specify the start date of the membership freeze in the “Start Date” field, and the end date of the freeze in the “End Date” field.
- Click on “Add Freeze Period to Membership” if you want to transfer the freeze period to the basic membership period.
- Example: If your client’s membership expires on 01/06/2024, and you add a 3-month freeze period, then activating this option will add the 3 months of freeze to the client’s membership expiration date, making it 01/09/2024.
If this option is not activated, the freeze period will not be added to the client’s membership.
Click on the “Save” button to add the freeze period to the membership.
Reviewing the Membership from the Client's File
You can go to “Manage Clients” in the main menu, select the client’s file, and review their membership details. This allows you to view the essential information related to their membership, as well as suspend or renew it, without the need to navigate to the membership section of the system.
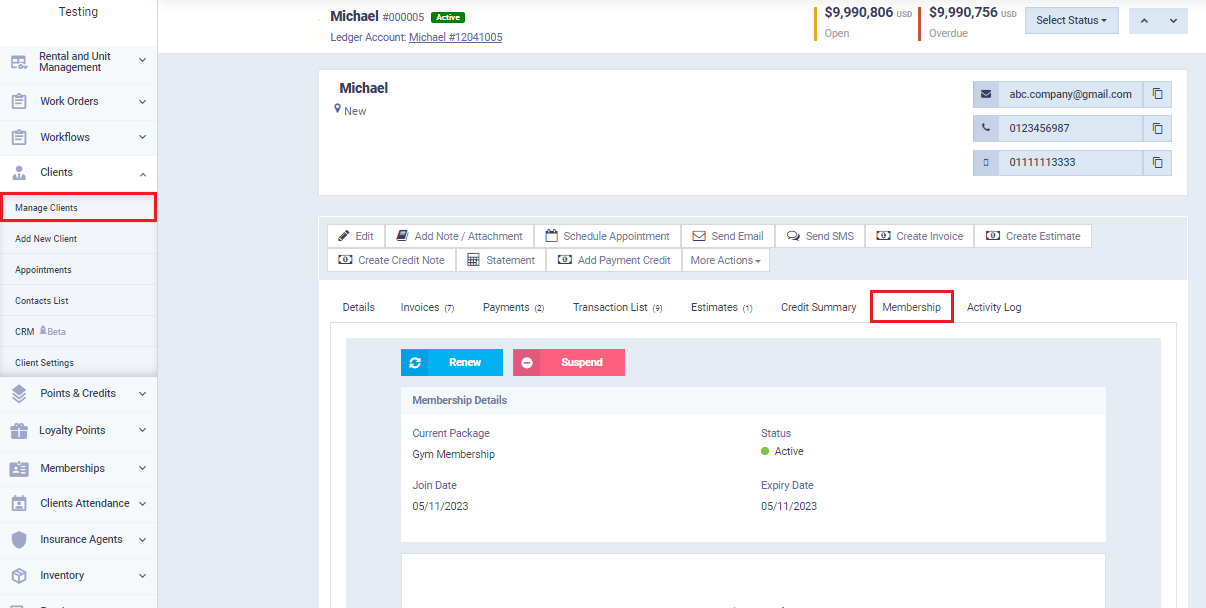
Membership Reports
There are specific reports related to memberships that you can access by clicking on “Membership Reports” under “Reports” in the main menu. Membership reports are divided into:
- Expired Memberships Reports.
- Membership Renewal Reports.
- New Subscriptions Reports.
Within each of these report types, there are various filters to specify a particular client, a specific membership, a period, and other criteria to tailor the reports to your needs.
Based on this, you can analyze your membership systems and improve their management.