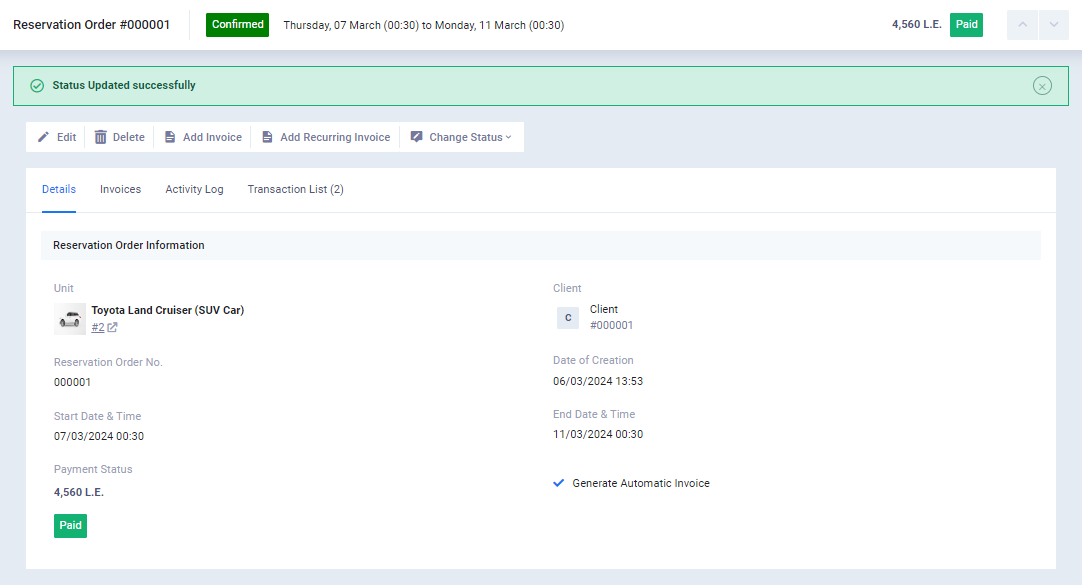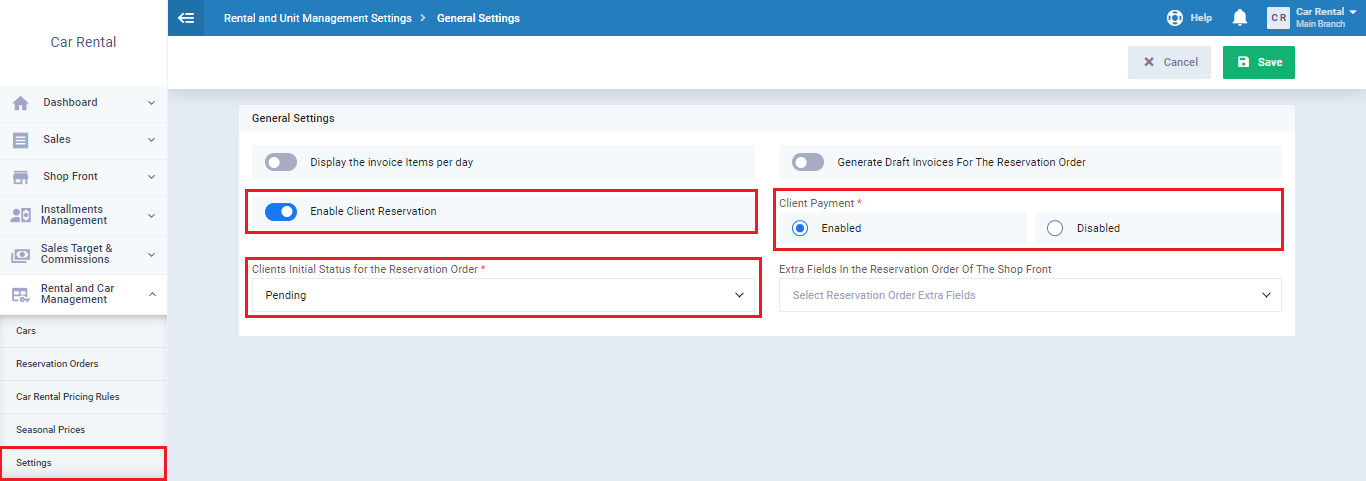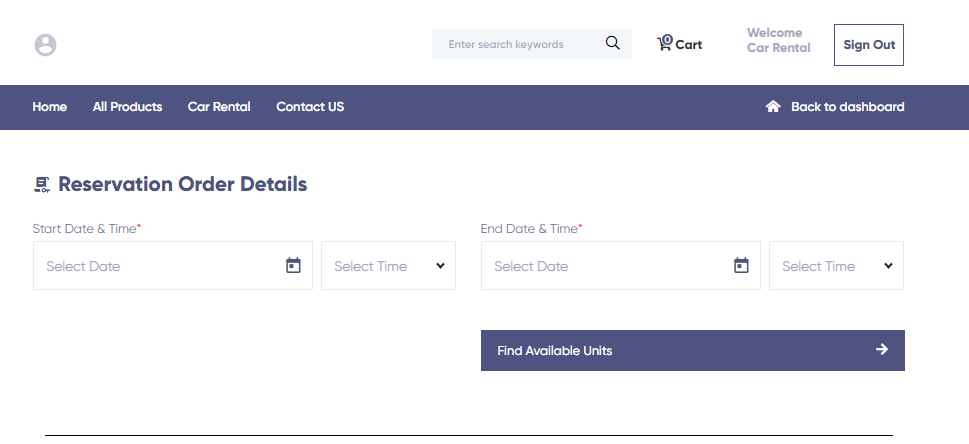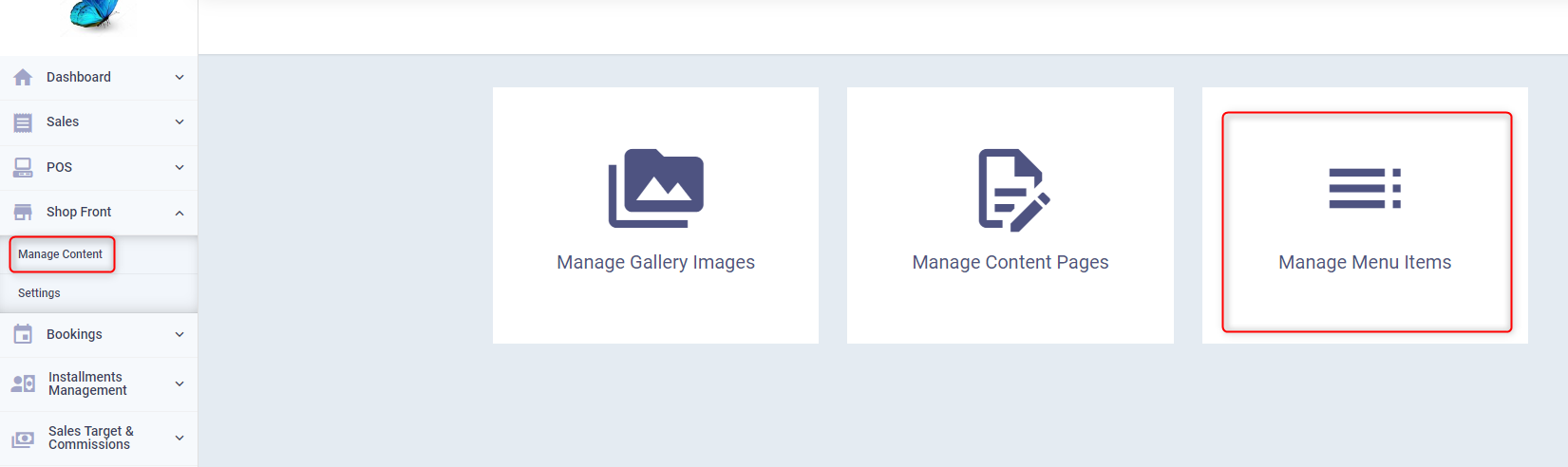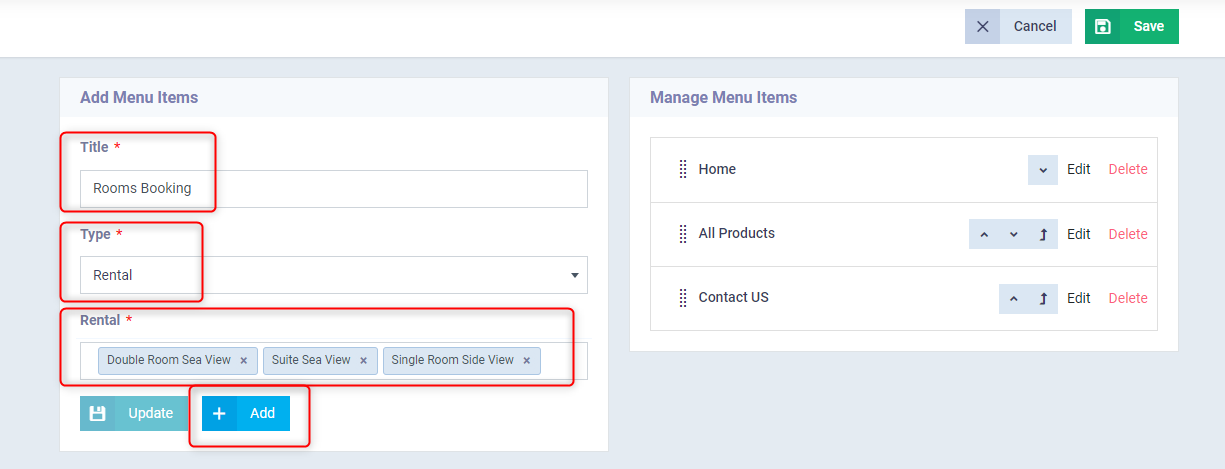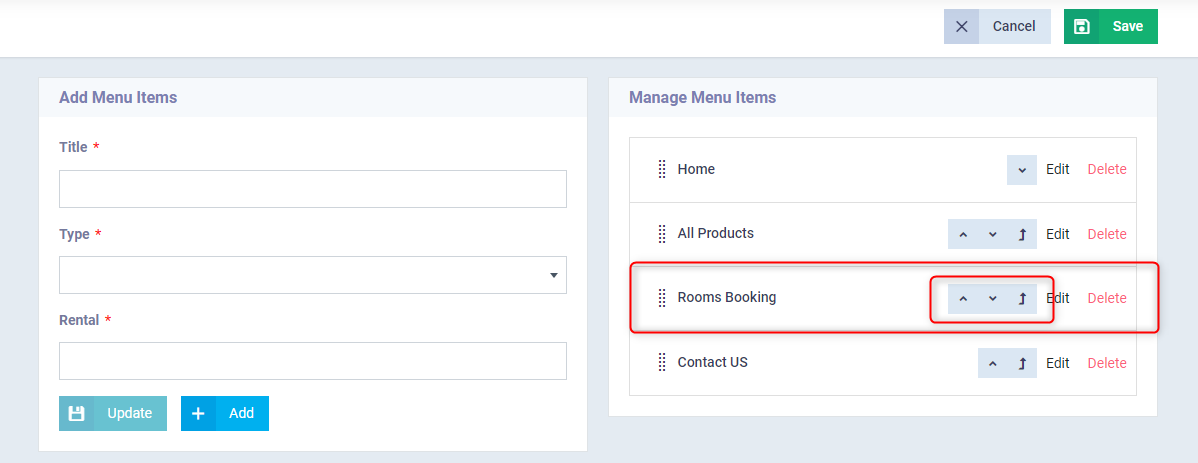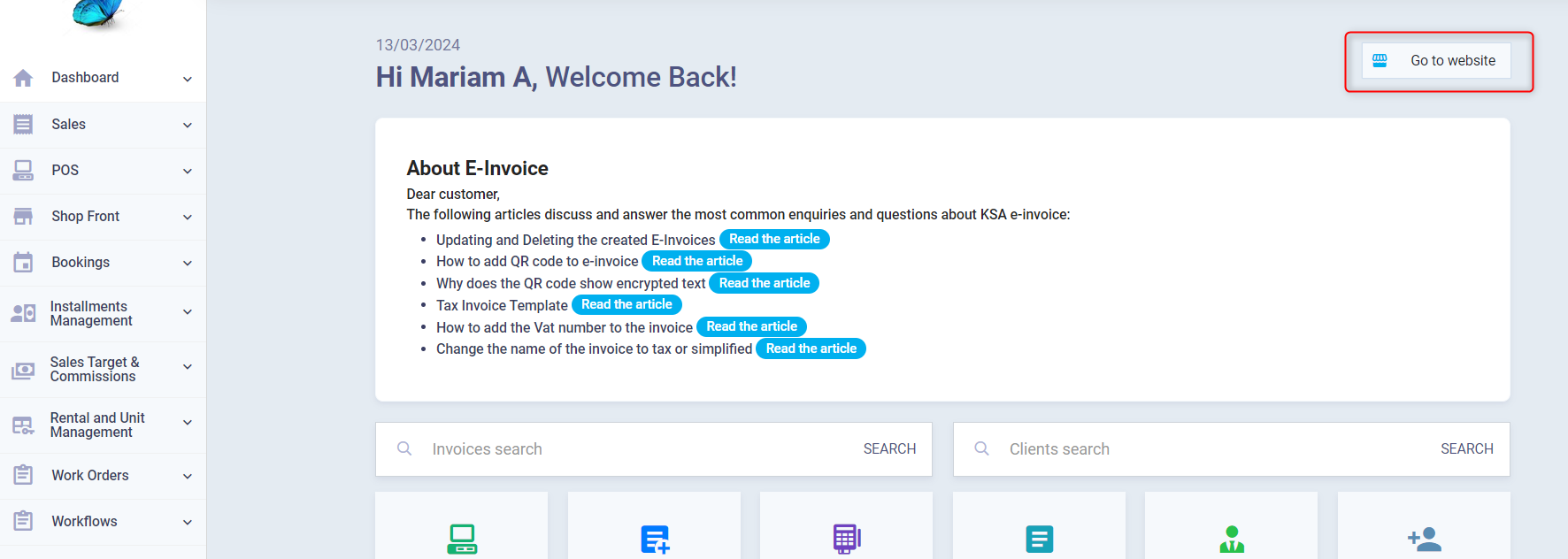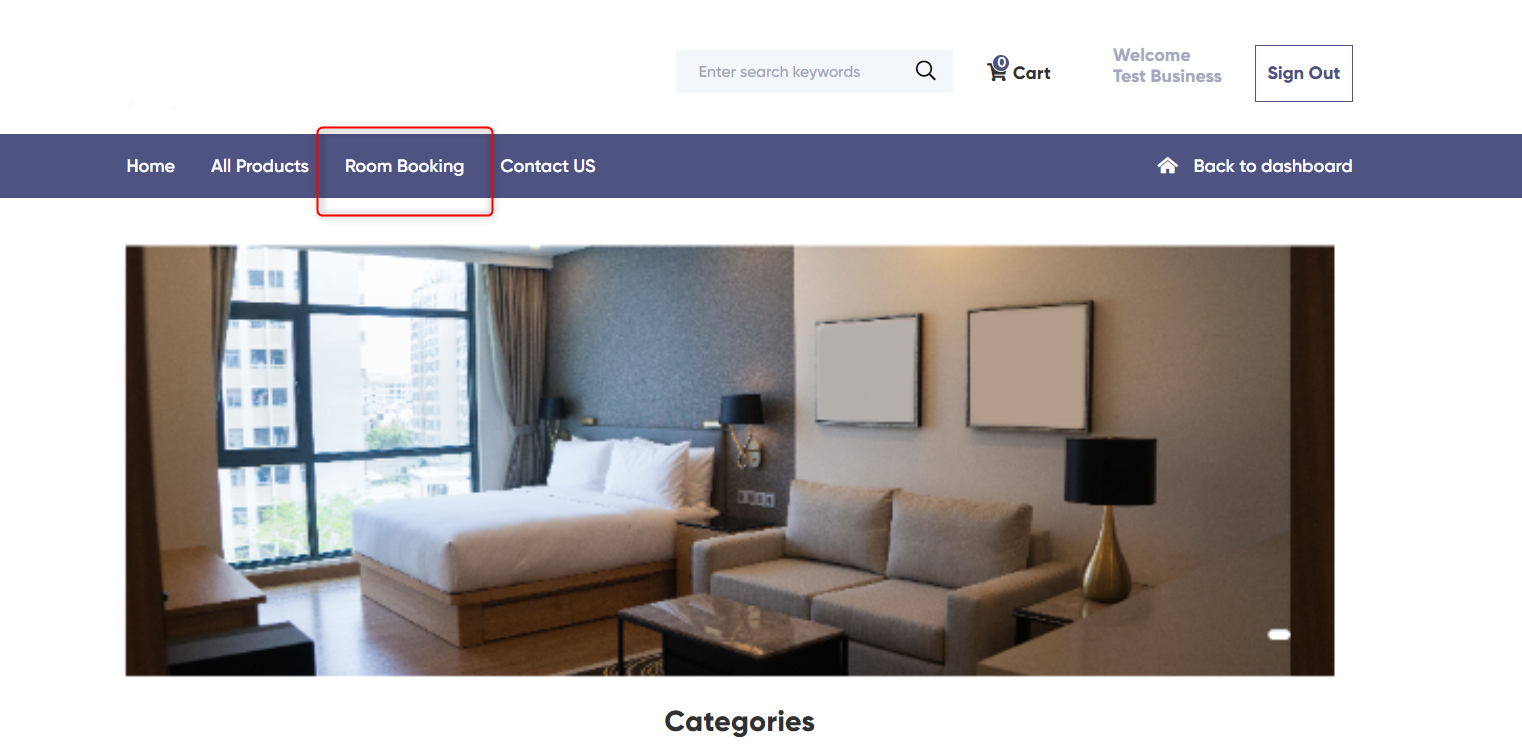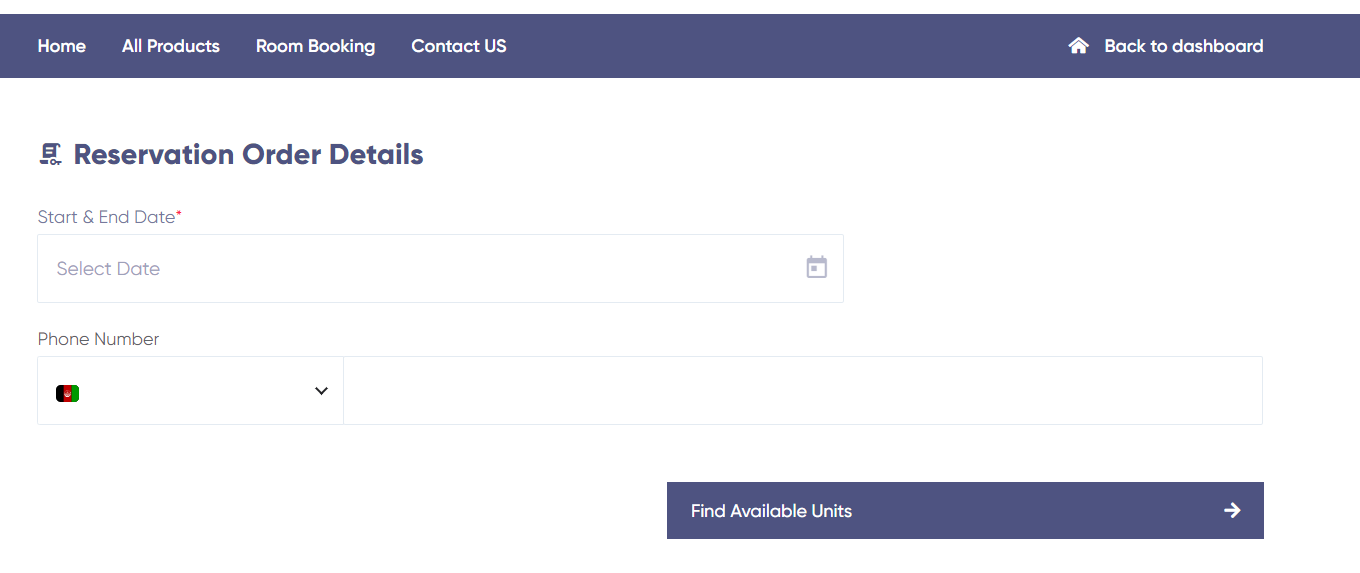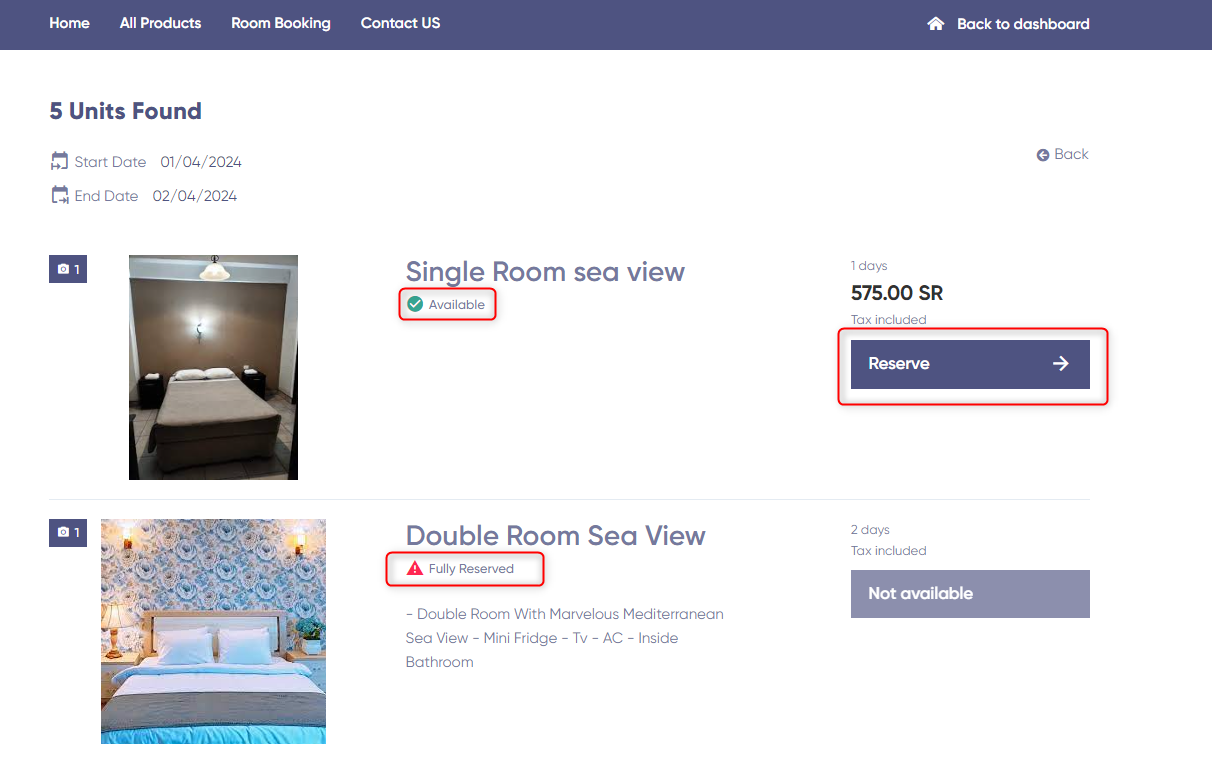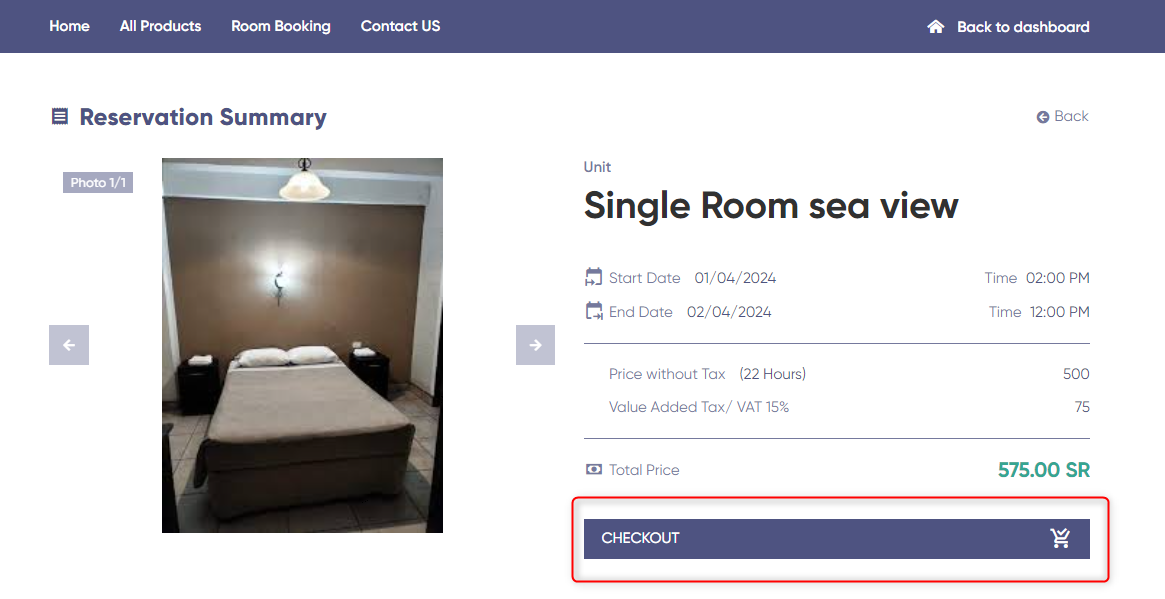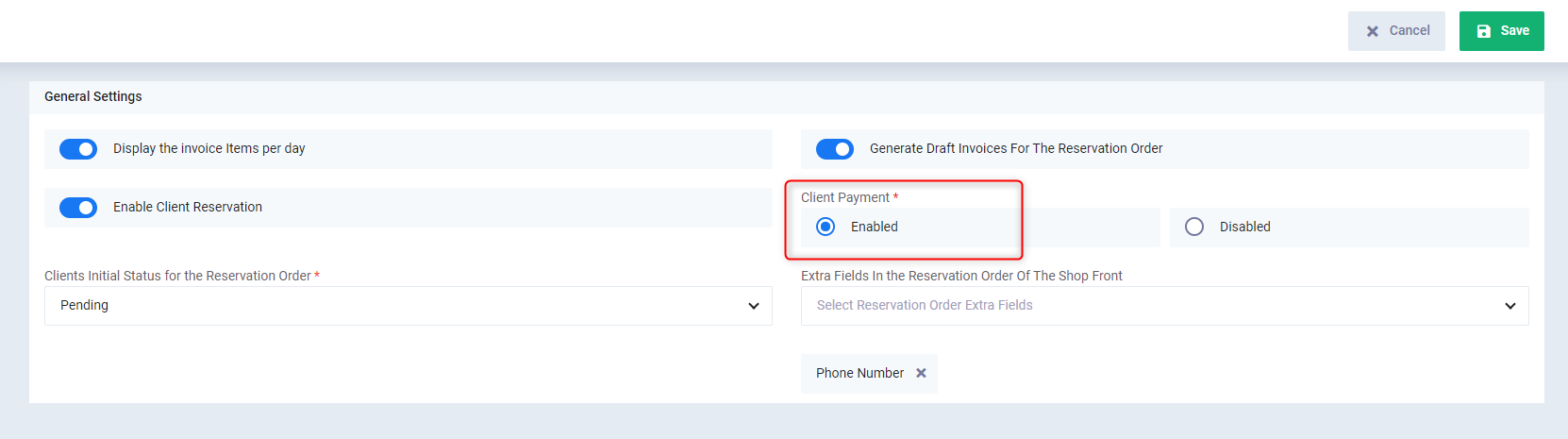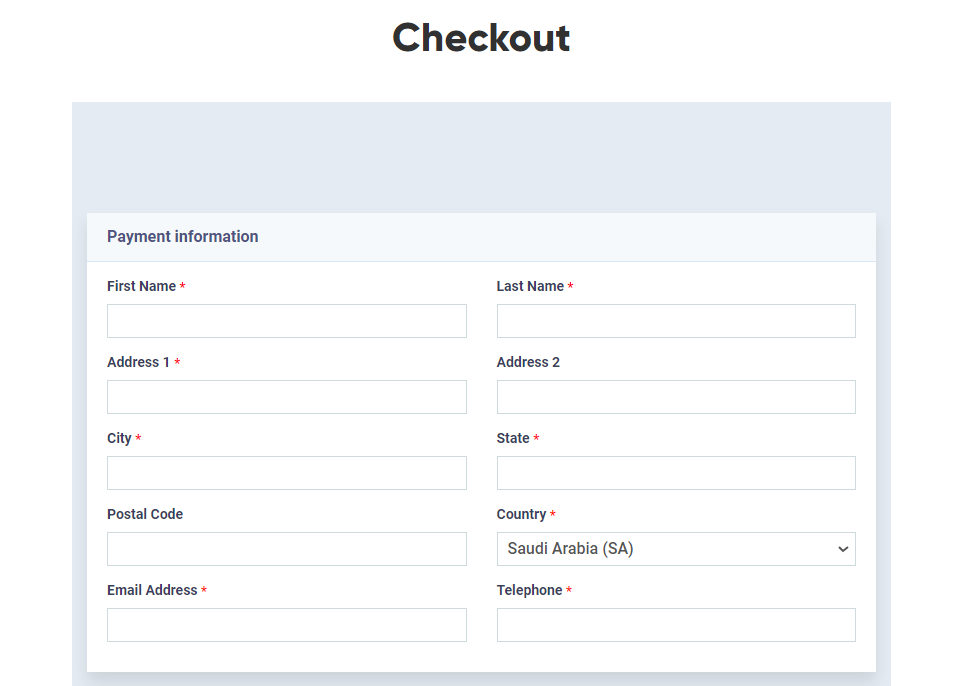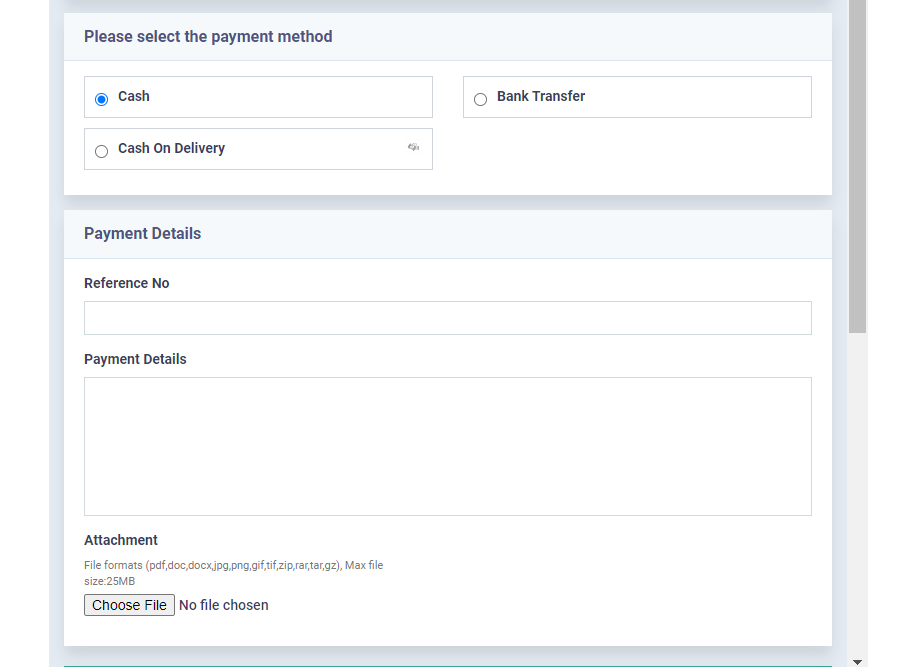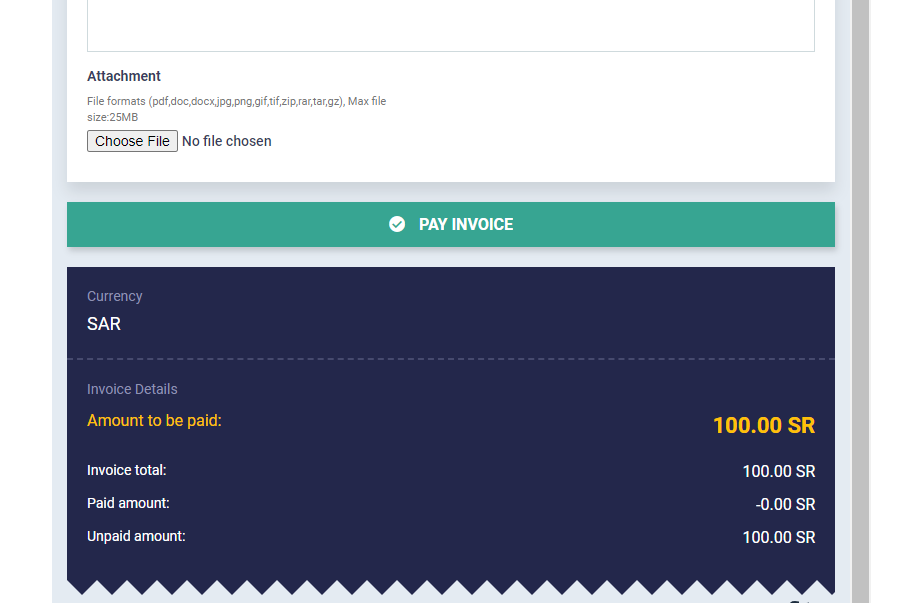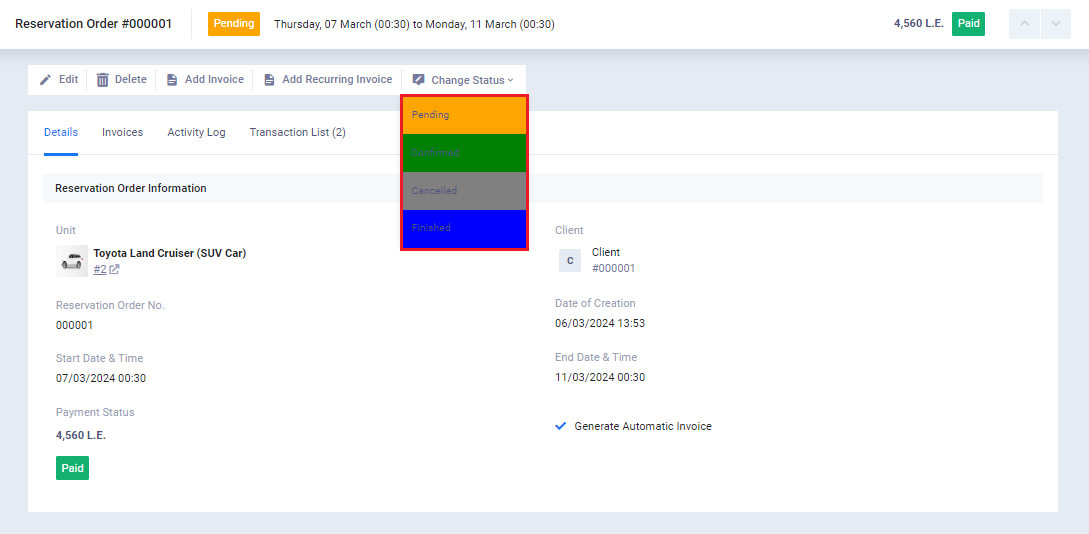Clients Online Booking
Daftra provides you with a website where your customers can access to purchase your products and services, review information related to their bookings, and their schedules with you.
Consequently, customers can access your website and book rental units, provided that they activate this feature first, as we will explain in the following steps.
Enable Client Reservation Settings
Click on “Settings” under “Rentals and Units Management” in the main menu, then click on “General Settings“.
Enable the “Enable Client Reservation” setting.
Then click on “Save“
After activating customer booking, two new fields will appear:
- Client’s Initial Status for the Reservation Order You can choose between (Confirmed – Pending – Canceled – Completed) as the default status, which you can change from the booking order file.
- Client Payments: When activated, the client will be able to pay the booking order invoice by themselves if they wish.
- Extra Fields In the Reservation Order Of The Shop Front: Choose any field you want to appear for the client when booking online from your website on Daftra.
Displaying rentals on your online shop via Daftra
Click on “Content Management” under “Shop Front” in the main menu and then click on “Manage Gallery Images“.
Enter the following data:
-
Title: This refers to the title that the customer will click on to access the rentals they wish to book. For example: “Property Rentals” or “Car Rentals“.
-
Type: Select the type “Rental“.
- In the Rental field, specify the types of rental units that customers can book themselves.
-
Control the order and placement of the menu item (in the example: “Property Rentals“) using the arrows next to the title.
Displaying Rentals on Your Shop Front Periodically
Click on “Manage Content” under the “Shop Front” dropdown in the main menu, and then click on “Manage Menu Items.”
Your store appears to the customer as it is shown, and follows the following steps to book the desired rental unit:
Click on ” Rentals” or the title you have written in the control bar.
They select the desired booking period and then click on the “Find Available Units” button.
The available rental units for booking during the specified period are displayed, and to reserve them, they click on the “Reserve” button.
All booking details such as price, tax, and booking date are displayed. To confirm, they click on the “Confirm Booking” button.
If online payment for the customer is enabled, they can proceed with the payment process. However, if payment is not activated, they can simply make the reservation without displaying payment details.
To activate customer self-payment, click on “Settings” in the dropdown menu under “Rental and Unit Management” in the main menu, then click on the “Activated” button next to the “Client Payments” field.
After the customer registers, they proceed to fill out the regular payment information.
After completing the information, they click on the “Pay Invoice” button.
A message will appear confirming the booking and payment, but the payment process will remain pending until approved by authorized employees.
Customer booking invoices are created as drafts until you review them and convert them into invoices. Invoices are only created when the customer makes a payment. If the booking is made without payment, only draft booking orders are created without generating invoices.
Approving Customer Booking Orders for Rental Units
Click on “Reservation Orders” under “Rentals and Units Management” in the main menu, then click on the reservation order you wish to approve.
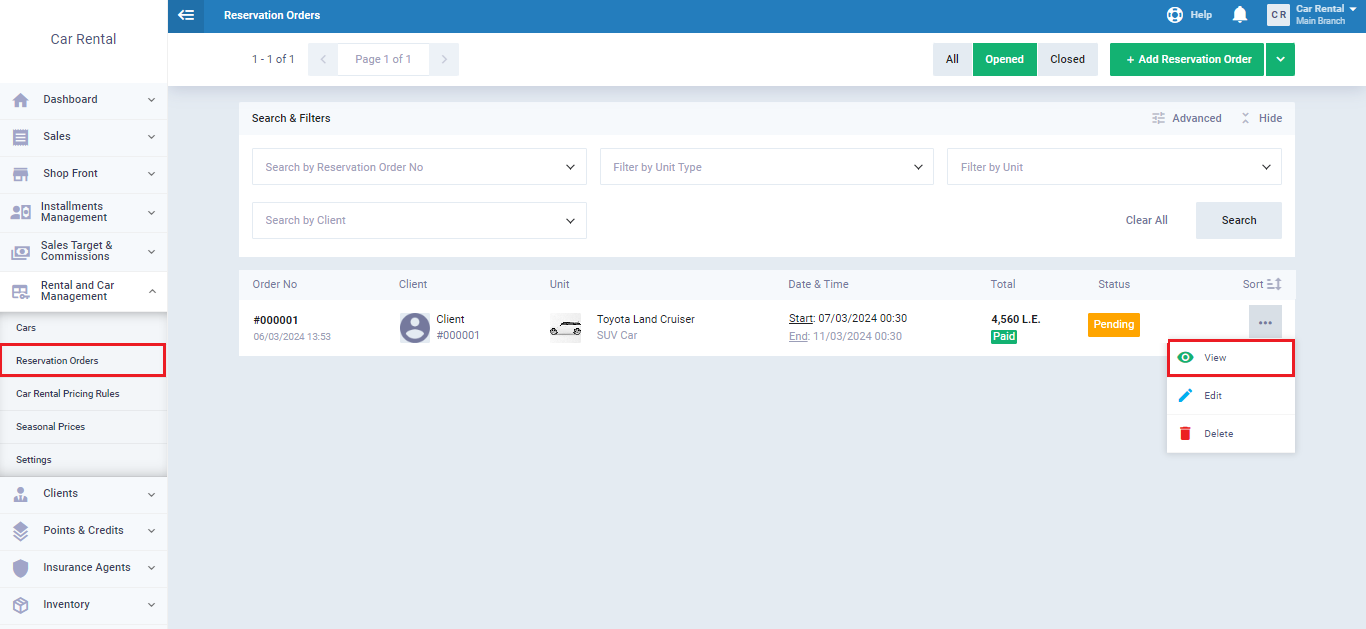
Click on the “Change Status” button, and select the desired status from the dropdown menu, such as “Confirmed” or the desired status.
Notice the change in status to “Confirmed.”