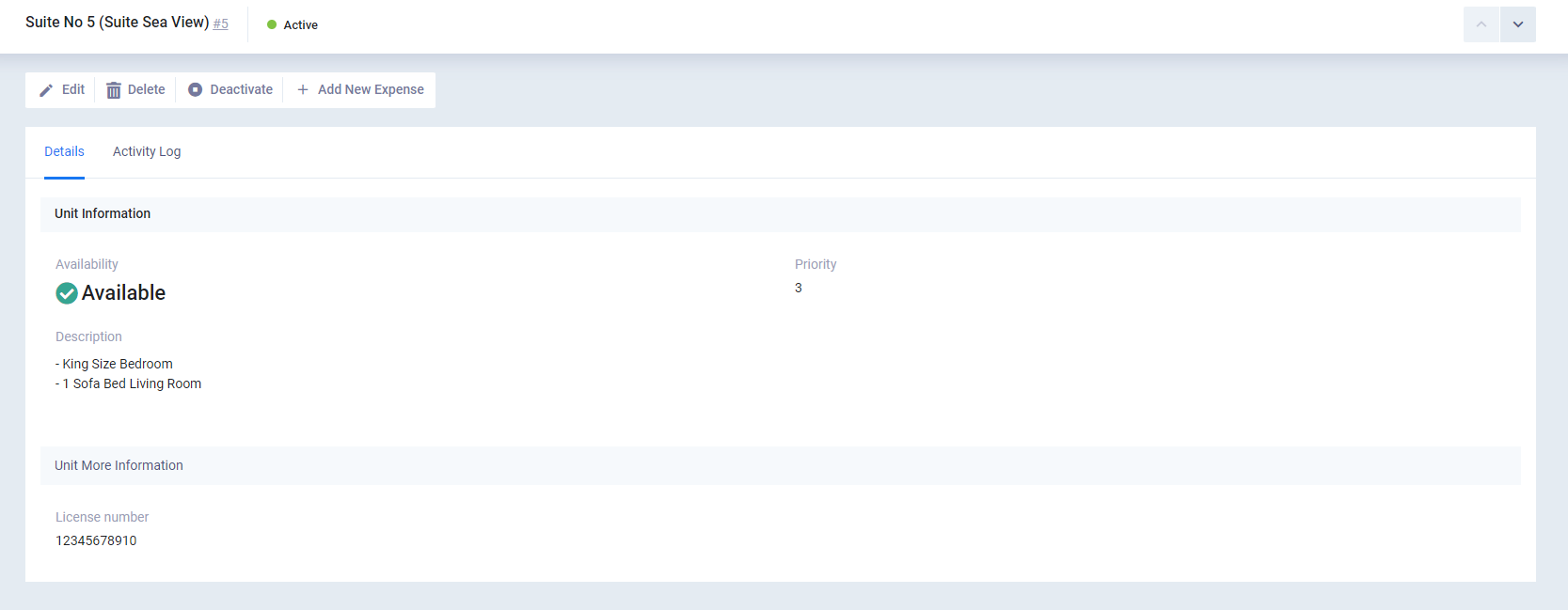Adding a Rental Unit Type and Rental Units
Rental units such as a car (rental unit) are classified according to types that are related to each other like transport vehicles (rental unit type) or 4×4 vehicles (rental unit type).
In this article, we learn how to add a new rental unit and rental unit type in the system.
What is a Rental Unit Type?
No matter the type of your business, the units being rented, such as real estate or vehicles, often fall under different categories. You can classify types of vehicles, for example, into transport, 4×4 vehicles, and real estate into residential apartments and vacation properties. These larger categories are the type of rental unit.
How to Add a New Rental Unit Type
Click on “Settings” dropdown from “Rentals and Units Management” in the main menu then click on the card “Unit Types”.
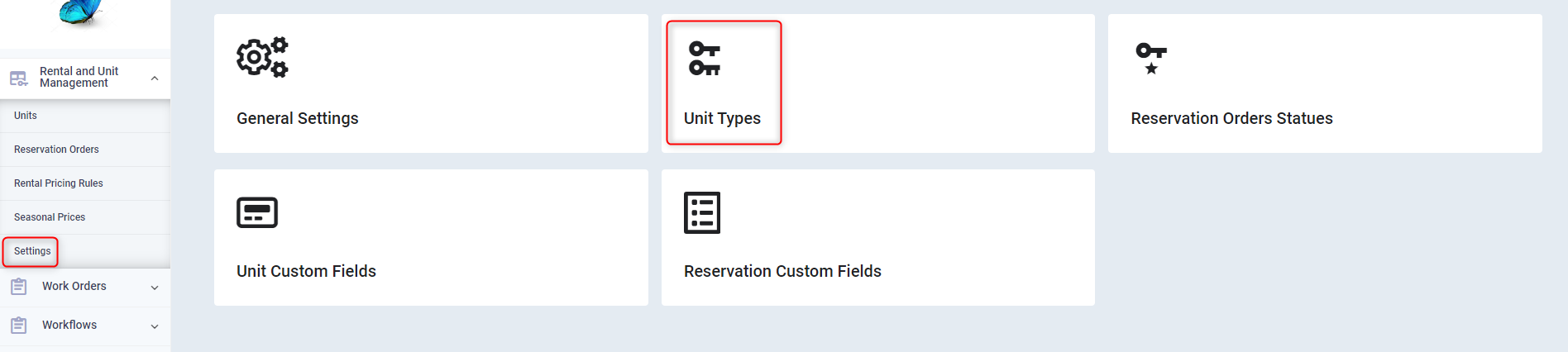
Using the search and filter tools, you can reach the desired unit types
And to add a new rental unit type, click on the button “Add Unit Type”.
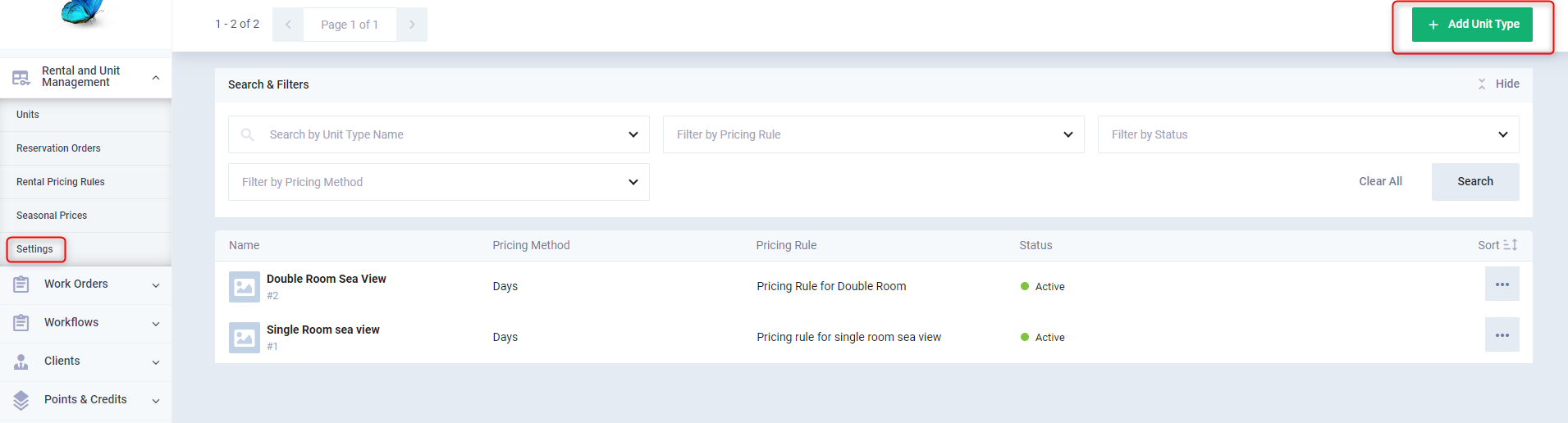
Add the details of the rental unit type as follows:
Name: Add a descriptive name for the type of rental units.
Status: Choose between activating the type or not, which will affect the ability to use the type in creating Reservation Orders later, as an inactive unit type cannot be used.
Pricing Method: You can charge the client by days, hours, or both.
When pricing by days, the system will ask you the following:
To specify the start time of the rental day in the “Check-In” field.
And its end in the “Check-Out” field.
So it can determine when the client is due for the rental unit and charge accordingly.
And when pricing by hours, the system will ask you the following:
Define the minimum rental hours for this type of unit, for example, a room cannot be rented for less than eight hours.
It will also ask you to determine the time slots
Which will determine the available times to start reservations.
Examples:
If the time slot is 60 minutes: This means the unit rental must start at the beginning of the hour only, for example, at twelve or one, and the unit cannot be reserved at 12:30 or 12:15 and other short periods.
If the time slot is 30 minutes: This means dividing the hour into two and allowing unit rentals at the beginning of the hour or half an hour past, like at three or three thirty.
If the time slot is 15 minutes: Rentals start every quarter hour, such as at 12, 12:15, 12:30, 12:45, or 1, and so on.
If the time slot is 5 minutes: Rentals are available every five minutes, at times like 12, 12:05, 12:10, 12:15, and so on.
When pricing by days and hours
The system deals in a similar way as with hourly pricing, but it will allow you to set a special price for a full day (24 hours), and another price for individual hours that do not complete a full day.
Pricing Rule: Add a pricing rule,
Tax 1: Add a first tax.
Tax 2: Add a second tax.
Description: Add a descriptive explanation for the rental unit type.
Images: Attach a photo for the rental unit type file.
Then press the “Save” button.

After saving the rental unit type or when displaying it again, all its details will appear and you can modify, delete, or disable the unit type, and by clicking the “Add Unit” button you can add units of this type.
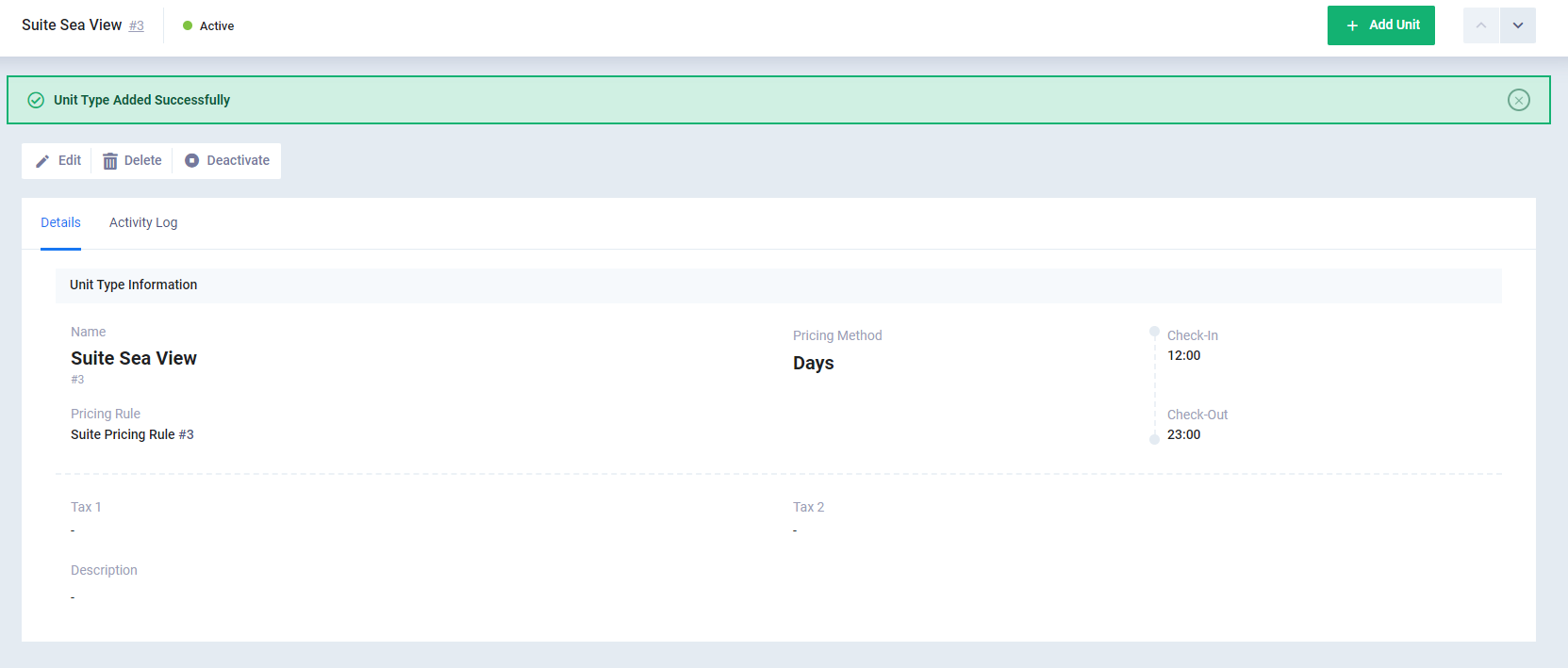
What is the Rental Unit?
A rental unit is a unit that is directly rented out, such as a specific apartment or a single car. Often, similar rental units are grouped under a specific rental unit type.
How to Add a New Rental Unit?
To add a new rental unit, click on “Units” dropdown from “Rentals and Unit Management” in the main menu. Then click on the button “Add Unit”.
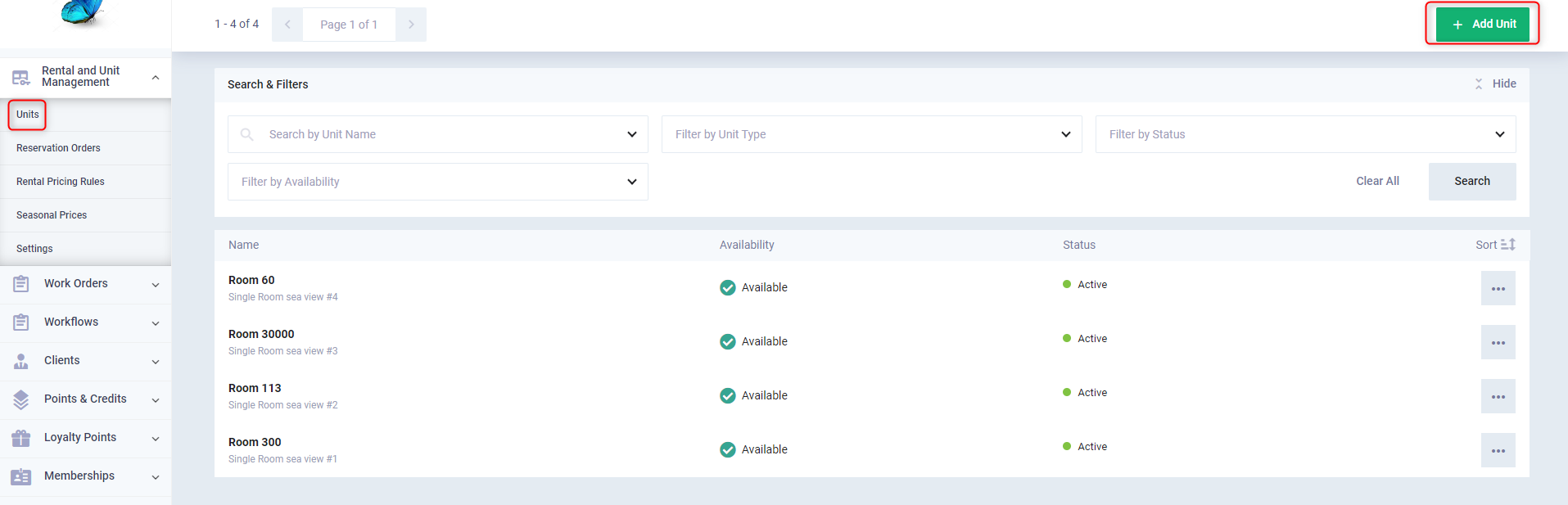
Add the rental unit information as follows:
- Name: Add the name of the rental unit.
- Unit Type: Choose the type of rental unit from the types of rental units you have added to the system before.
- Status: Specify the status of the rental unit, either “Active” so you can use it in Reservation/Rental Orders or “Inactive” to exclude it from use.
- Priority Level: In case of creating (Automatic Reservation Order), the system chooses the unit with priority over other units to rent it first as long as it is available.
- Note: Priority 1 is the highest followed by Priority 2, then 3, and so on.
- Description: Add a description for the rental unit.
Then click on the button “Save”.
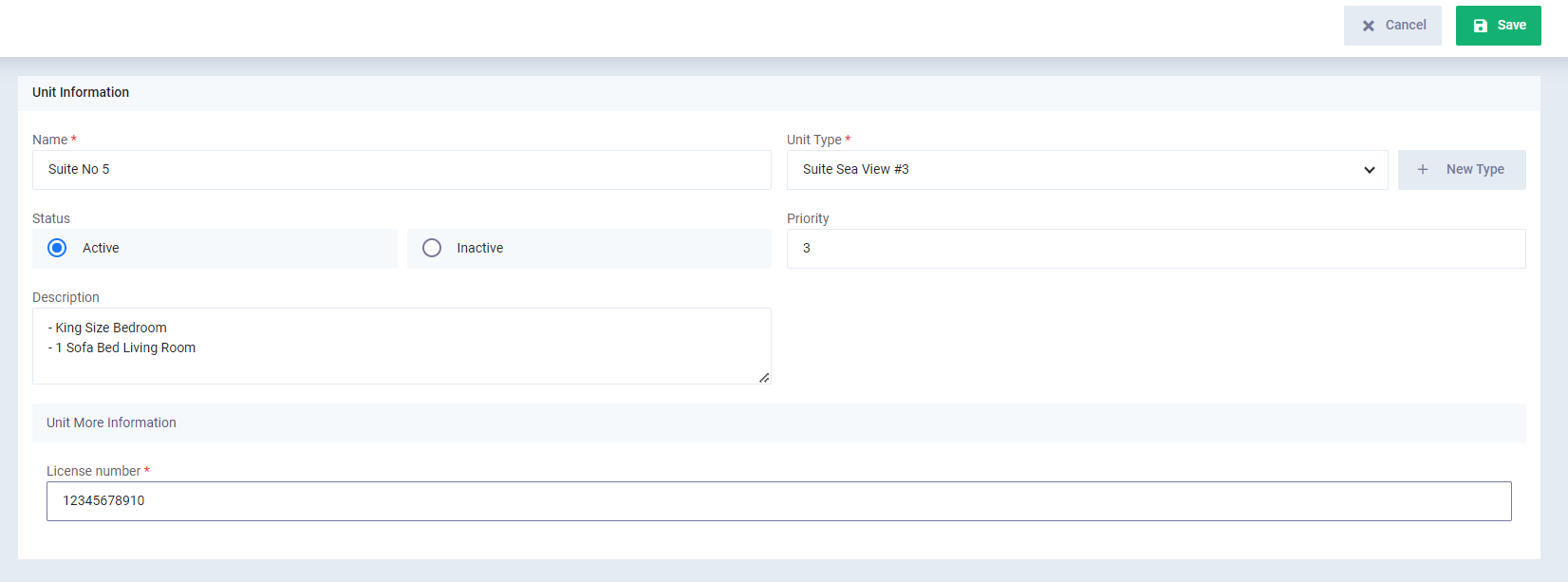
After saving the rental unit, its details will be displayed as follows and you will be able to perform some actions on the unit such as:
- Editing.
- Deleting.
- Deactivating.
- Adding a new expense.