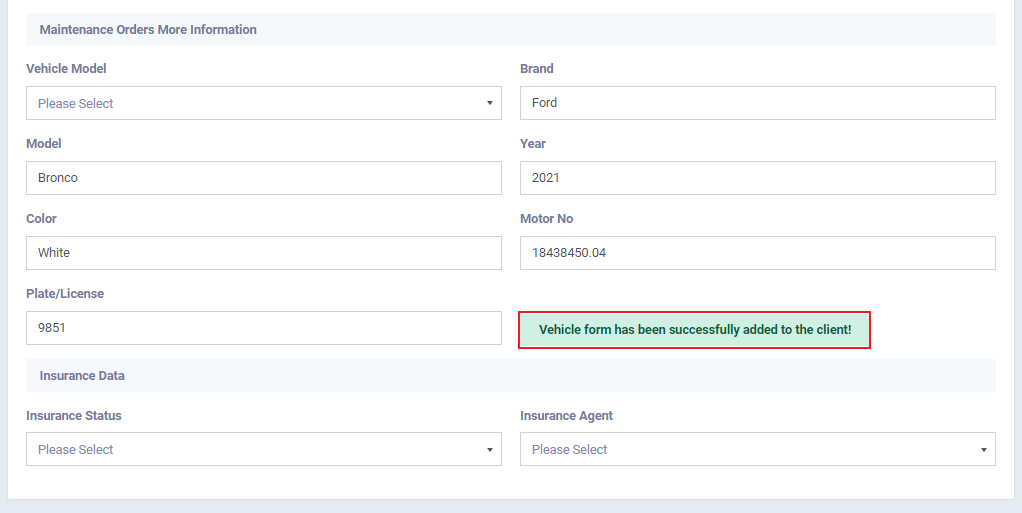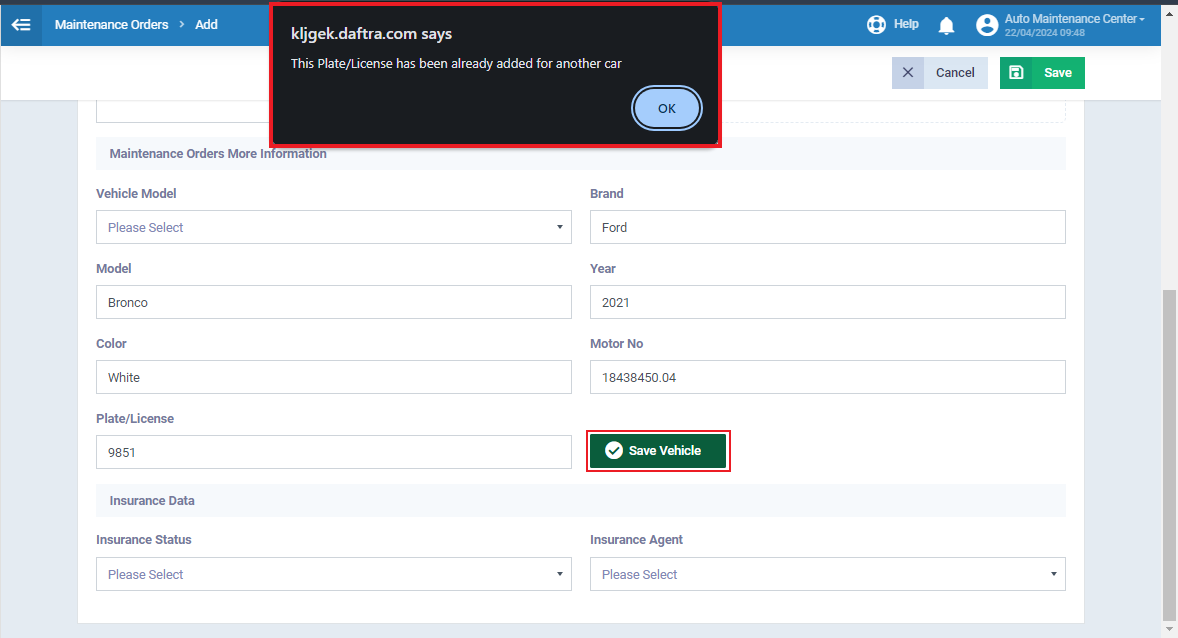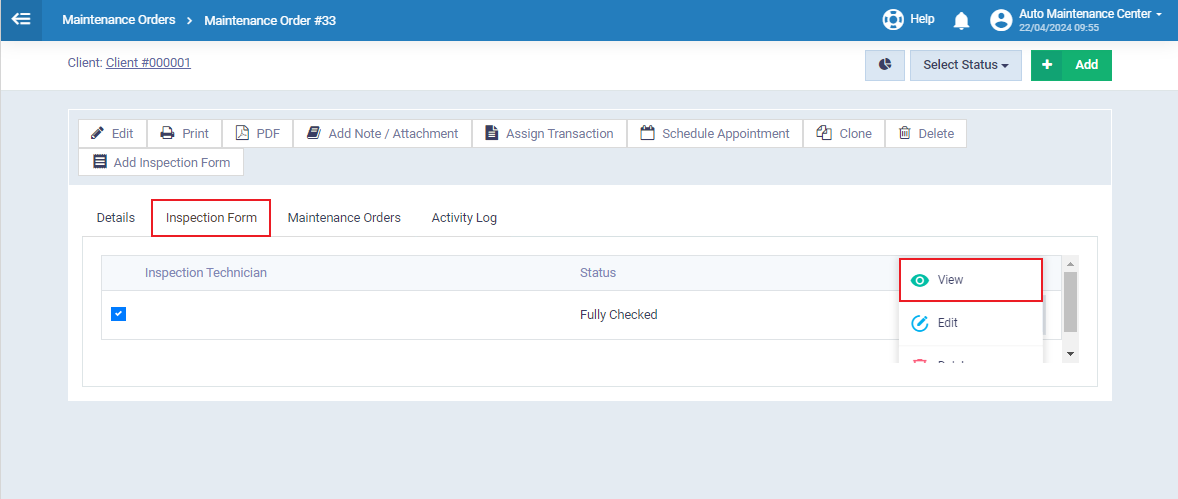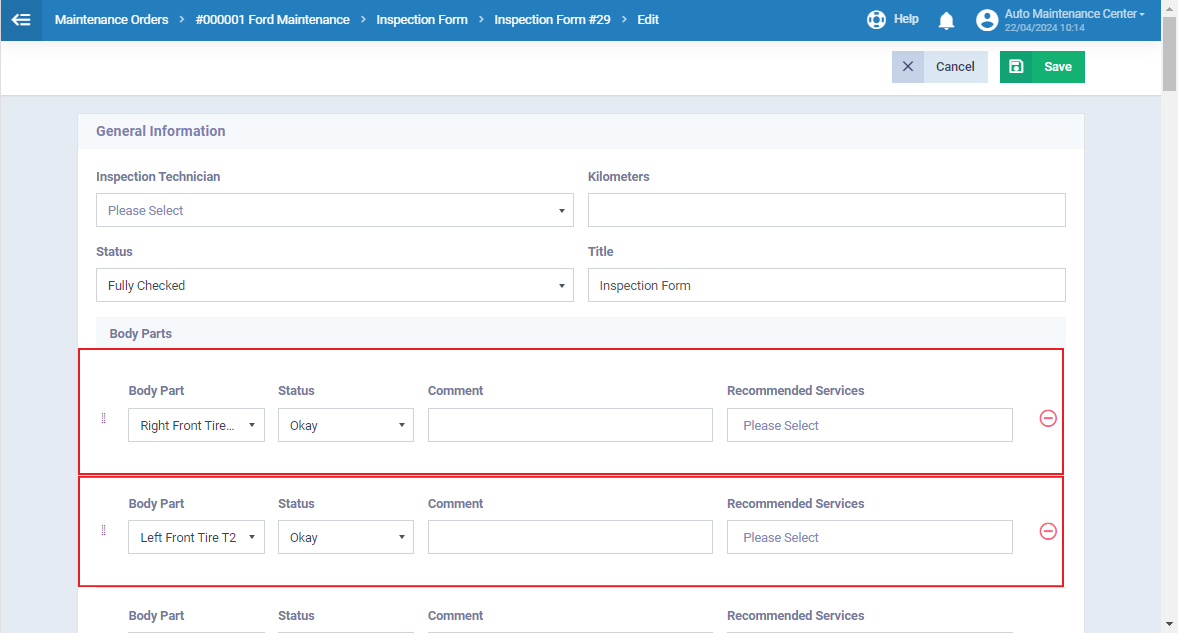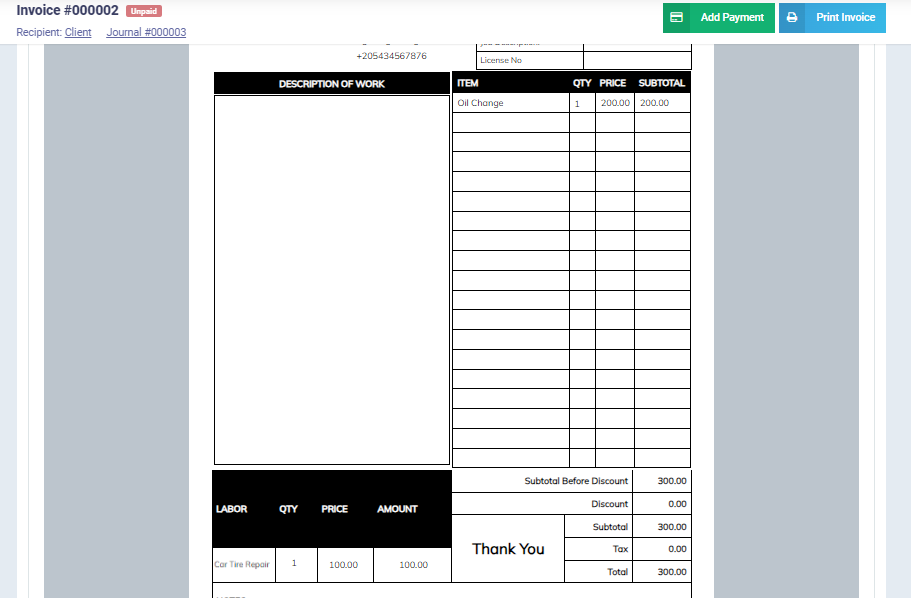Car Maintenance Order
The auto maintenance order begins by adding the required car models for maintenance inside the client’s profile. Then, a maintenance order is created, including the client’s car model within the order. After saving, you are redirected to the inspection form, which contains each part of the client’s car with the option to select the part’s condition and the required service if maintenance is needed.
Once confirmed, the inspection forms are transformed into a list of services, which in turn are converted into invoices.
Add Vehicle Form
The maintenance order starts by adding the client’s car models to their profile. To add a new car model for a client, click on “Manage Clients” from the dropdown menu under “Clients” in the main menu, then click on the “Add” button and select “Add Vehicle Form.”
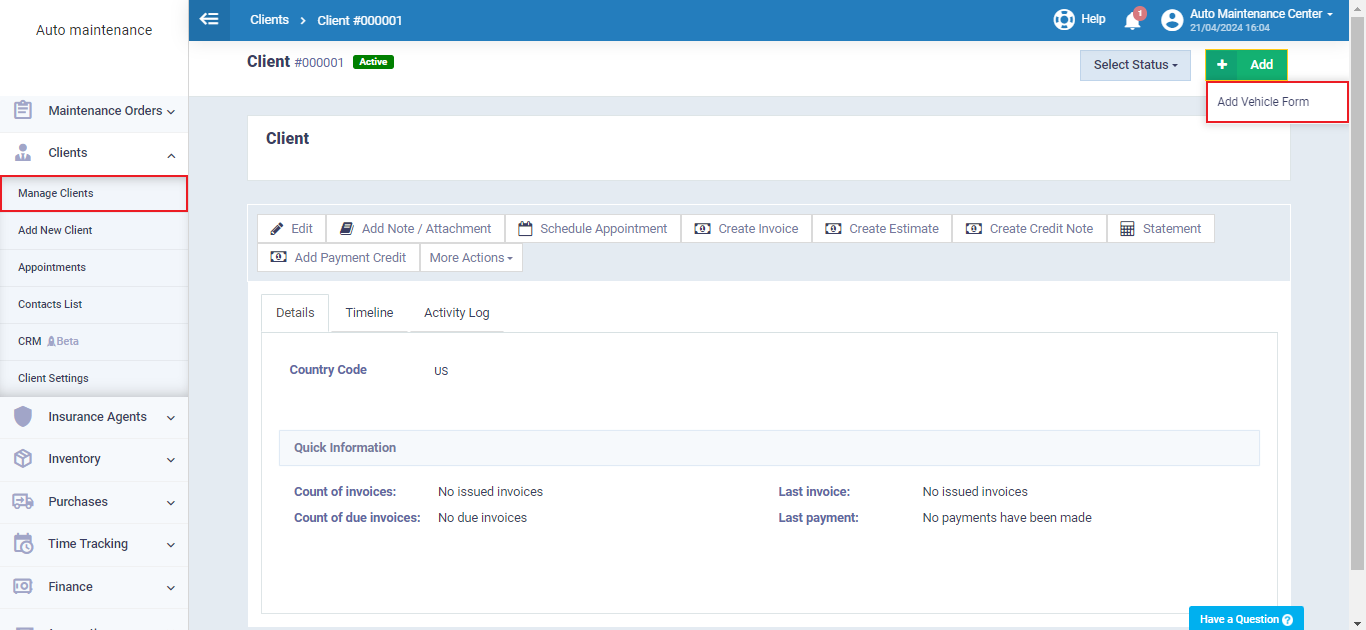
Enter the following car details:
- Brand
- Model
- Year
- Color
- Engine Number
- License Plate Number
From the client’s profile, you can click on the ‘Vehicle Form‘ tab to review their specific car models. You can edit or delete them as needed.
Adding Car Maintenance Order
To add a new maintenance order click on “Add Maintenance Order.“
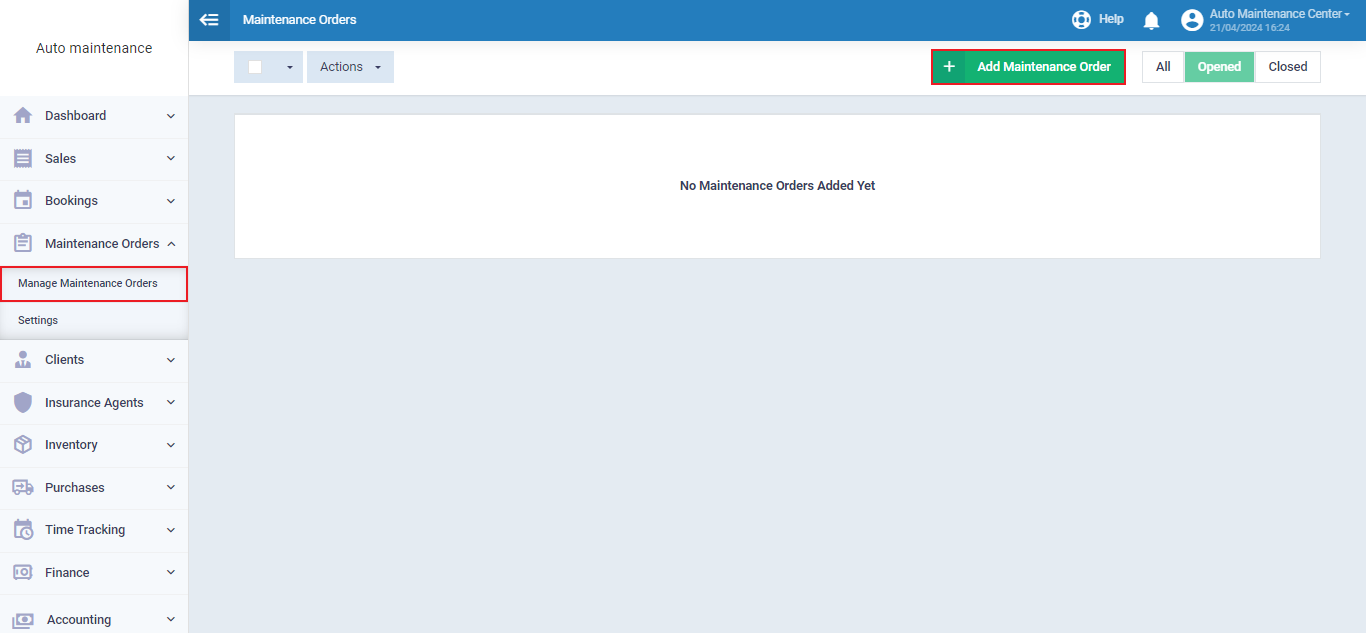
Enter the general information for the maintenance order:
- Title: The name of the file for the maintenance order as it will appear in the maintenance orders list in the account.
- Order Number: A number or code that distinguishes the maintenance order and is automatically assigned sequentially. It can be edited or the sequencing method can be changed through the “Sequential Numbering Settings” within the account.
- Start Date: The start date of the maintenance order.
- End Date: The end date of the maintenance order.
- Description: Provide a general description of the nature of the new maintenance order.
- Tags: Writing keywords about the maintenance order to assist in search operations within the system.
- Client: Selecting the client who owns the car for which the maintenance order is being created.
- Budget: Specifying the budget value for the maintenance order.
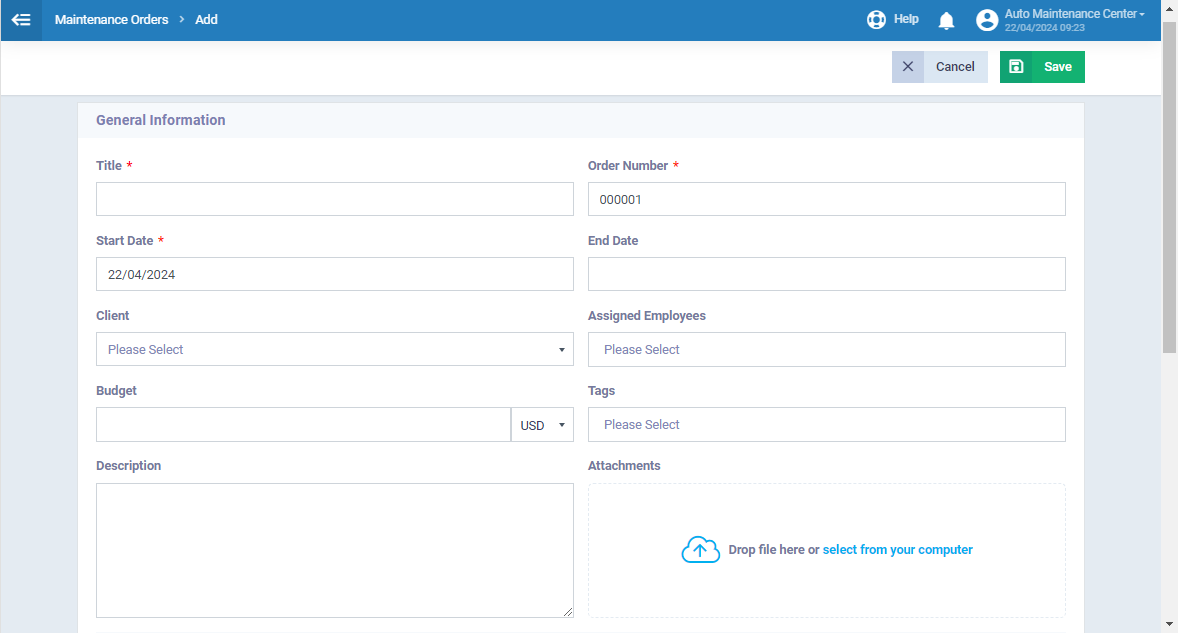
If the car is already listed as a car model in the client’s file, you can retrieve the car’s information by selecting the model, and all the data will appear automatically. After completing the task, you can click on the “Save” button located at the top of the screen.
However, if the car has not been previously registered in the system, you need to manually add the car’s details. Then, click on the “Save Vehicle” button, proceed to complete the maintenance order details, and save it.
Don’t forget to select the insurance status and the affiliated insurance company if the car is insured.
After clicking on the “Save Vehicle” button to add a new car to the maintenance order, a message will appear saying, “Vehicle form has been successfully added to the client!”
Vehicle Inspection Form
After saving the maintenance order, you will be directly redirected to the “Car Inspection Form” tab in the client’s profile. Click on the three dots next to the inspection form you wish and then click on “View“.
Click on “View“
Enter The Inspection Form General Information:
- Status
- Title
After entering these details, you will find all the parts of the car. You’ll then select the name of each part, its inspection status, recommended services for that part, and any relevant notes.
Then, click on the “Save” button, followed by “Approved” to be redirected to the services list.
After reviewing the services resulting from the car inspection order, click on the “Generate Invoice” button to convert the desired services to an invoice.
Maintenance Services Invoices
After converting the service model into an invoice, you will find the services related to the maintenance order for the client.
Make sure to select the invoice template “Materials & Services Template” and complete all invoice details as outlined in the “How to create an invoice” guide.