Importing Purchase Credit Note Items from an Excel File
The system allows you to import data for a purchase credit note with multiple items from an Excel file in one go. This eliminates the need to enter each item’s details individually. Instead, you can follow simple steps to transfer all the data from the Excel file directly into the credit note. The following sections will guide you through these steps with an illustrative example.
Notes Regarding the Excel File
Before starting, you need to have an Excel file containing the credit note data. For the system to correctly recognize this data, keep in mind the following:
- Ensure that the products you want to import from the Excel file already exist in the system; otherwise, they won’t be recognized. Therefore, it is recommended to use the product code rather than the product name because if the name is written differently from what is in the system, it won’t be recognized.
- The purchase credit note data in the Excel file should be displayed in a specific format, as follows:
- Column 1: “Description“
- Column 2: “Price“
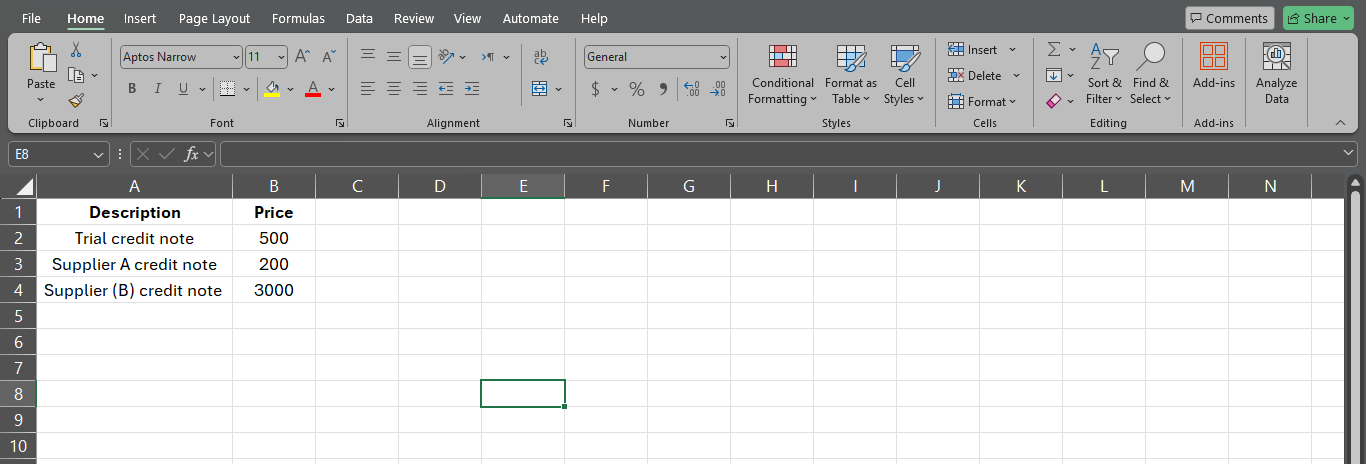
Importing Data to the Purchase Credit Note Screen
After considering the previous two points, let’s now move on to the steps for transferring products from the Excel file to the purchase credit note screen in your account.
Step 1: Create a New Purchase Credit Note
Follow the usual steps to create a new purchase credit note as follows:
- Click on “Purchase Invoices” under the “Purchases” dropdown in the main menu, then select the invoice you want to add the credit note to. After that, click on “More Options” and select “Create Credit Note.”
Enter the “Supplier Data” and the main credit note details, using the guide for creating a purchase credit note.
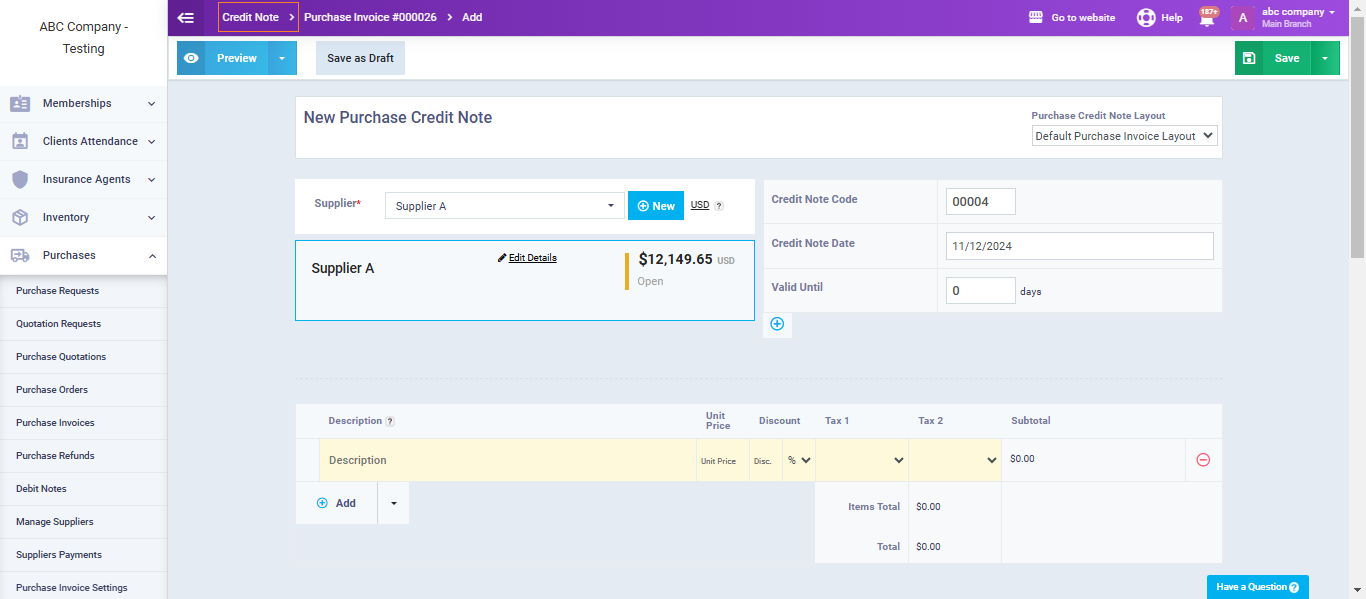
As shown in the previous purchase credit note screen, we selected the supplier “Supplier A.” In the second step, we will add the credit note items by copying the data from the Excel file.
Step 2: Copy Products from the Excel File to the Purchase Credit Note Screen
To copy the purchase credit note item data from the Excel file all at once, follow these steps:
- Click on the “Arrow” next to the “Add” button.
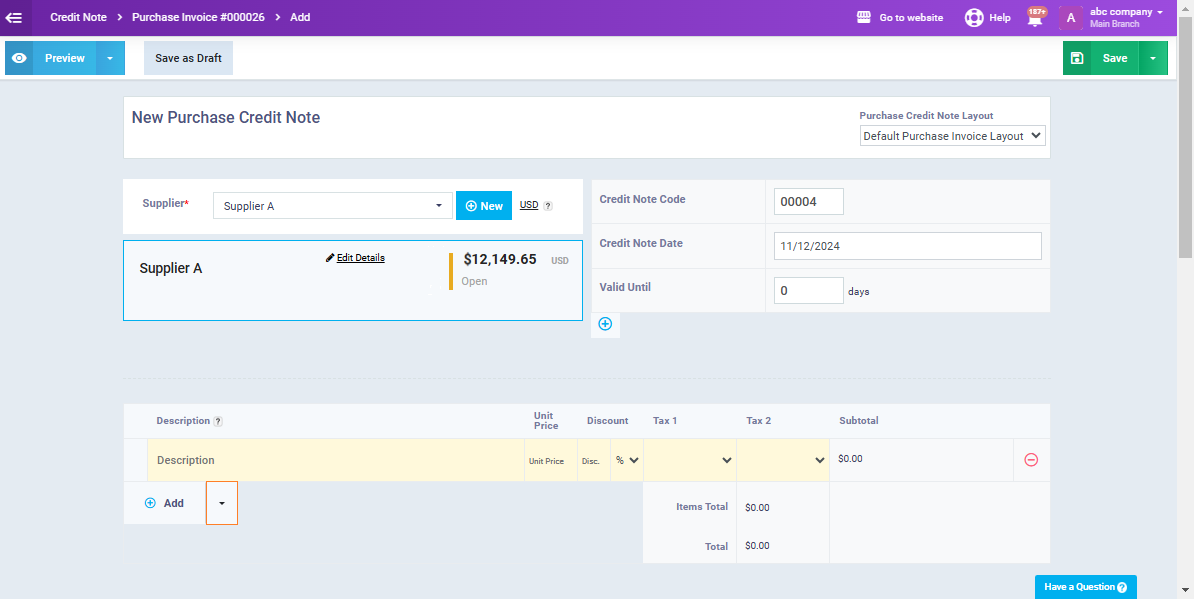
- Click on “Paste from Sheet“.
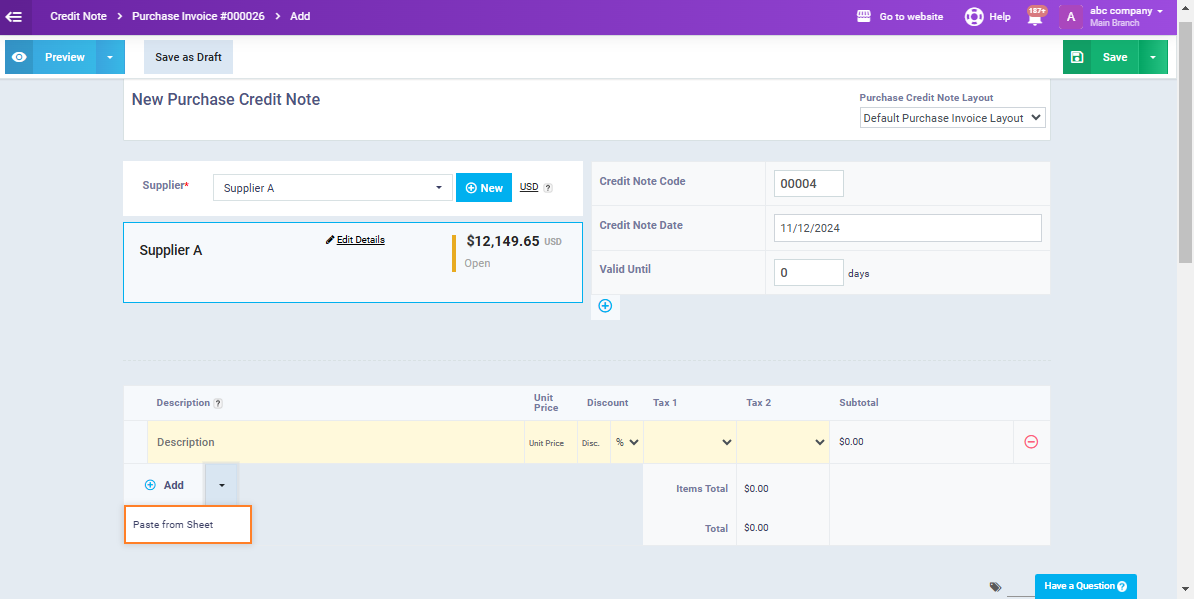
- The following floating screen will appear.

- Now, all we need to do is select the purchase credit note item data and copy it from the Excel file, as shown in the following image.
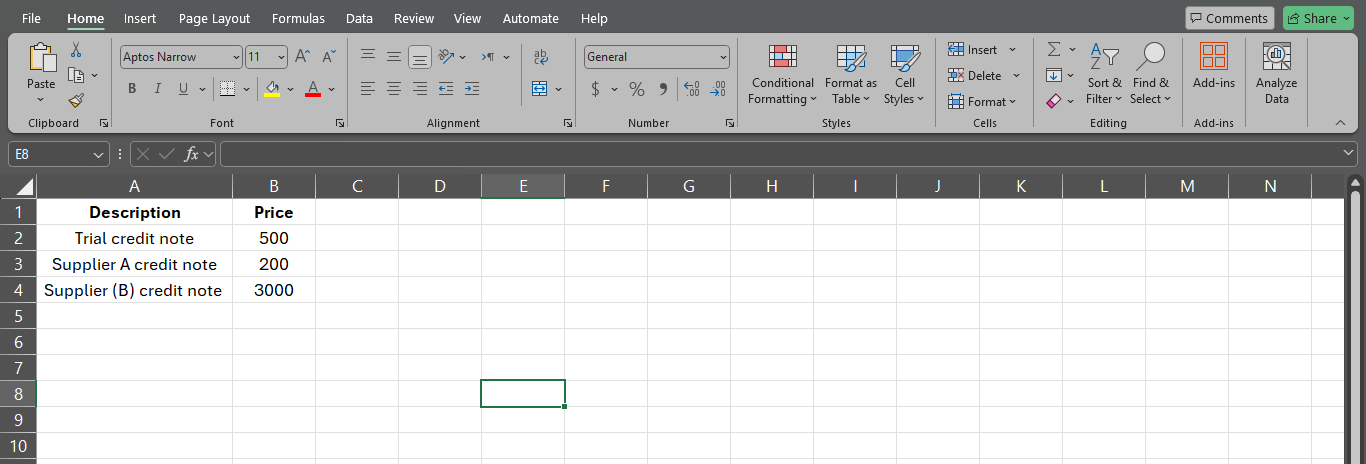
- Then, paste it into the floating screen for adding the purchase credit note data, as shown in the following image.
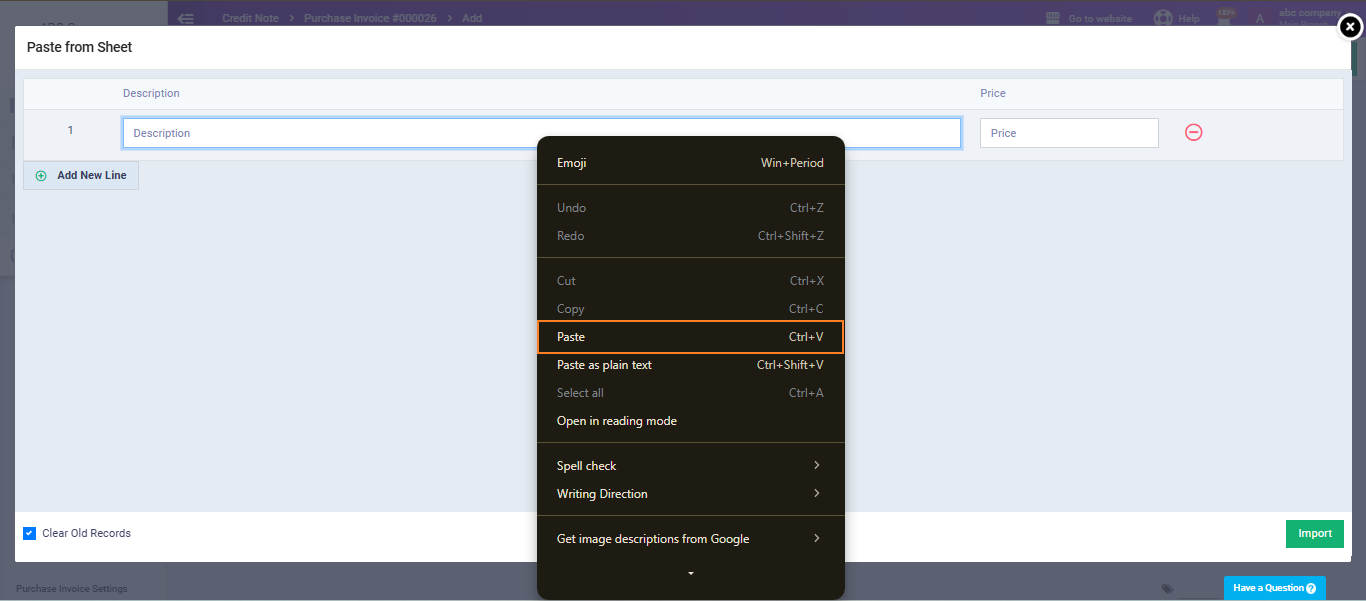
- Once you click on “Paste,” make sure all the purchase credit note item data has been added correctly, then click on “Import.”
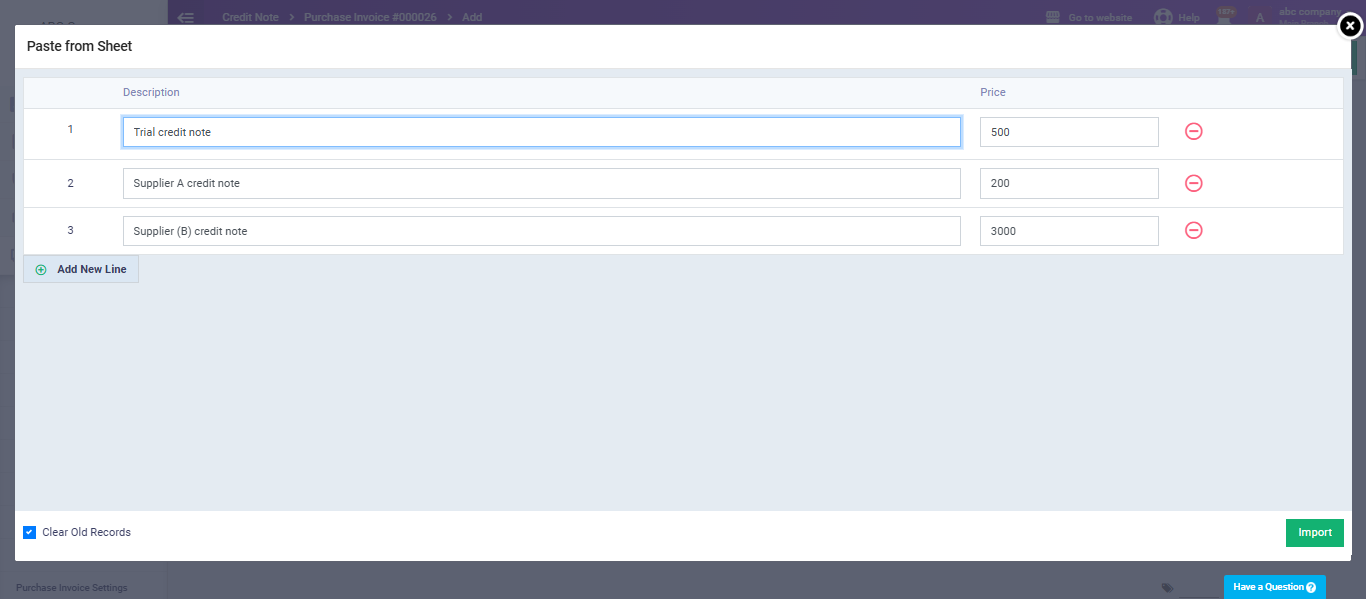
- As we can see in the previous image, all the purchase credit note item data has been added at once, without the need to copy and paste each item’s data individually or manually add them from the credit note screen.
- After clicking on “Import,” the system will automatically return us to the purchase credit note screen, where we can see that the items have been successfully added along with their quantity and price data, as shown in the following image.
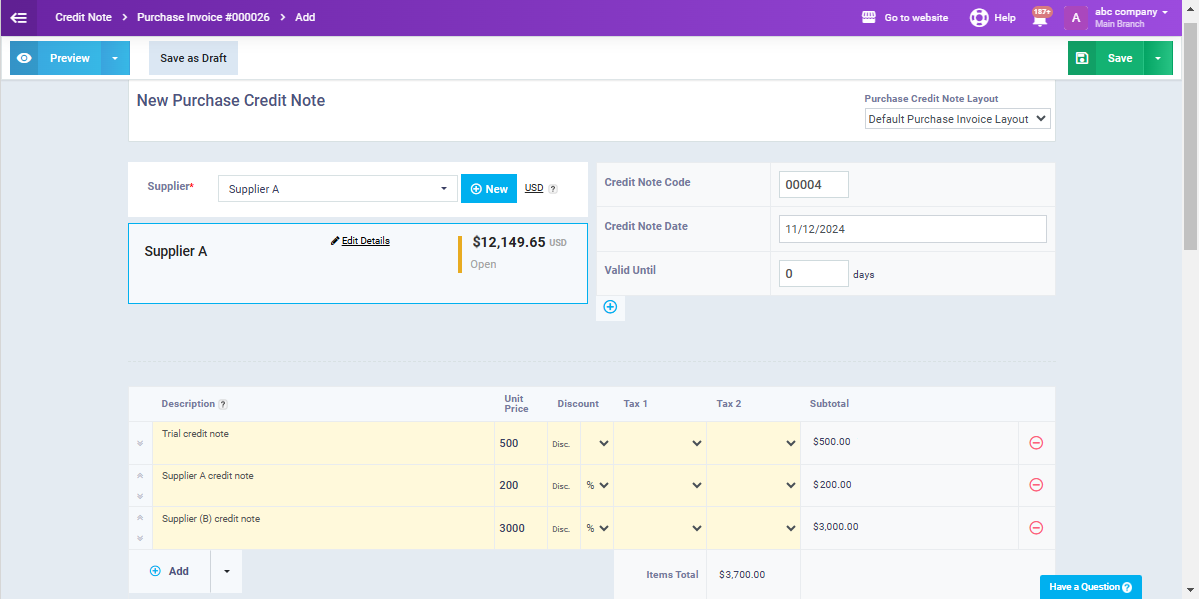
- Now, you can continue to add or remove any other relevant data related to the purchase credit note, such as additional products or payments, settlement, and shipping details. After ensuring the accuracy of all the purchase credit note data, save the credit note using your preferred saving method, whether it’s saving with printing or saving only.
This way, you have successfully imported the purchase credit note item data in bulk to the credit note screen. This feature is particularly useful when the credit note includes many items, and the data is available in an Excel file, saving you the effort of manually adding each item individually.