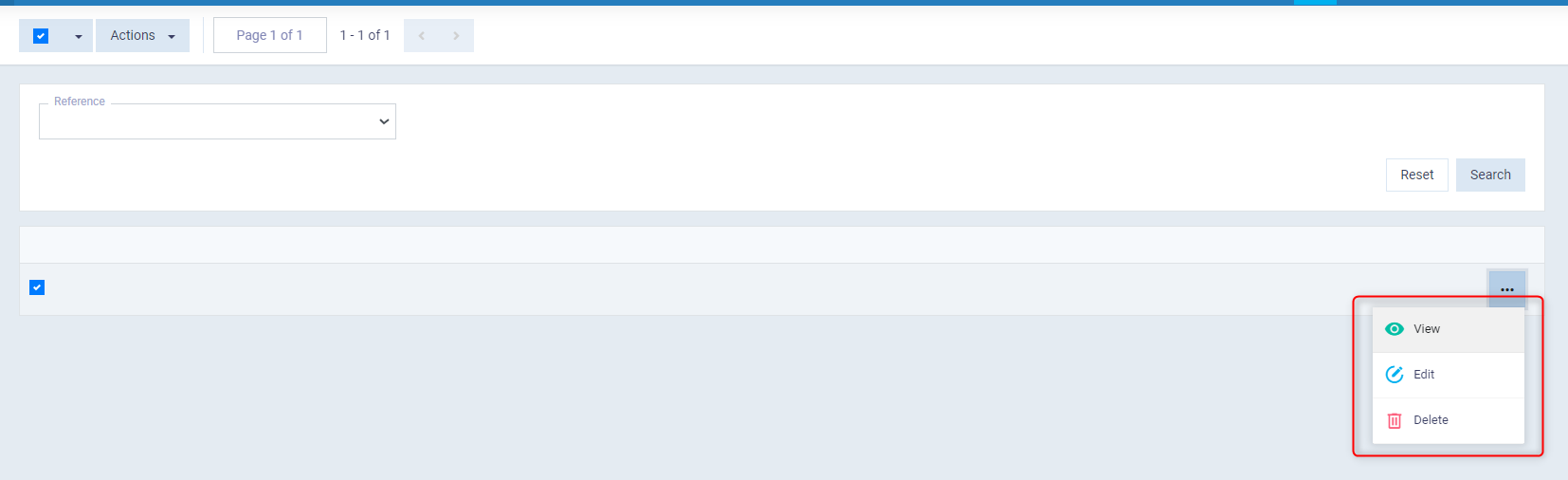Suppliers Related Forms
Custom/ related forms for suppliers allow adding a set of data on a separate page as part of the supplier’s profile. For example, you can add a form relevant to the supplier’s industry containing information about them and the industry. This form can be added to a specific supplier you wish to include it for, without the need to add it to all suppliers. Here are the details for adding and using “Related forms” in this guide.
Adding a New Related Form
The related form consists of a part that includes basic information such as the name of the form and who has access and transaction permissions, and the second part relates to the design of the form where fields are added and their properties are controlled. To add a new related:
Click on “Supplier Settings” from the “Purchases” dropdown in the main menu and click on the “Related Forms” card.
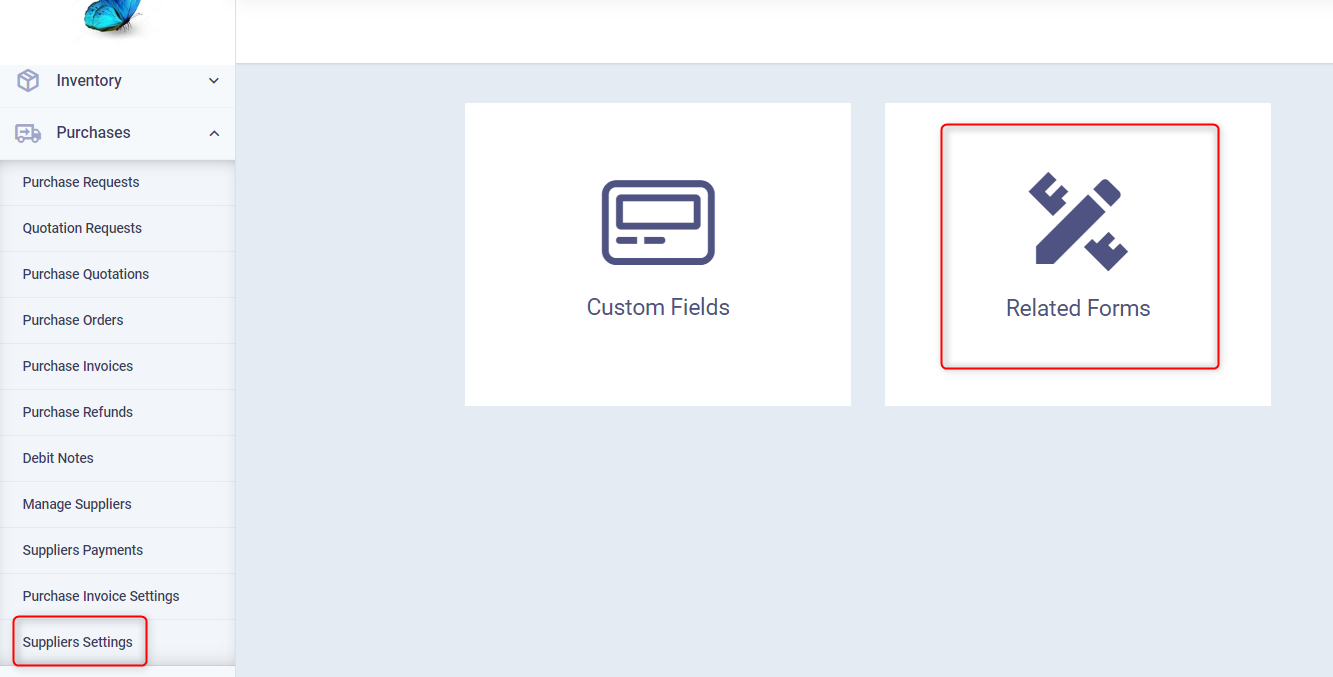
Click on the “New Custom Form” button.
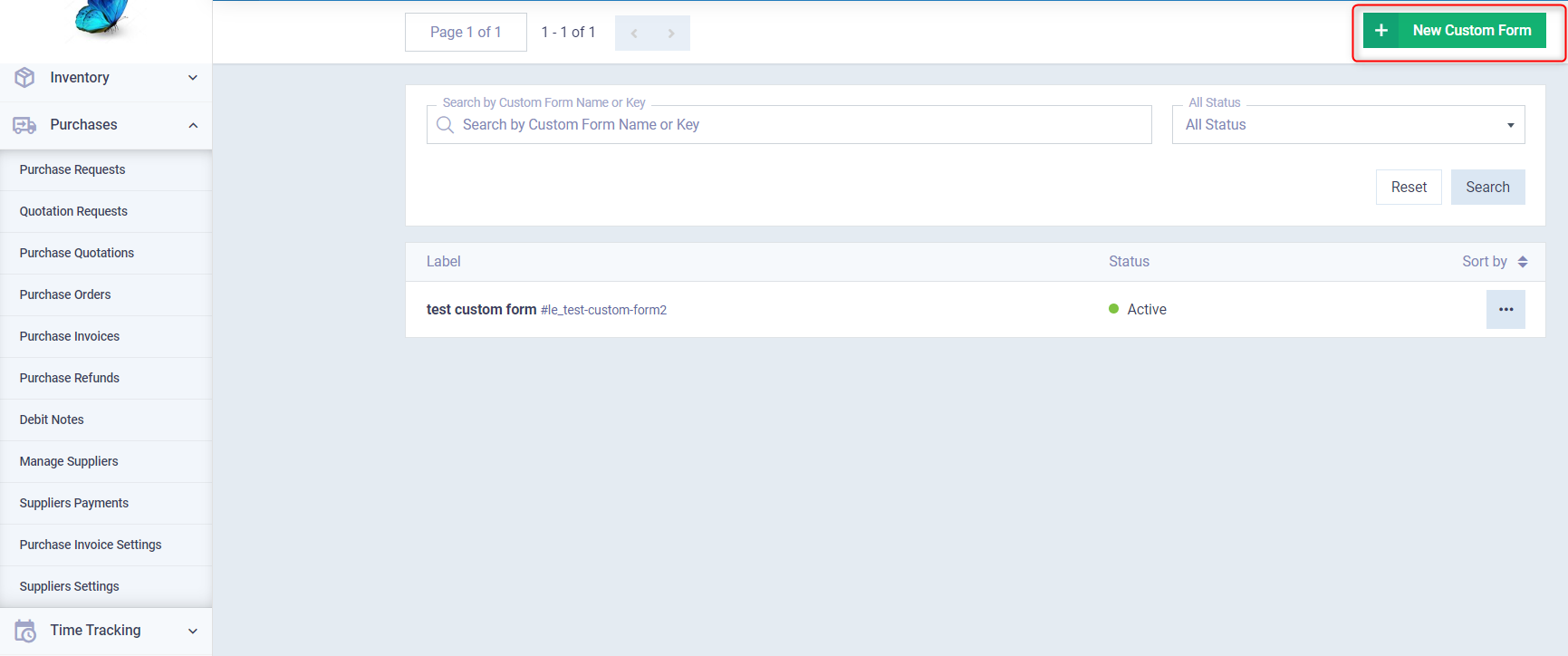
Enter the custom form information:
- Name: Enter a name for the custom form, preferably descriptive of its purpose.
- Key: Similar to a code that identifies the template, which can be a number or an English letter.
- Status: Choose ‘Active’ to enable the use of the template or ‘Inactive’ to disable it.
- Description: If there are any details worth including about the custom form and its purpose.
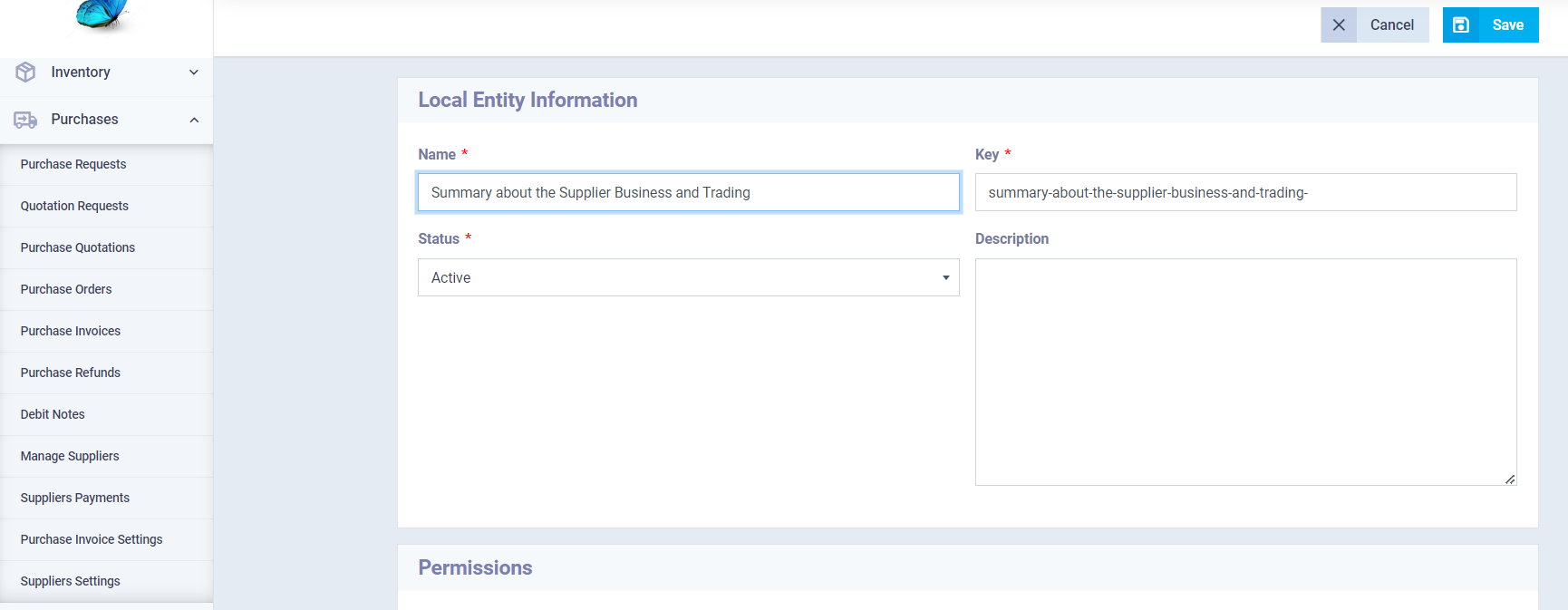
Control the permissions of the custom form:
- Add Record: Choose who can add this custom record. Is it available to a specific branch, department, designation, or just one employee?
- Update Record: Choose who can edit this custom record.
- View Record: Choose who can view this custom record.
- Delete Record: Choose who can delete this custom record.
Then click the “Save” button.
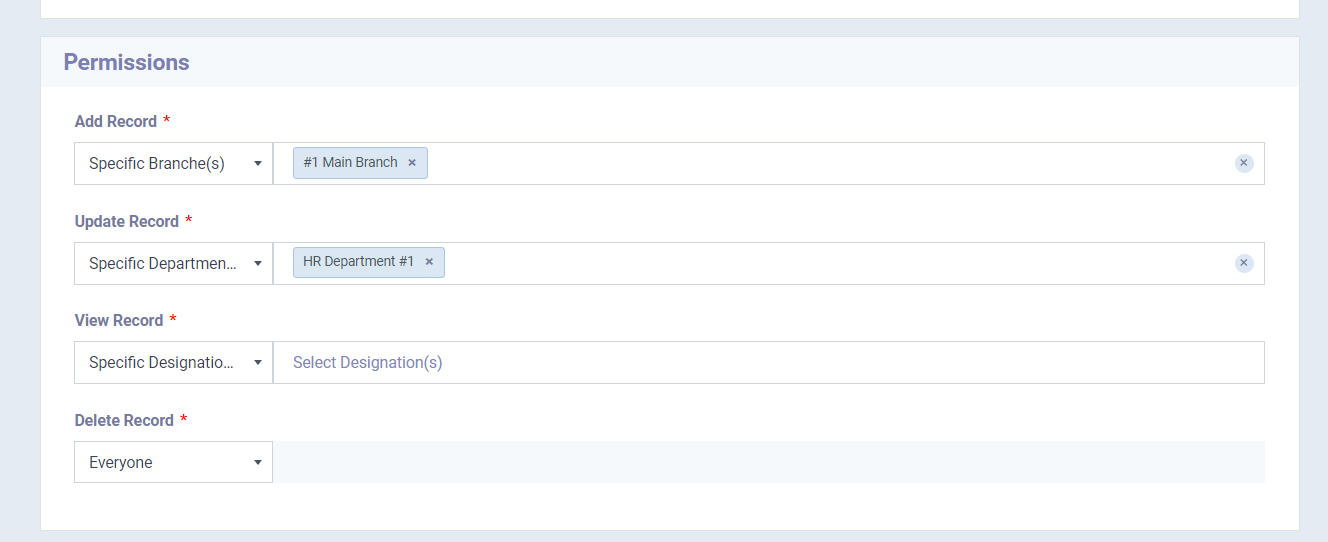
Designing the Related Form
After adding information and permissions for the custom form, you are taken to the form design page. Here in the menu, you will find fields of various types that allow for the inclusion of different types of data in the form. You can add:
- Single or multiple line text statements.
- A dropdown list containing choices.
- Email.
- Date.
- URL.
- Map.
And many other types of data.
All you have to do is drag and drop the type of field you want into the middle, then write the field title, adjust its settings, control its properties, and finally click the “Save” button.
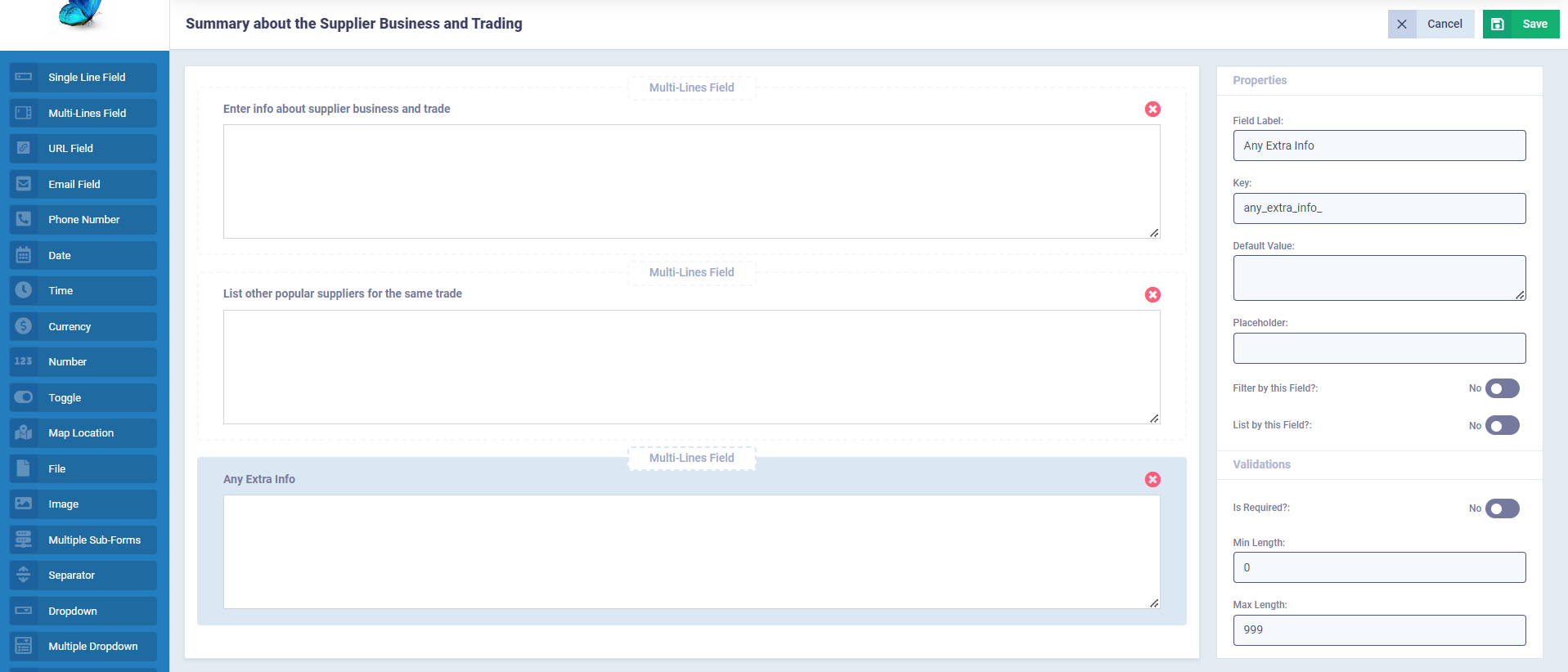
Adding a Supplier Related Form
Click on “Manage Suppliers” from the “Purchases” dropdown in the main menu and select the profile of the supplier to whom you want to add the custom form.
Click on the “Add” button and select the custom form you wish to add to the supplier from the dropdown menu.
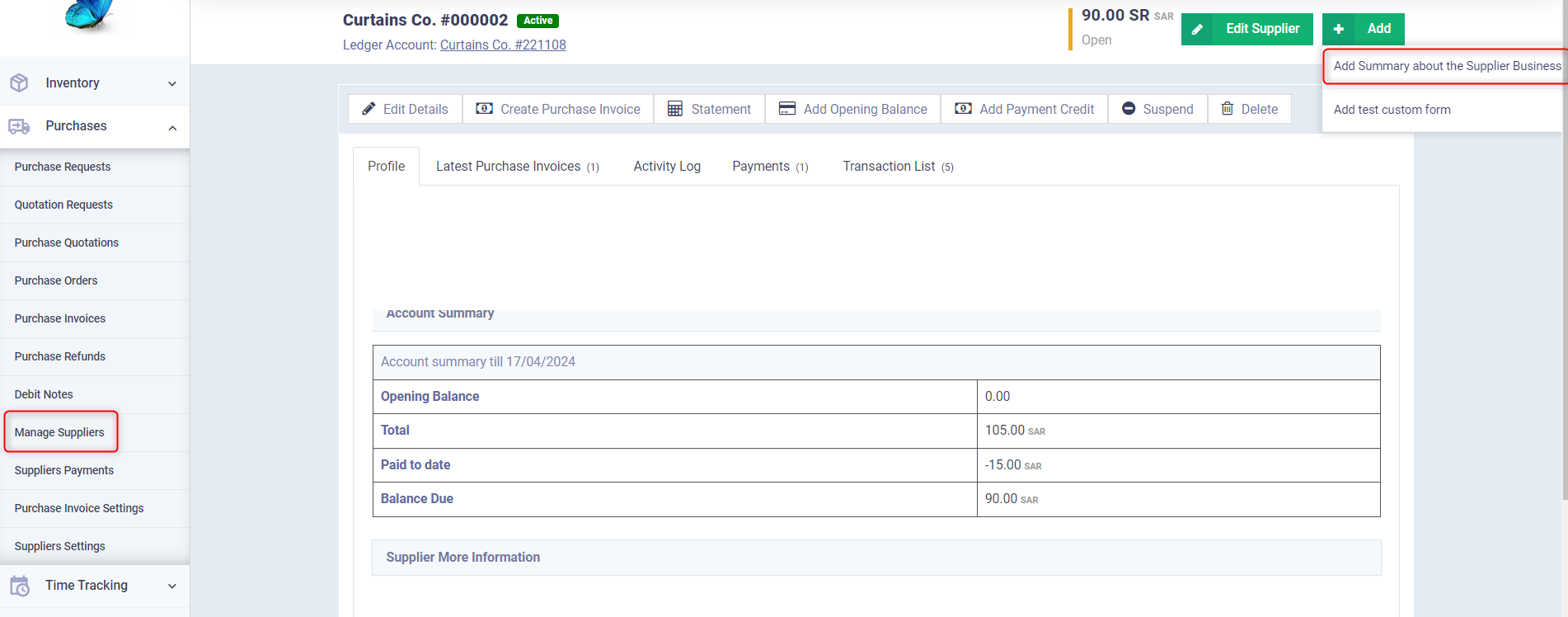
Enter the required information in the form fields and then click the “Save” button.
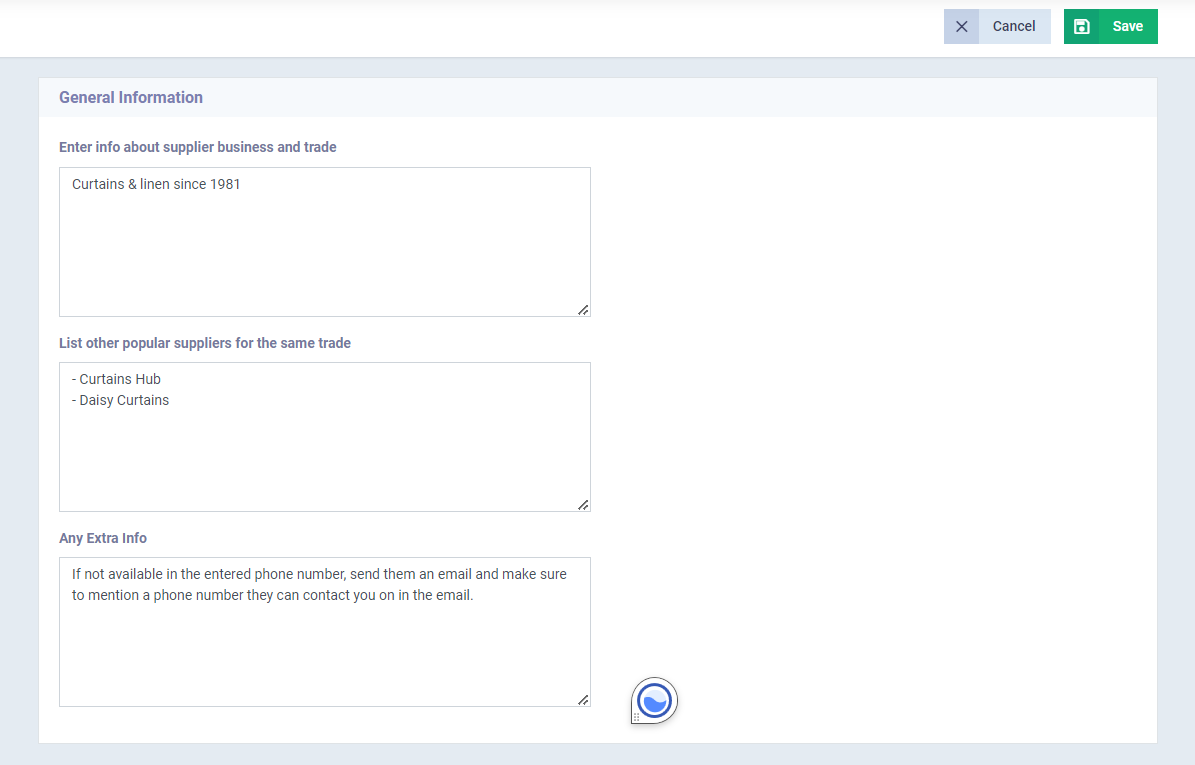
After adding the custom form to the supplier, a tab named after the custom form appears in the supplier’s profile alongside the “Activity Log,” “Payments,” “Transaction List,” and other tabs.
To take action on this supplier’s custom form, click on the three dots next to it “…” and choose from the dropdown menu:
- View.
- Edit.
- Delete.
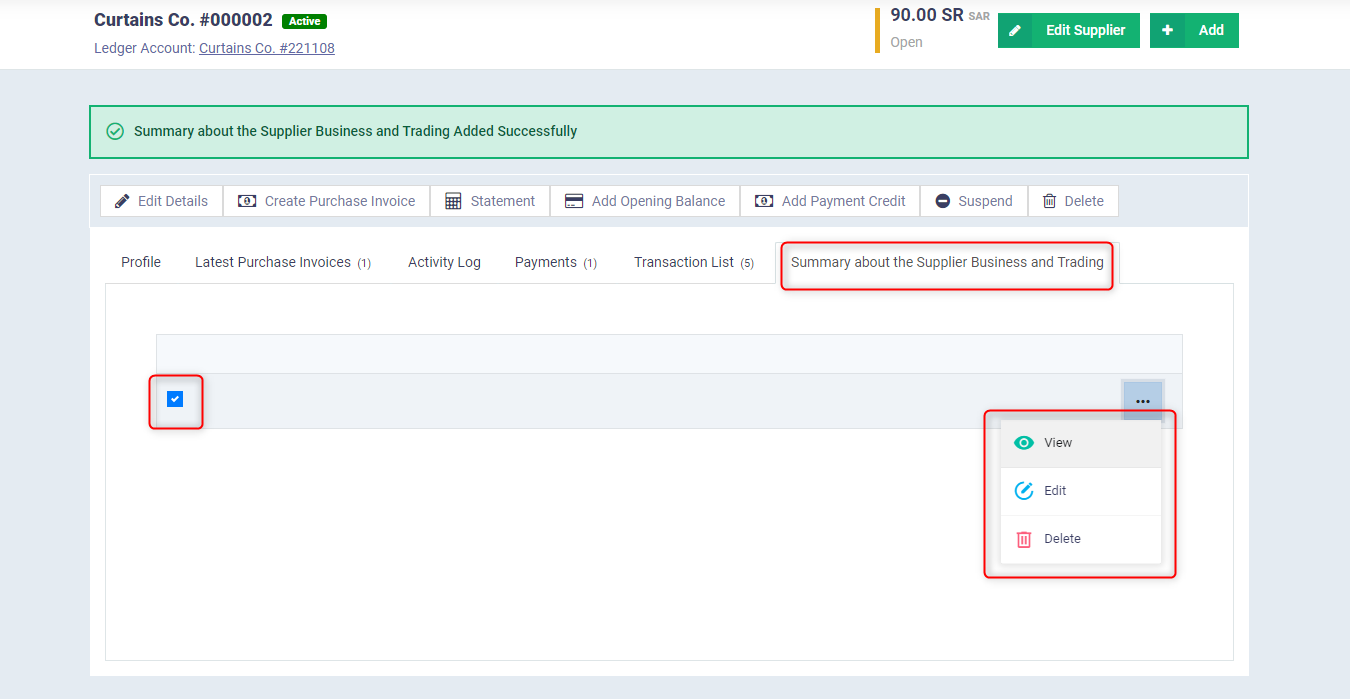
Details of the supplier’s custom form information appear as follows when reviewed from their profile.
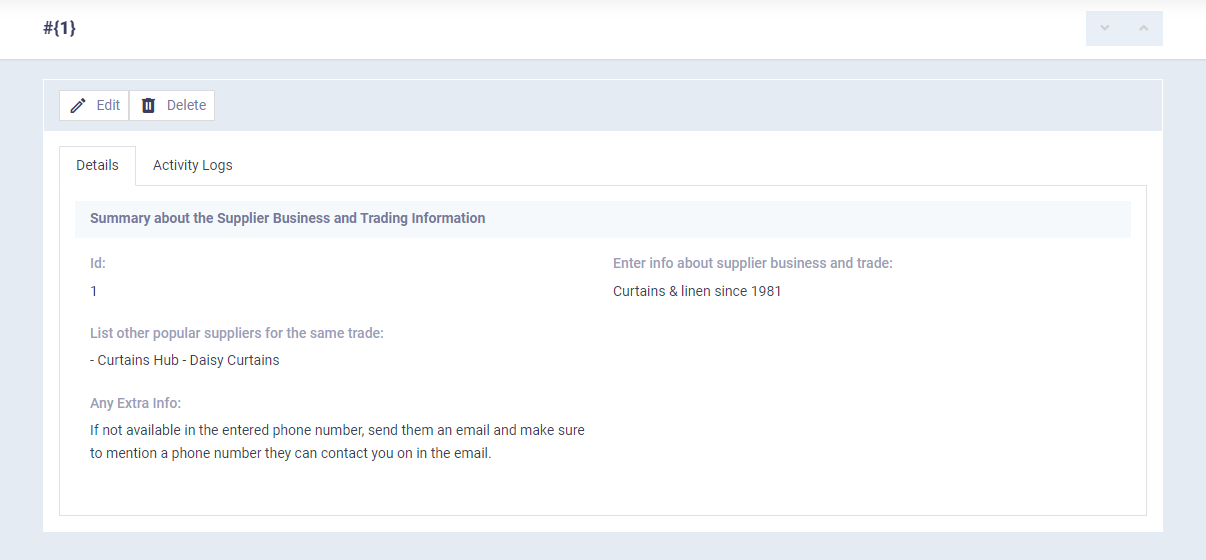
Actions on the Related Forms
To review all the custom forms for suppliers in your system,
click on “Supplier Settings” from the “Purchases” dropdown in the main menu and click on the “Related Forms” card.
Then click on the three dots next to the form name “…” and choose:
- Manage Records: Click this to review all the supplier forms you have added for your suppliers from this custom form.
- Form Builder: Click this if you want to modify the design of the custom form.
- Edit: To edit the basic information of the custom form such as its name and permissions.
- Delete: To delete the custom form.
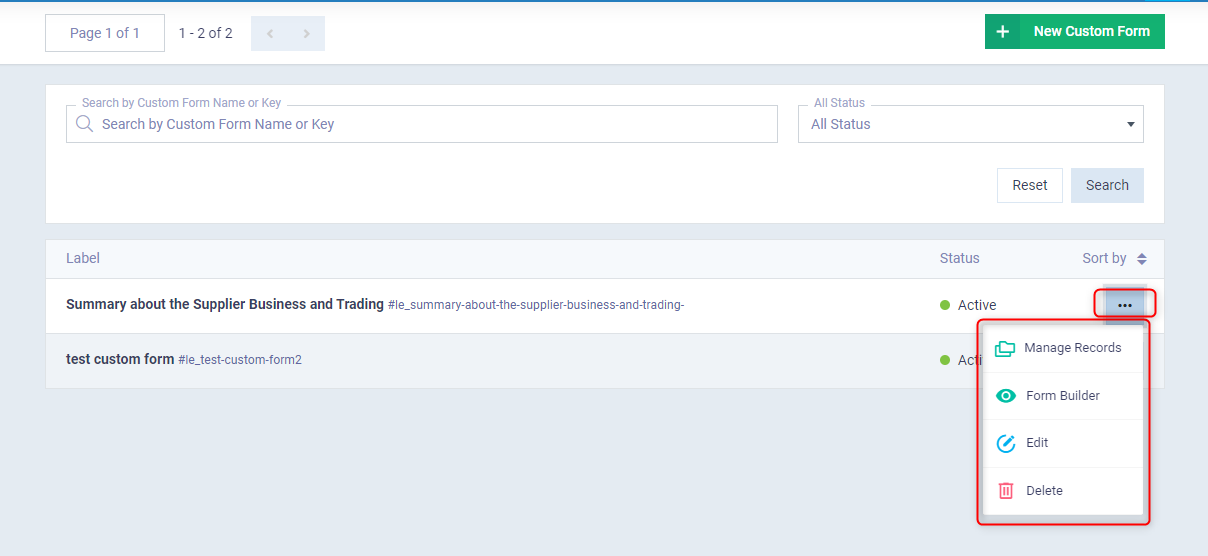
After clicking on “Manage Records” or on the form itself, all the supplier forms associated with this custom form will appear, allowing you to review their data or perform some actions.
Note: If this custom form has not been added to any supplier yet, you will see the message “No (name of custom form) added yet.”