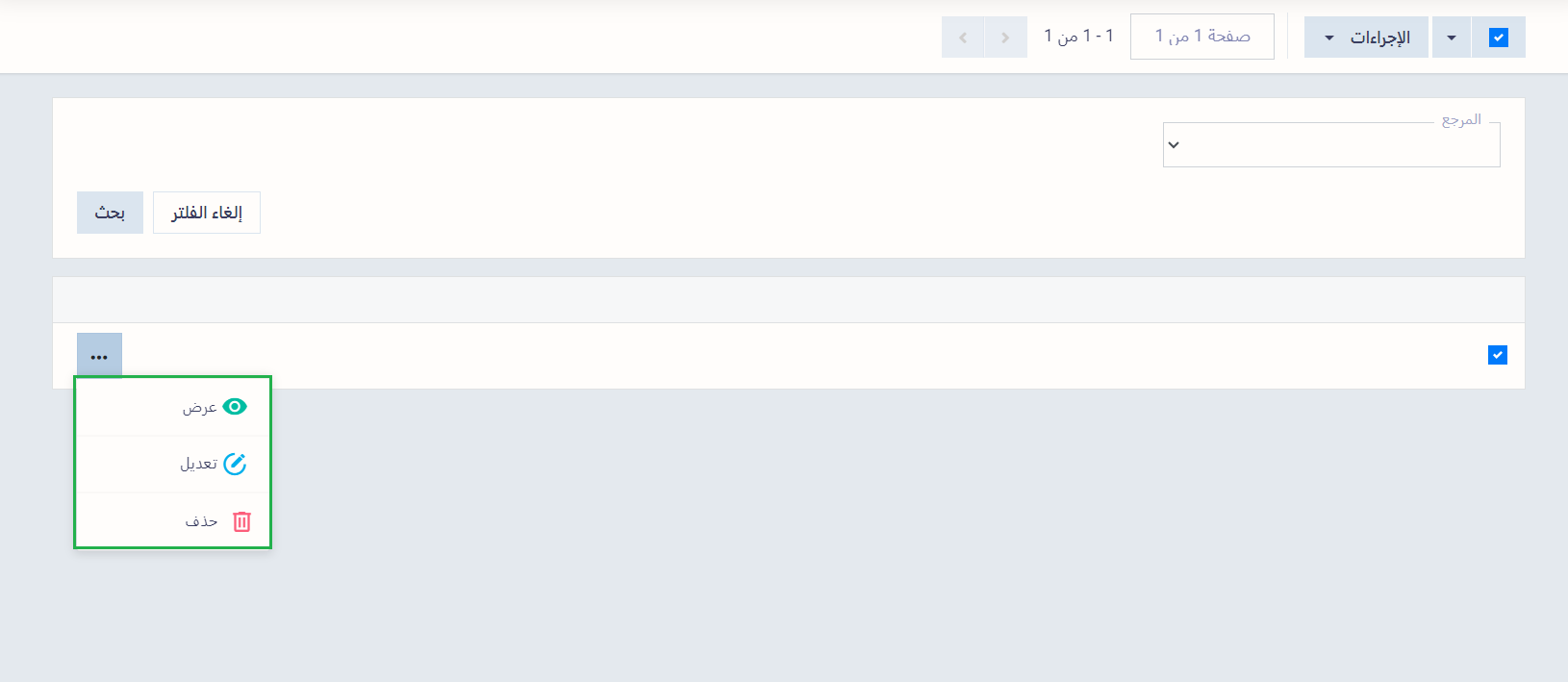النماذج ذات الصلة للموردين
النماذج ذات الصلة للموردين تتيح إضافة مجموعة من البيانات في صفحة مستقلة كجزء من الملف الشخصي للمورد، على سبيل المثال يمكنك إضافة نموذج ذي صلة بمجال صناعة المورد يحتوي معلومات عنه وعن الصناعة، ويمكن إضافة هذا النموذج للمورد الذي ترغب في إضافتها له بينما لا يتوجب عليك إضافتها لجميع الموردين. إليك تفاصيل إضافة واستخدام “النماذج ذات الصلة” في هذا الدليل.
إضافة نموذج مخصص جديد
النموذج المخصص يتكون من جزء يشتمل المعلومات الأساسية كاسم النموذج ومن له صلاحيات الوصول له والتعامل به، والجزء الثاني يتعلق بتصميم النموذج وفيه تُضاف حقول النموذج ونتحكم في خصائصها. لإضافة نموذج مخصص جديد:
اضغط على “إعدادات الموردين” المنسدلة عن “المشتريات” بالقائمة الرئيسية واضغط على بطاقة “النماذج ذات الصلة”.

اضغط على زر “أضف نموذج مخصص”.
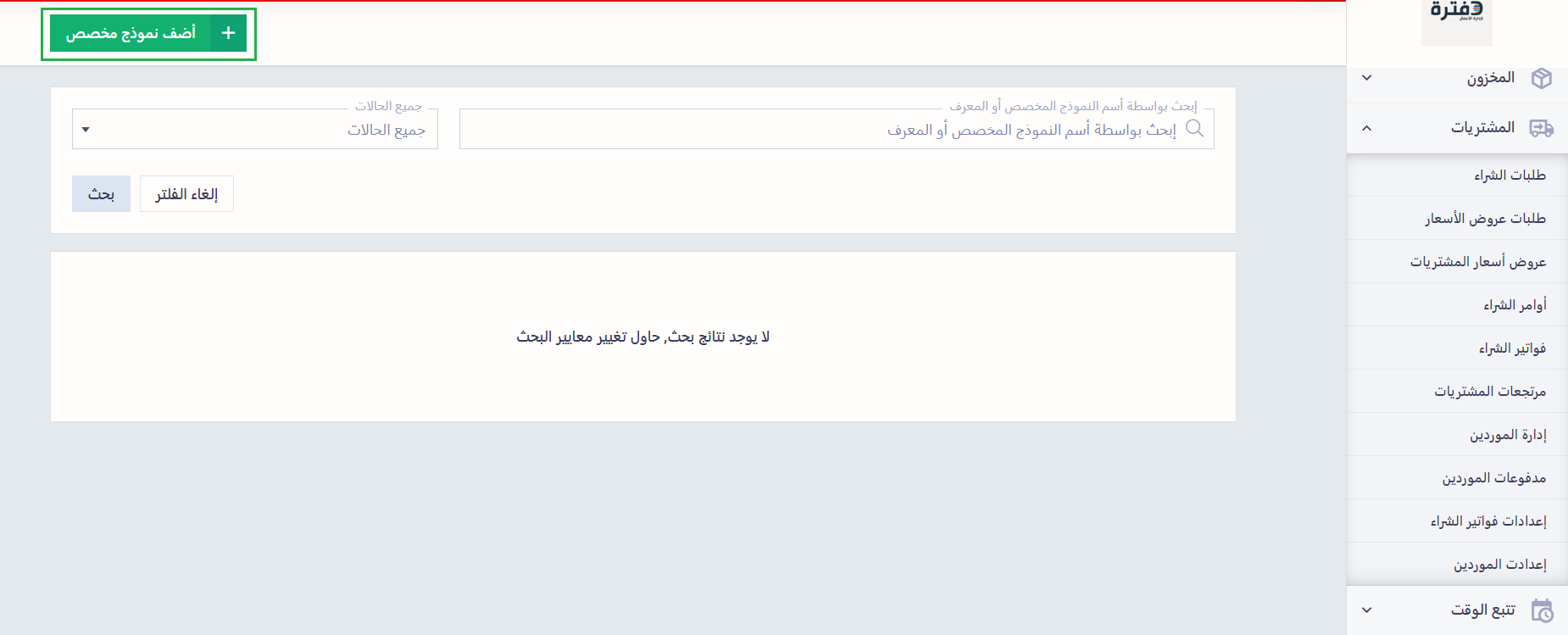
أدخل معلومات النموذج المخصص:
- الاسم: ادخل اسم للنموذج المخصص، ويفضل أن يكون معبرًا عن هدفه.
- المعرف: أشبه بكود تٌعّرِف به النموذج، يمكن أن يكون رقمًا، أو حرفًا باللغة الإنجليزية.
- الحالة: إما أن تختر نشط لتفعيل استخدام النموذج أو غير نشط.
- الوصف: إن كانت هناك أي تفاصيل يهم تضمينها بشأن النموذج المخصص والغرض منه.
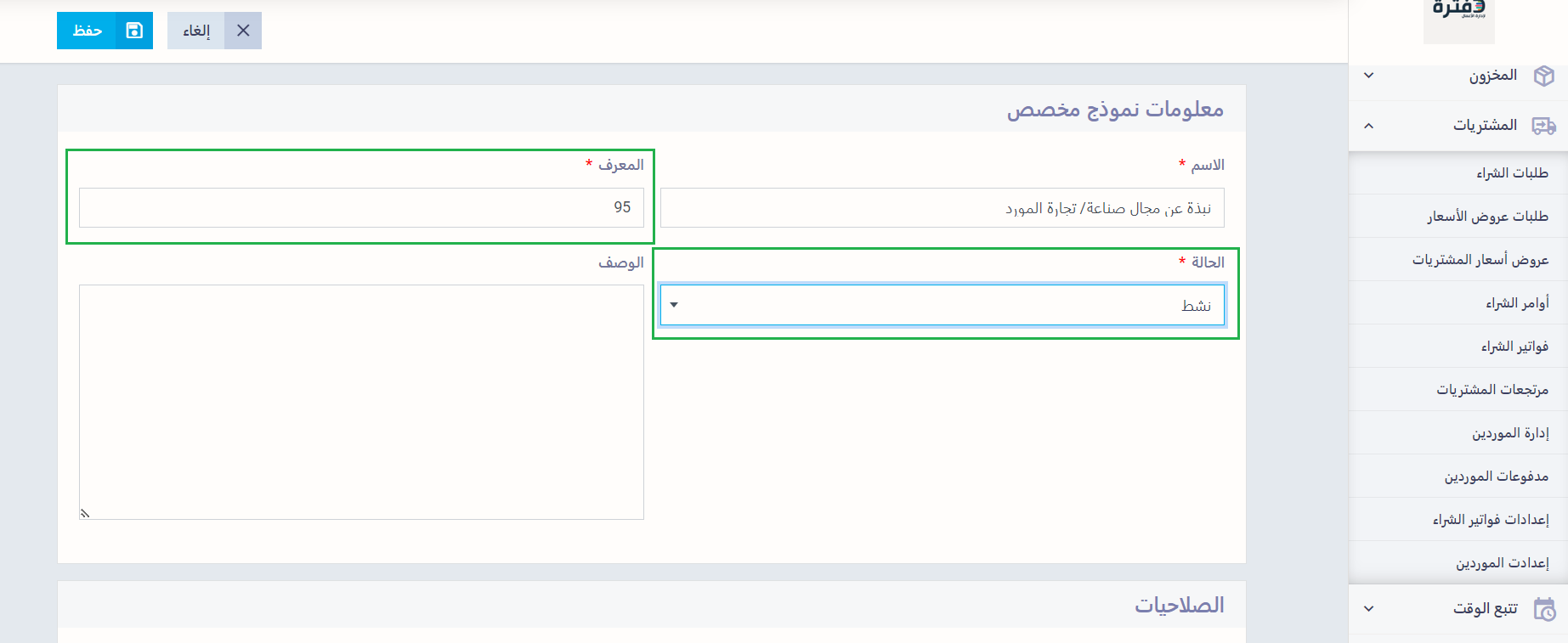
تحكم في صلاحيات النموذج المخصص:
- أضف سجل: اختر من يمكنه إضافة هذا السجل المخصص. هل متاح ذلك لفرع محدد أو لقسم ما أو لمسمى وظيفي أو موظف واحد فقط؟
- تعديل السجل: اختر من يمكنه تعديل هذا السجل المخصص.
- عرض السجل: اختر من يمكنه استعراض هذا السجل المخصص.
- حذف السجل: اختر من يمكنه حذف هذا السجل المخصص.
ثم اضغط على زر “حفظ”.
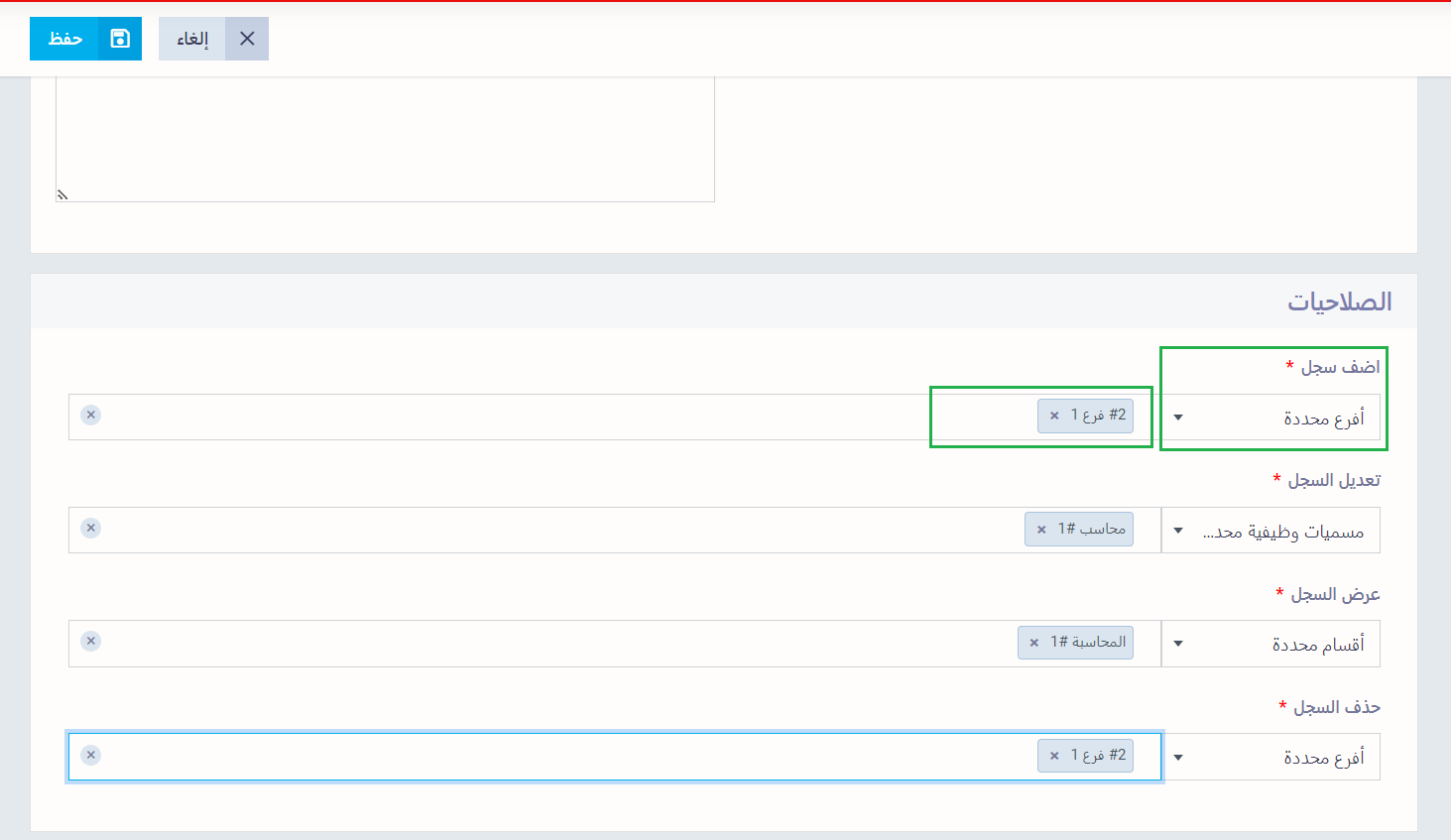
تصميم النموذج المخصص
بعد إضافة معلومات وصلاحيات النموذج المخصص يتم تحويلك لصفحة تصميم النموذج، إليك في القائمة حقول بأنواع مختلفة تسمح بتنوع أنواع البيانات التي تود تضمينها بالنموذج. يمكنك إضافة:
- بيان نصي من سطر واحد أو عدة أسطر.
- قائمة منسدلة تحتوي اختيارات.
- بريد إلكتروني.
- تاريخ.
- رابط.
- خريطة
وغيرها الكثير من أنواع البيانات.
كل ما عليك أن تقوم بسحب نوع الحقل المراد وإفلاته في المنتصف، ثم اكتب عنوان الحقل واضبط إعداداته وتحكم في خصائصه، وفي النهاية اضغط على زر “حفظ”.
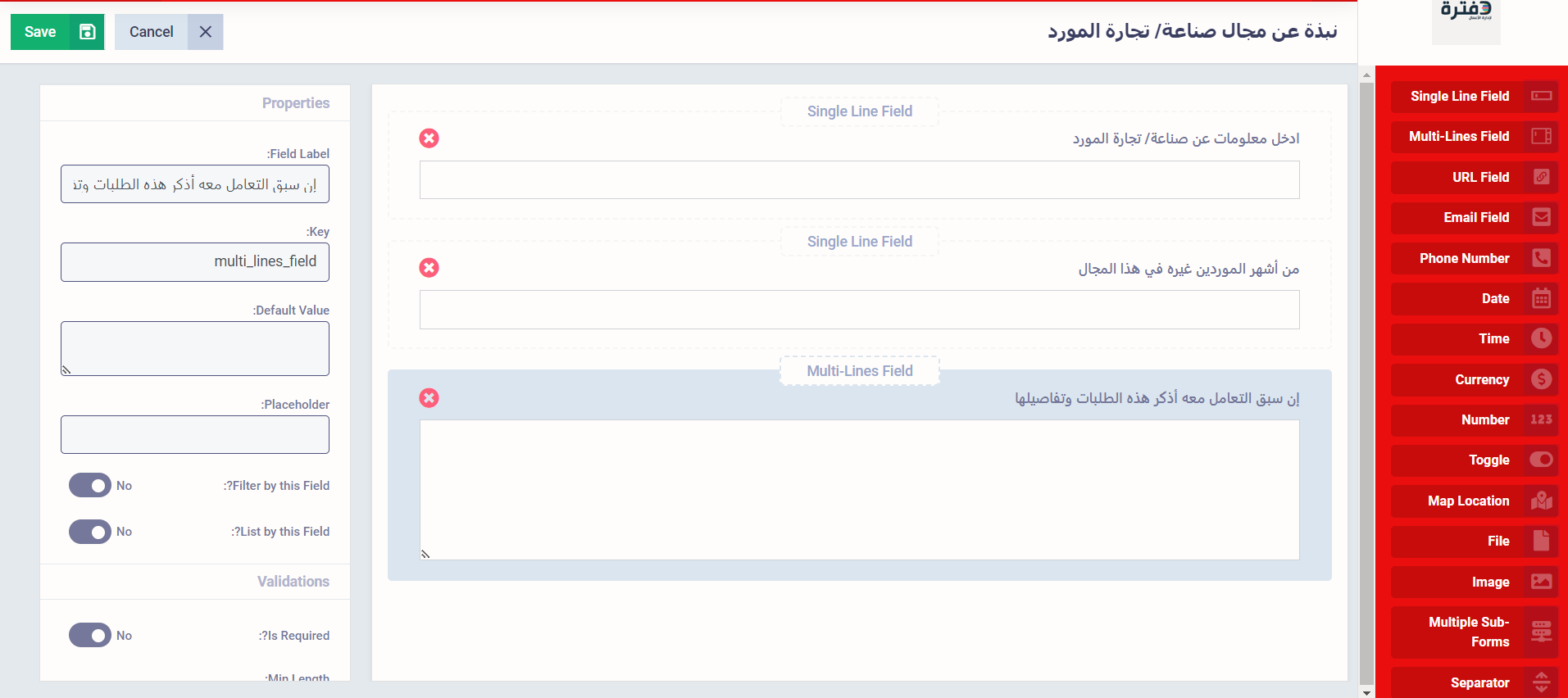
إضافة نموذج مخصص للموردين
اضغط على “إدارة الموردين” المنسدلة عن “المشتريات” بالقائمة الرئيسية واختر الملف الشخصي للمورد المراد إضافة النموذج المخصص له.
اضغط على زر “إضافة” واضغط على النموذج المخصص المراد إضافته للمورد من القائمة المنسدلة.
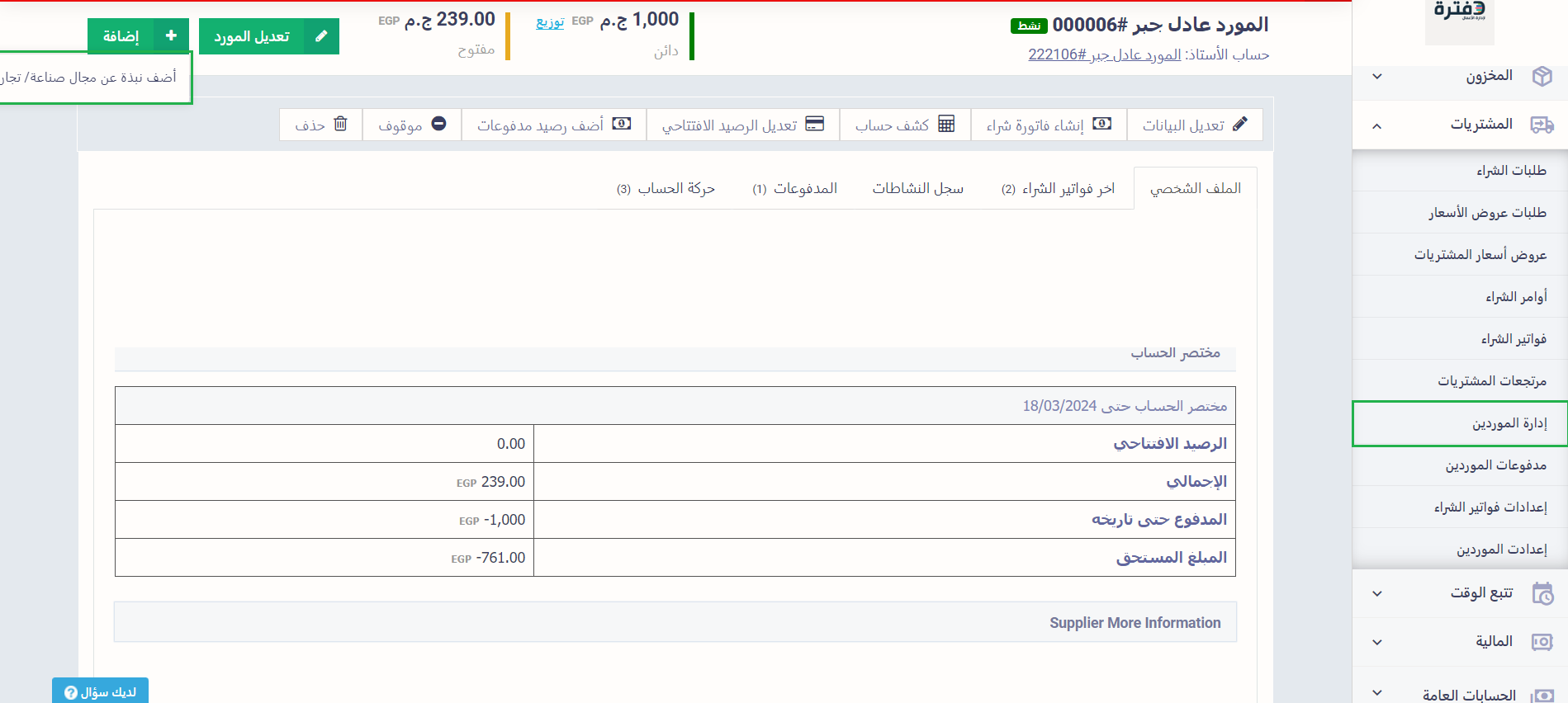
ادخل المعلومات المطلوبة بحقول النموذج ثم اضغط على زر “حفظ”.
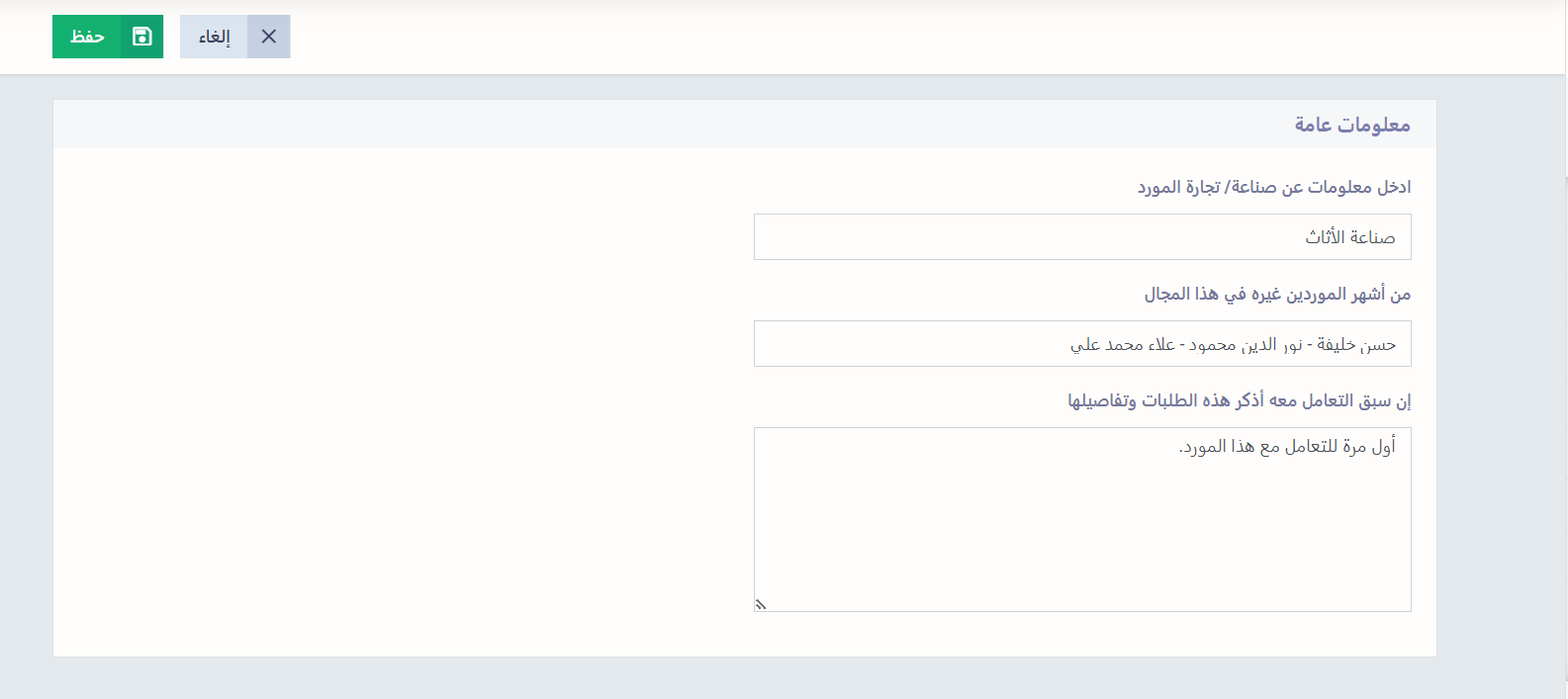
بعد إضافة النموذج المخصص للمورد يظهر تبويب يحمل اسم النموذج المخصص في الملف الشخصي للمورد إلى جوار تبويبات “سجل النشاطات” و “المدفوعات” و “حركة الحساب” وغيرها.
لاتخاذ إجراء على النموذج المخصص الخاص بهذا المورد، اضغط على الثلاث نقاط بجواره “…” واختر من القائمة المنسدلة:
- عرض.
- تعديل.
- حذف.
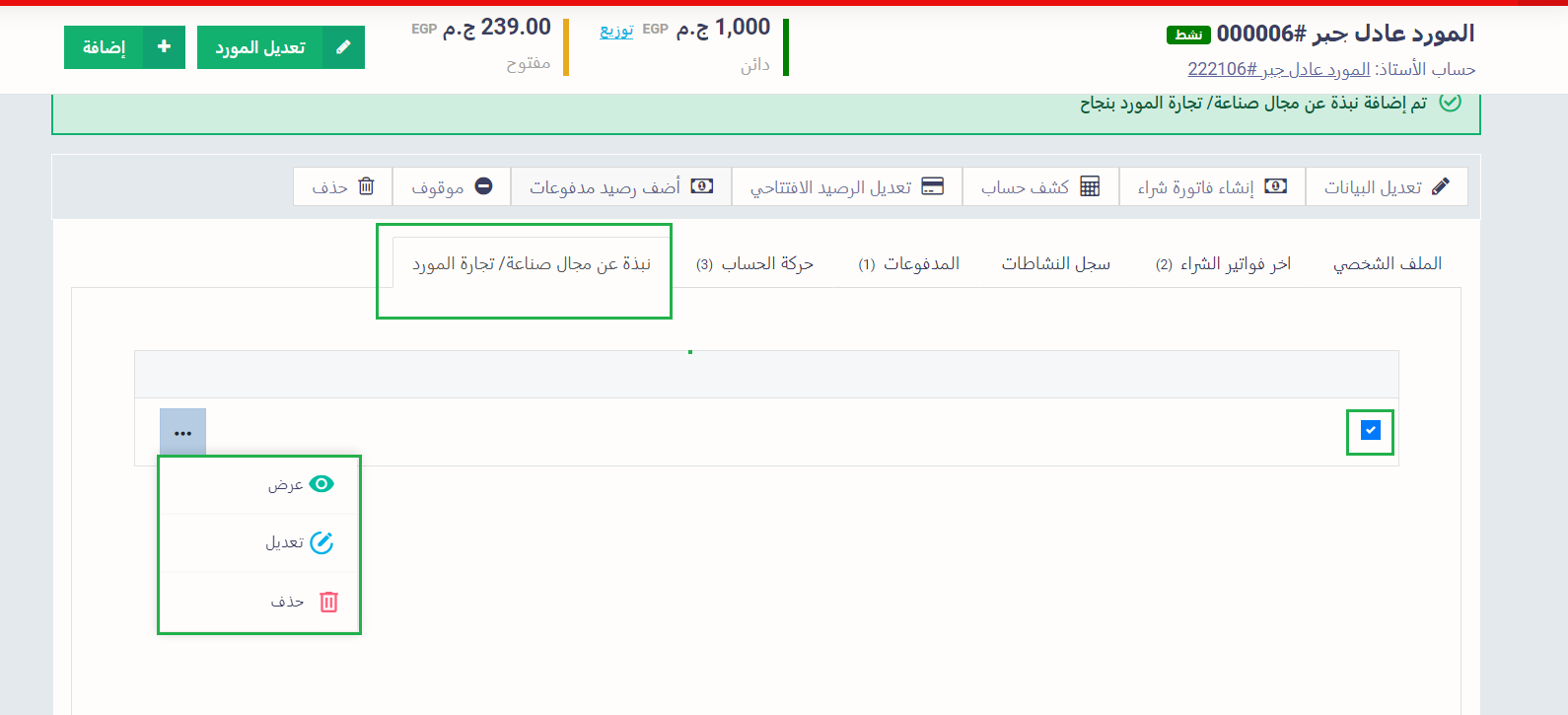
تظهر تفاصيل معلومات النموذج المخصص الخاص بالمورد عند استعراضه من ملفه الشخصي بالشكل التالي.
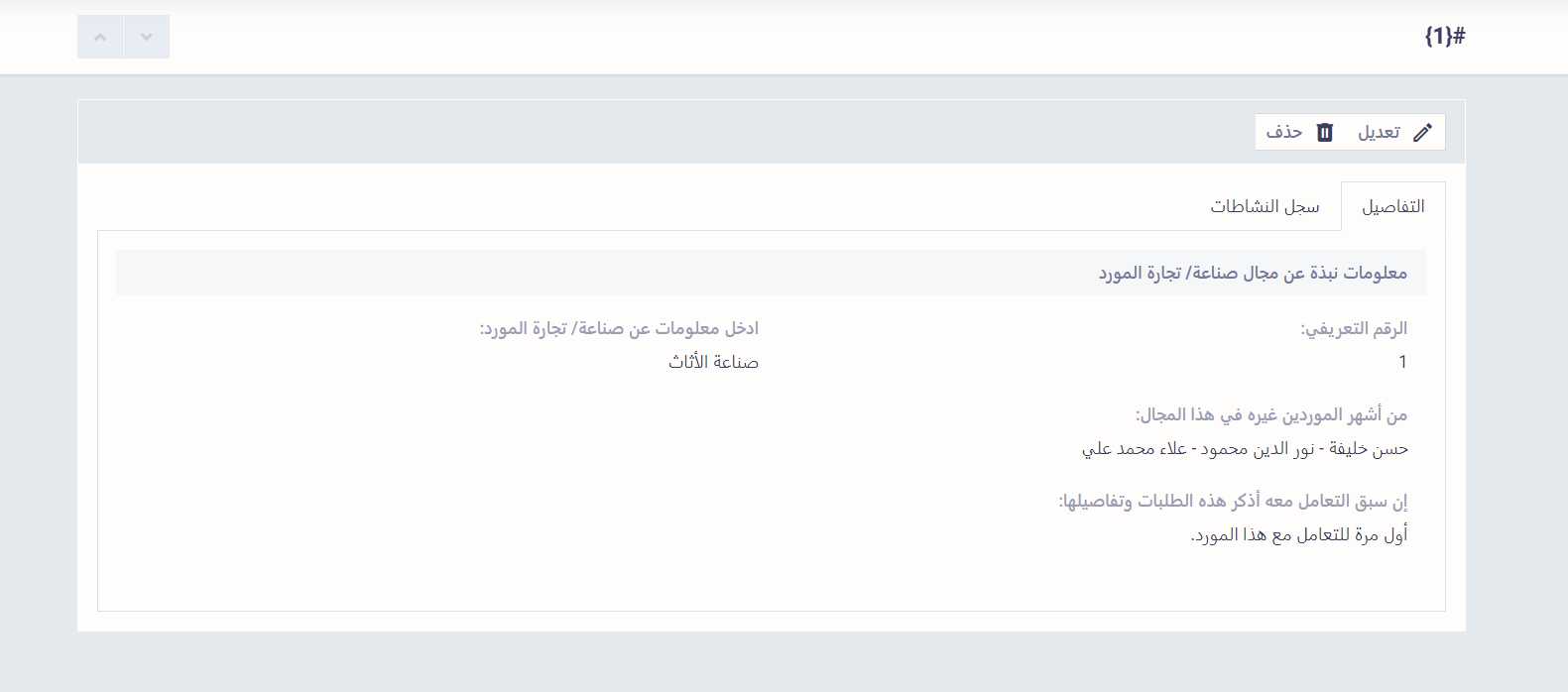
الإجراءات على النماذج المخصصة
لاستعراض جميع النماذج المخصصة للموردين على النظام لديك
اضغط على “إعدادات الموردين” المنسدلة عن “المشتريات” بالقائمة الرئيسية واضغط على بطاقة “النماذج ذات الصلة”.
ثم اضغط على الثلاث نقاط بجوار اسم النموذج المراد “…” واضغط على:
- أدر السجلات: اضغط عليها لاستعراض جميع نماذج الموردين التي أضفتها لموردين لديك بالفعل من هذا النموذج المخصص.
- مصمم النماذج: اضغط عليها إن أردت تعديل تصميم النموذج المخصص.
- تعديل: لتعديل المعلومات الأساسية للنموذج المخصص كاسمه وصلاحياته.
- حذف: لحذف النموذج المخصص.
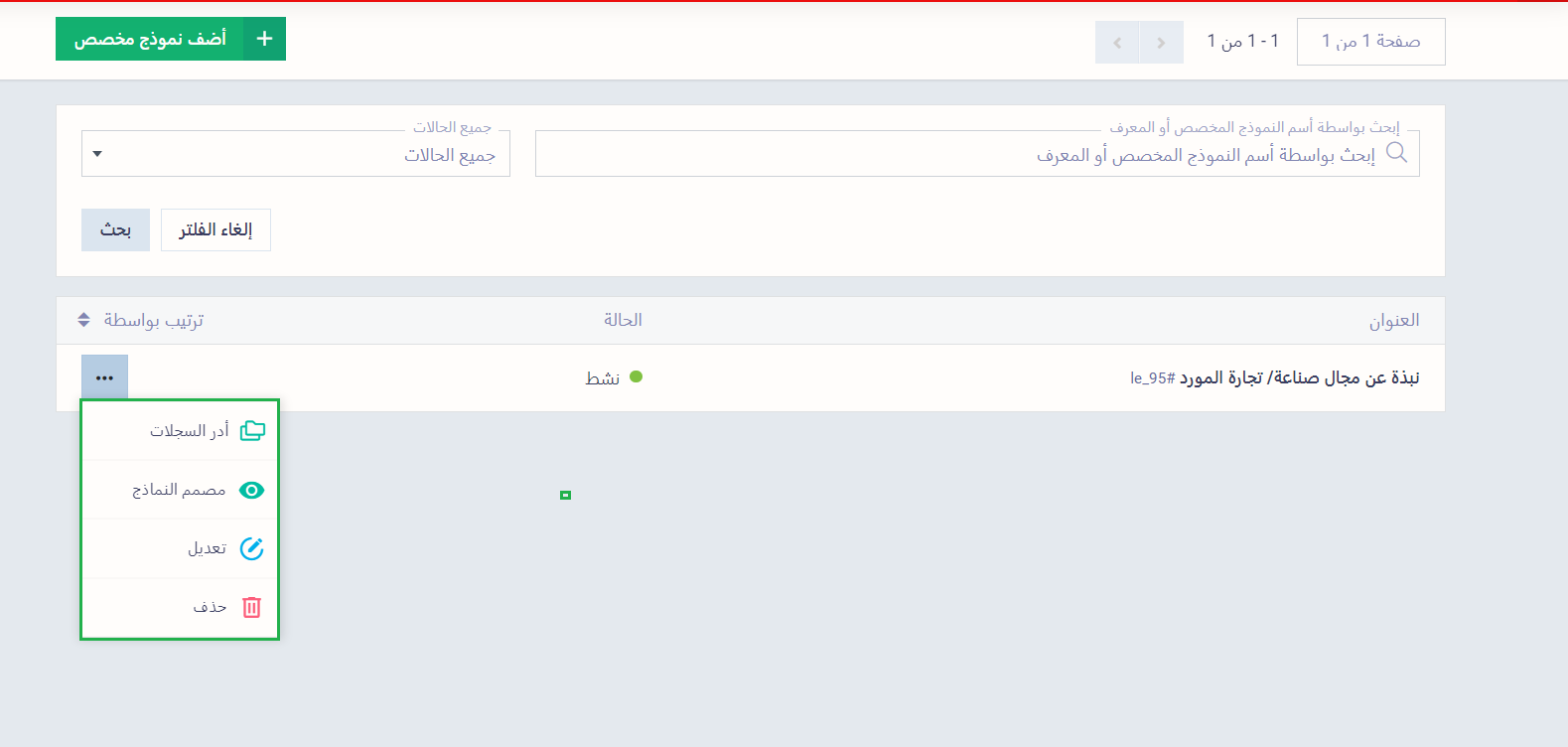
بعد الضغط على “أدر السجلات” أو على النموذج نفسه، ستظهر لك جميع النماذج الخاصة بالموردين المرتبطة بهذا النموذج المخصص، مما يتيح لك استعراض بياناتها أو القيام ببعض الإجراءات.
ملحوظة: في حالة عدم إضافة هذا النموذج المخصص لأي مورد ستظهر لك هذه الرسالة “لا يوجد (اسم النموذج المخصص) أضيف حتى الآن”.