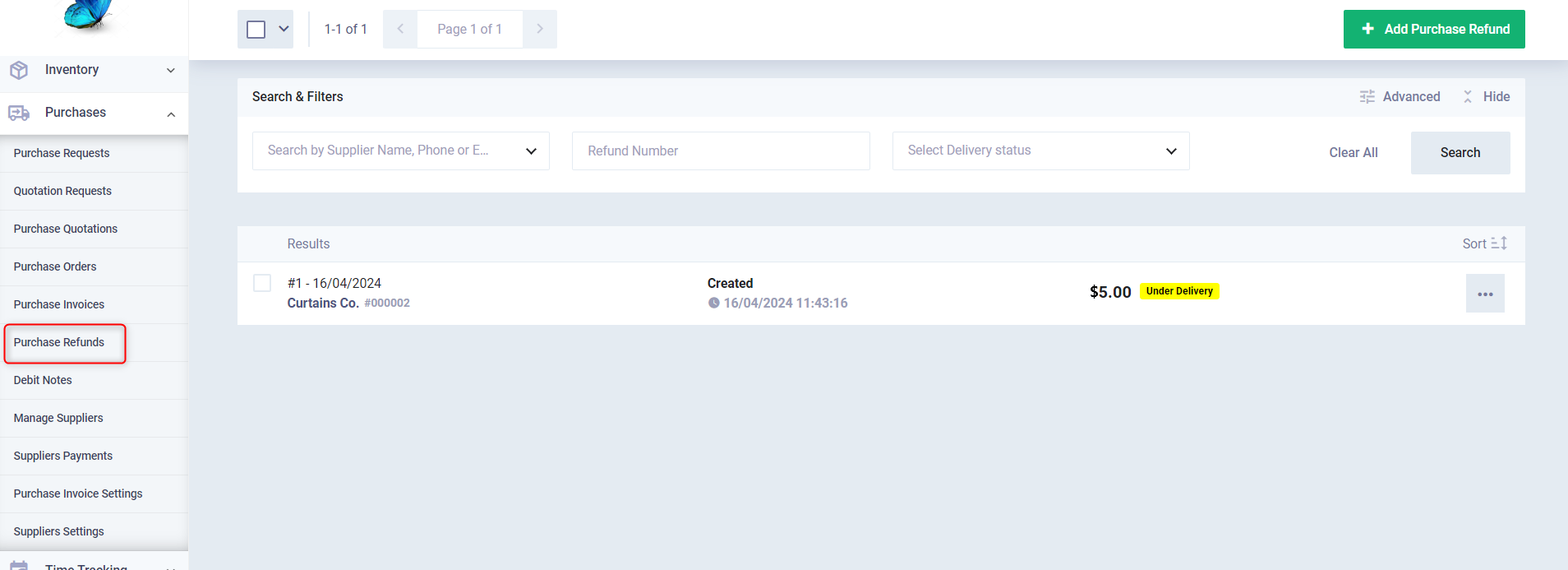Issuing Credit Notes and Refund Receipts for Purchase Invoices
If you wish to return a part of the purchase invoice to the supplier as a refund on the invoice or a debit note, you can do so through debit notes and purchase refunds. We will explain these procedures in this guide.
How to Create a Debit Note for a Purchase Invoice
You need a debit note if there is an error in the purchase invoices or the products listed in the invoice; this may result in you being entitled to a specific amount of money, or if you want to refund an amount you paid in advance before issuing the invoice and issuing the products, or any other case that requires recording an amount due to the client.
You can issue a separate debit note to the supplier independently of any invoices, and you can issue it for a specific invoice. The first method is by clicking on “Debit Notes” from the main menu, then clicking on “Add Purchase Debit Note”.
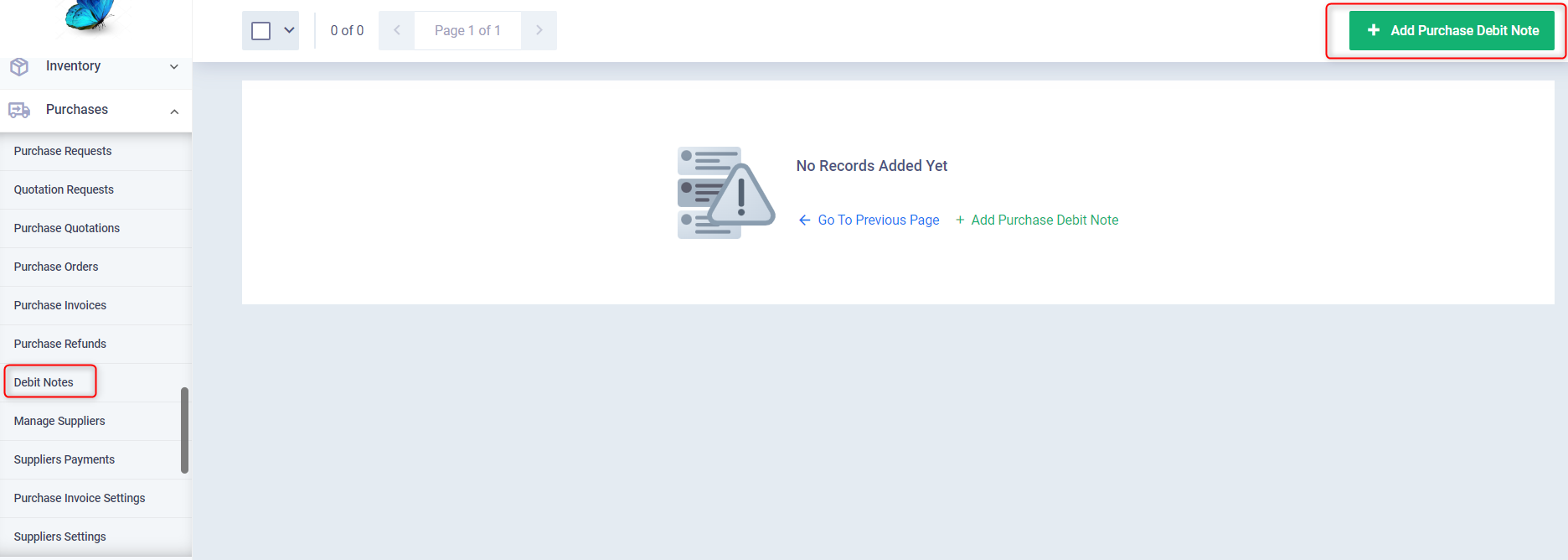
If you want to issue a debit note linked to an invoice, go to “Purchase Invoices” and click on the invoice you want to issue the notice for then click on “Create Debit Note”.
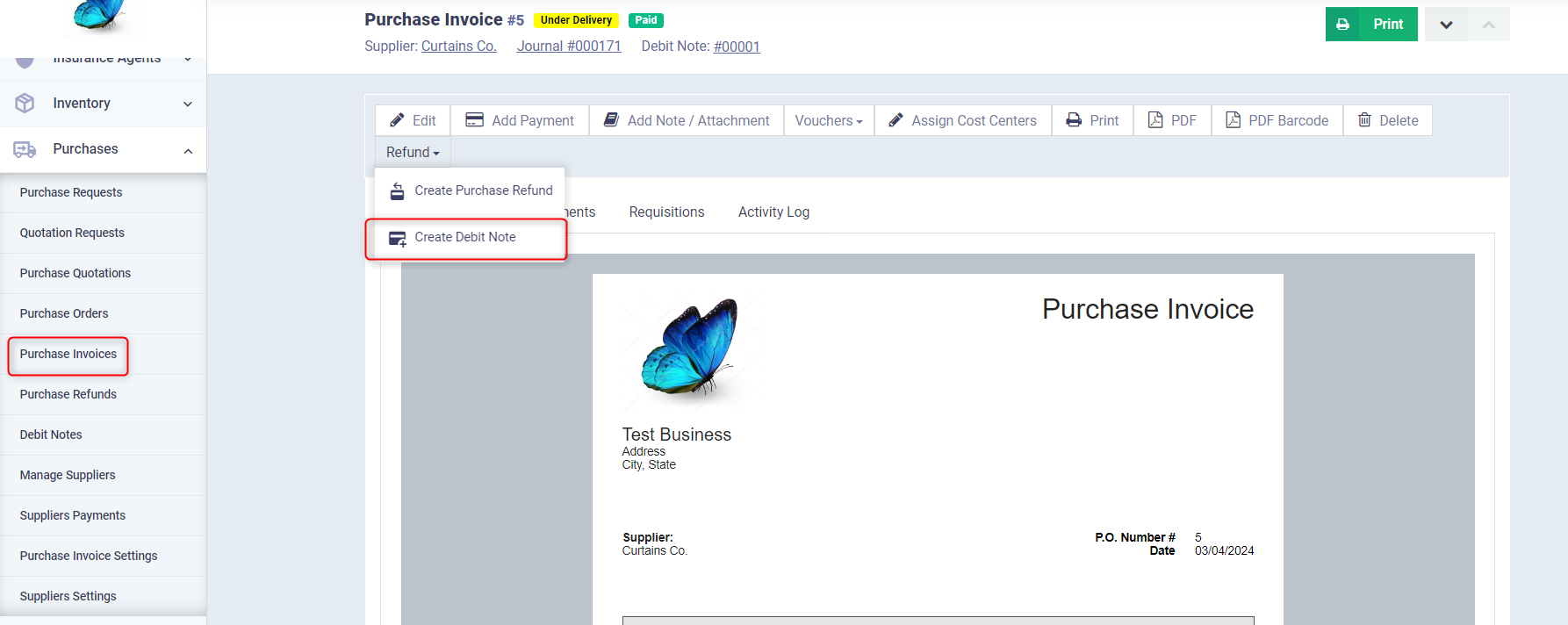
In both cases, all you need to do is fill in the note details like a regular invoice and save it
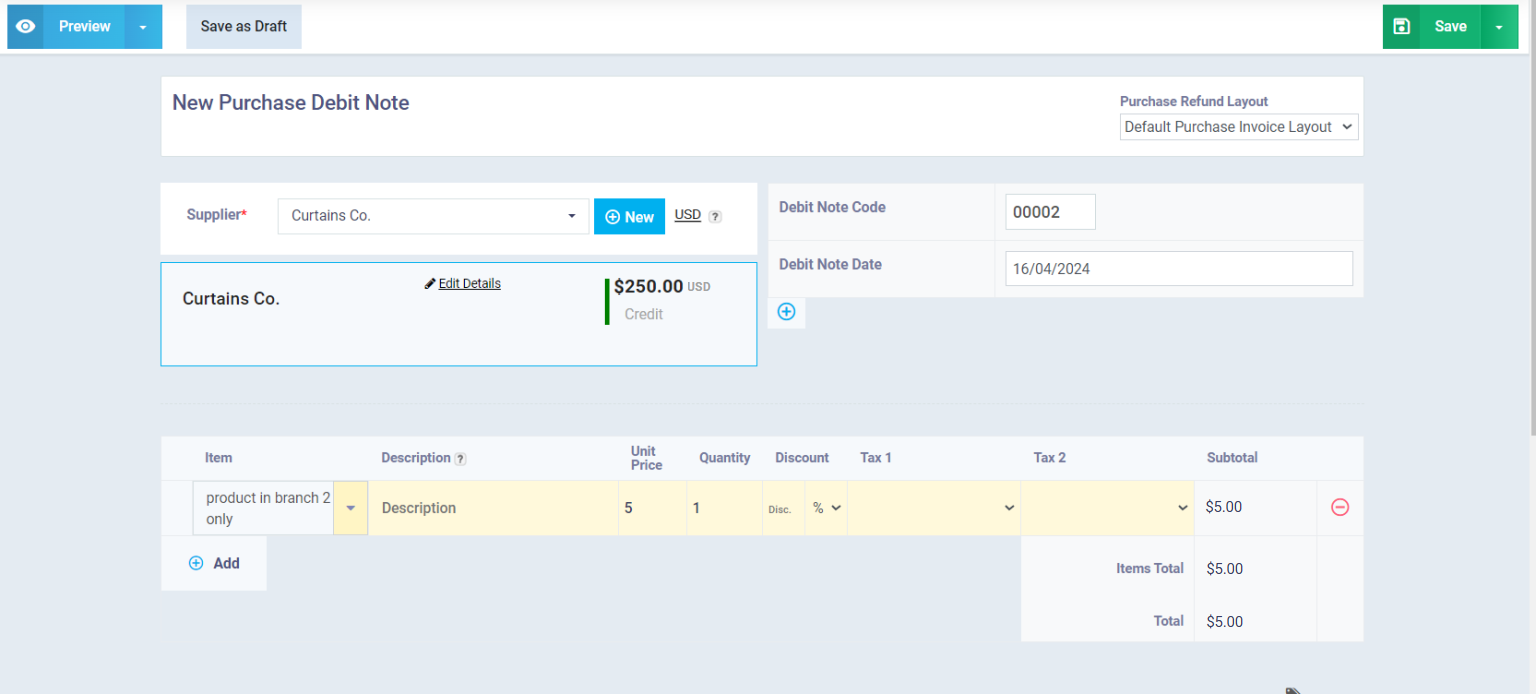
You will find the debit note journal entry has been automatically created.
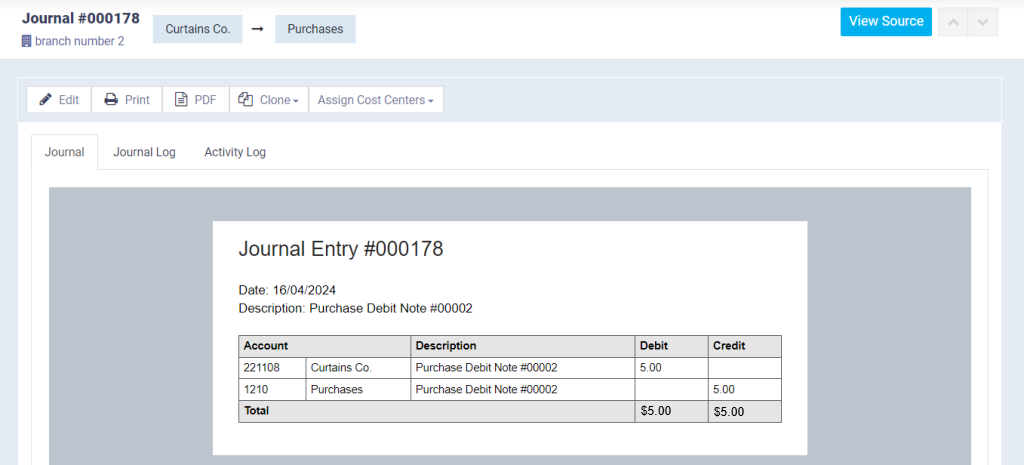
How to create a Purchase Refund
If you want to return an invoice to a supplier and need to reset your accounts and stock, all you need to do is issue a refund invoice.
Click on “Purchase Invoices” under “Purchases” in the main menu, then click on the invoice you want to return.
After opening the invoice screen, click on “Create Purchase Refund”.
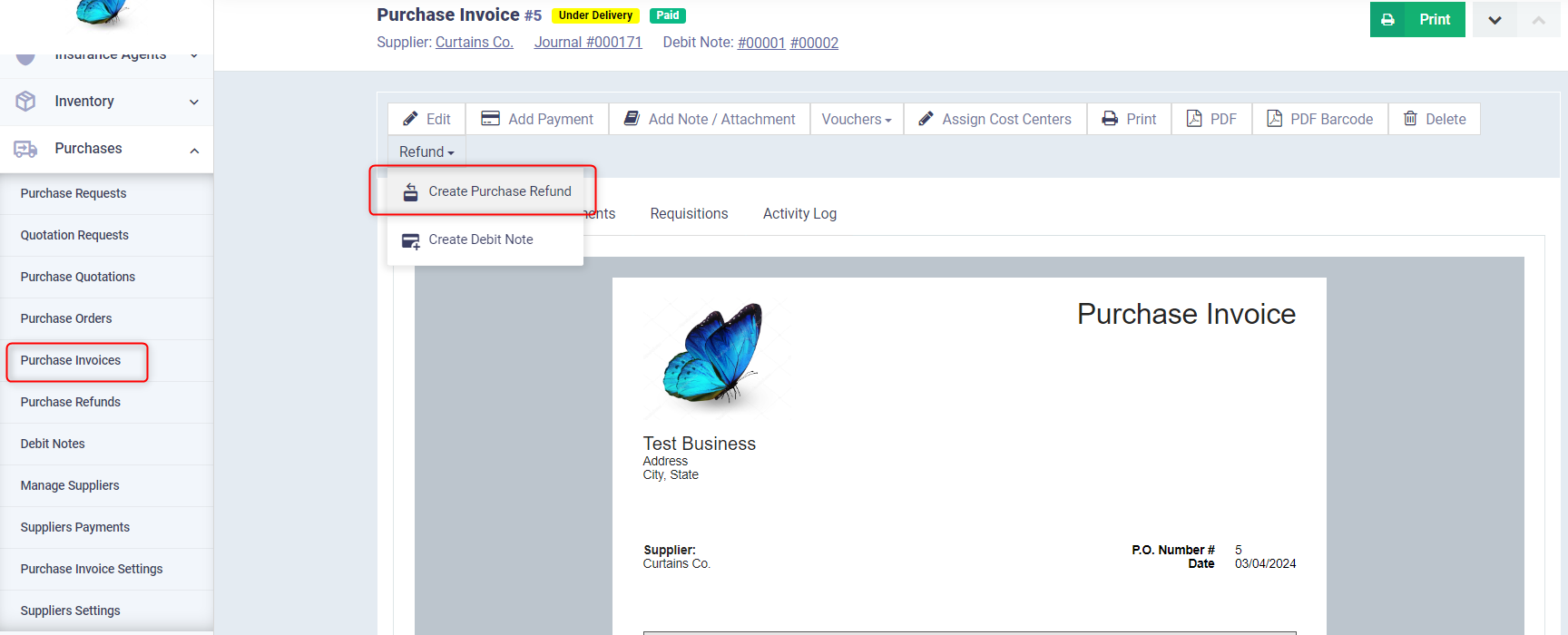
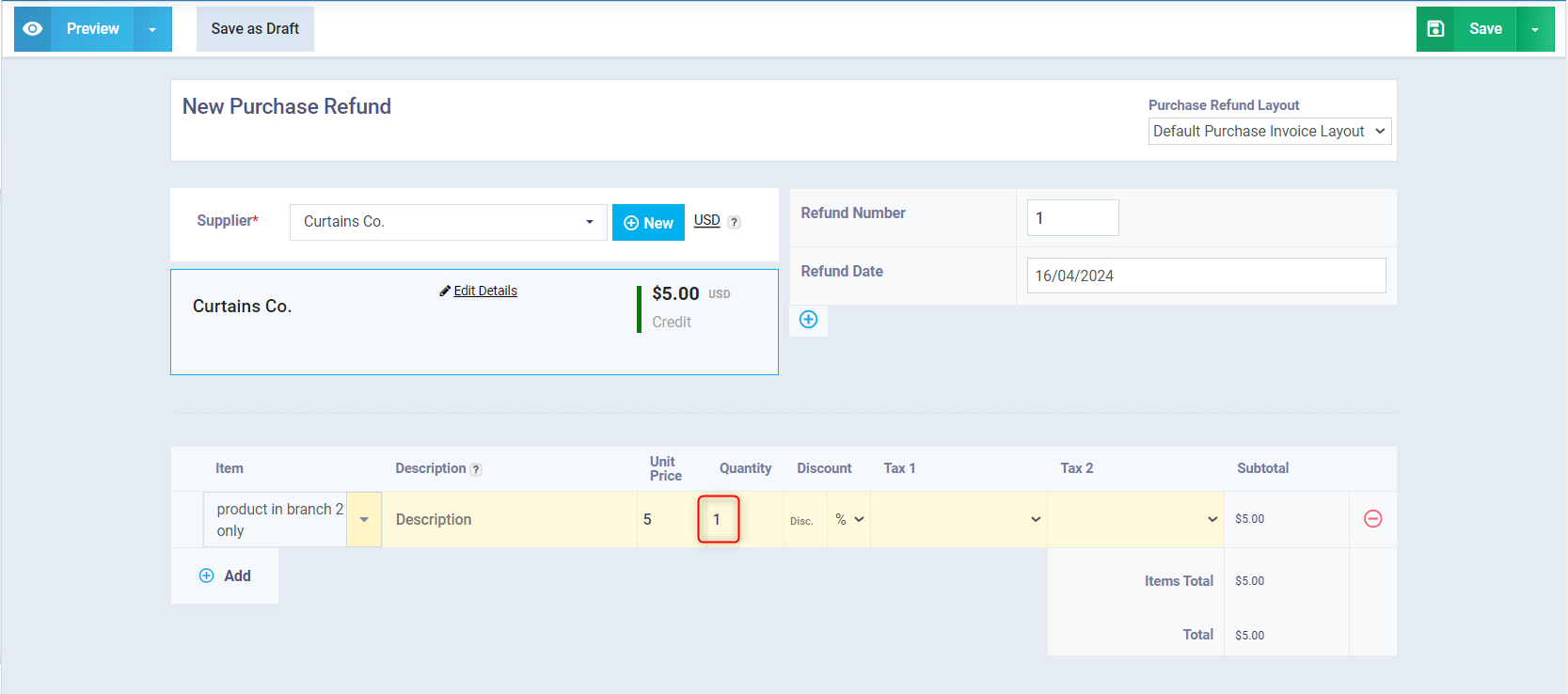
The journal entry for the returned invoice will be automatically created.
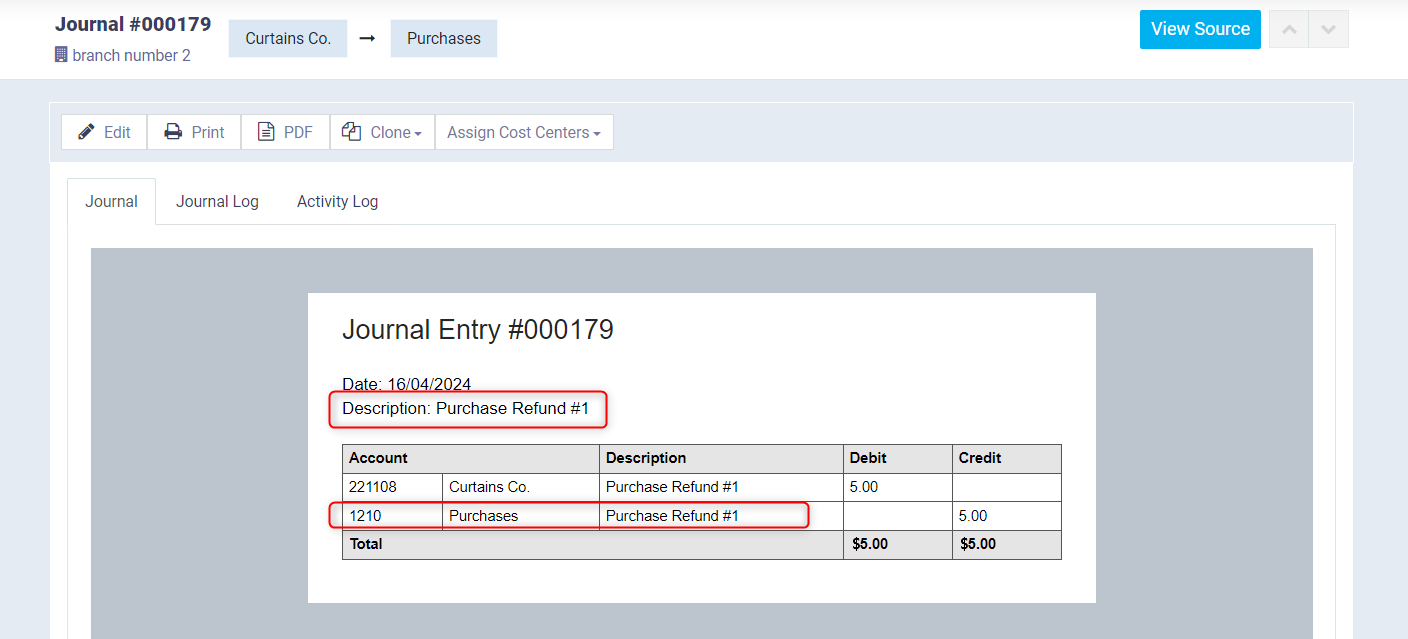
And to view all the returned invoices you have issued, click on “Purchase Refunds” under “Purchases” in the main menu.