Resetting the Password for the Admin (Owner) and the User
Often, some users of the “Daftra” program lose their password for logging into the software. To reset the password, Daftra provides the capability to recover your password and set a new one through the steps that will be explained sequentially.
Resetting the Password for the Admin (Owner of the Account)
If the admin/account owner loses their password, they can recover it through two methods:
First: Password Reset for the Main Admin of All Accounts
This method can be done by visiting the “Daftra” website and logging in, then performing a “Password Reset”.
- Open the “Daftra” website.
- Click on “Login”.
- Click on “Forgot your password?”.
- Enter the “Email” associated with your main account on Daftra.
- Enter the “Security Code” as displayed.
- Click on “Reset Password”.
- A verification code will be sent to your email so you can continue with the password reset steps.
- Click on the link sent to your email, or copy the code from the email and enter it in the “Code” field on the password reset page.
- Click on the “Submit” button.
- A new page will appear where you set your new account password and then confirm it again in the “Confirm Password” field.
- Click on the “Submit” button.
Example:
1- Go to the “Daftra” website then click on “Login”.
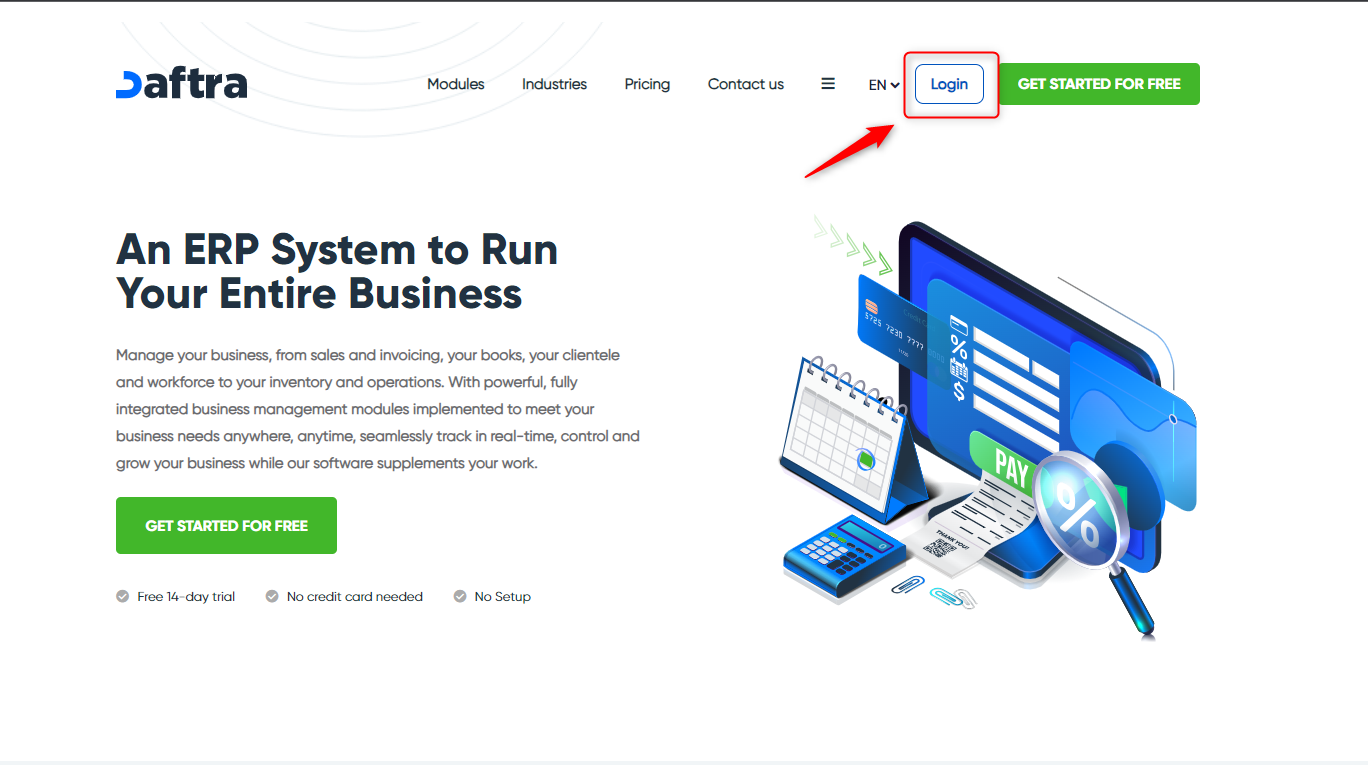
2- Click on “Forgot your password?”
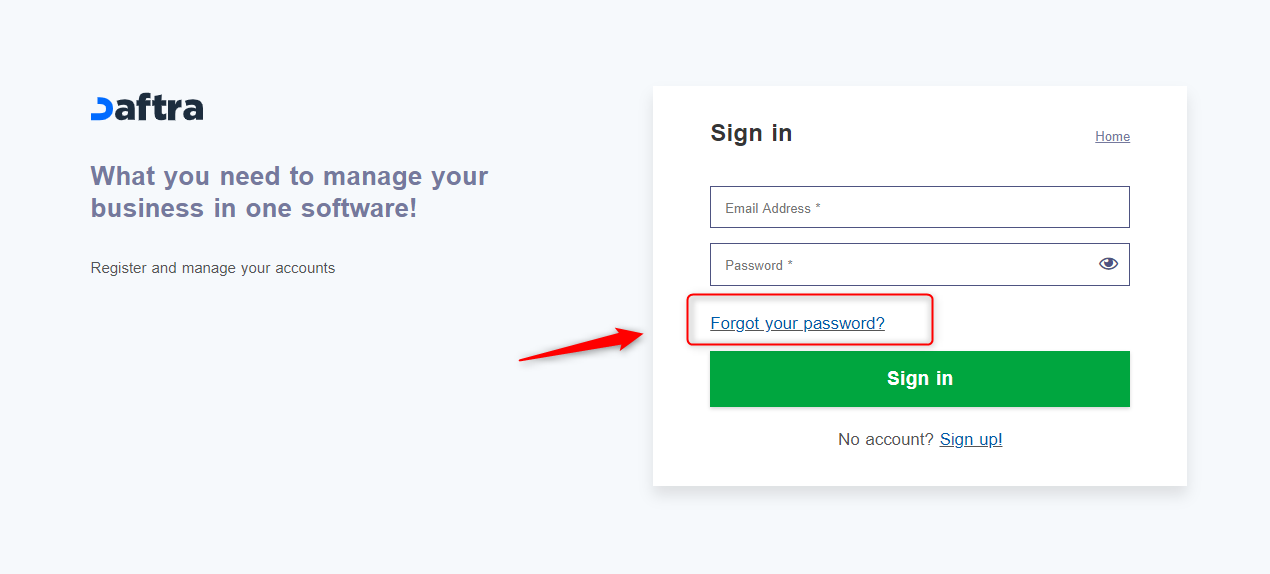
3- Enter your registered “Email” and the “Security Code”.
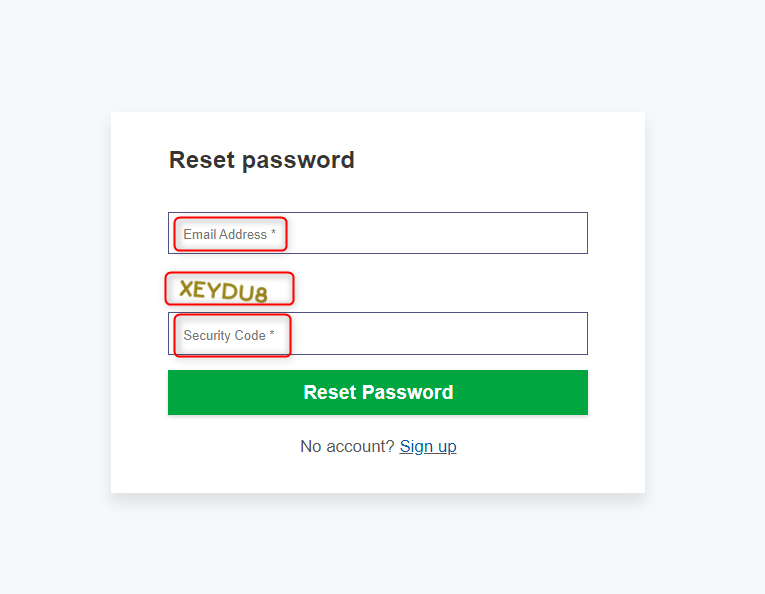
4- Paste the code sent to your email into the “Code” field and click send.
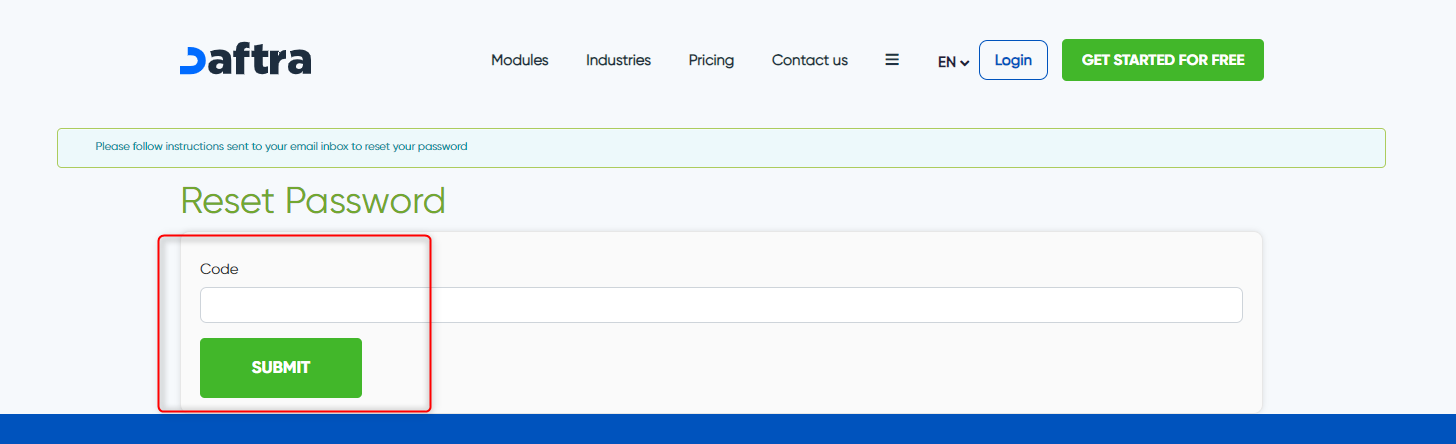
5- Set the new password and click “Submit”.
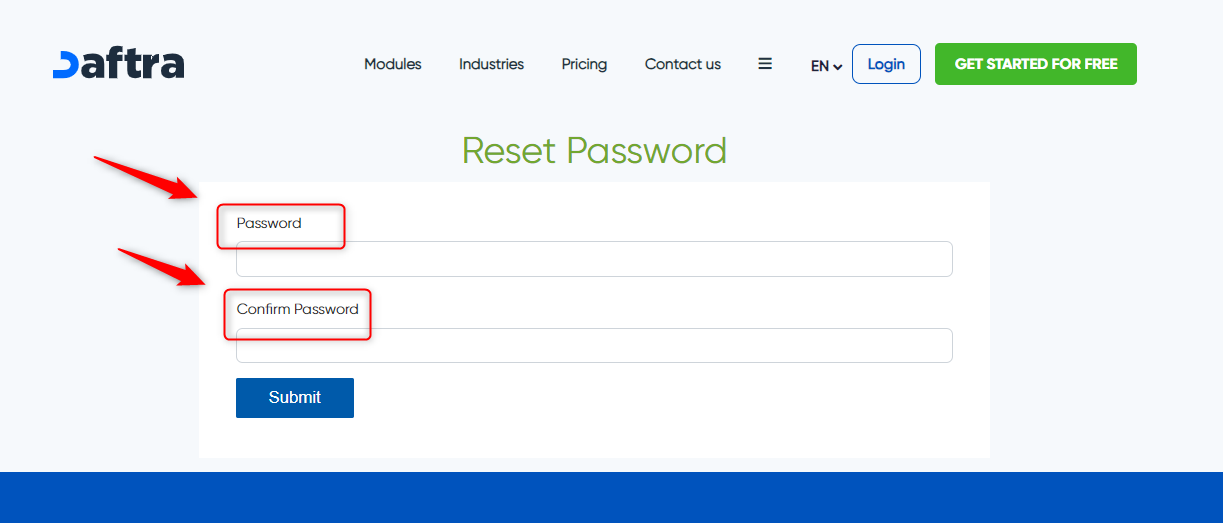
Second: Password Reset for the Main Admin of a Specific Account
You can use this method by going to your account’s link and logging in, then doing a “Password Reset”.
- Open your account’s link.
- Click on “Sign In”.
- Click on “Forgot Password?”.
- Enter your “Email” as the admin of the account.
- Click on “Reset Password”.
- A verification code will be sent to your email so you can continue with the password recovery steps.
- Click on the link sent to your email, or copy the code from the email and enter it in the “Code” field on the password reset page.
- Click on the “Submit” button.
- A new page will appear where you set your new account password and then confirm it again in the “Confirm Password” field.
- Click on the “Submit” button.
Example:
1- Go to your account link then click on “Sign In”.
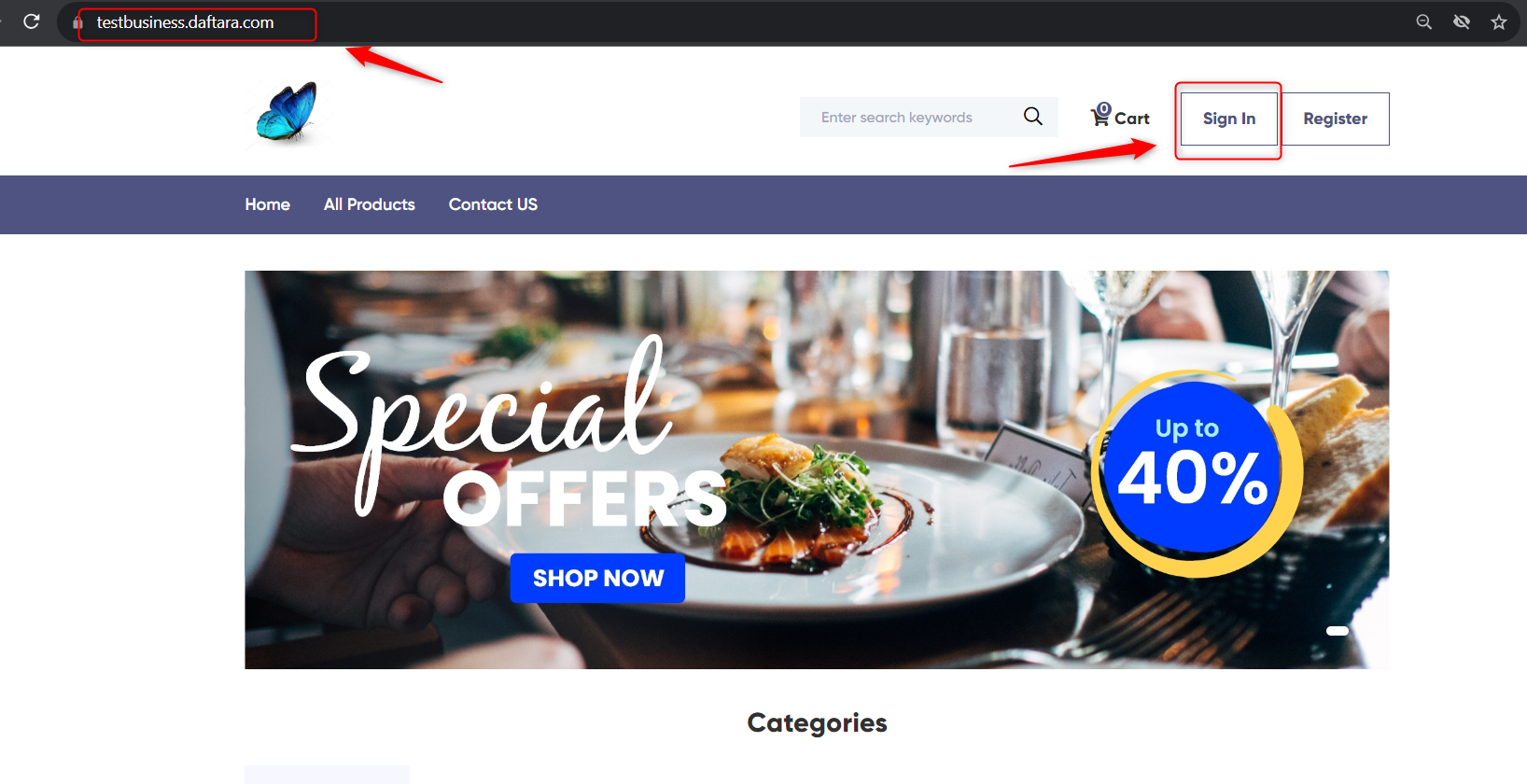 2- Click on “Forgot Password?”
2- Click on “Forgot Password?”
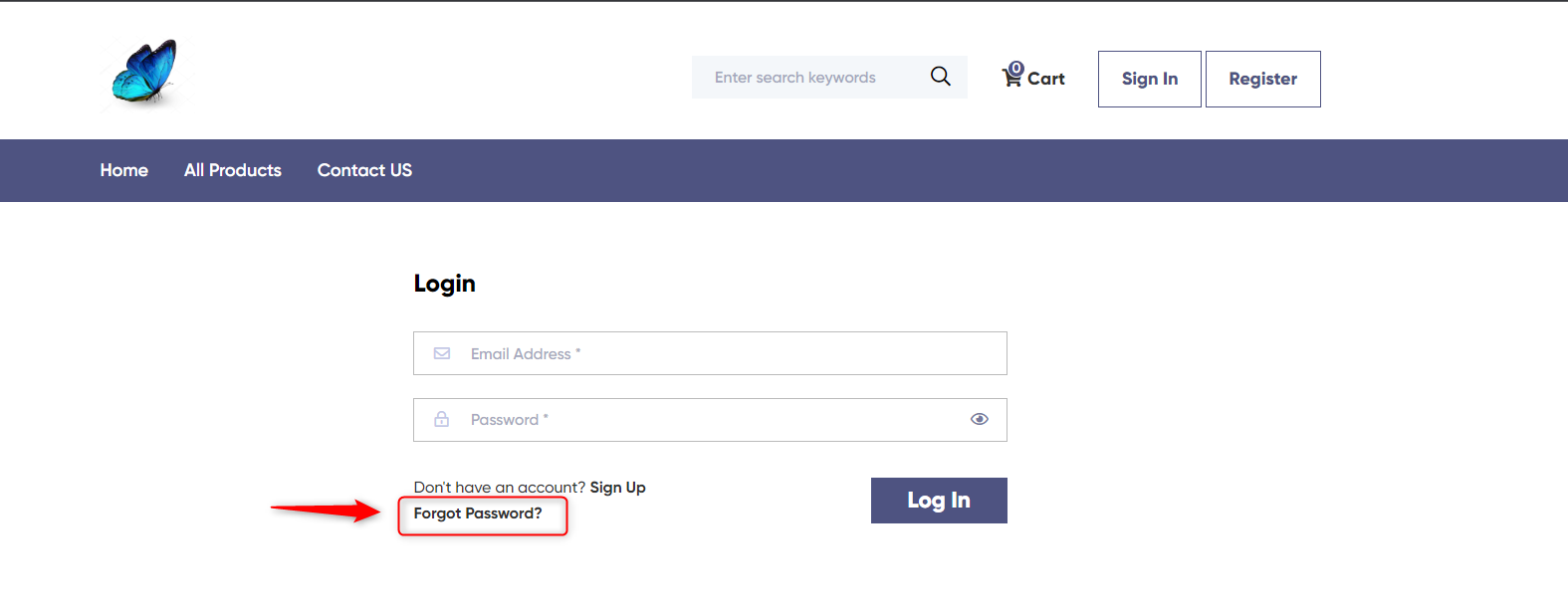
3- Enter your admin email and click “Reset Password”.
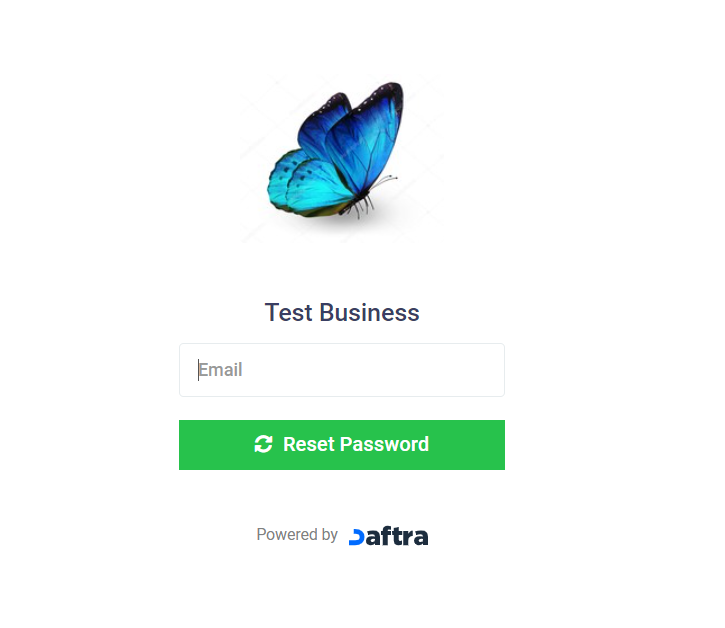
4- Enter the verification code sent to your email.
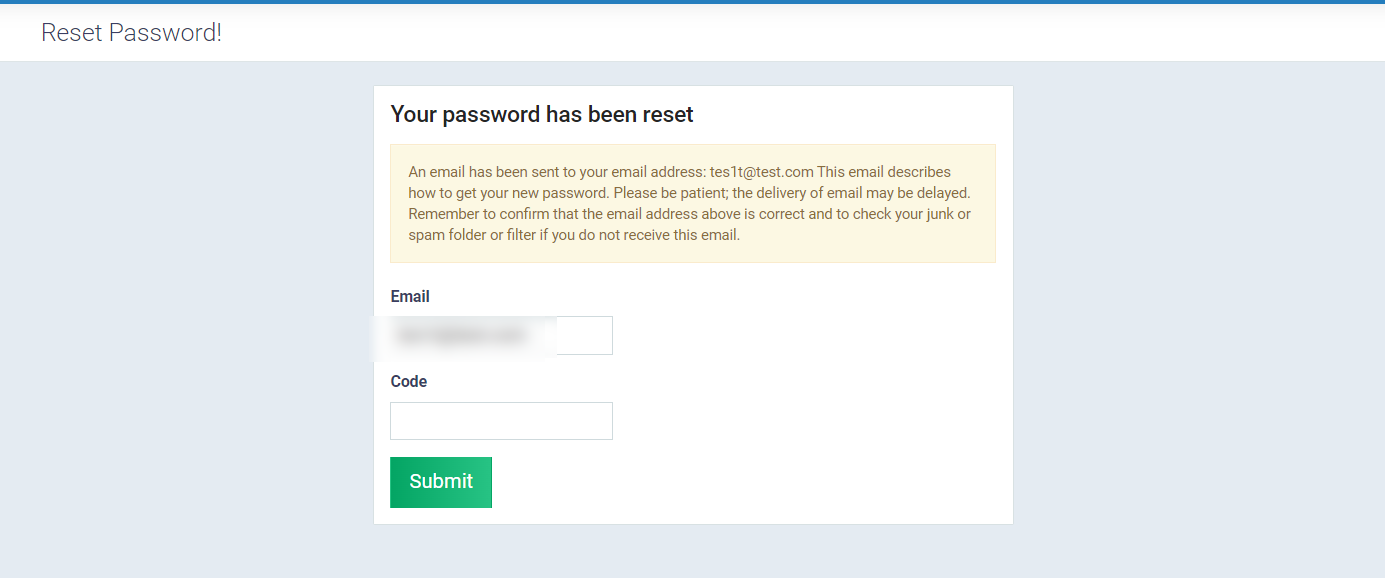
5- Set the new password then click “Submit”.
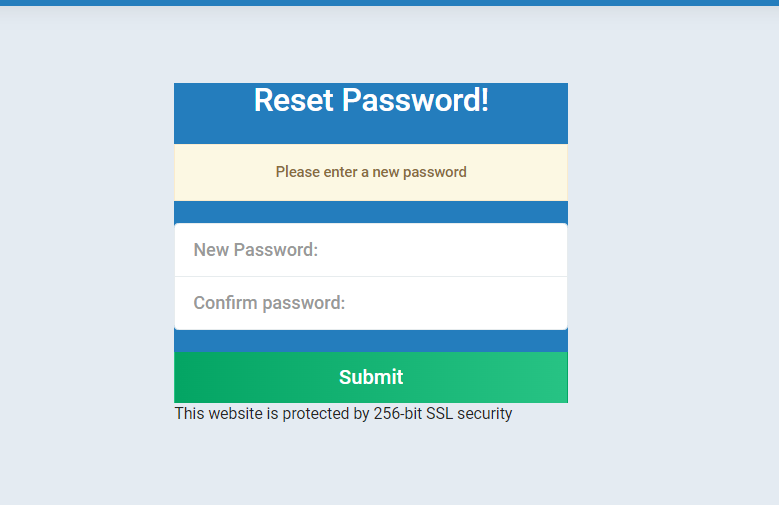
Resetting the Password for the User
If a user forgets their password, they can reset it by sending login details through the account admin or the user can reset the password themselves through the following steps:
First: User password reset through their account link.
- Open your account link.
- Click on “Sign In”.
- Click on “Forgot Password?”.
- Enter your “Email” as a user.
- Click on “Reset Password”.
- A verification code will be sent to your email to continue with the password reset steps.
- Click on the link sent to your email, or copy the code from the email and put it in the “Code” field on the password reset page.
- Click on the “Submit” button.
- After sending, a new page will appear for you to set a new password for your account and then confirm it again in the “Confirm Password” field.
- Click on the “Submit” button.
Example:
1- Go to your account link then click on “Sign In”.
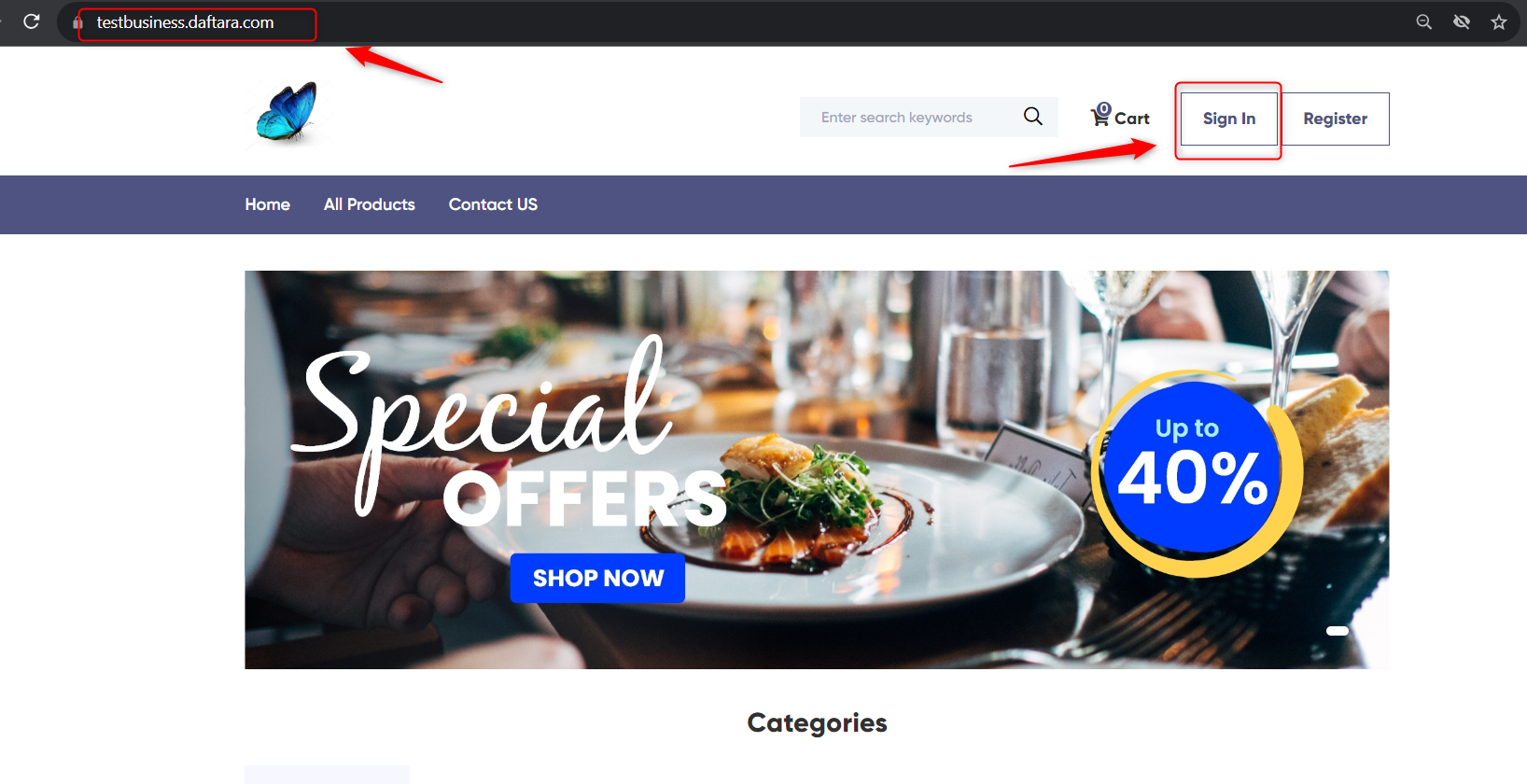
2- Click on “Forgot Password?”.
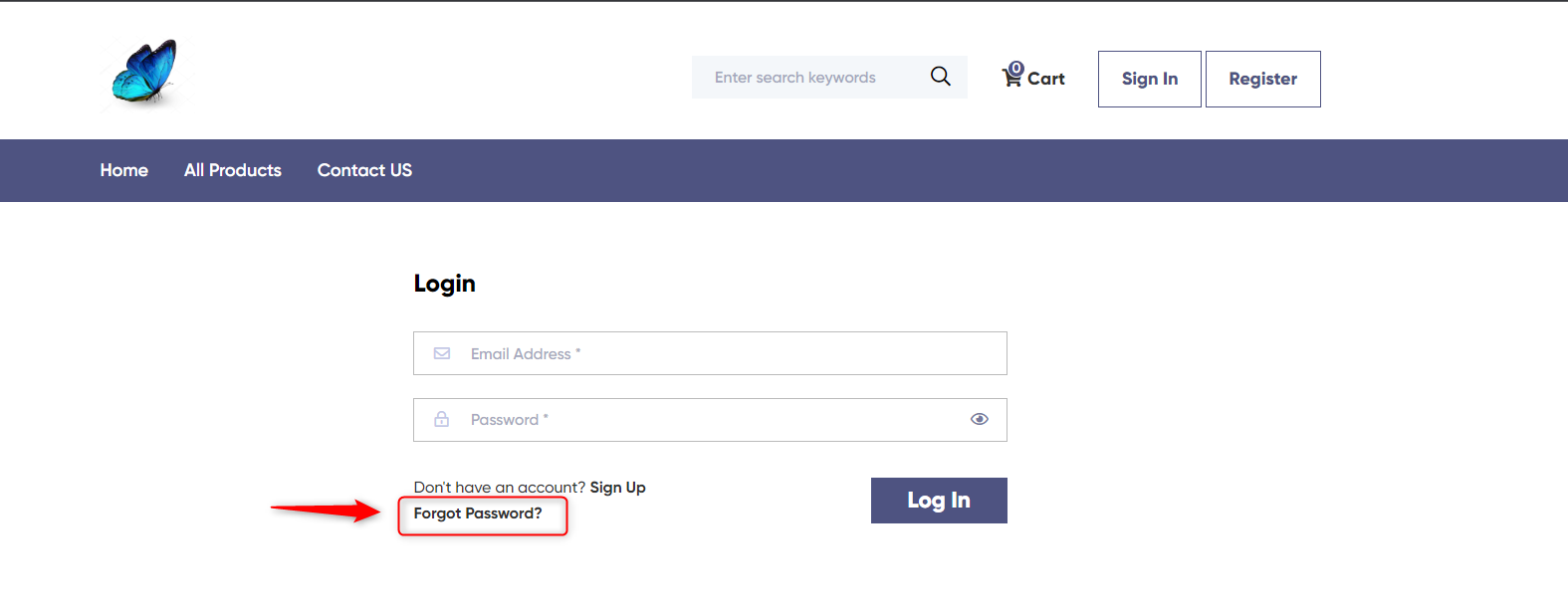
3- Enter your email as a user then click “Reset Password”.
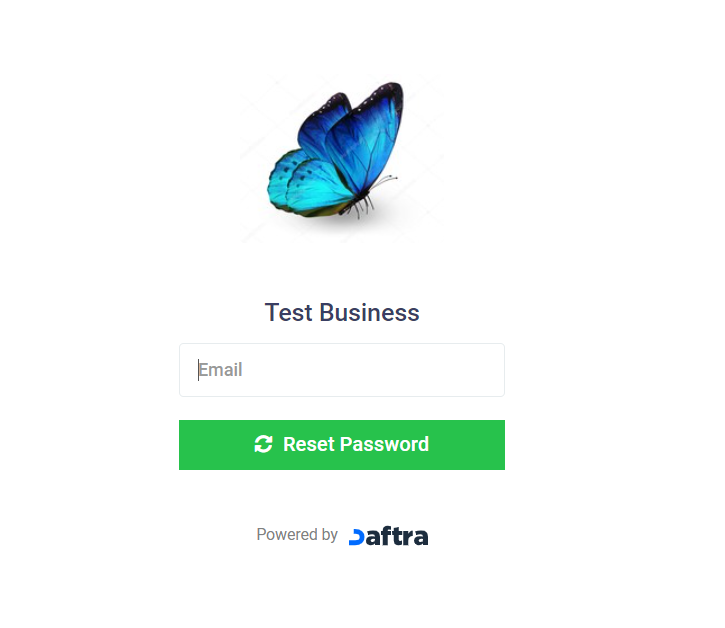
4- Enter the verification code sent to your email.
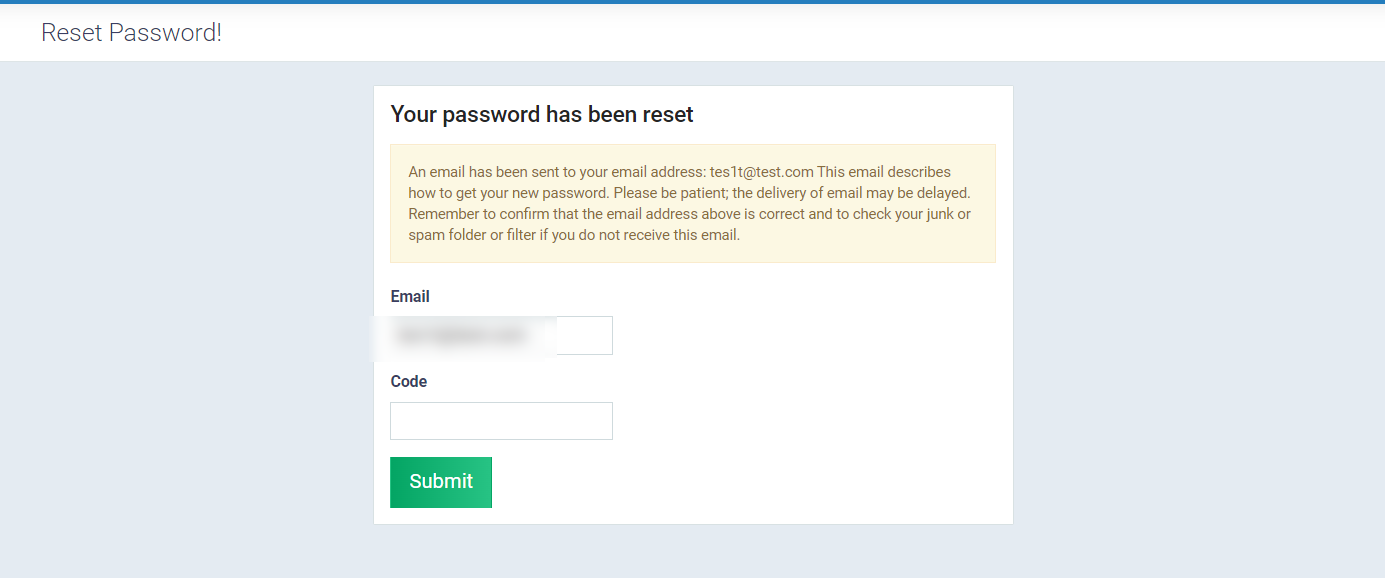
5- Set the new password then click “Submit”.
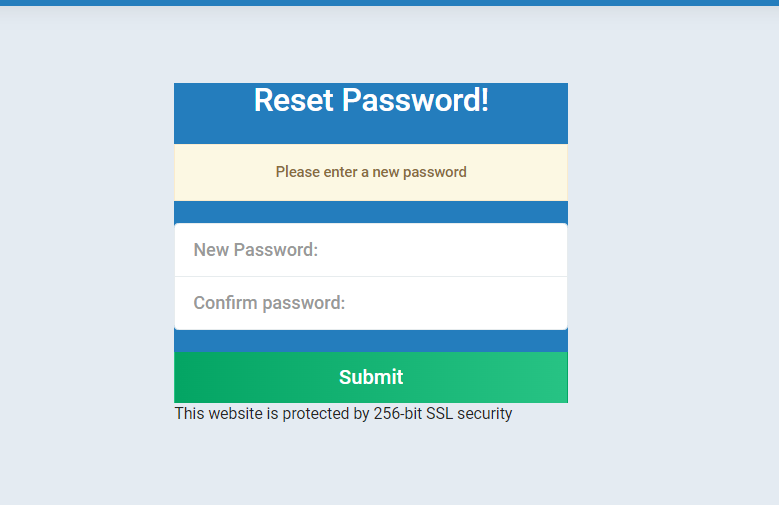
Second: Sending login details to the user through the admin
- From the main menu, click on “Employees”.
- Select “Manage Employees” from the menu.
- Click on the employee file you want.
- Click on “Send Login Details”.
- A message will appear at the top of the page “Login details sent successfully”.
- Note 1: The password is randomly generated by the system and changes each time login details are sent to the employee.
- Note 2: The system admin can set a fixed password by following the steps at the link “Setting a User Password“
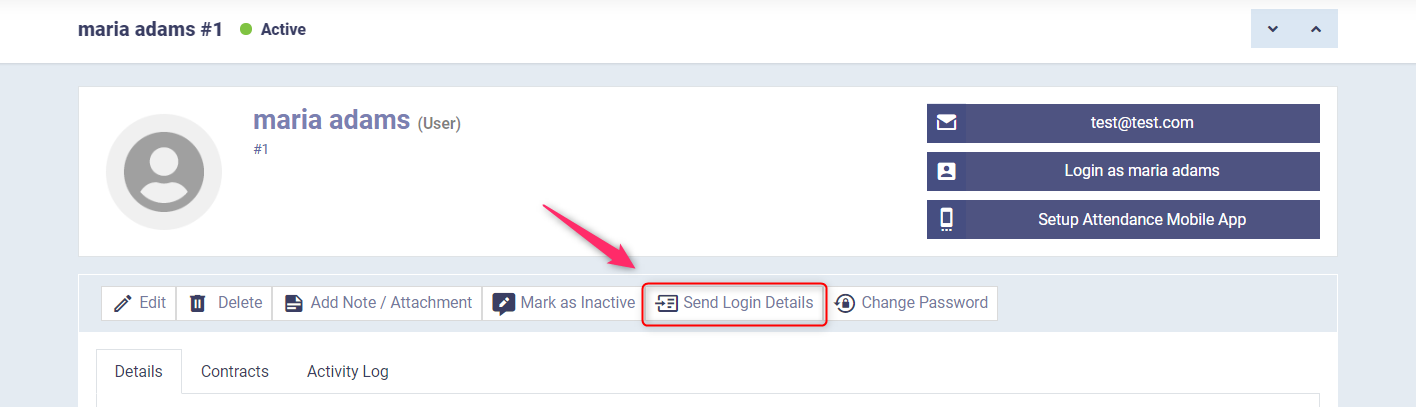
After sending login details to the user, they can view their email registered with their Daftra account and use the details sent for login:
- Username: Their email
- Password: A random password sent by the program
- Ensure to complete the login through the account link sent in the email