Adding a Note/ Attachment to the Employee File
Adding notes and attachments for an employee can be used to inform system users about information related to them or to keep important files associated with them. This might also be linked to certain actions that need to be executed at a specific time.
How to Add a Note/ Attachment to the Employee File
From the main menu, click on the “Manage Employees” dropdown under “Employees” in the main menu. Then click on the profile of the employee you want to add a note/attachment for.
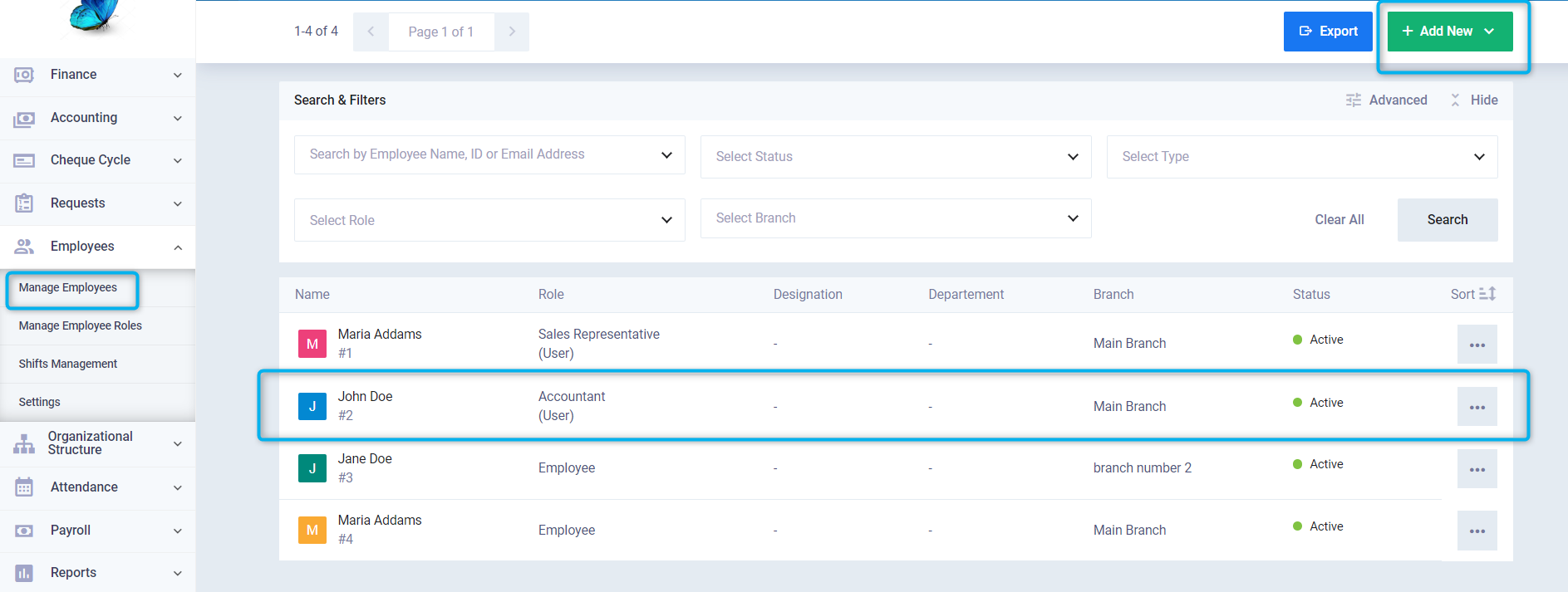
Click on the “Add Note/Attachment” button.
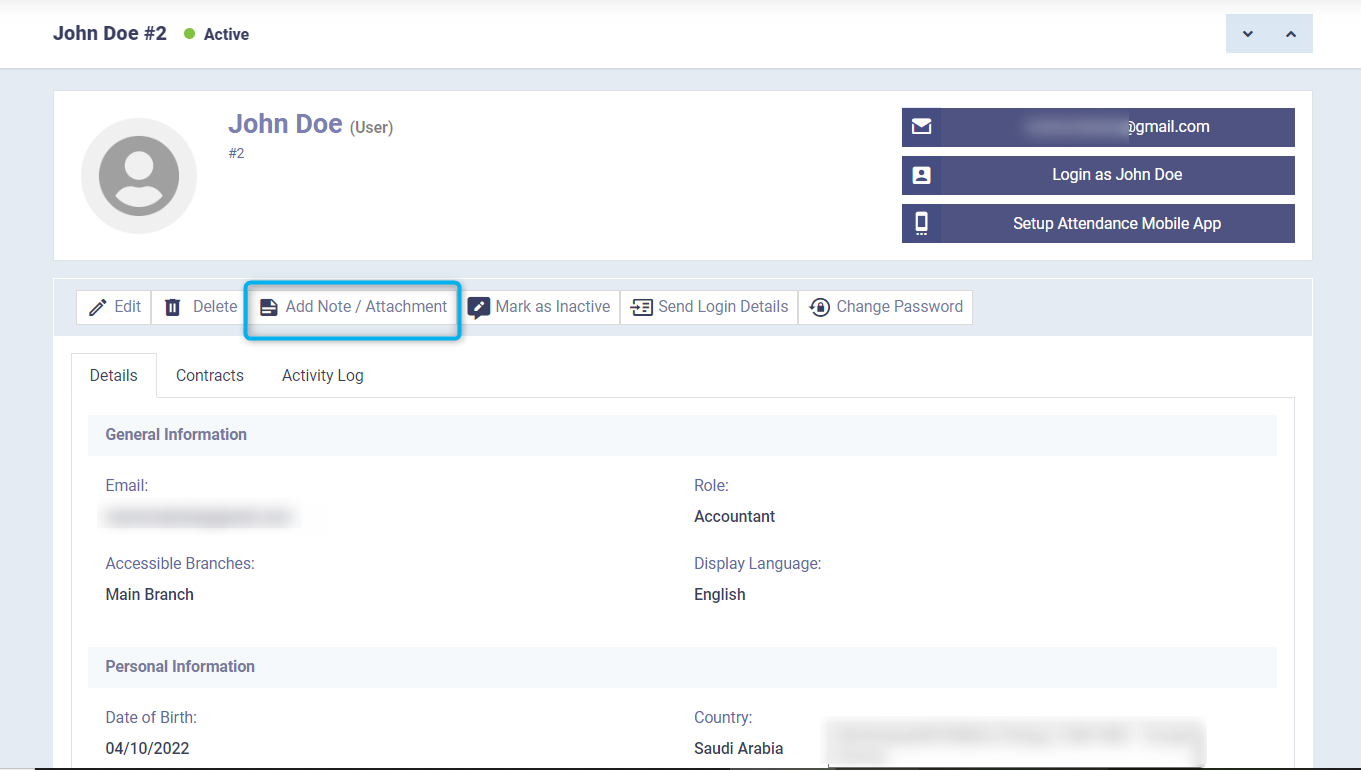
Enter the following information:
- Date: Select the date of adding the note or attachment.
- Time: Select the time of adding the note or attachment.
- Action Performed: Select from the dropdown menu the action related to the note or attachment.
- Update Status to: Select the required status from the menu.
- Note: Write the desired notes in the box.
- Attachments: Add the required files as an attachment to the employee’s file either by clicking on the “Upload” button or by dragging and dropping the attachment.
Then click on the “Save” button.
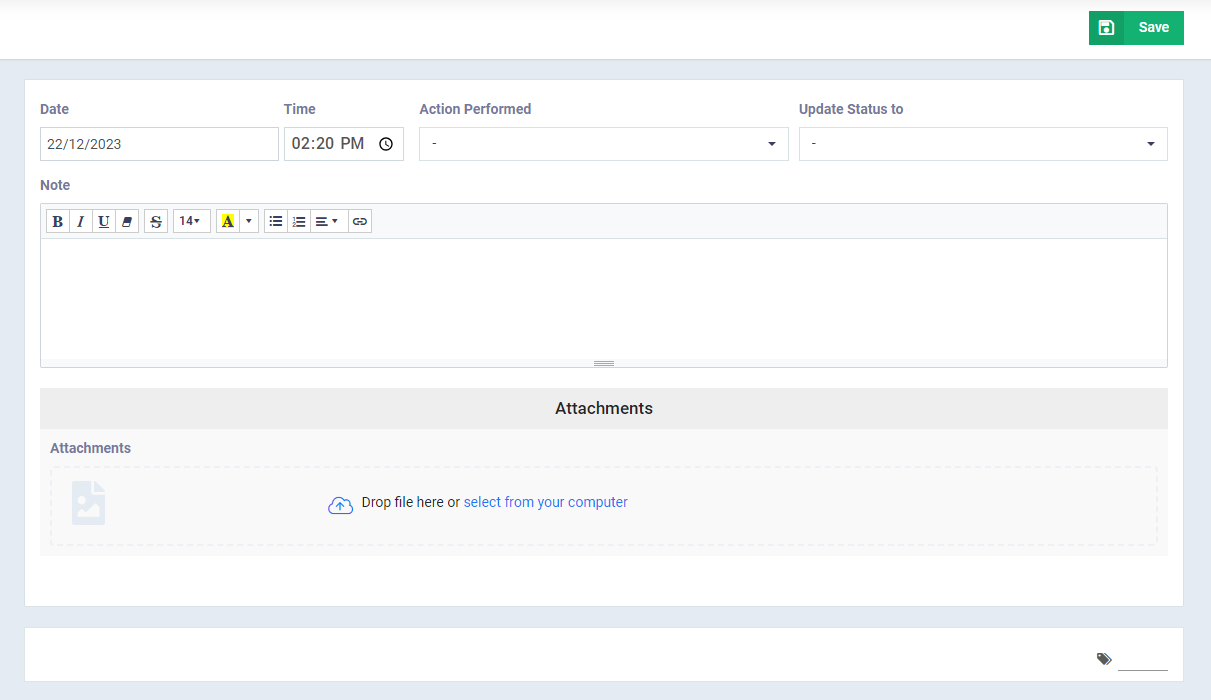
Controlling the Actions and Statuses
From the dropdown menus, click on “Edit Actions List” or “Edit Statuses List”. Enter the name of the action or status, along with specifying the color for each status.
Then click “Save”.
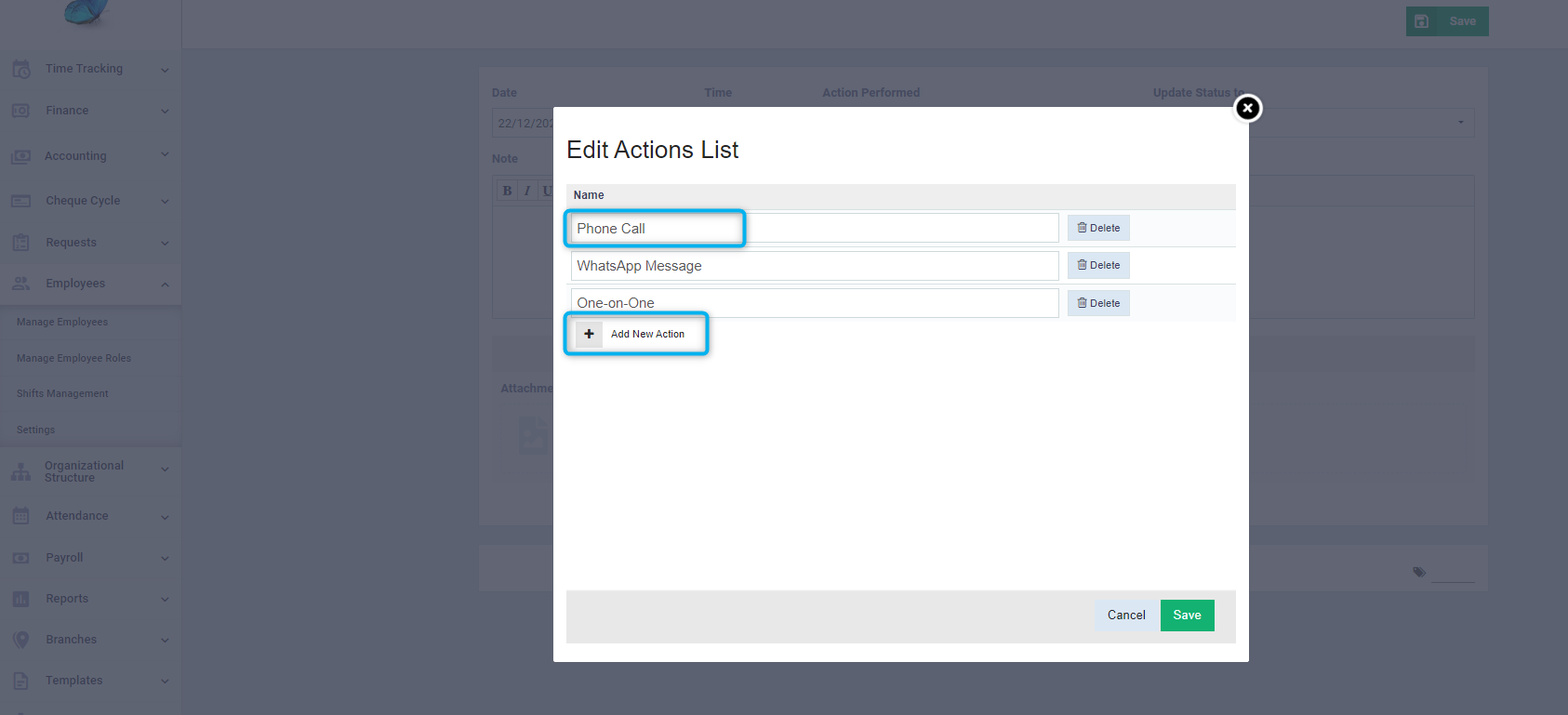
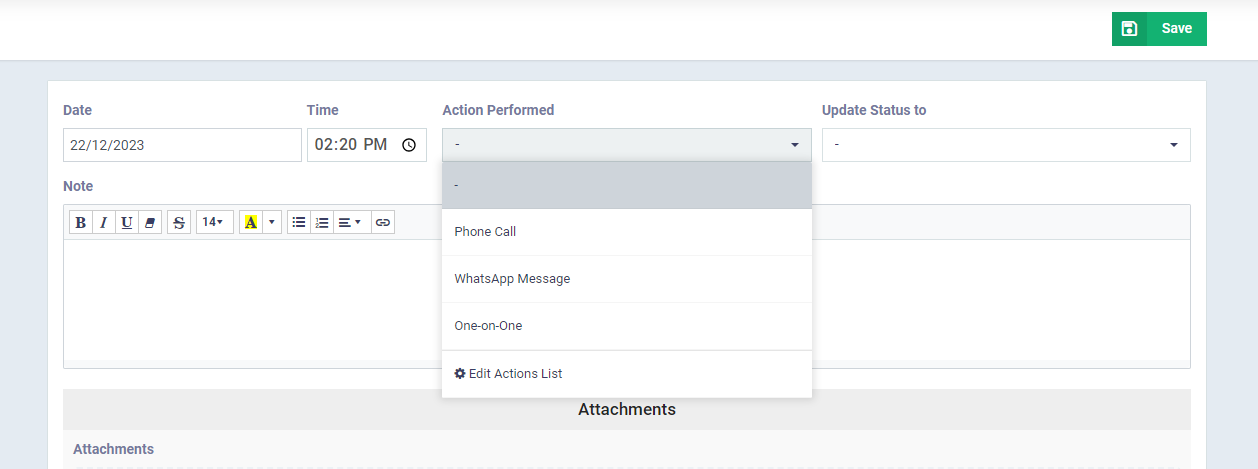
To add more than one status or action, click on the “Add New Status/Action” button.
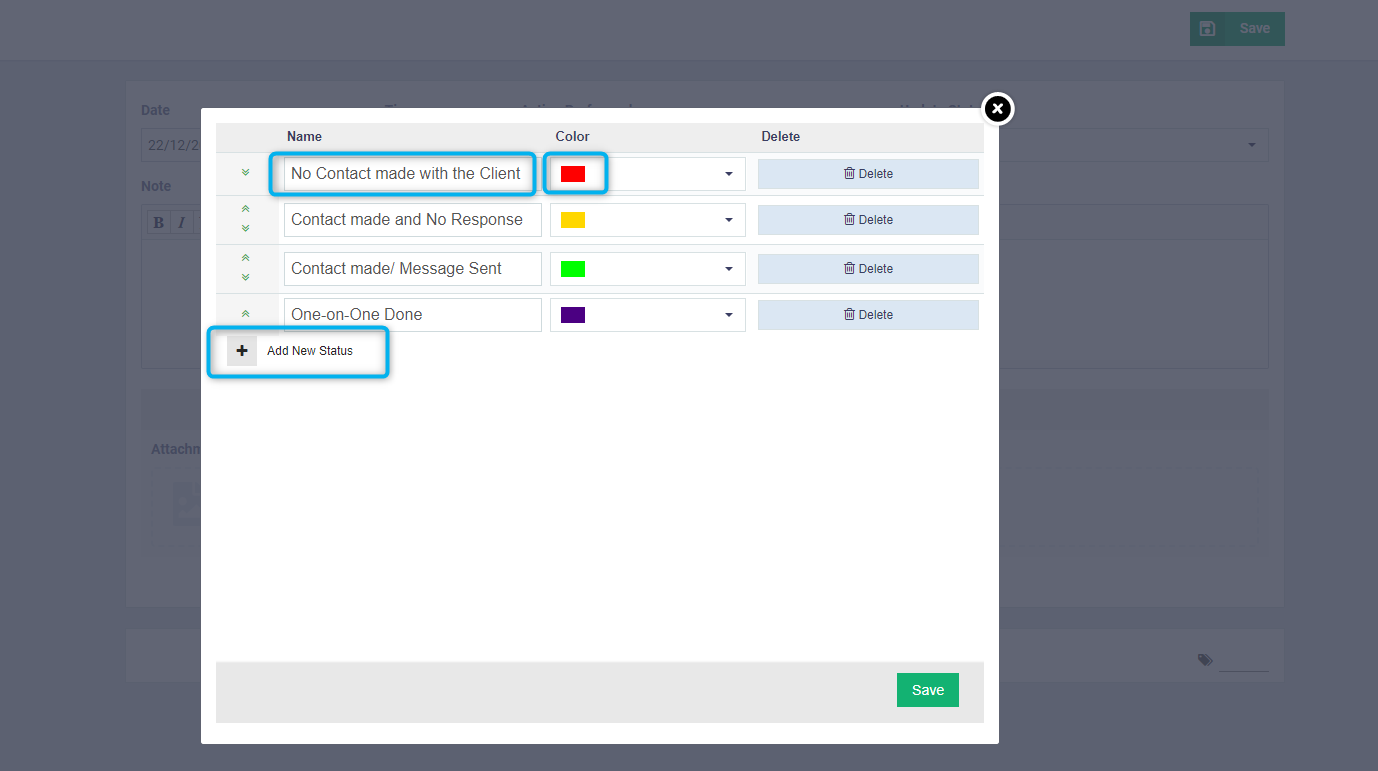
After adding the statuses and actions, a list appears from which you can choose the action and status and specify the time and date.
You can write any note in the designated box.
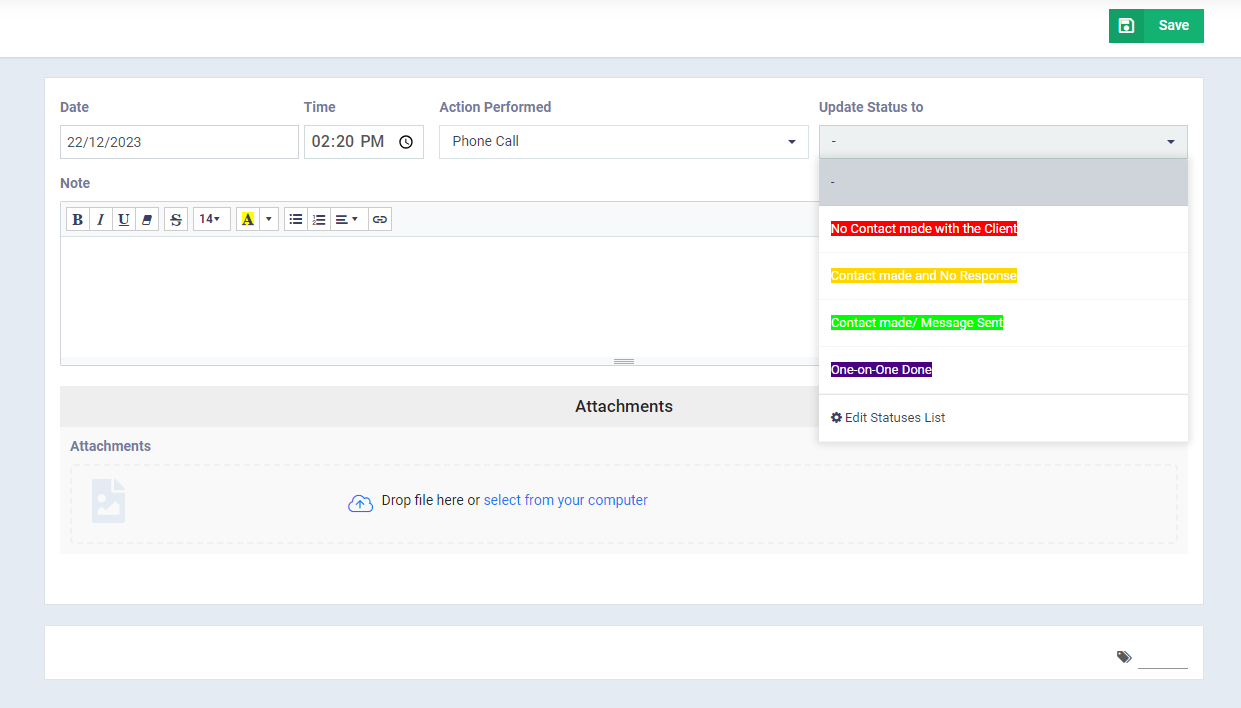
Attachments and Tags
It is sufficient to rely on written notes, and you can also upload some attachments by clicking on the “Attachments” button and uploading the desired file from your device.
Below the attachments, you can enter a tag to distinguish some notes, which helps you later for easy search and filtering.
After completing the data, click on the “Save” button.
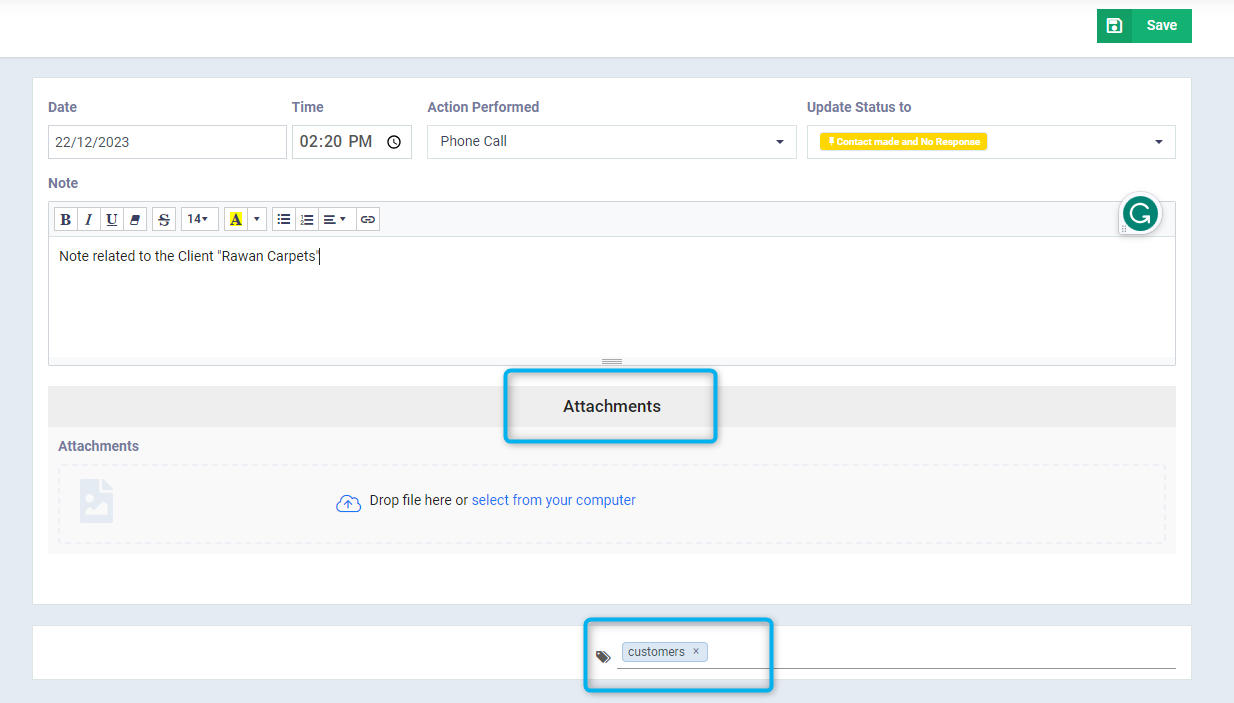
Through the employee’s personal profile, you can click on the “Note(s) / Attachment(s)” tab to review them, showing:
- The text of the note or attachment file.
- The user who added the note/attachment.
- What action is related to them, is it a phone call, for example?
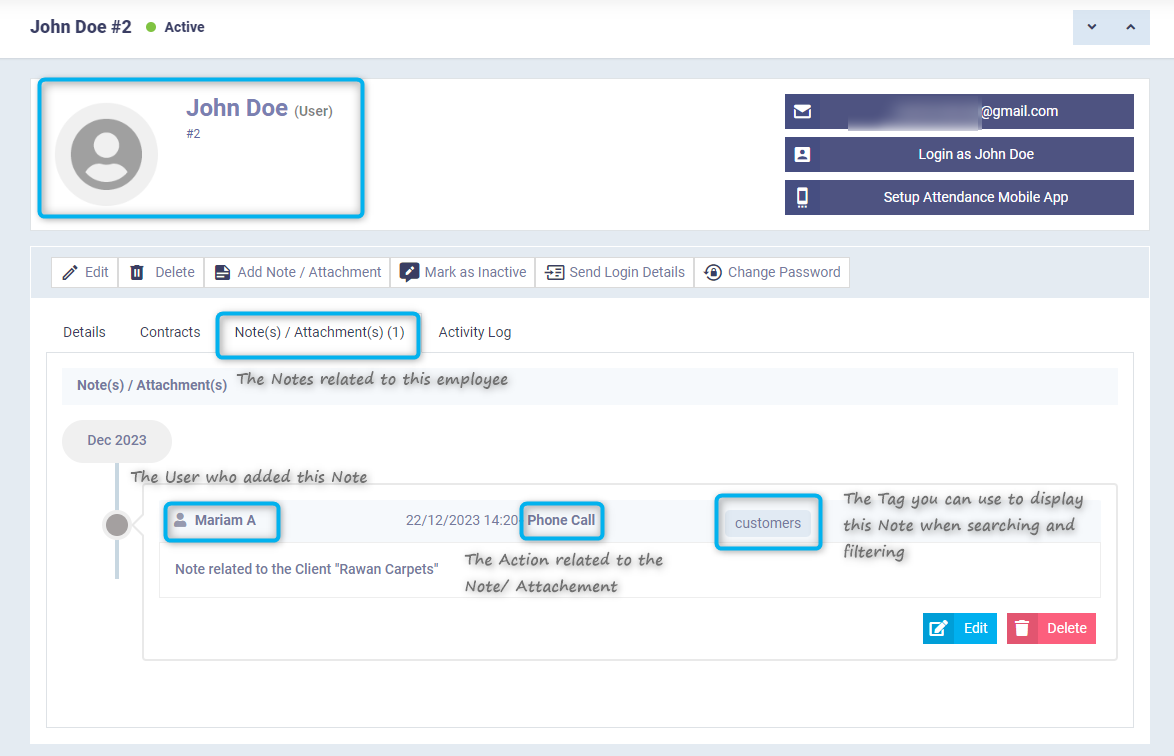
By clicking on the tag related to the note, you can view all notes with the same tag, which serves as a tool for search and filtering.