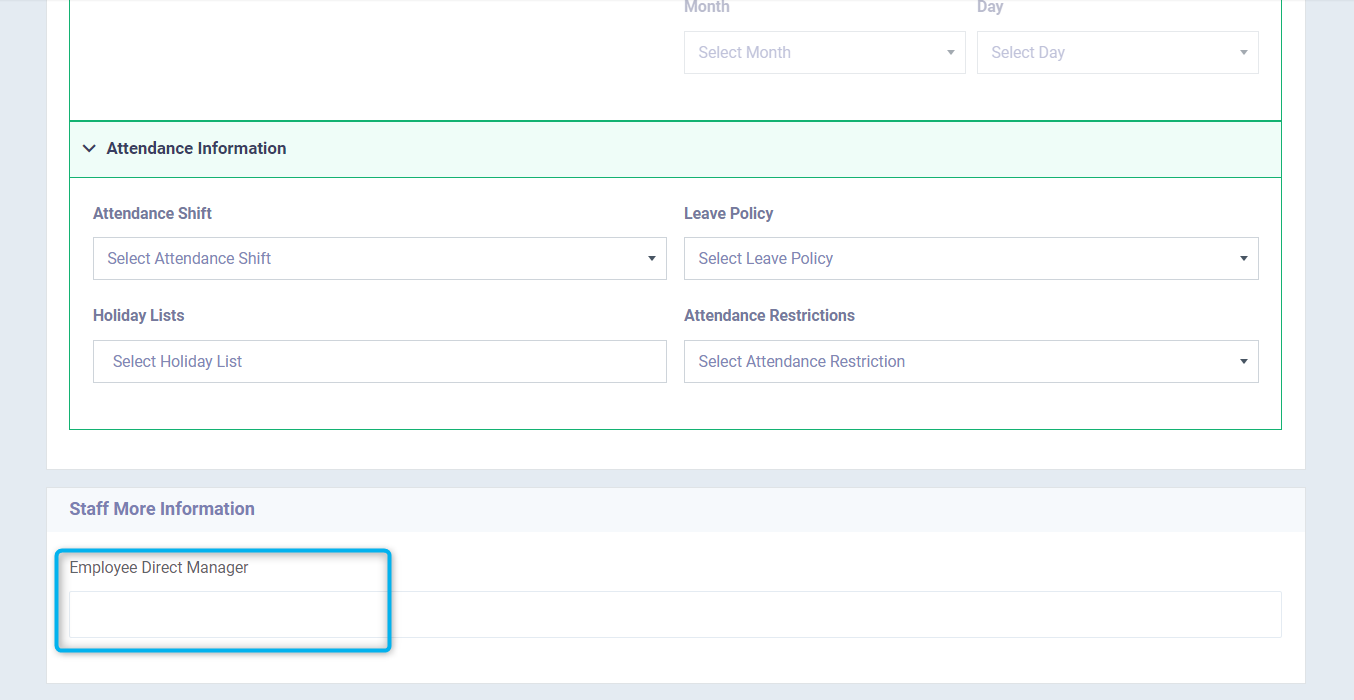Employees Additional Fields
The employee profile is sufficient, as you will find all the data you need in a simple and organized interface. However, the feature of additional fields assists you in adding a specific statement to employee files according to your business needs, whatever the type of this data may be.
Here are detailed steps; how to create an additional field for employees.
Adding a New Employee Custom-Field
You now see a part of the default screen for employees, which you can suffice with if there is no need to create a new field.
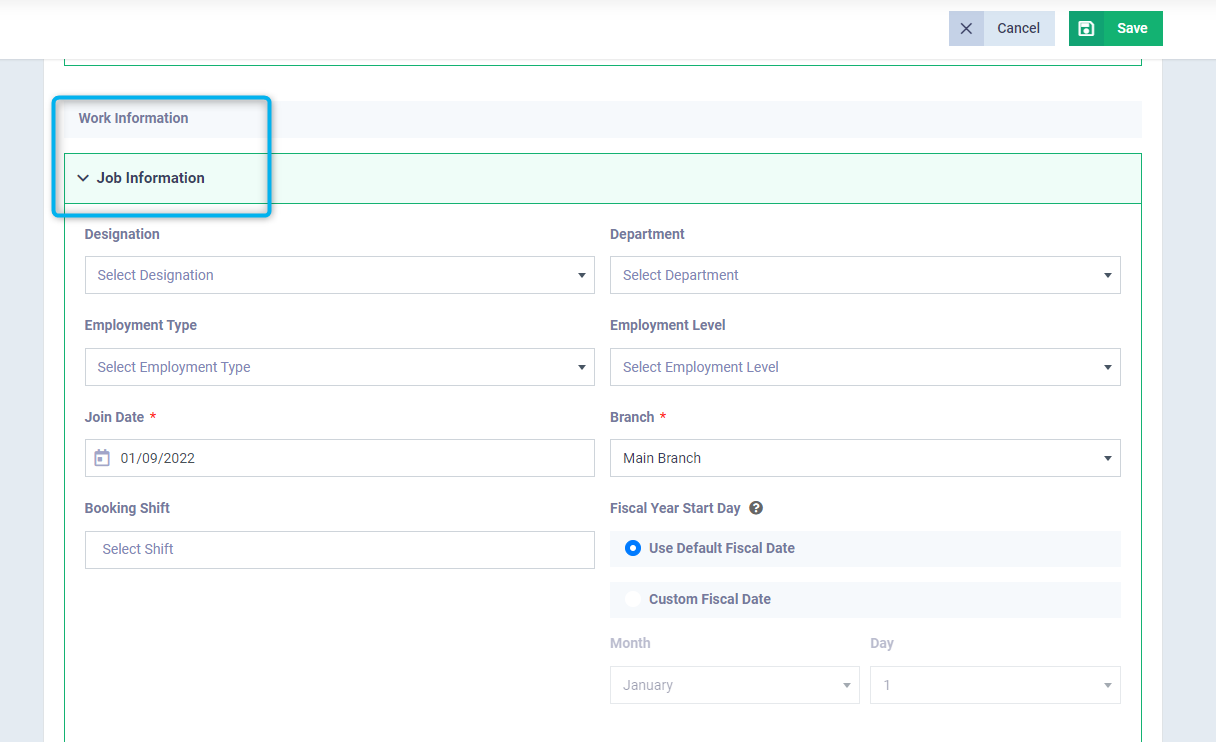
However, if you want to add a field, you can head to the “Settings” dropdown under “Employees” in the main menu. Then click on “Employee Custom Fields”.

A list appears with different types of additional fields. You can choose the type of field and write a suitable name for the use you want from this field.
For example:
The field might be a link, a text field for words and letters, a field containing a number, or a dropdown list with several options, among other possibilities.
All you have to do is click on the field you want to attach to the employee file and drop it where it says “Drop Here”, then adjust the field settings, and click “Save” so it appears from then on when adding an employee file.
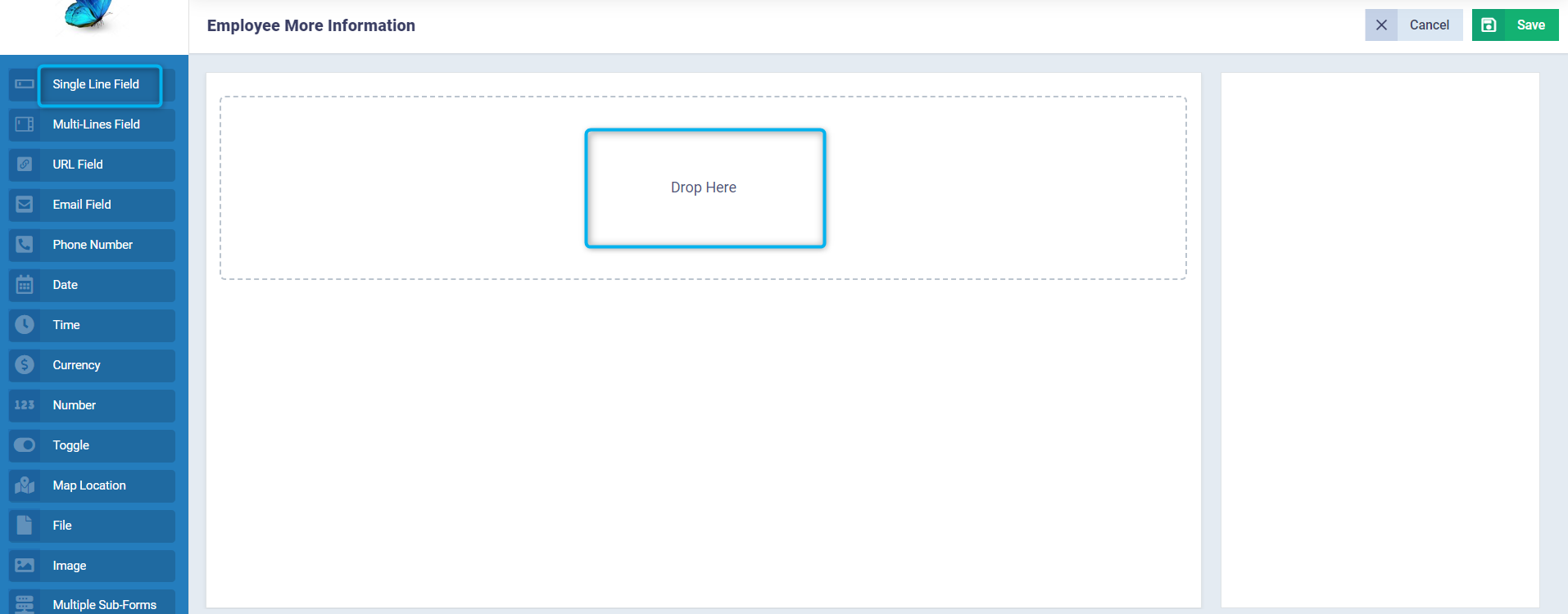
Example of applying the Custom Fields Feature to Employee Files
Let’s assume that your work system requires you to keep the name of each employee’s direct manager in their profile. How do you add a field that helps you with this in the employees’ profiles?
- Drag the single-line field element and drop it at “Drop Here” and get ready to adjust the field’s properties.
Properties:
Field Name: Direct Manager of the Employee.
Default Value: You can add a value that automatically appears in the field when adding any employee profile, useful if there is a recurring value, such as adding a manager name that you frequently deal with.
Placeholder: This is the sentence that appears in the field as a guide indicating what the field requires, like: “Write the manager name here”.
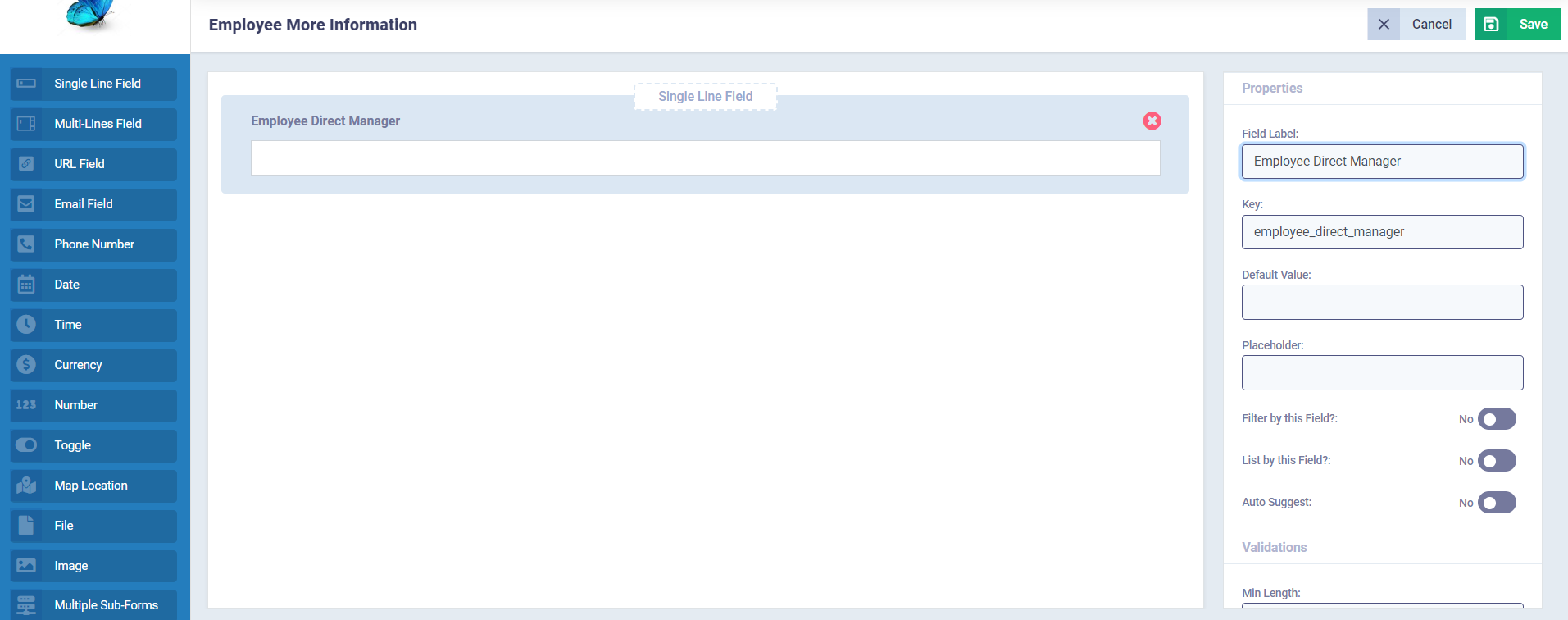
Activate auto-suggest if you want the system to suggest similar values based on the data stored in your system.
Example:
If the auto-suggest feature is activated, for example, when you write a manager’s name like “Alaa Hassan”; the system will suggest this manager’s name when you write the first letter of their name in subsequent uses in the same field, so you can easily select it without needing to write his full name again.
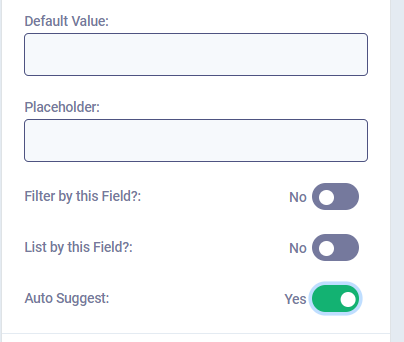
Validations:
This set relates to the properties of the field itself, not the values inside it, and is as follows:
- Is Required?: Activate it if you want this field to be mandatory so that the employee profile cannot be saved without it.
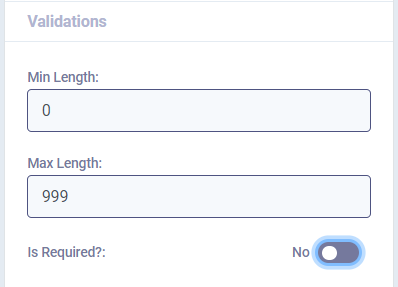
Layout:
This set is related to the formatting of the field, where you can control:
- Field size.
- Displaying the field in a new line or next to other fields in the same line.

The fields will appear in this way; save them to find them later in the employee profiles.
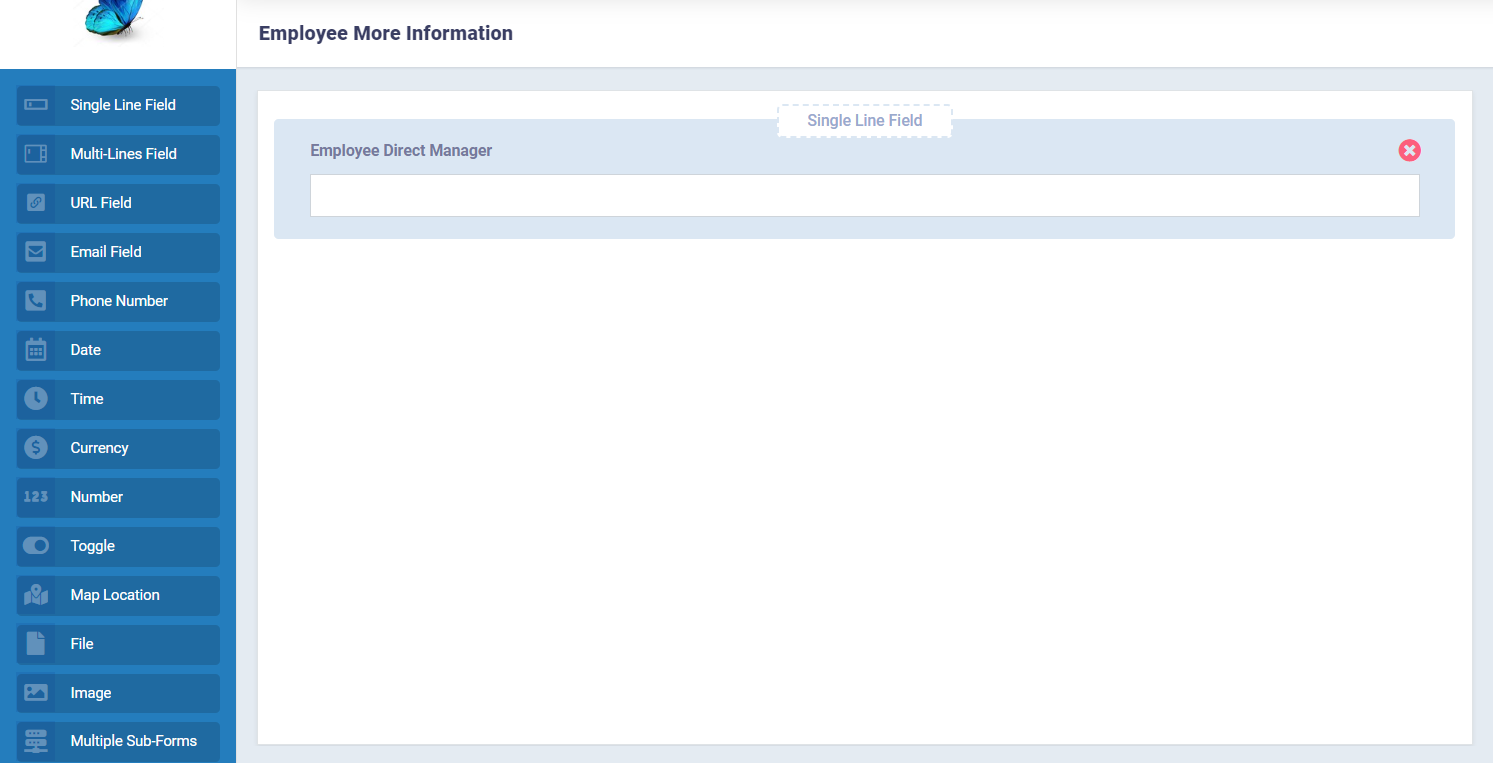
The additional fields appear in the employee profiles in this way after saving.