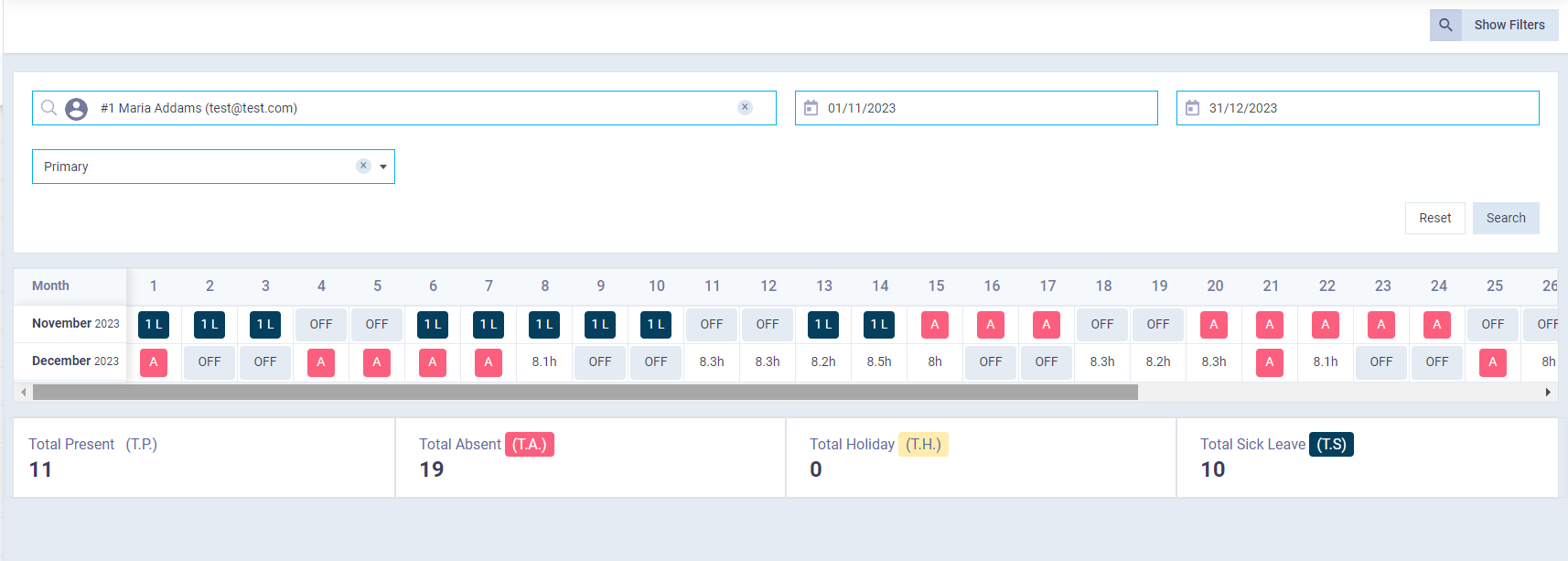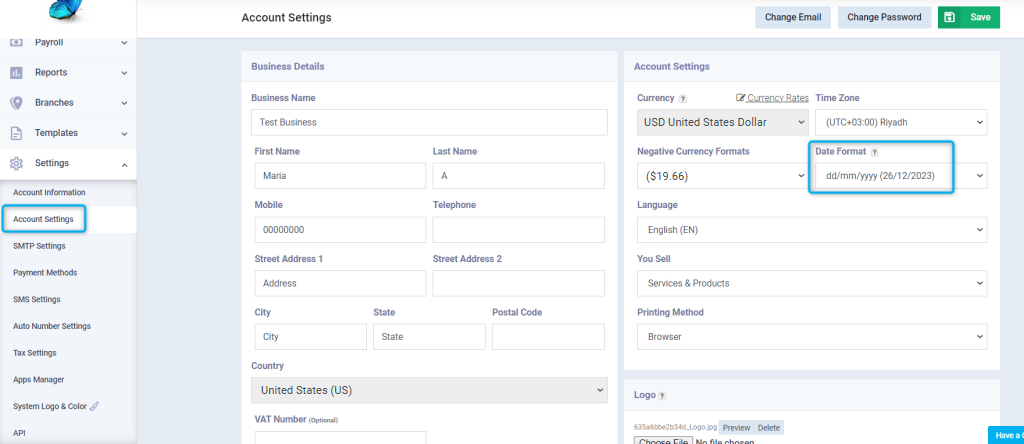How to Calculate Employees’ Attendance Days
Calculating attendance and absence days, while considering leaves and official holidays, is essential for any company. It involves various procedures such as payroll disbursement, bonuses, and applying penalties. There are three methods for recording attendance in the system:
- Manual entry of attendance days
- Uploading a file for attendance
- Extracting attendance from a machine connected to the system
Afterward, you can calculate the attendance for the logged days, either for a specific period like a few days, or through attendance logs that usually include a month, and determine the items related to salaries.
Before recording and calculating attendance on the system, it’s important to register employees, assign them work shifts, and determine leaves and holidays for each of them.
Adding and Calculating the Attendance Days Manually
You can manually record an employee’s attendance in the system on a daily basis without needing to connect the system to an attendance machine or importing externally prepared files. Simply head to “Attendance Days” under “Attendance” in the main menu, and click on the button “Add Attendance Day”.
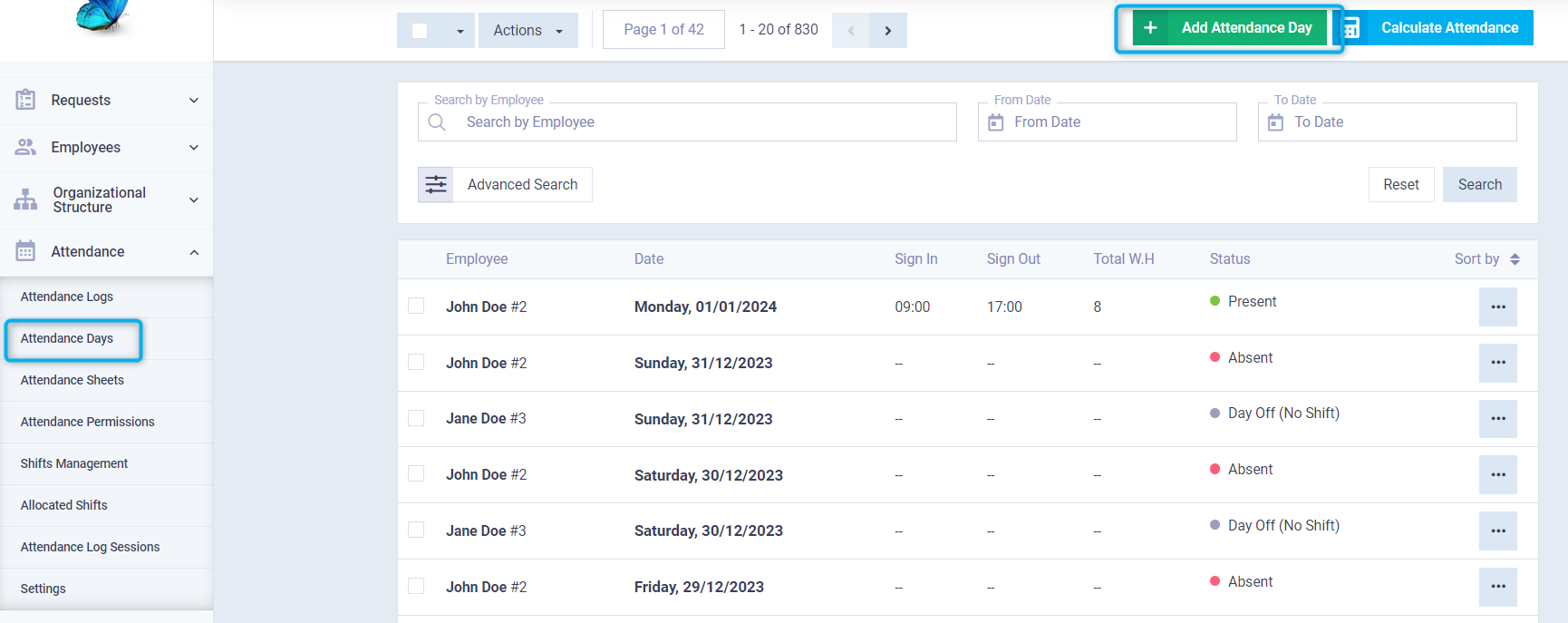
Select the employee, the date of attendance you are recording, and choose the shift type:
- Primary: In case the employee is assigned to one shift, or if you wish to choose the first shift for an employee with two shifts.
- Secondary: For recording attendance for the secondary shift of an employee with two shifts.
Then press the “Next” button to complete the attendance details.
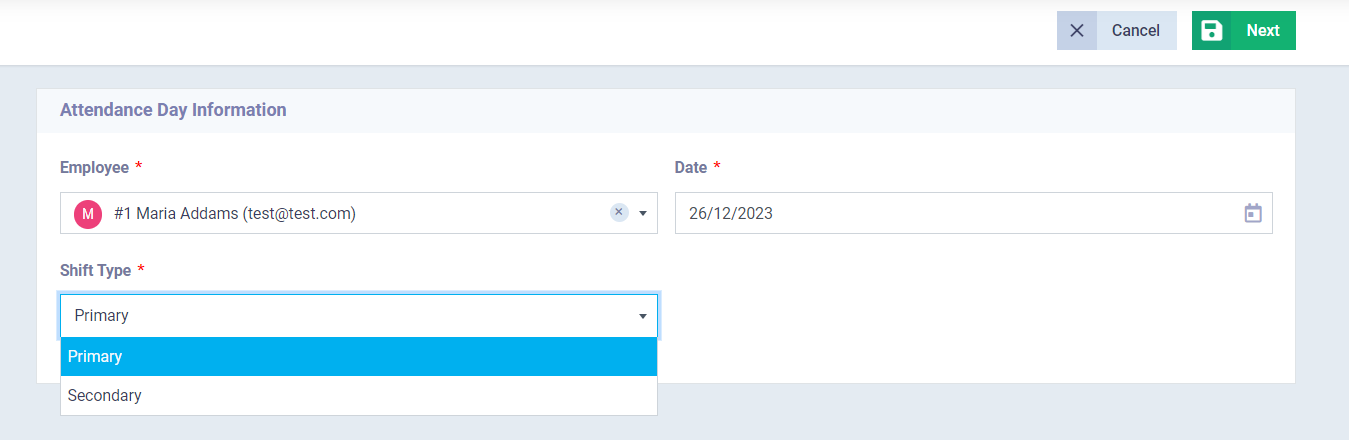
You will find the recorded attendance date and the employee’s name from the previous step. You can choose one of three attendance statuses for the employee:
- Absent
- On Leave
- Present
If the employee is absent, record the absence and leave any relevant notes about the absence.
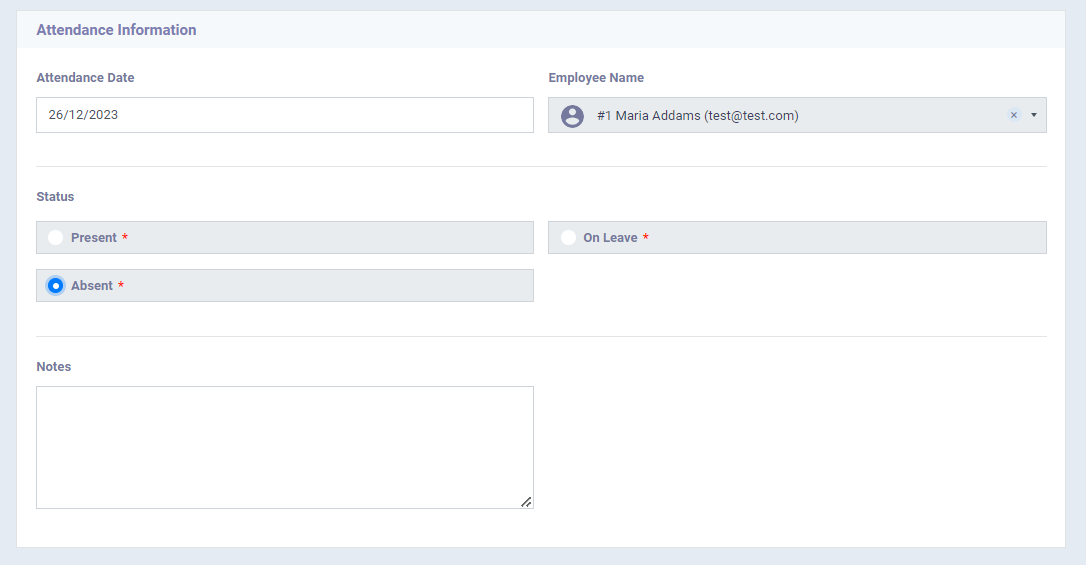
In the case of an employee’s leave, you need to select:
- The type of leave, such as regular, casual, or sick leave.
- The number of leave days deducted (Leave count) for this employee.
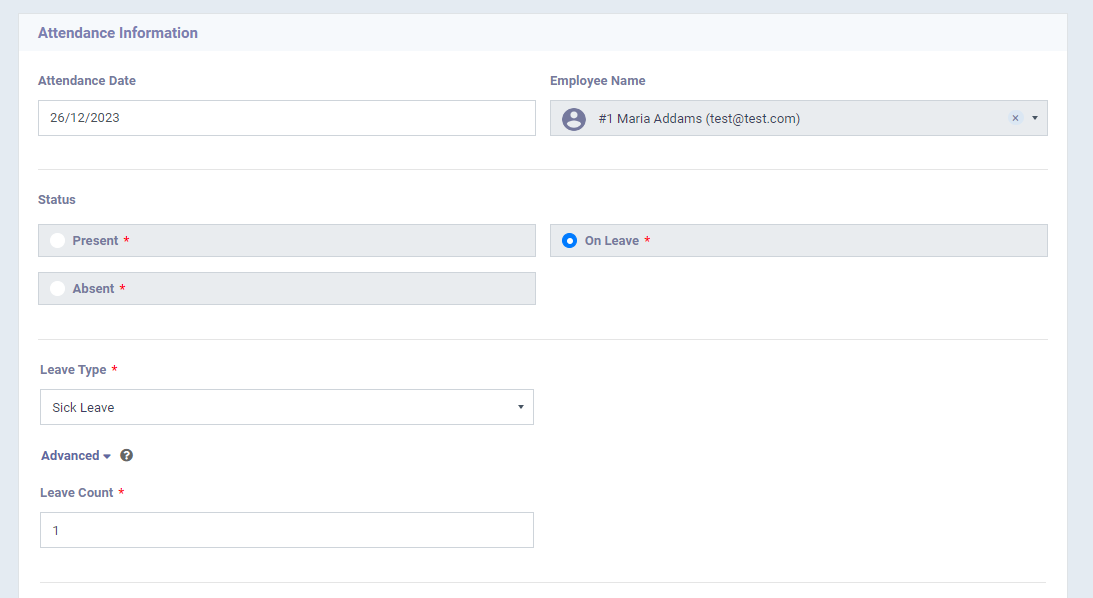
In case of full attendance, you add the assigned shift times and the actual sign-in and sign-out times for comparison.
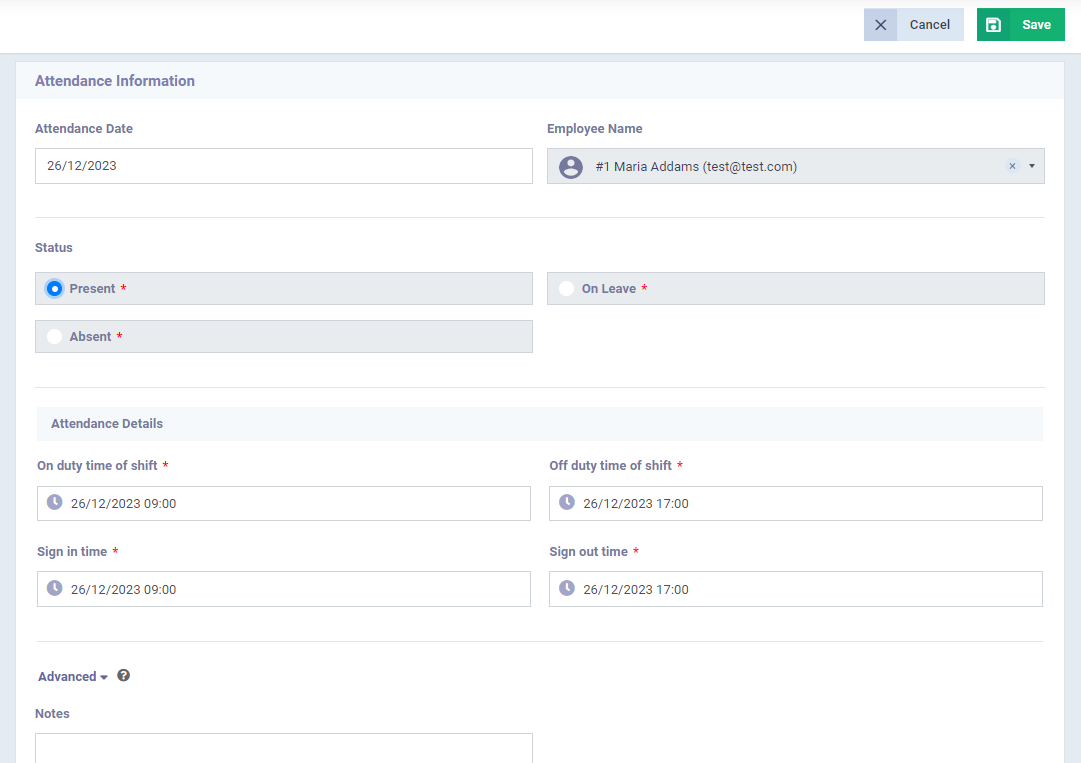
You can record partial attendance for an employee. Click on the advanced settings in the attendance recording screen, and add the type of leave and the deducted leave days (Leave count) for this employee. Typically, you would enter a decimal number like 0.5 to count half a day as attendance and half as absence.
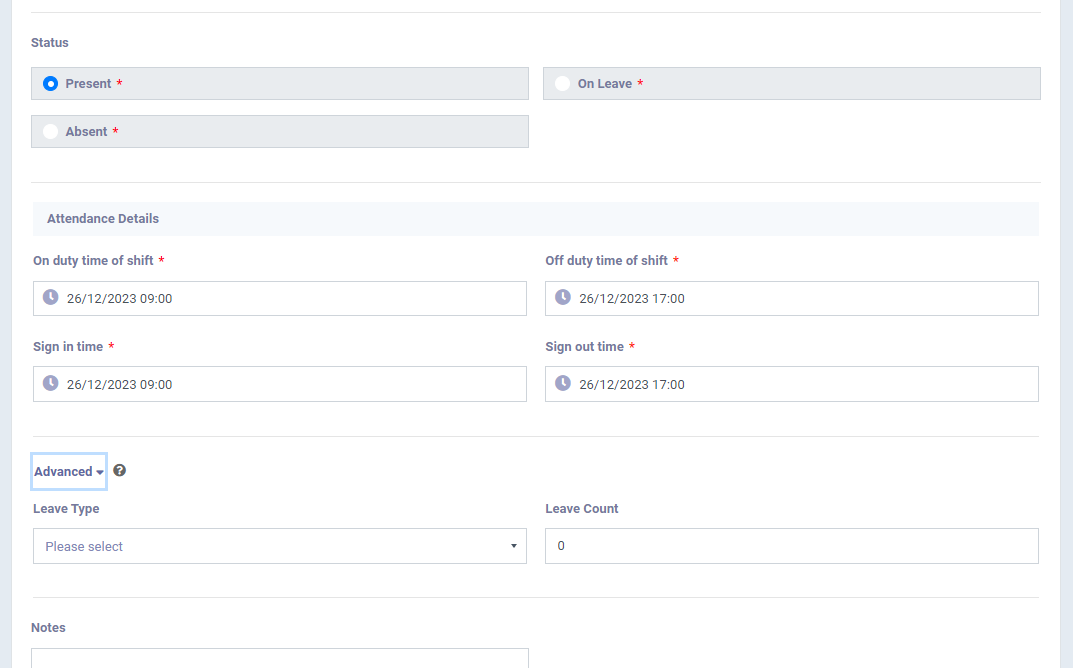
Uploading and Calculating the Attendance Days by Uploading an External File
Instead of manually logging the attendance days day by day, you can upload a file that includes the employee names, and their sign-in and sign-out times weather you pull it from the attendance machine or manually record it on an Excel file. Here are the steps:
Preparing the Attendance File
If you record the attendance and absence of your employees manually or by directly pulling the file from the attendance machine, you can upload the same file to the system to calculate the attendance and absence of your employees without the need to manually enter the attendance and departure for each employee.
To begin, prepare the Excel file to include:
- The first column with the employee code ID registered in the system or their name.
- The second column should include the date and time of attendance (sign-in) in the first cell, followed by the same date and time of departure (sign-out) in the cell below it.
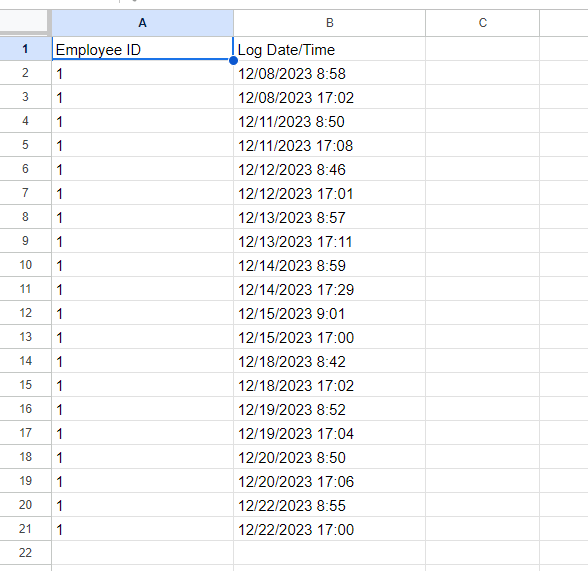
Before uploading the file, make sure that the date format in the Excel file is the same format specified by you in the system; otherwise, you may receive an error message when importing the file.
Ensure that all data matches the format shown in the previous image, particularly the date format. You can control the date format in the program through the “Account Settings” dropdown under “Settings” in the main menu.
Uploading the Attendance File
To import the attendance file from your device, click on “Attendance Logs” from the “Attendance” dropdown menu in the main menu. Then click on the “Import File” button.
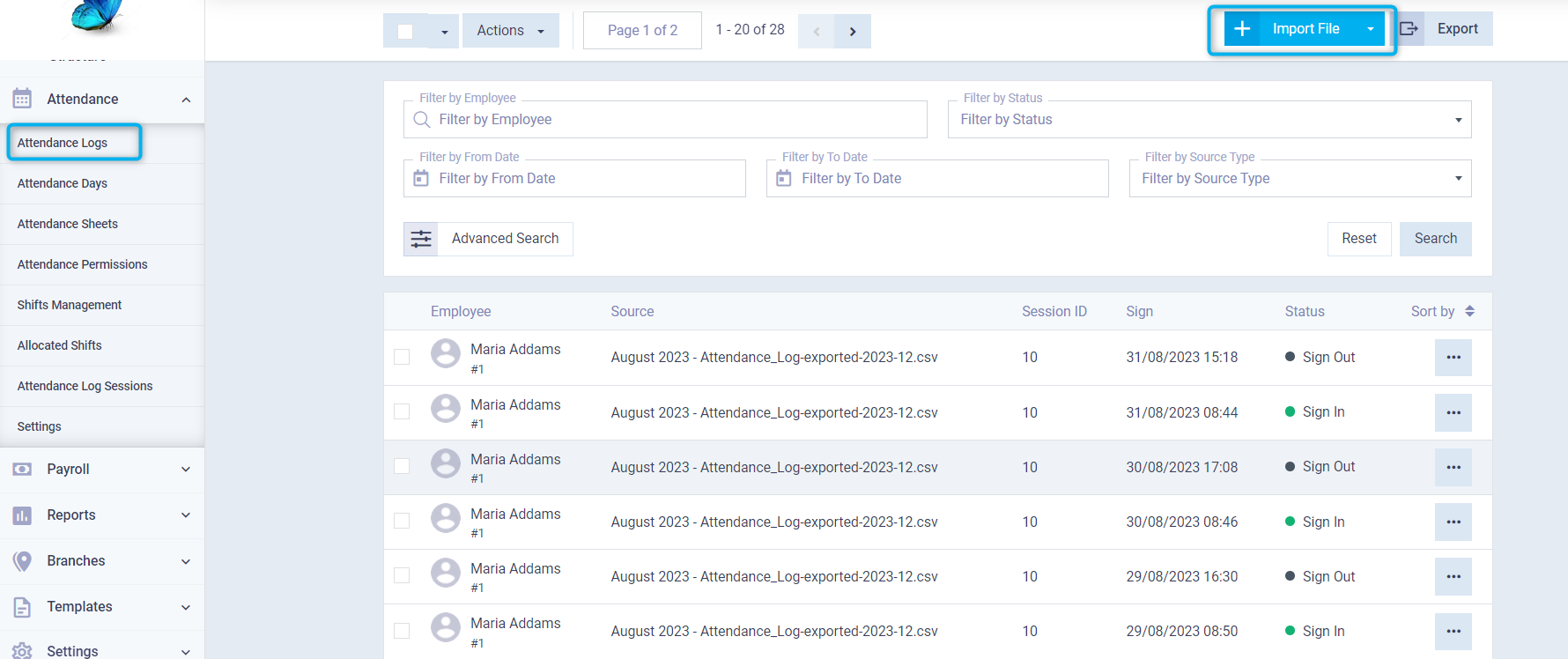
Click on the “Choose file” button, and select the comma-separated file type, and do not select the machine type unless the file has been imported from a specific machine on the system and is associated with it.
Click on the “Next Step” button.
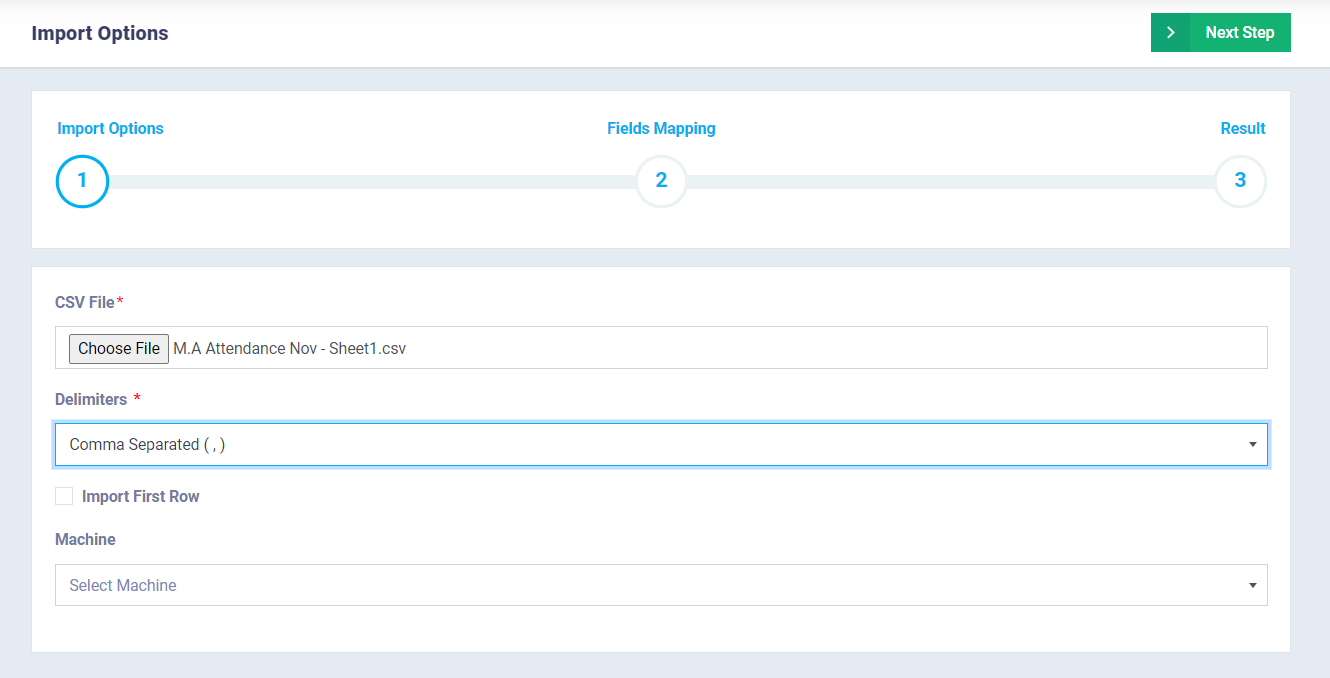
Enable the “Ignore errors while importing” field.
Click on the “Import” button.
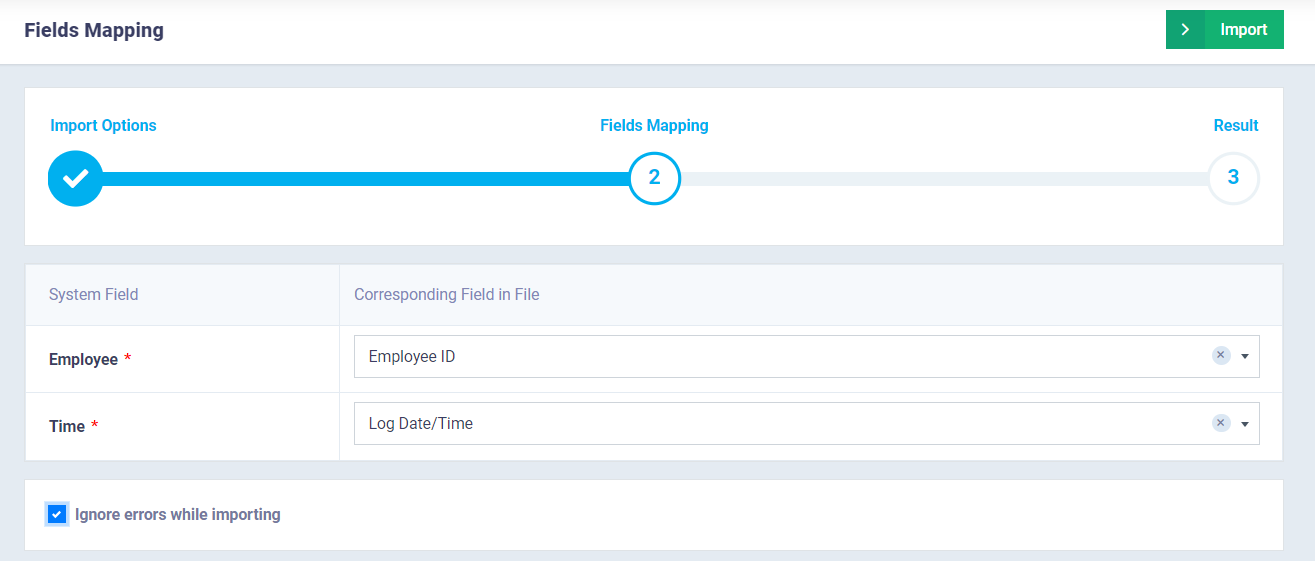
A screen will appear indicating the success of the importing transaction like the screen shown below, and you might get an error message related to the date format, and then you would need to match the date format used in the system and in the file.
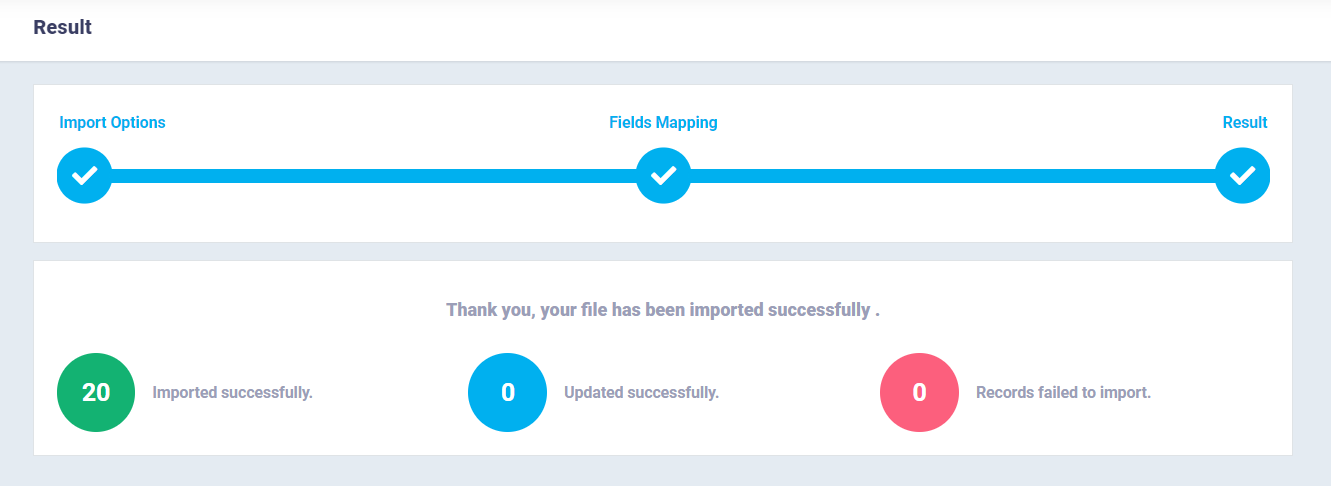
Calculating the Attendance Days after uploading the File
You can calculate specific attendance days by going to the “Attendance Days” dropdown in the main menu “Attendance”, then clicking on “Calculate Attendance”
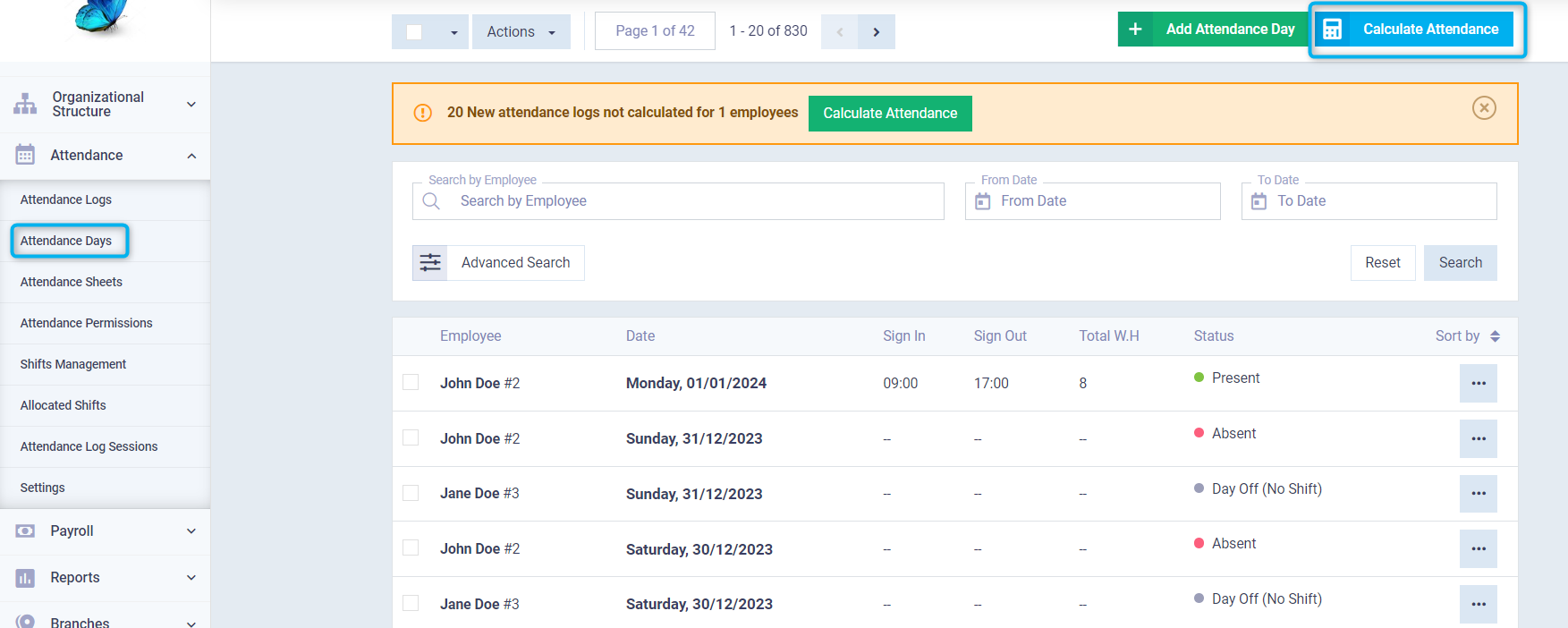
Select the period you want to calculate attendance for and choose one or more employees you want to calculate attendance for
Activate “Overwrite Manual Attendance Day” if you wish not to alter the data of days whose attendance is counted like the attendance status and the number of working hours, to prevent manipulation.
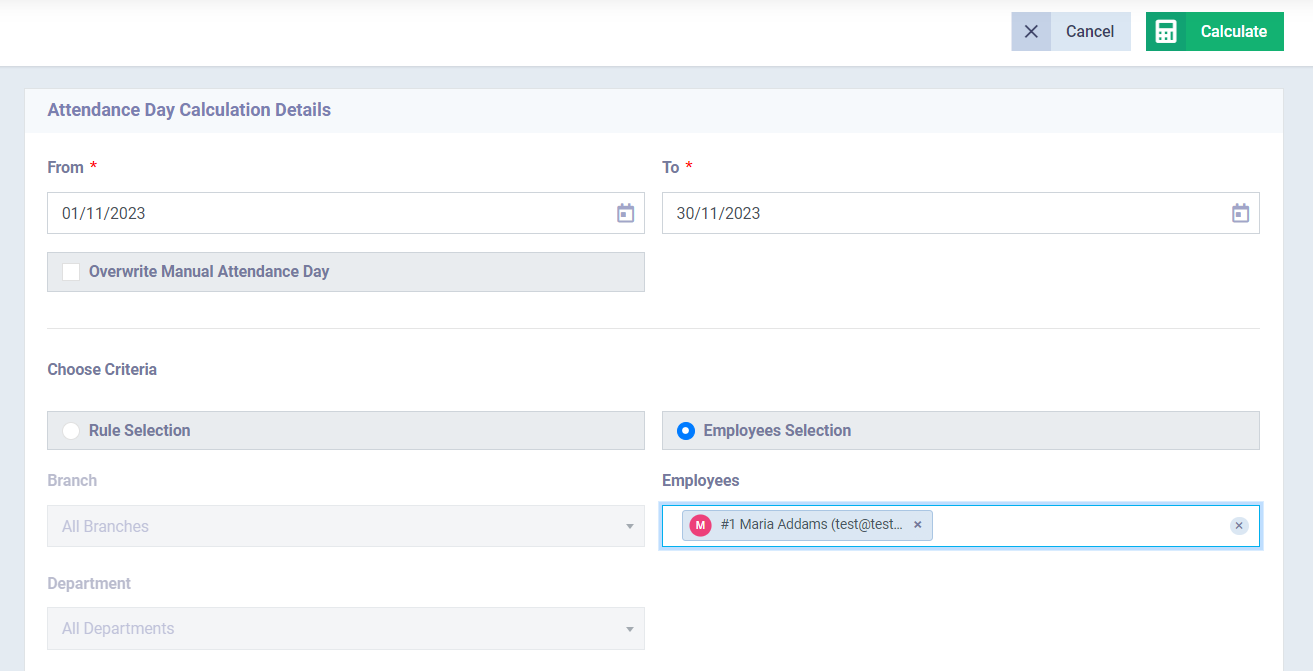
You can also choose an entire branch or department instead of calculating attendance for each employee individually
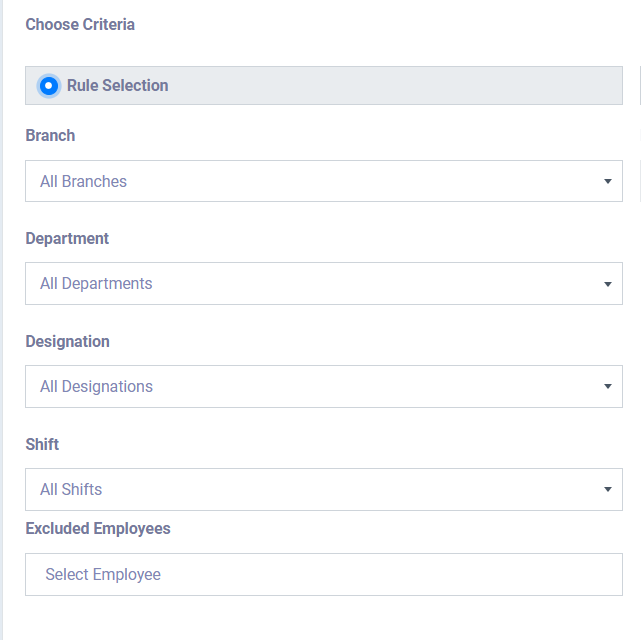
After calculating the attendance, a message will appear confirming the successful calculation of the days in the system
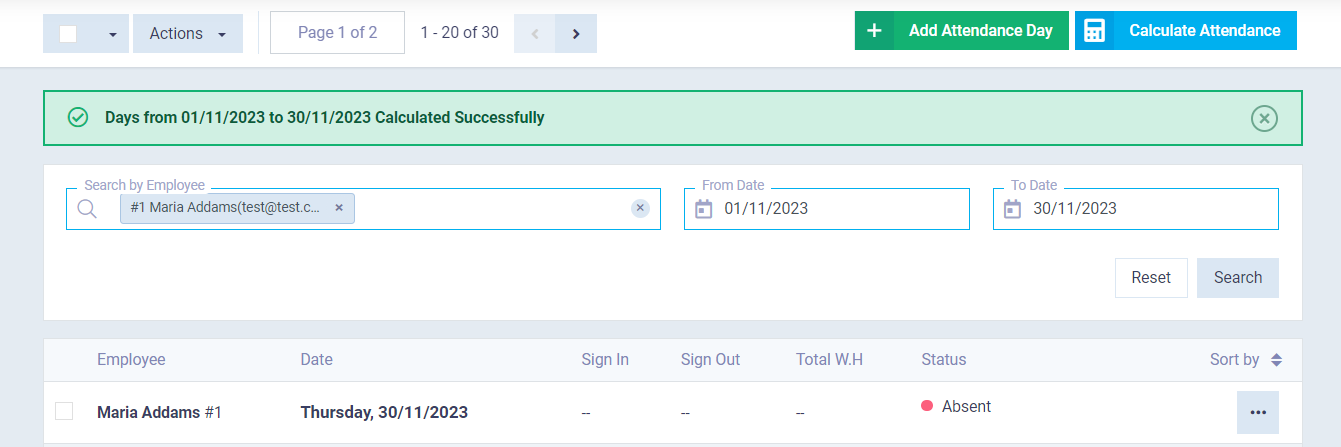
By clicking on the desired attendance day to display its details, details specific to that day only will appear, such as the attendance status, the shift the employee belongs to, and the actual employee’s sign-in and sign-out time.
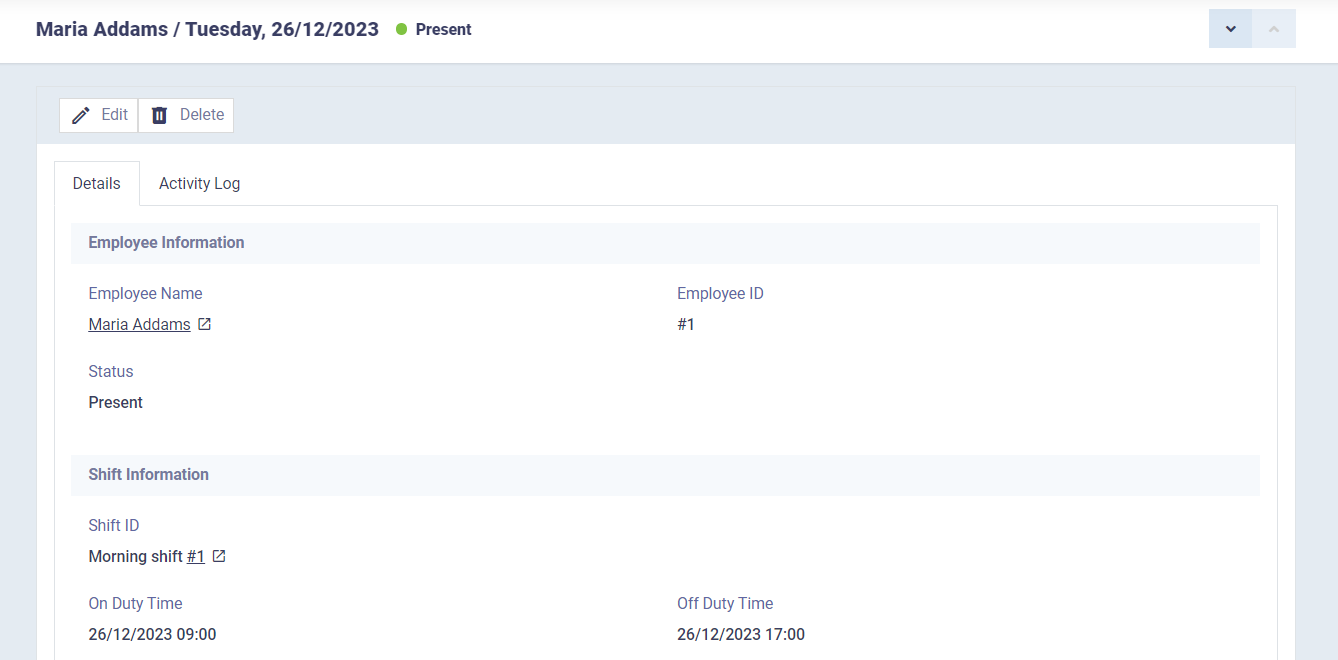
And the actual working hours compared to the expected working hours.
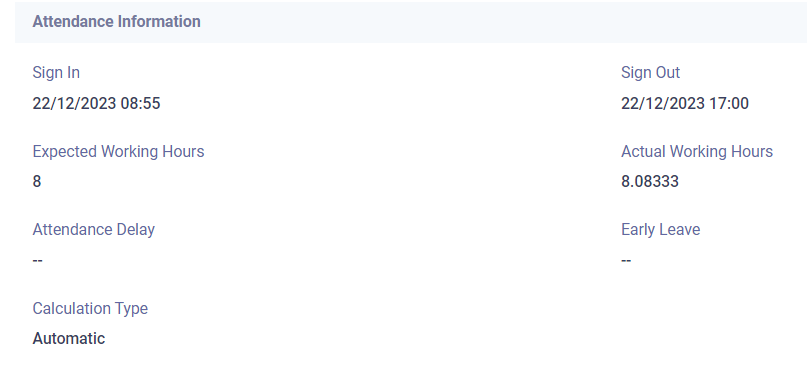
Adding an Attendance Sheet and Viewing the Attendance Summary
To calculate attendance for a periodic duration, which forms the basis for salaries and changes in leave balances, you can issue a monthly attendance sheet, for example. This is distinguished from calculating scattered attendance days as it is a cohesive period, with an attendance summary displaying the necessary and detailed data to monitor employee performance.
To add a new sheet, click on the “Attendance Sheets” dropdown under “Attendance” from the main menu, then click on the “Create Attendance Sheet” button.
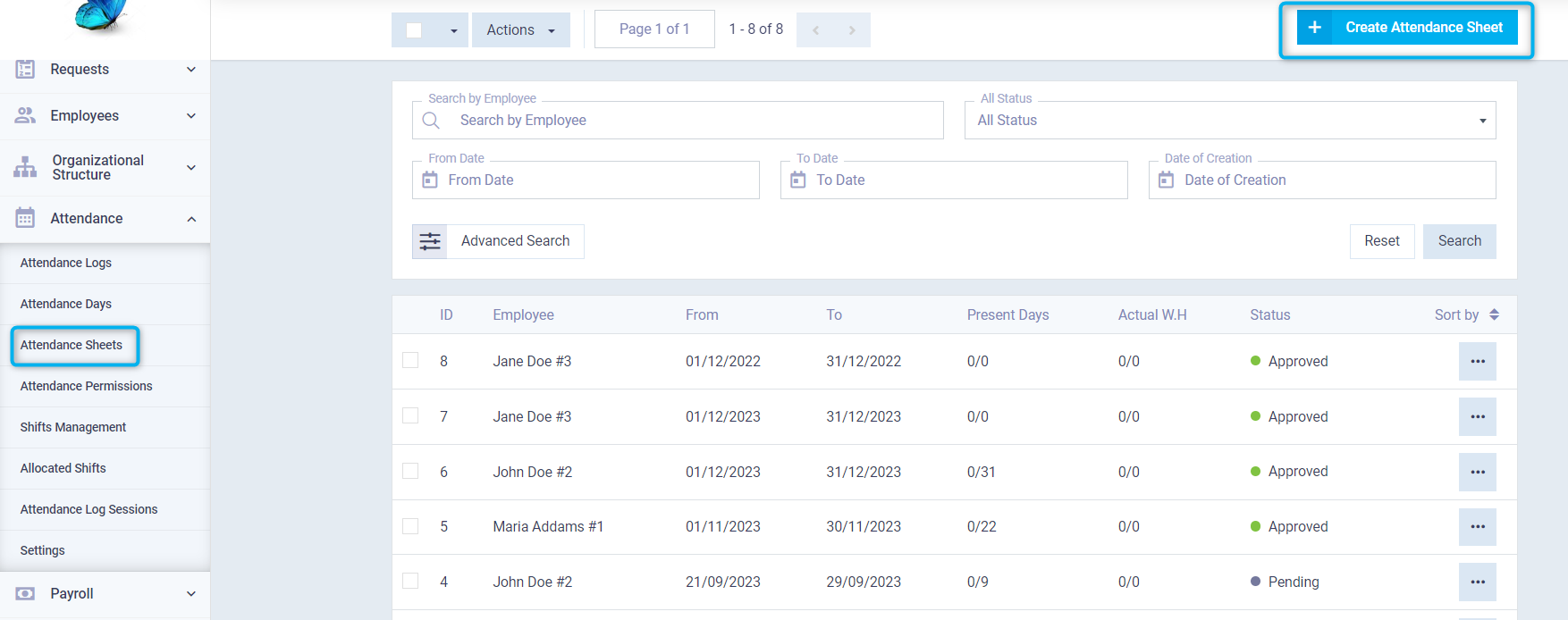
Choose the period for which you want to calculate attendance and include in the sheet, and select one employee, a number of them, a department, a shift, or a designation to include in your sheet.
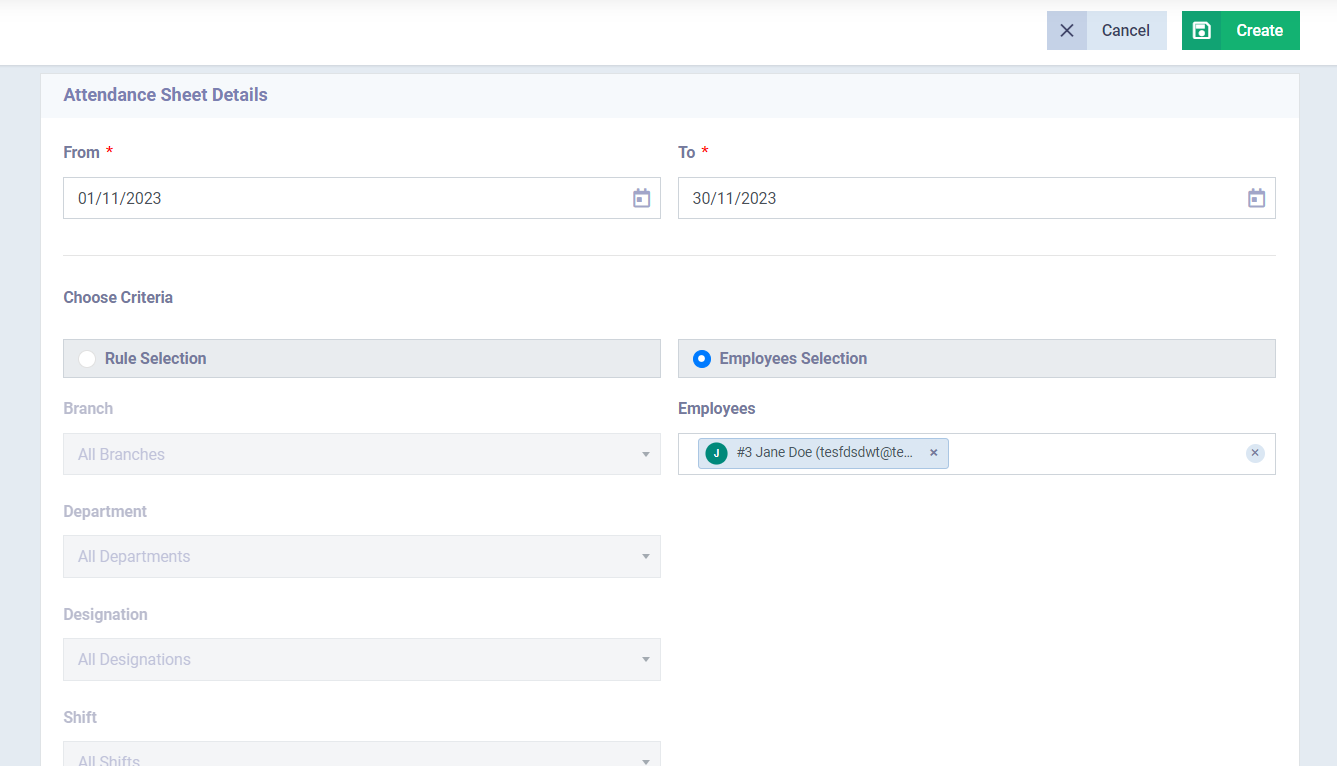
After creating the sheet, you can view its full details and approve or reject it. The summary of the sheet includes the total number of working days, attendance and absence days and their percentages, as well as the actual and expected working hours and percentages, and the total times of delay or early leave and other information. This is in addition to a statement of types of leaves and what was obtained from each type.
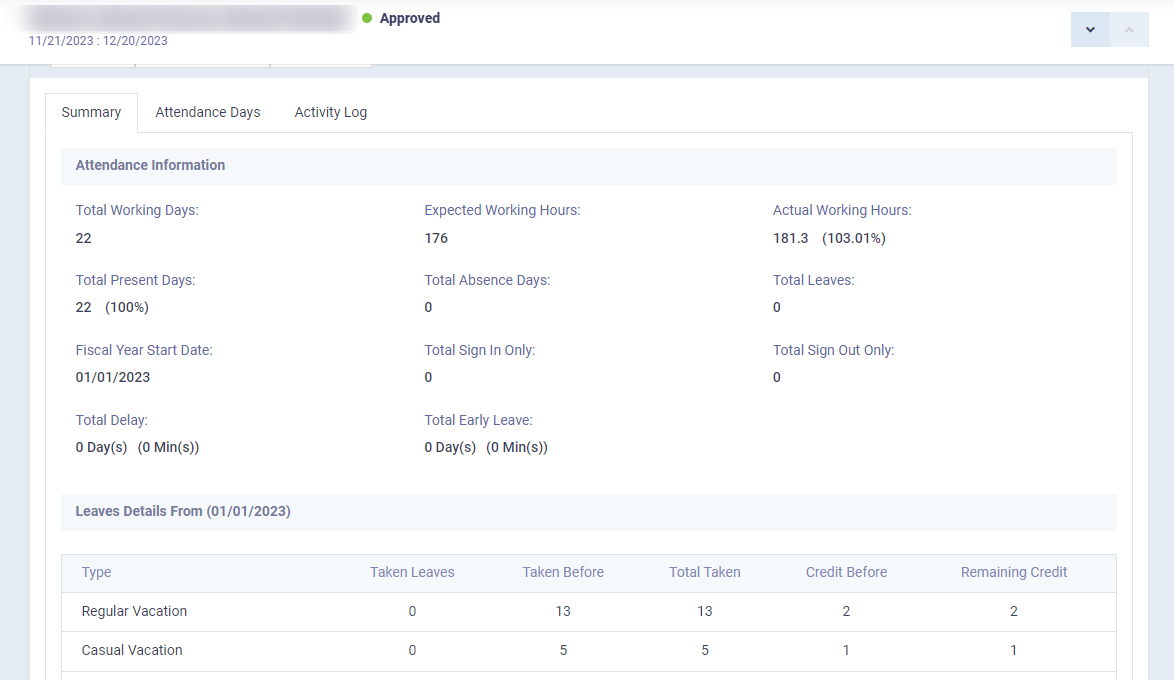
It also displays detailed information about attendance days, including sign-in and sign-out times and working hours. By clicking on the desired day, you can know all the attendance details specific to that day.
Attendance Reports
By heading to “Employees Reports” dropdown under “Reports” in the main menu, you can obtain comprehensive summary reports and detailed reports about everything related to your employees’ attendance without any additional effort to prepare these reports!
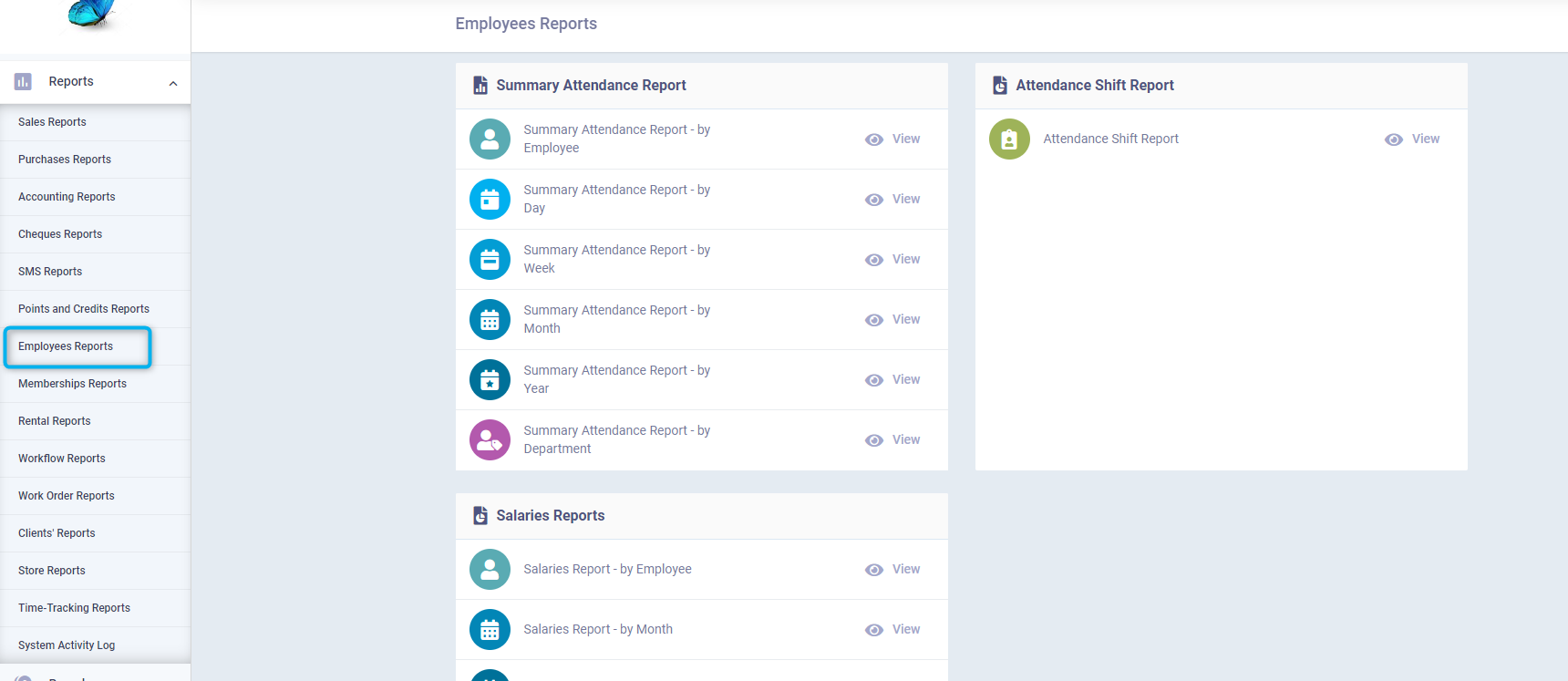
For example, you can view an attendance report for a specific employee for a time period you define, to follow up on their performance and evaluate it.