Importing Pay Slips via Excel
The process of issuing pay slips in the system can be done individually for each pay slip or by uploading all pay slips to the system via an Excel file. In this guide, we will review how to prepare the Excel file and how to import pay slips into the system in just a few moments.
Reviewing the Excel File for Uploading Pay Slip Data
Make sure that the Excel file contains all the necessary pay slip data to be uploaded to the system, such as employee code, basic salary, variable salary, currency, and other relevant data.
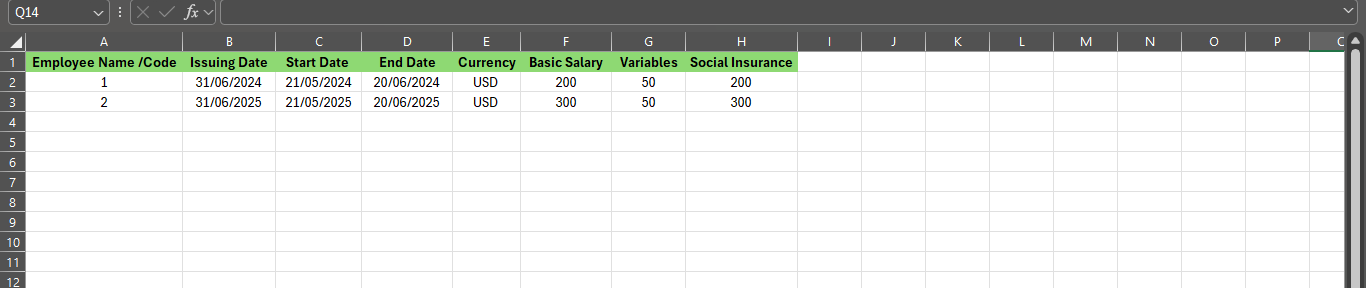
How to Import Pay slips via Excel File
Click on “Payslips” under “Payroll” in the main menu, then click on the “Import” button.
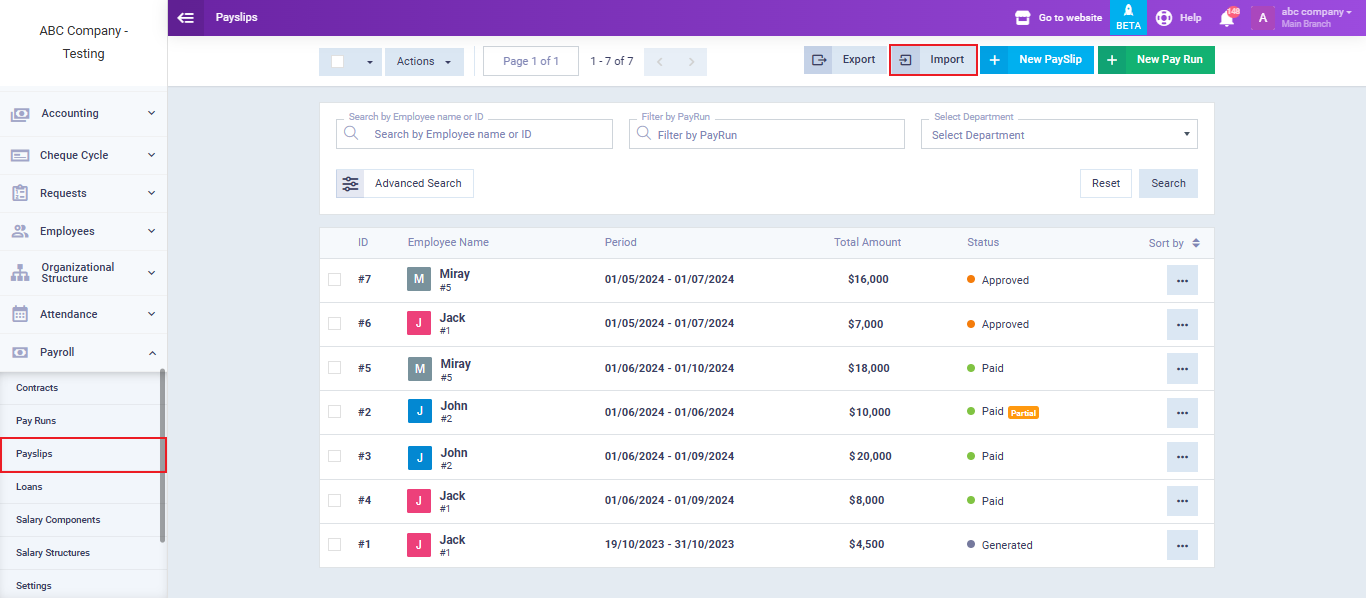
Select the “Comma Separated” option and click on “Choose File” to upload the desired Excel file from your device.
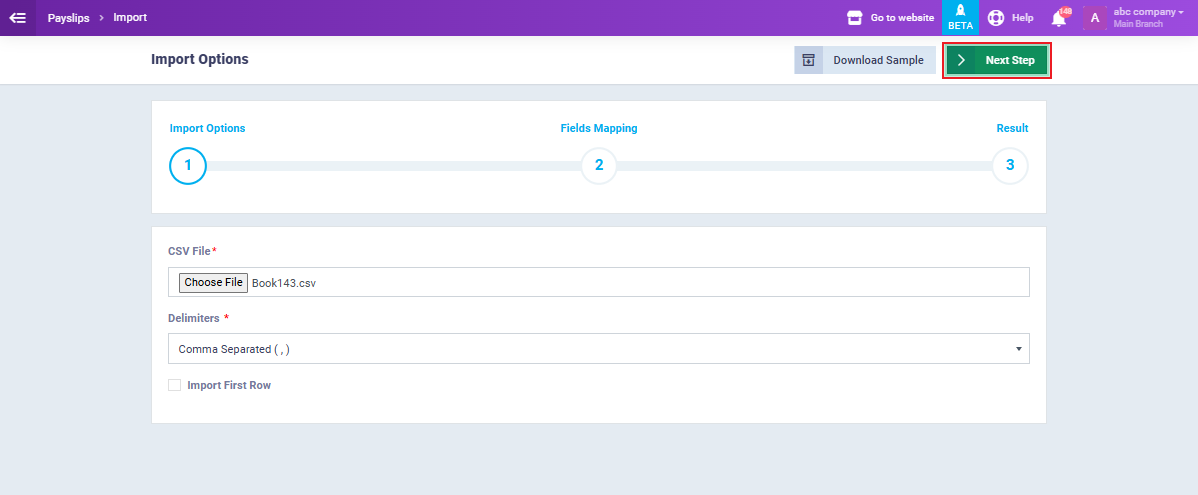
Match the data in the Excel file containing the payslips with the corresponding fields in the system. For example, if the column header for employees in the Excel file is “Employee Name/Code,” select this header corresponding to the “Employee” field in the system so that the system recognizes the type of each entry being uploaded. Then, click the “Import” button.
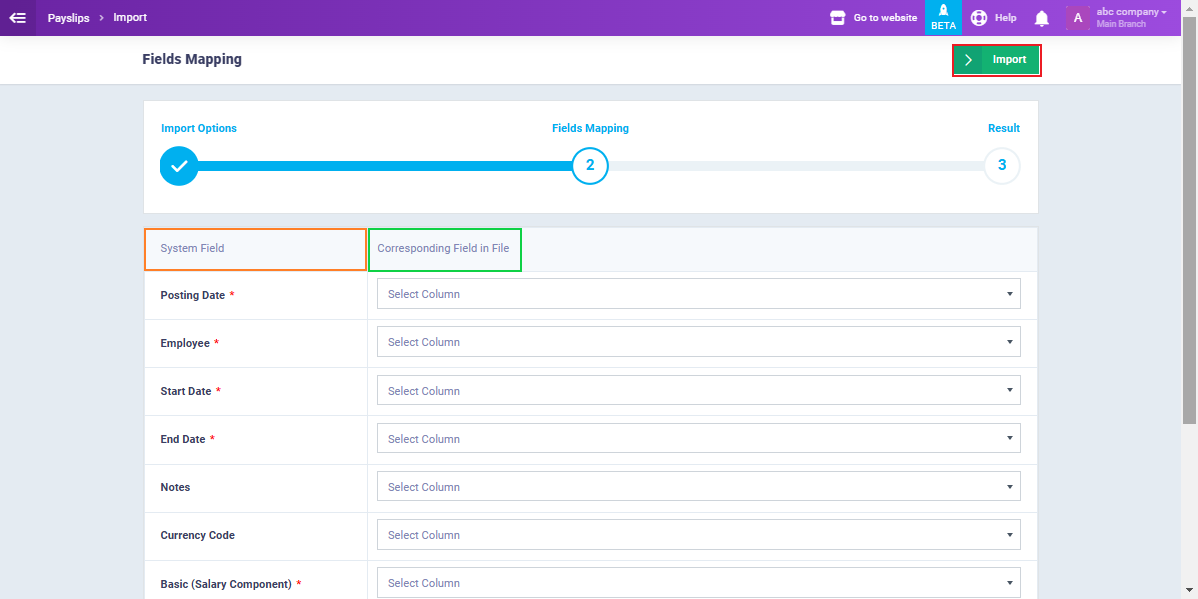
A message will appear indicating the number of salary slips that were successfully imported, as well as those that failed to import, with an explanation of the error so that you can fix the issues that caused the failure.
After successfully importing the salary slips via the Excel file, you can go to “PaySlips” under the “Payroll” dropdown in the main menu to find the payslips you have uploaded to the system.