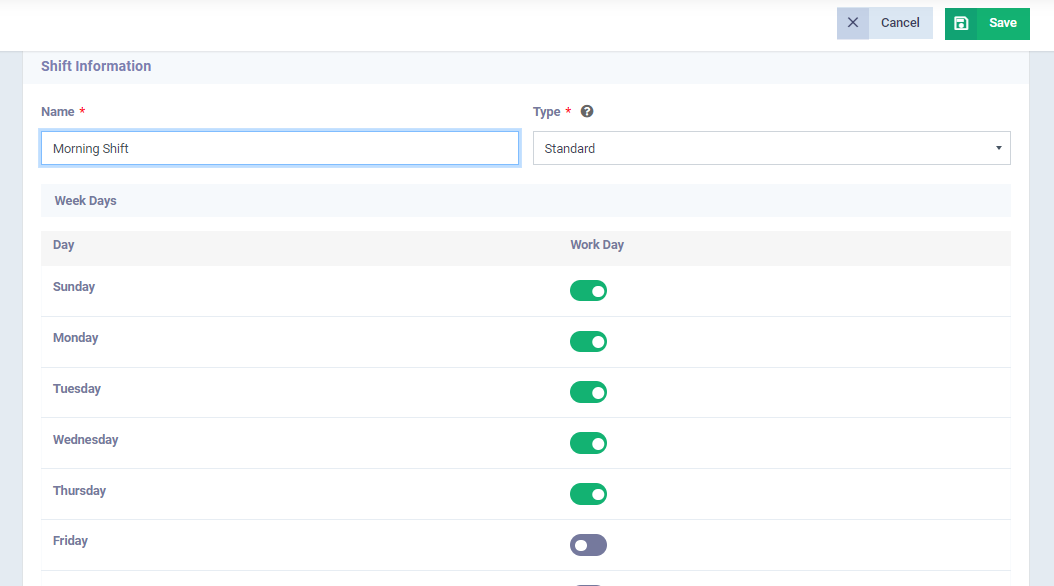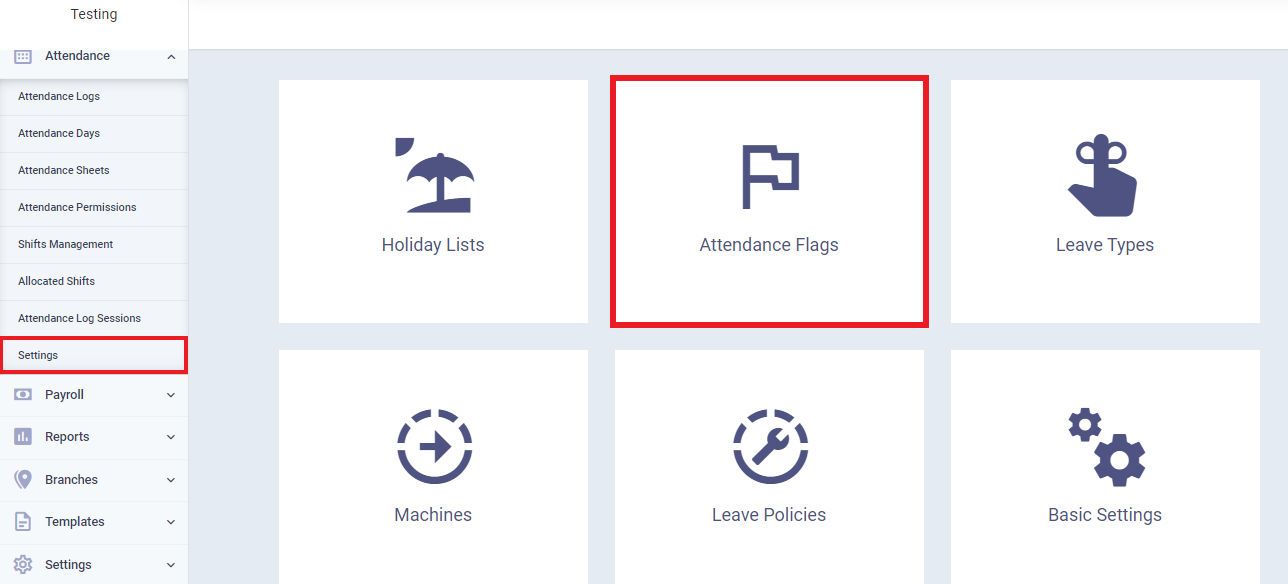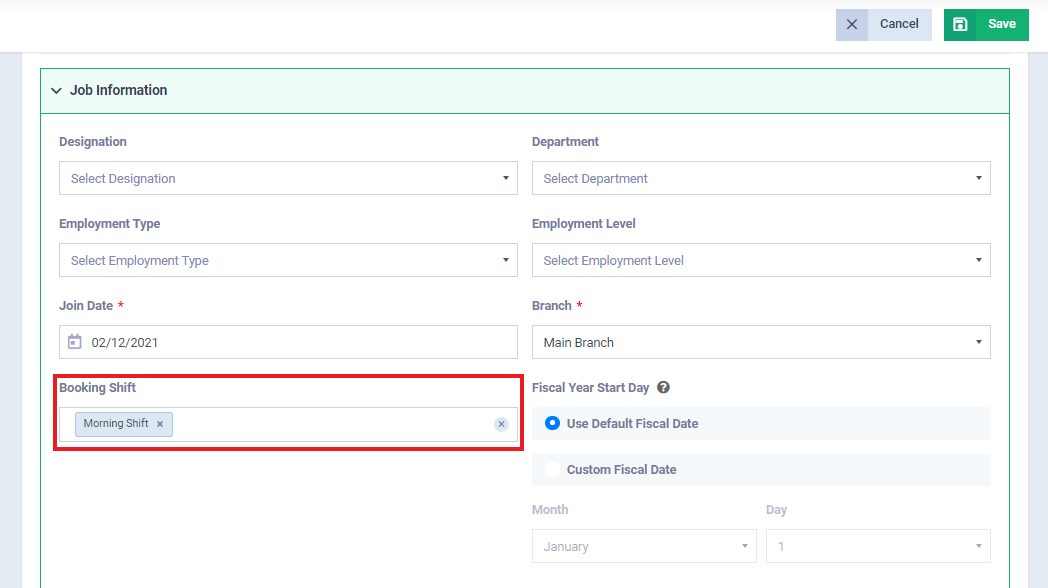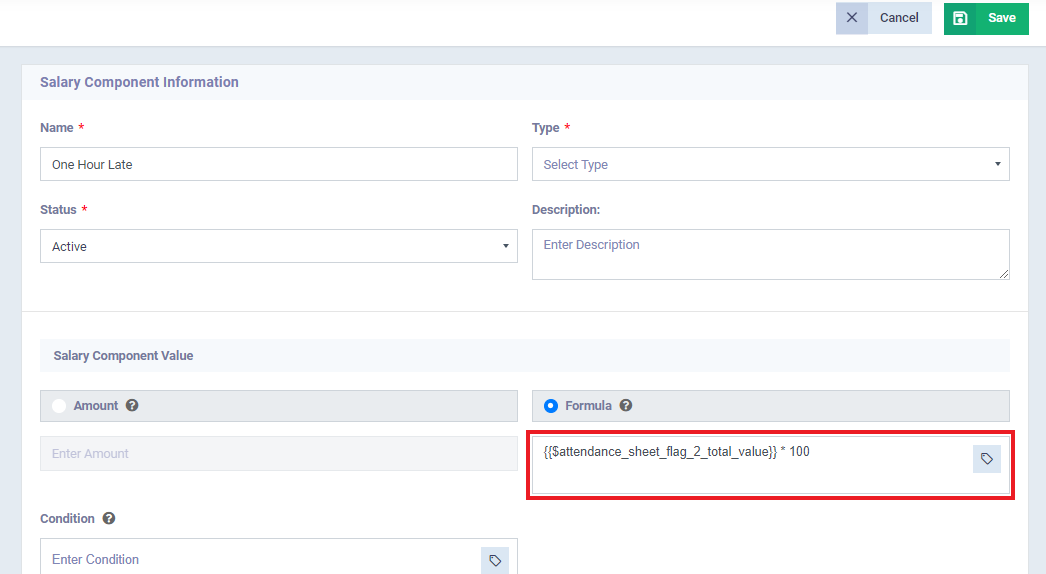Attendance Flags Guide
When it comes to employee attendance and leave, especially in large and multi-shift companies, it is not easy for HR managers to accurately calculate each employee’s dues based on their commitment to working hours or otherwise.
To facilitate this process, the system has developed employee attendance rules/ flags, adding a large number of attendance and leave scenarios. It allows linking with shifts and notifying the system of the action taken for each case. The system automatically handles each case accordingly. Let’s explore these features together through the explanation of this topic with practical examples.
Creating a Shift and Assigning it to an Employee
The process of applying attendance rules to employees begins with creating shifts that define their basic working hours. Based on these shifts, the attendance and leave records are created. Since the method of creating shifts is not the focus of this topic, we won’t go into detail about it here. You can refer to the “Shift System ” to complete this step successfully.
In the above image, you can see the created shift, “Morning Shift“:
- Days: Sunday to Thursday.
- Number of hours: 8 hours.
- Start and end of the shift: From 9 am to 5 pm.
- Start and end of attendance and leave times: From 8 am to 6 pm.
- In the “Lateness grace period” field, we set it to 15 minutes to determine the mechanism for calculating lateness.
Now, after creating the shift, we move on to the second stage, which is creating the attendance flag, the topic we are explaining today.
What is an Attendance Flag?
Before we understand how to create a new attendance flag, let’s quickly highlight the meaning of attendance flags and why we should use them. What is the difference between them and shifts?
Attendance flags are advanced filtering factors for shifts. Creating a shift allows us to define employee attendance and leave times, as well as specify delay hours based on the attendance and leave times provided to the shift. However, its role stops at this point.
Here is where the role of attendance flags comes in. Attendance flags enable us to assume a set of sub-cases for attendance and leave, and then notify the system of the action to be taken regarding these cases and how to deal with them when it’s time to pay salaries.
From these cases, for example, the employee being late for one hour for the first time, being late for one hour for the second time, and so on, where shifts are unable to identify these cases. We use attendance flags to notify us when these cases are present in the employee’s attendance log.
Creating an Attendance Flag
To create an attendance flag, click on “Attendance” from the main menu, then “Settings,” and then click on the “Attendance Flags” tab.
Next, click on the “New Attendance Flags” button, and enter the attendance flag details as follows:
- Name: Specify a distinctive name for the attendance rule.
- Color: Choose a color to distinguish each attendance rule in the final attendance log.
- Description: If there is any additional description specific to the attendance rule, add it in this field.
- Shifts: Select the shift to which you want to apply the attendance rule. This field is optional, and leaving it empty will automatically apply the attendance rule to all available shifts.
- Condition: Add a condition for the attendance flag, such as being late for more than 60 minutes, using variables from attendance flag conditions. This will be clearer through the practical example we will explain later.
- Formula: The calculation formula is the complementary part of the condition. After adding a condition (e.g., being late for more than 60 minutes from the sign-in time), we ask the system to count (1) each time the attendance flag is met. The system will automatically calculate the total occurrences of the flag in the attendance log, thus determining the amount due or deducted from the salary.
- After completing all this data, click the “Save” button at the top right of the screen.
Practical Example on the Attendance Flags
Now, we will proceed with the practical application of attendance flags by creating an attendance flag for the morning shift of the employee “Bassant.” Note that we have done the following before starting to create the attendance flag:
- We created the morning shift.
- We linked the employee “Bassant” to the shift through her profile.
- We logged the attendance of the employee “Bassant” throughout the month to be able to import this record truly and apply the shift schedules and attendance flags to it.
Now, let’s start creating the attendance flag for the morning shift, assigning it:
- The name “Late for One Hour Attendance Rule.”
- The color red to distinguish the number of times the flag is applied in the attendance log.
In the “Condition” field, we search for the variable related to the delay duration, which is attendance delay. Then, we place a greater than sign (>) and write “60” minutes. This way, the system understands that I want it to search for the number of times the employee “Bassant” has been late for more than 60 minutes.
In the next step, the “Formula,” we specify the answer to the condition. We inform the system of what it should do when the condition is met in the attendance log of the employee “Bassant.” We will see the importance of this when creating the salary component later.
Viewing the Attendance Log
After setting the morning shift for the employee “Maria” and creating the attendance flag for being late by one hour, which is applied to her, we can now import her attendance file. This allows us to observe the impact of the attendance flag on the log.
- Employee “Christina” Attendance Log from November 21 to December 20:
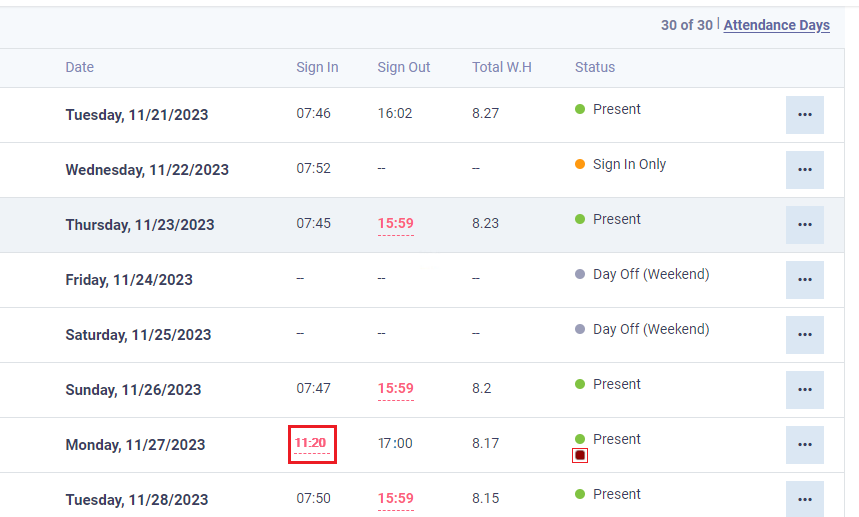
As seen in the above images reviewing the attendance log for the employee “Christina” during August, there were several days where she exceeded the allowed limit for lateness, and the lateness flag was applied on some of them:
- Tuesdays, November 28 (normal lateness).
- Monday, November 27 (lateness flag applied).
- Thursday, November 23 (normal lateness).
We will see the impact of this in a later step when we proceed to process her monthly salary.
Creating a Salary Component and Assigning it in the Contract
The next step in creating the attendance flag is to establish the salary component, where we specify the deducted or earned amount based on the flag’s occurrence in the attendance log. For example, the “Late Arrival Flag” after the system calculates its total occurrences in the employee’s attendance log, we multiply this total by the amount we want to deduct from the salary for each occurrence.
In the following image, you can observe this, as the attendance flag(after calculating its occurrences in the employee’s log by the system) has been added in the “Formula” field multiplied by 100. This means that every time the attendance flag occurs in the employee’s attendance log, 100 pounds are deducted from their salary.
Adding a Salary Component to the Employee's Contract
After creating the salary component, we need to add it to the employee’s contract. To do this, simply click on “Payroll” from the main menu, then “Contracts,” and choose the contract for employee “Christina.”

In the salary information section, specifically under “Deductions,” click “Add,” and choose “One Hour Delay.”
Creating a Pay Run to issue it
After creating the salary component, we move on to the next and final step, which is to create a pay run for employee “Maria” to disburse her salary. This allows us to see the impact of her delays and the application of attendance flags on her salary. To complete this step, you can refer to the guide Issuing a Pay Run.
As seen in the following image, an amount of $200 was deducted from the salary of employee “Christina” due to the application of the one-hour delay flag twice. In each instance, $100 were deducted, as shown in the image below:
By this, we have completed the explanation of attendance flags in the system, with the application through a real example to understand how to implement them. In upcoming articles, we will apply more and more diverse attendance flags.