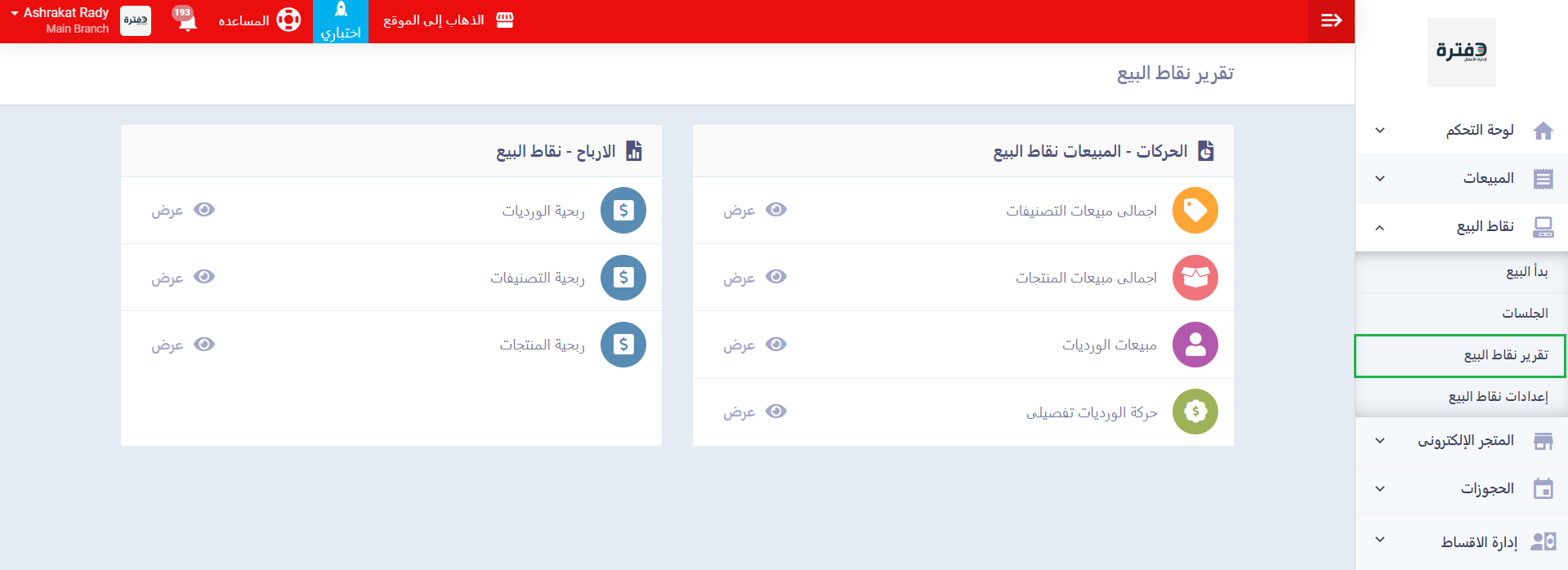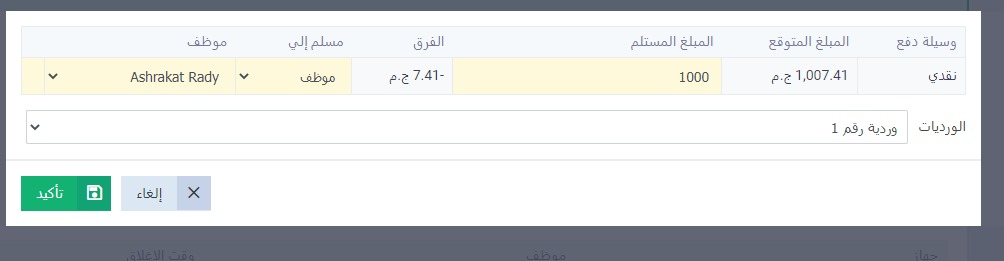إدارة جلسات البيع
في بعض الأنشطة المعتمدة على البيع السريع كالسوبر ماركت ومحلات بيع التجزئة بوجه عام، يتعذر على عملية إصدار الفواتير الورقية أو الإلكترونية بالصورة التقليدية مواكبة السرعة المطلوبة لتقديم خدمة جيدة؛ فتأتي هنا الحاجة لنظام بيع تُصدر من خلاله عدد كبير من الفواتير في وقت وجيز مع مراقبة حركة المبيعات من خلال شاشة بسيطة سهلة التعامل، وهو ما يقدمه لك نظام نقاط البيع (الكاشير)، فما الخصائص التي ستتمتع بها وتسهل لك إدارة عملك من خلال شاشة نقاط البيع من دفترة؟
أولًا عليك تفعيل تطبيق “نقاط البيع” عن طريق التوجه إلى “إدارة التطبيقات” من “الإعدادات” بالقائمة الرئيسية
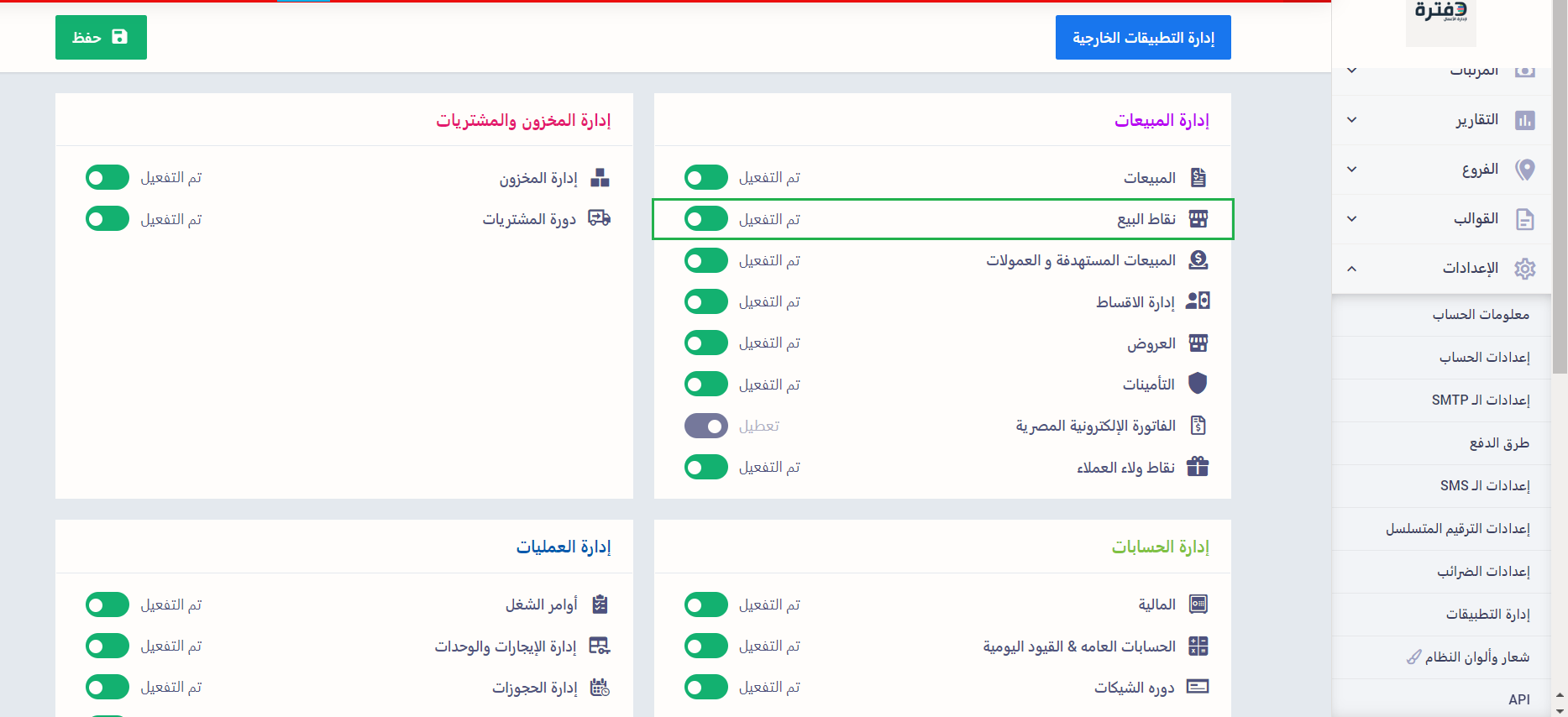
تعريف الأجهزة والورديات
الإعداد الافتراضي لبرنامج نقاط البيع من دفترة يحتوي على جهاز أساسي ووردية أساسية يتم فتح جلسة البيع بناءً عليهما. ويمكنك في حالة الرغبة في إضافة أجهزة جديدة، أو ورديات متنوعة، أن تقوم بهذا قبل فتح الجلسة.
لإضافة جهاز نقاط بيع جديد، توجه لـ “إعدادات نقاط البيع” واضغط على الكارت الخاص بـ “أجهزة نقاط البيع”
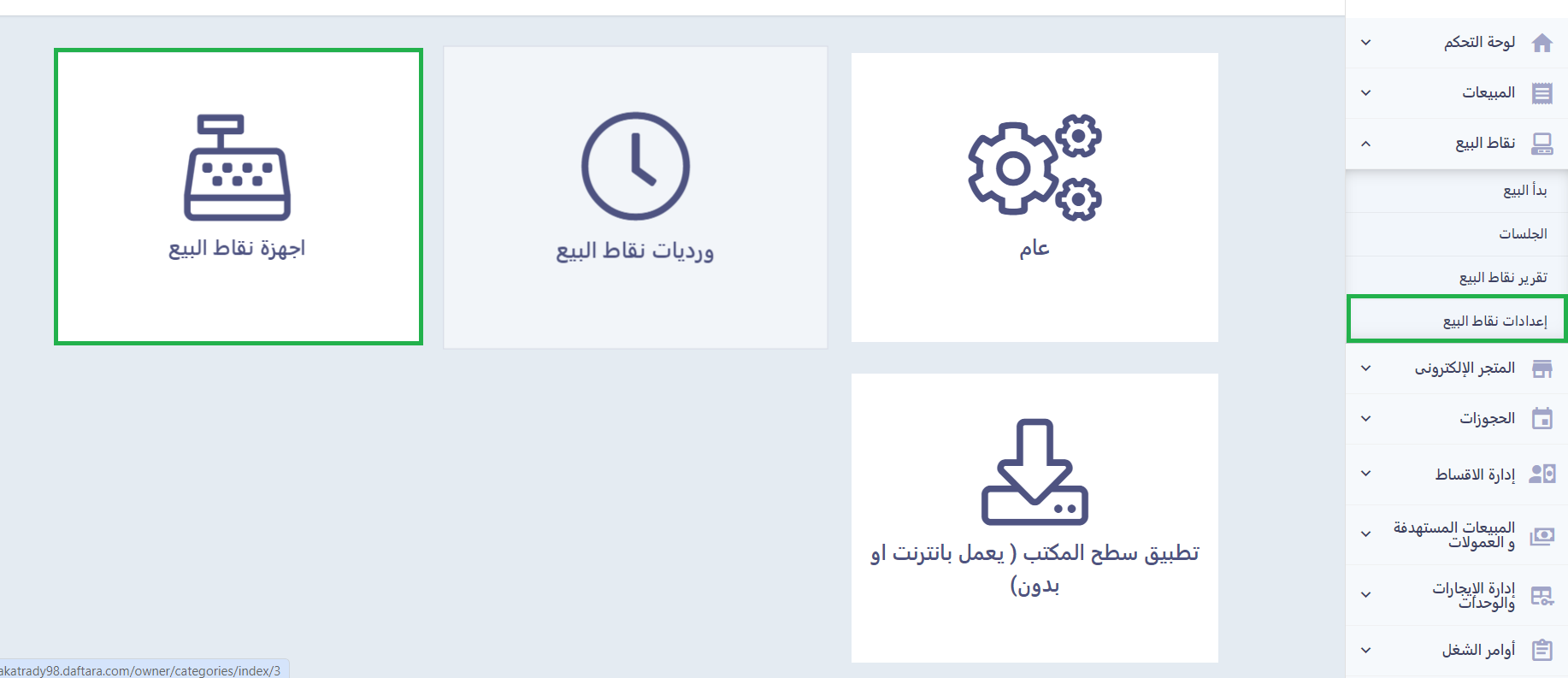
واضغط على زر “جهاز جديد”

اكتب اسم الجهاز، وقم باختيار تصنيف رئيسي (جهاز آخر) يندرج تحت جهاز نقاط البيع الجديد، كأن تضيف الجهاز الجديد في فرع معين إلى جهاز رئيسي تتجمع تحته كل أجهزة نقاط البيع الخاصة بهذا الفرع، وهو ما يساعدك في استعراض التقارير بطرق متنوعة. ثم اختر حالة الجهاز “نشط” أو “غير نشط” وهو ما يمكنك إعادة ضبطه لتفعيل أو إيقاف بدء الجلسات على جهاز معين.
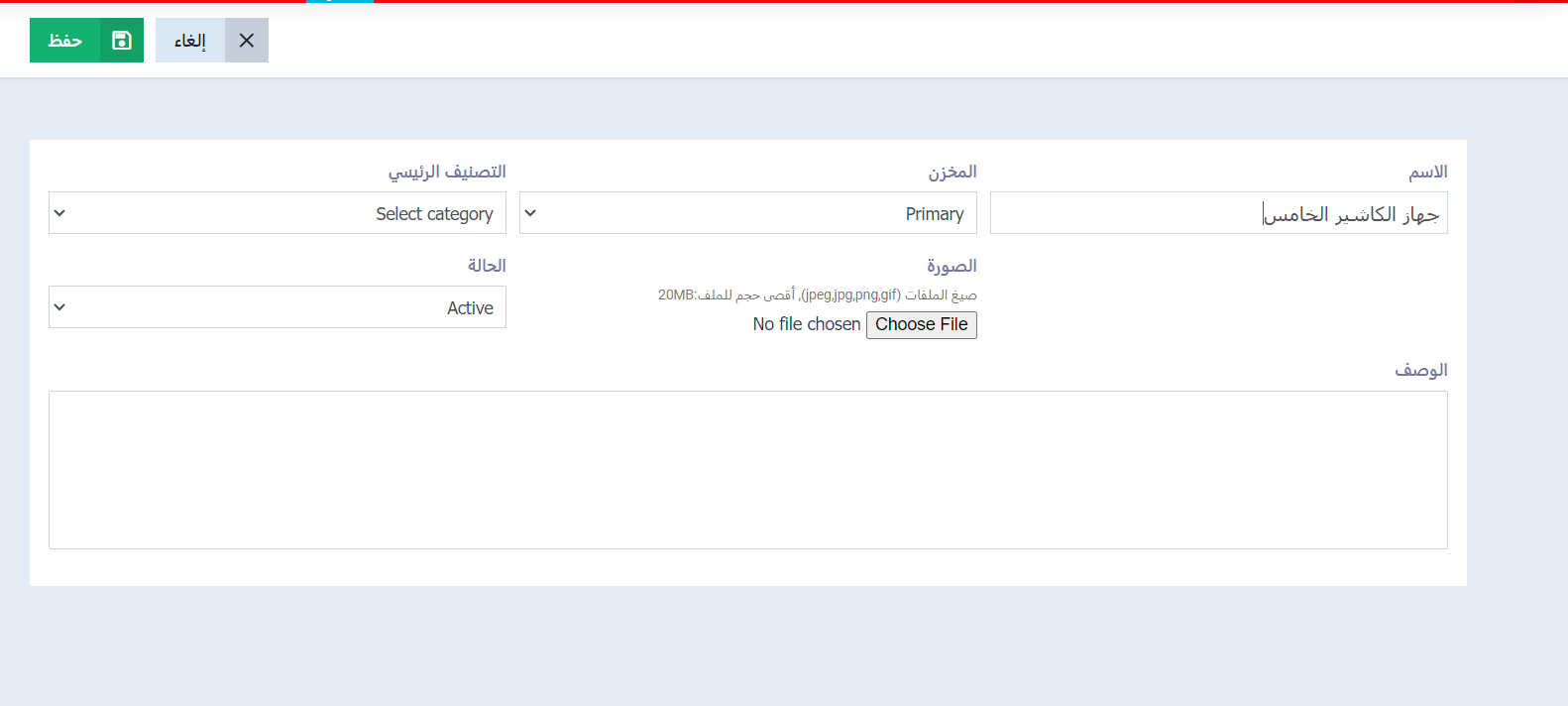
لإضافة وردية نقاط بيع جديدة، توجه لـ “إعدادات نقاط البيع” واضغط على الكارت الخاص بـ “ورديات نقاط البيع”
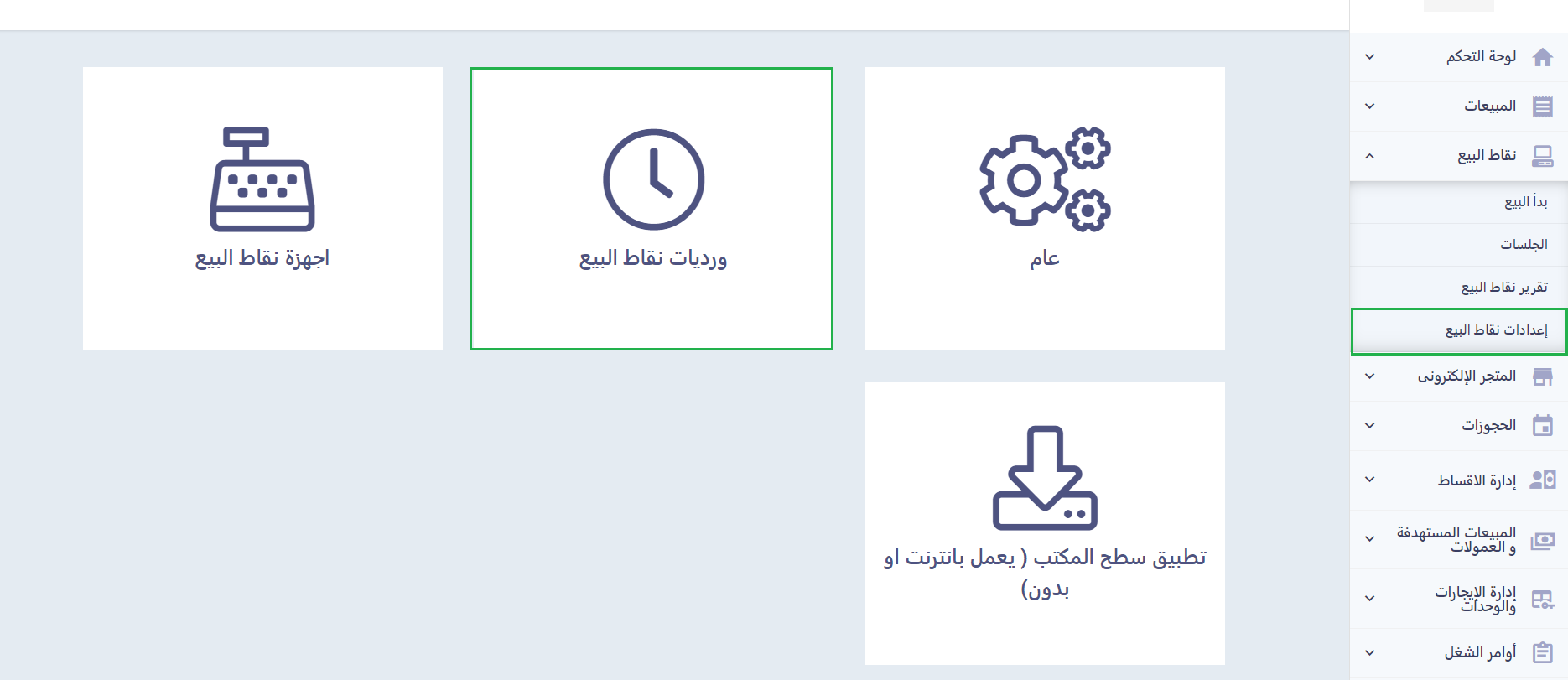
واضغط على زر “وردية جديدة”
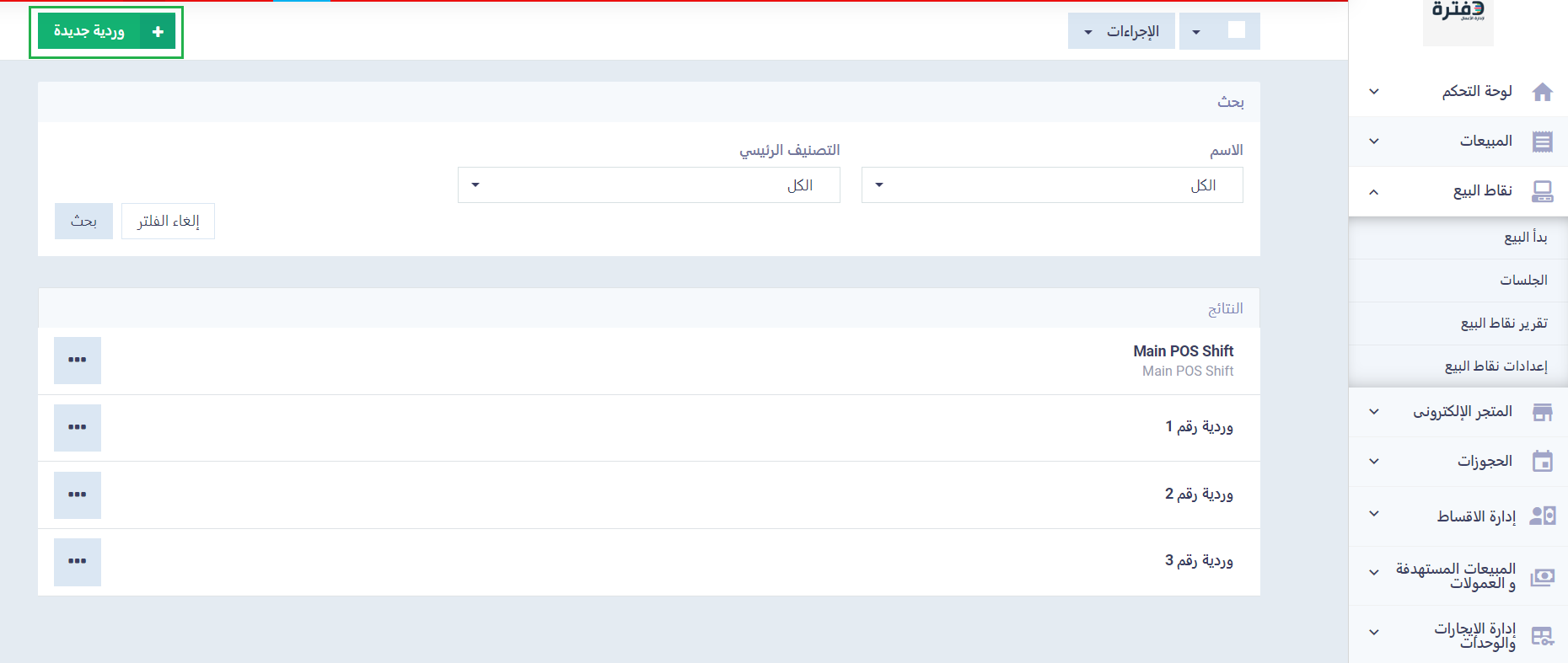
اكتب اسم الوردية، وقم باختيار تصنيف رئيسي (وردية أخرى) تندرج تحتها وردية نقاط البيع الجديدة، كأن تضيف الوردية الجديدة في فرع معين إلى وردية رئيسية تتجمع تحتها كل ورديات نقاط البيع الخاصة بهذا الفرع، وهو ما يساعدك في استعراض التقارير بطرق متنوعة.
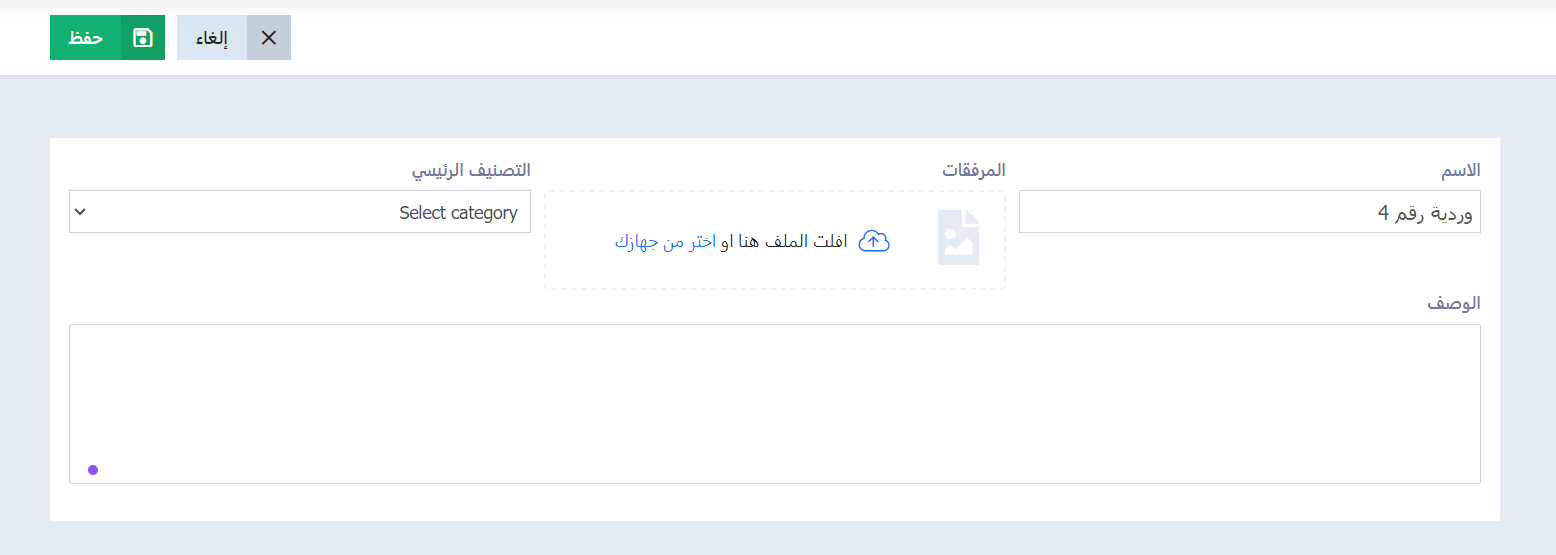
بالإضافة لإعدادات نقاط البيع الخاصة بالأجهزة والورديات، هناك إعدادات غيرها كثيرة لبرنامج نقاط البيع من دفترة تتيح مميزات يمكنك تطويعها لتناسب طبيعة عملك، يمكنك التوجه إليها من خلال القائمة المنسدلة عن “نقاط البيع” بالقائمة الرئيسية، ثم التوجه لـ “إعدادات نقاط البيع” واضغط على الكارت الخاص بـ “عام”. وبعض هذه الإعدادات على سبيل المثال:
- اختيار نموذج ثابت للعميل ونموذج ثابت للفاتورة، يظهران في كل فواتير نقاط البيع.
- تحديد طرق الدفع المتاحة.
- التحكم في تصنيفات المنتجات أيها يظهر و أيها لا يظهر في شاشة البيع.
- اختيار مكان في دليل الحسابات الذي يتم ترحيل قيود التسوية الخاصة بالعجز أو الفائض في جلسة نقاط البيع.
- تحديد إذا ما كان القيد الخاص بنقاط البيع سيكون خاص بمجمل الجلسة أو سيكون هناك قيد لكل فاتورة.
- تفعيل التسوية على فواتير نقاط البيع واختيار حساب التسوية
- عرض نافذة الطباعة بعد تأكيد الفاتورة.
وغيرها من الإعدادات التي يمكنك الإطلاع على خطواتها بالتفصيل من هنا
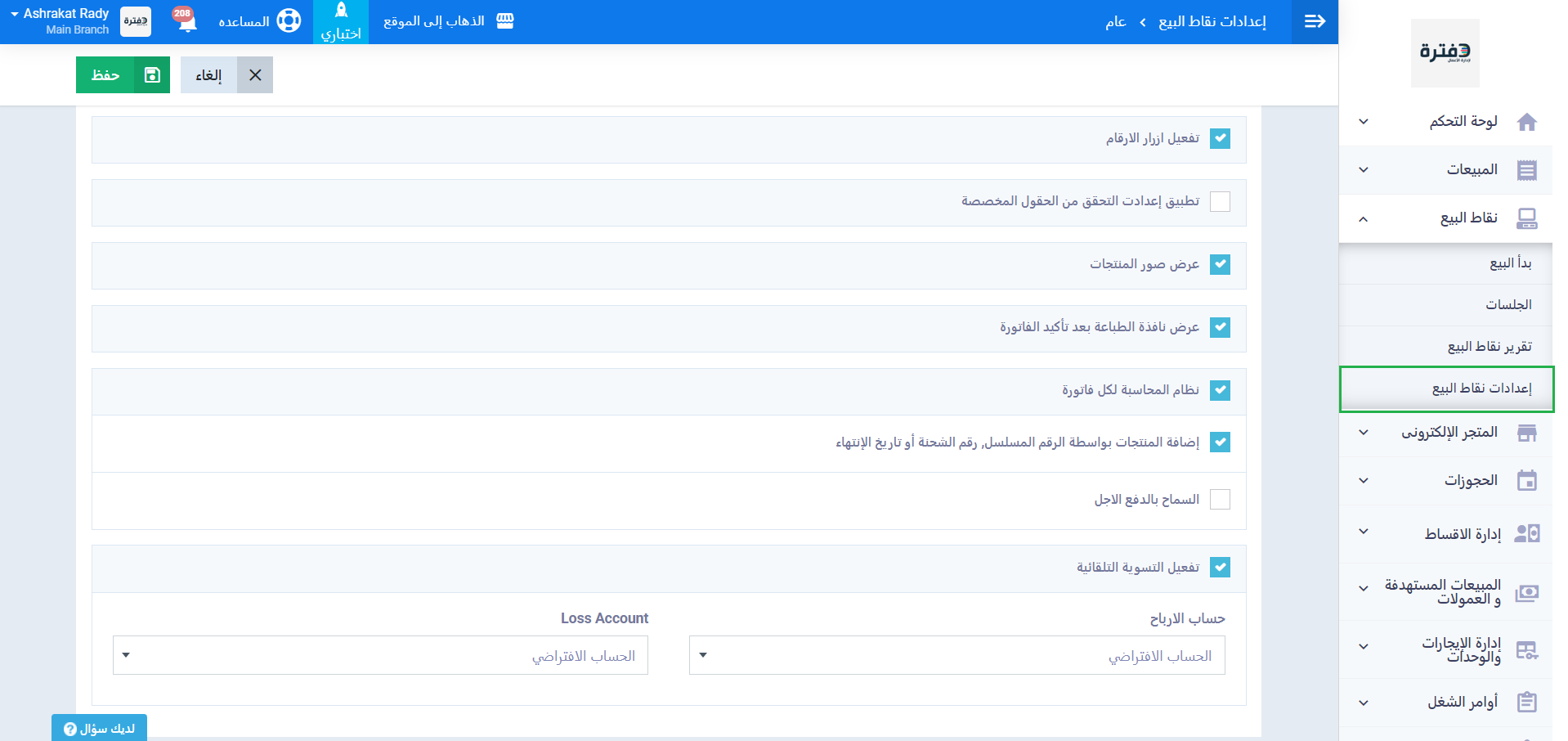
فتح الجلسة والإطلاع على الفواتير والعملاء
هناك طريقتان يمكنك من خلالهما مباشرة البيع من برنامج نقاط البيع على دفترة وهما:
- فتح جلسة بيع جديدة.
- بدأ البيع مباشرة لاستكمال العمل على جلسة مفتوحة، أو بفتح جلسة جديدة كذلك.
انتقل لـ “الجلسات” المنسدلة عن “نقاط البيع” بالقائمة الرئيسية، واضغط على زر “جلسة جديدة” أو بالضغط على أحد الجلسات المفتوحة ثم الانتقال إلى “شاشة البيع”
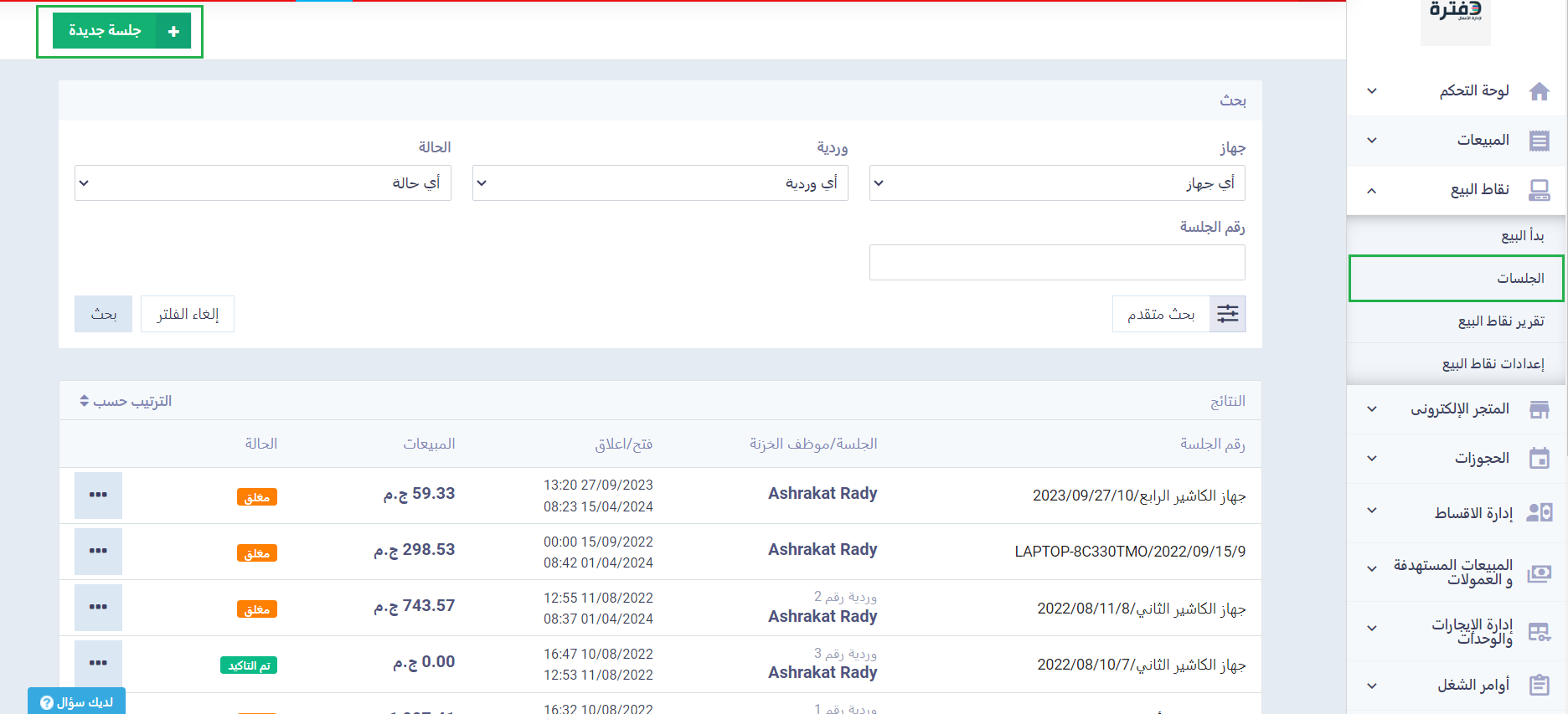
عند فتح جلسة جديدة، اختر الوردية والجهاز، ثم اضغط على زر “تأكيد”.
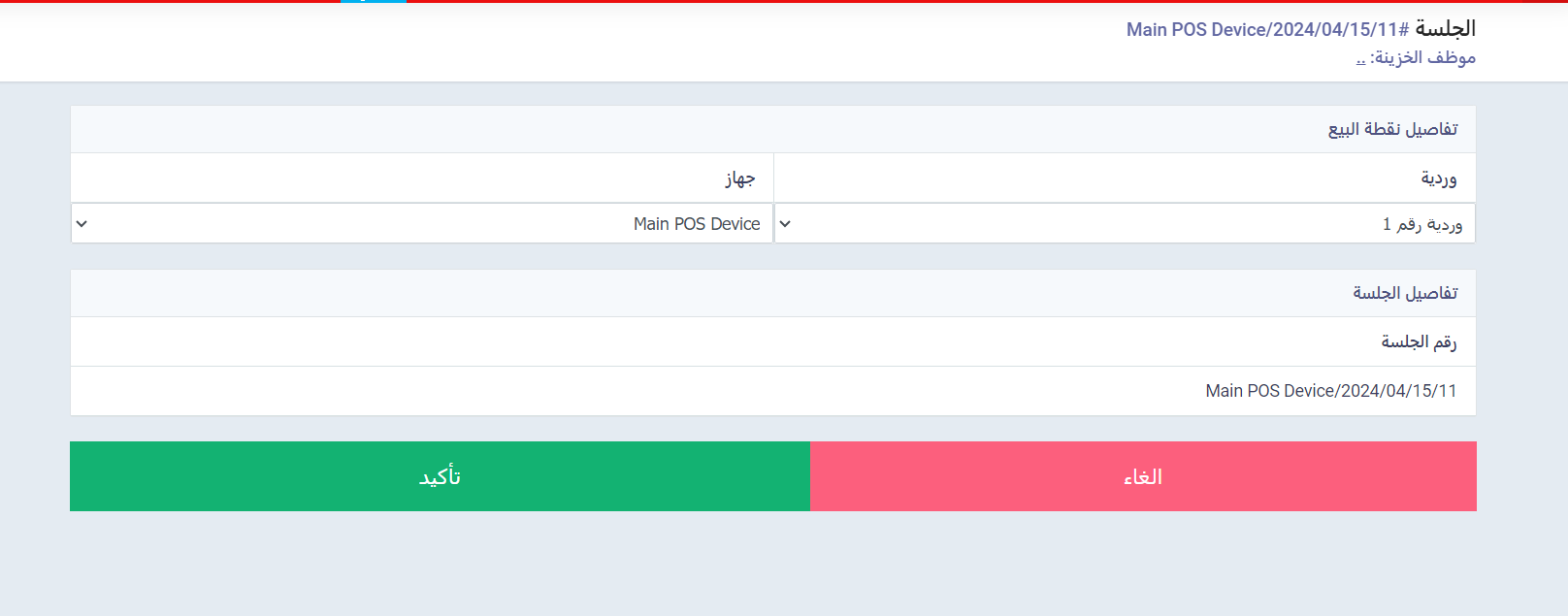
عند فتح الجلسة، تجد الشاشة تحتوي على أحد هذه الصفحات، ويمكنك الانتقال من صفحة إلى أخرى كما سيتم التوضيح بعد قليل:
- المصادر: وتجد بها مصادر الطلبات لديك لتقوم بتحديد مصدر طلب الفاتورة، لمزيد من التفاصيل عن مصادر الطلبات راجع هذا الدليل.
- الفواتير: وتظهر بها الفواتير المتعلقة بهذه الجلسة والمرتجعات عليها.
- المنتجات: تظهر بها تصنيفات المنتجات والمنتجات، مما يتيح سهولة اختيار المنتج لإصدار فاتورة البيع عنه من نقاط البيع.
- العملاء: وتظهر فيها قوائم العملاء مع إتاحة عرض بيانات العميل وتعديلها وإضافة عملاء جدد.
تظهر هنا الشاشة الافتراضية عند فتح جلسة نقاط البيع
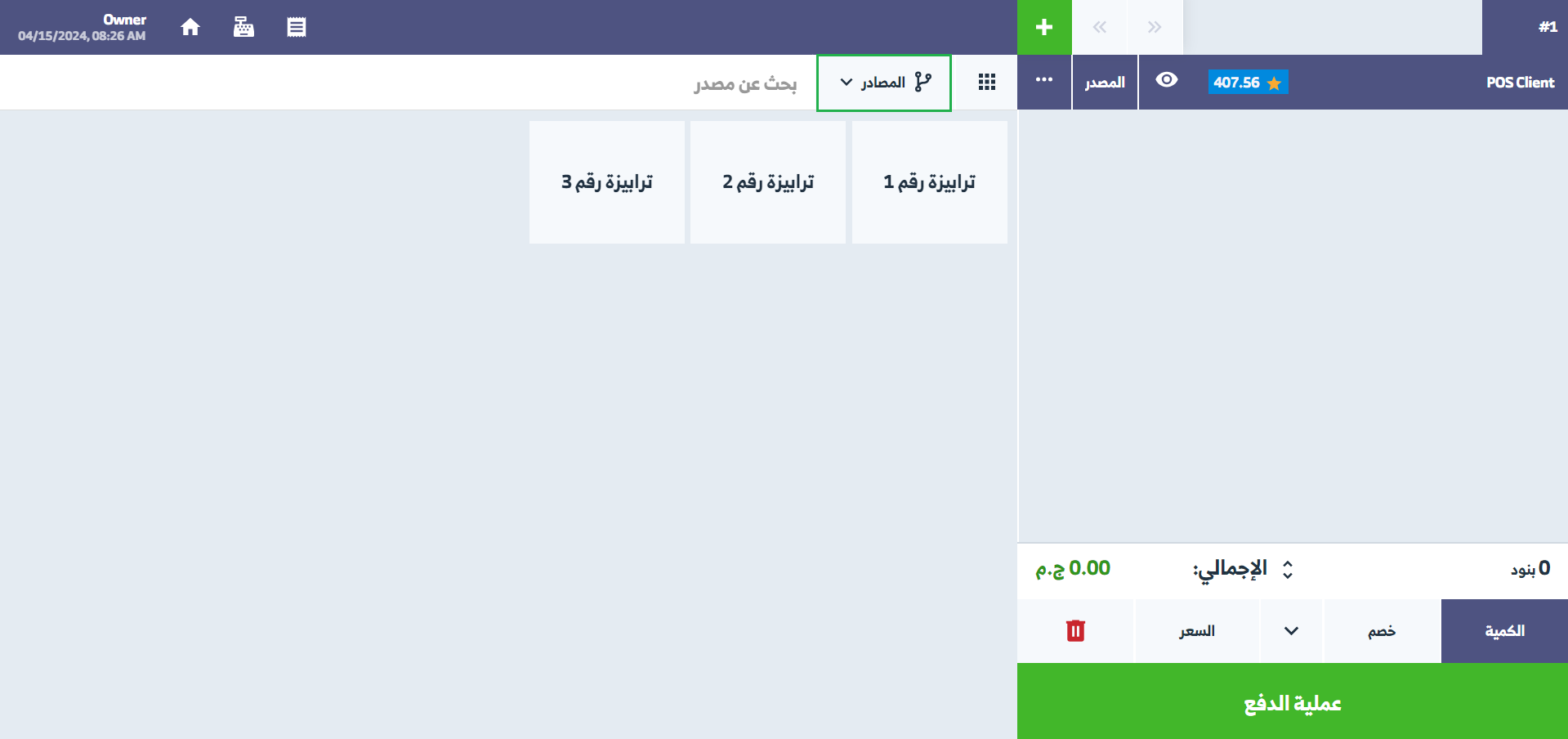
بالضغط على العنوان المخصص للصفحة الحالية مثل “المصادر” أو “المنتجات” تظهر قائمة تحتوي جميع عناوين الصفحات الأخرى كالعملاء مثلًا لتنتقل شاشتك الرئيسية من صفحة لأخرى بسهولة.
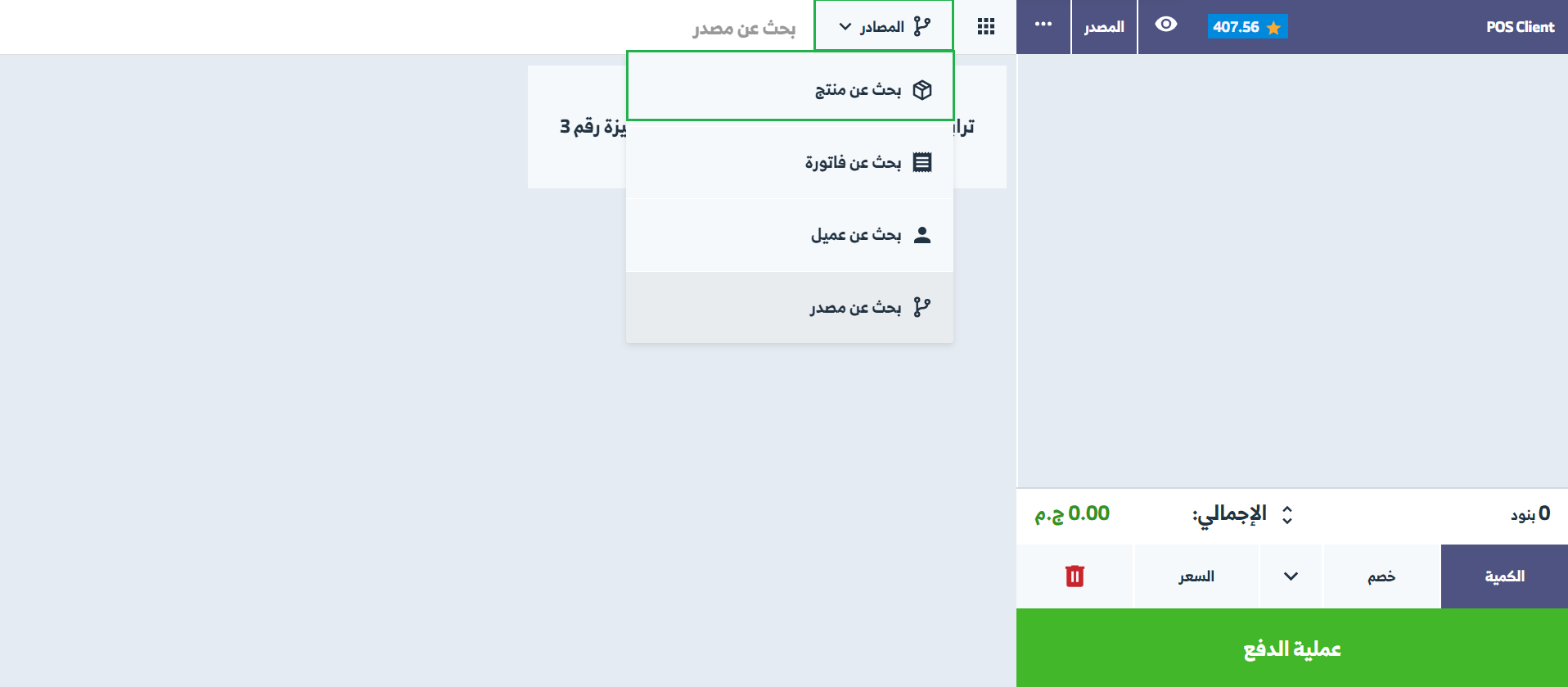
لديك مرونة في اختيار طريقة عرض المنتجات في الواجهة، بما يتناسب مع تفضيلاتك. اضغط على “Owner“، ثم اختر “إعدادات الواجهة“.
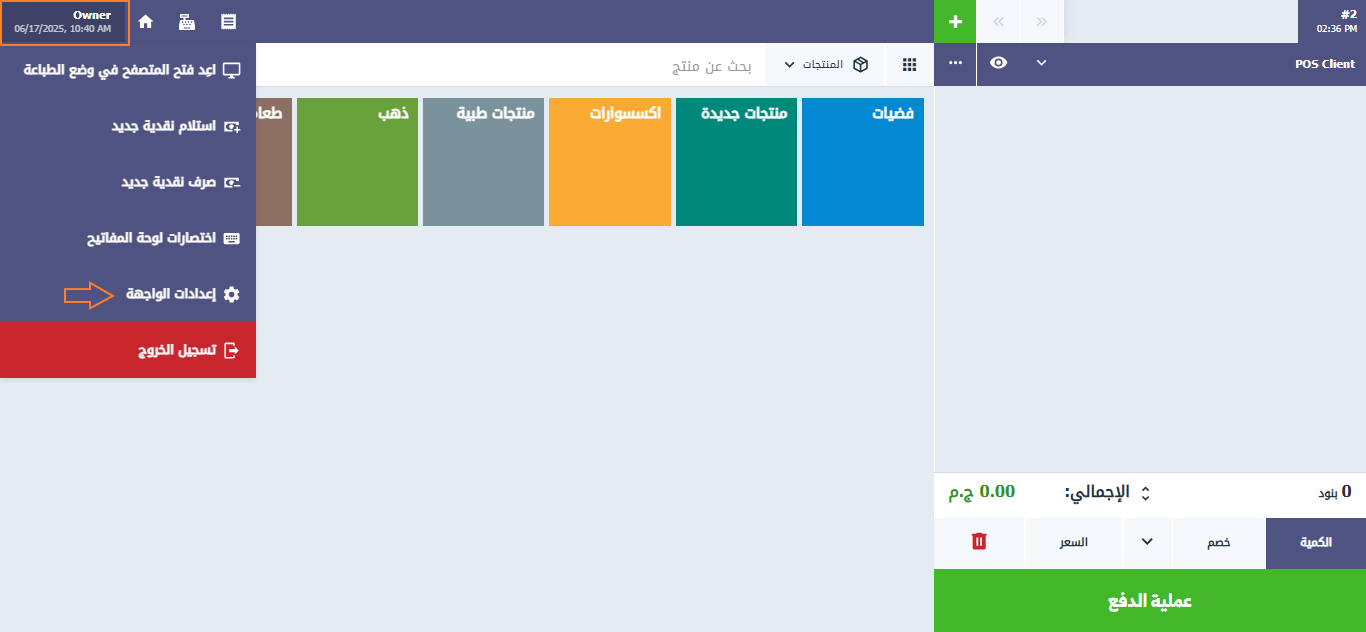
حدد طريقة العرض المفضلة، ثم اضغط على “حفظ“.
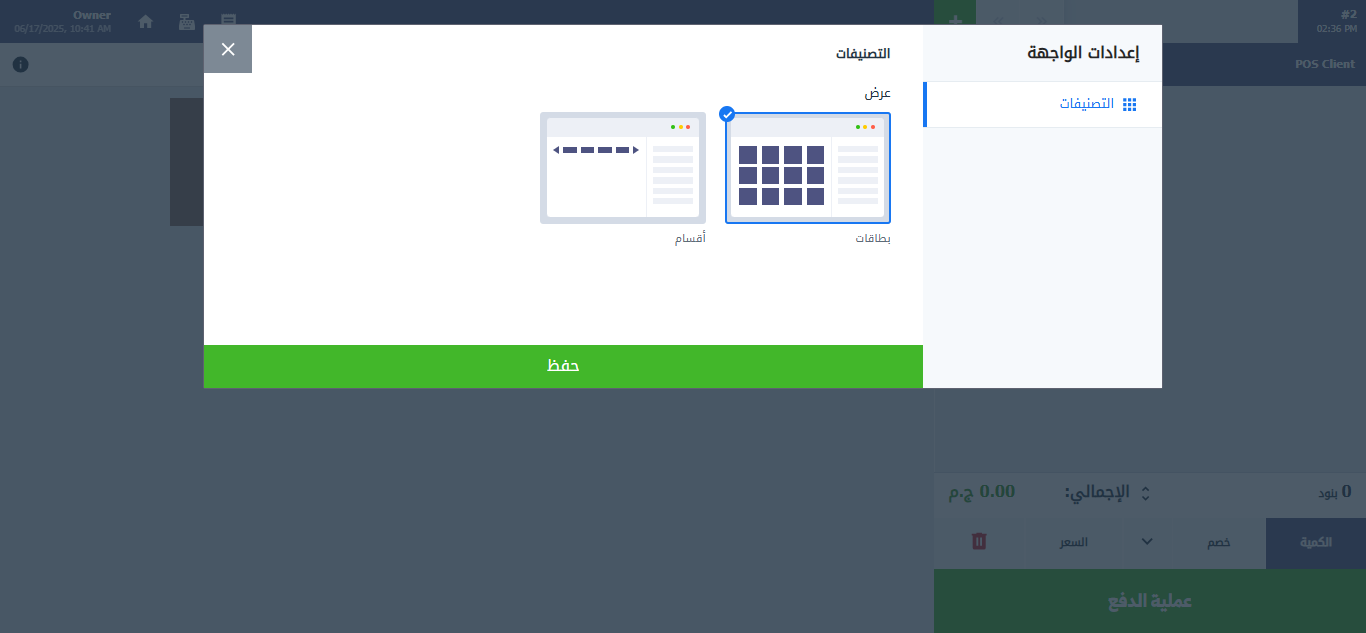
عند اختيار صفحة المنتجات، يمكنك الضغط على المنتجات المرادة ثم اضغط على زر “عملية الدفع” لإنشاء الفاتورة
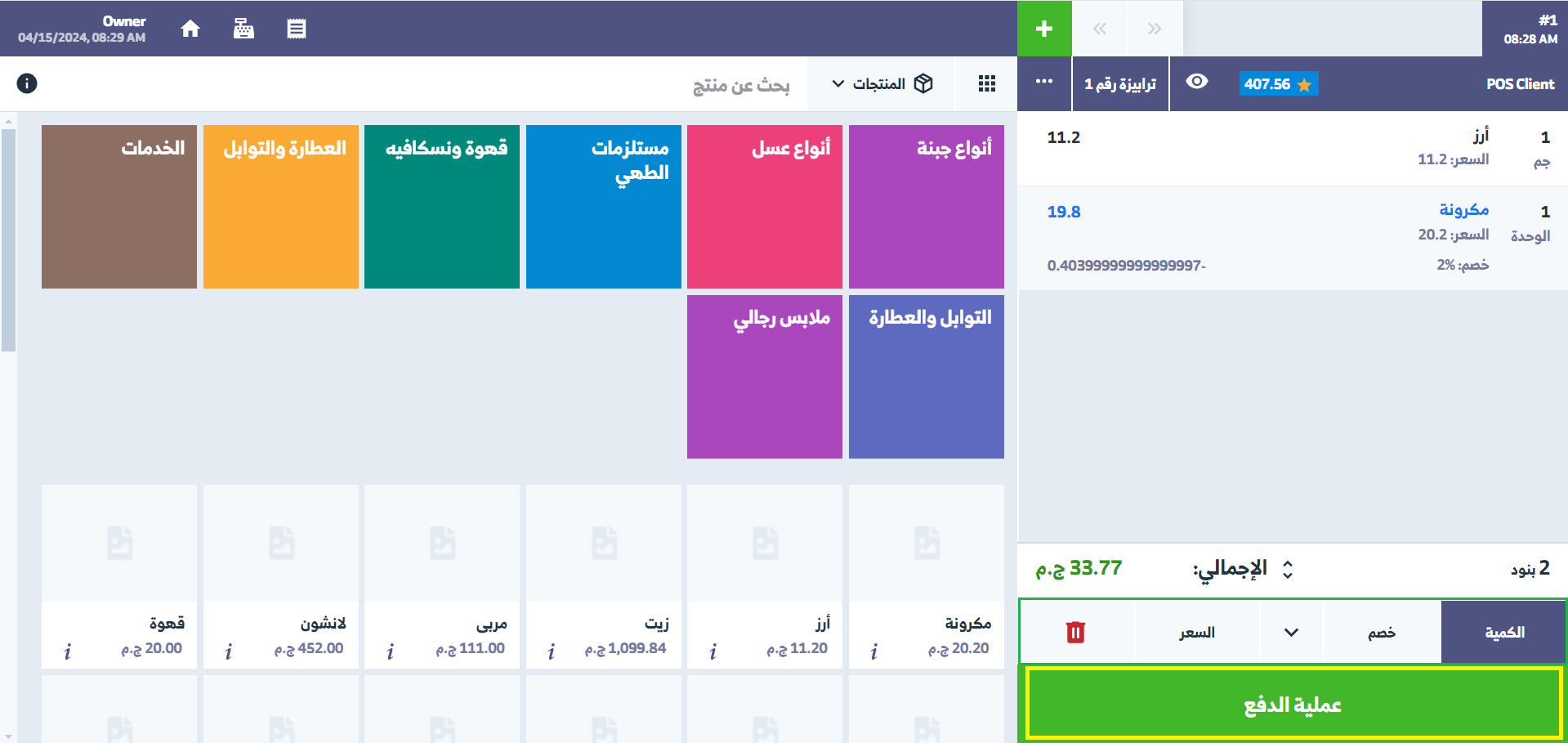
يمكنك إضافة الخصومات وإجراء التسويات واستخدام نقاط البيع للدفع ثم تأكيد الفاتورة
كما يمكنك قبل تأكيد الدفع، تعديل المبلغ المدفوع من العميل، في حالة كانت هناك زيادة أو نقص عن القيمة الحقيقية للفاتورة. وهو ما يظهر لك في النهاية للتعرف على العجز والمكسب الزائد قبل التسوية.
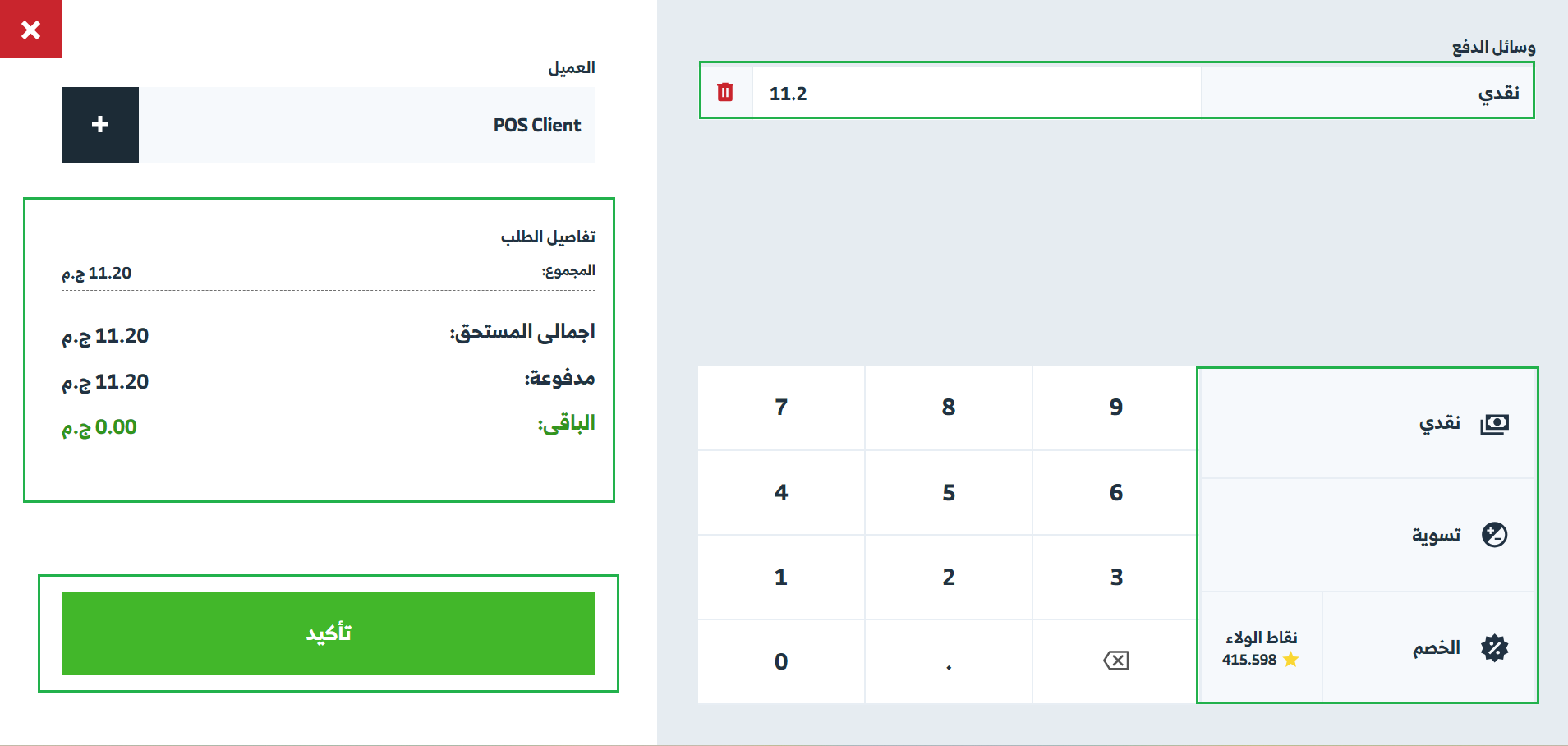
بالذهاب لصفحة الفواتير تجد جميع فواتير هذه الجلسة اضغط لاستعراض الفاتورة المرادة أو اضغط على زر “استرداد” إن رغبت في إنشاء مرتجع على الفاتورة.
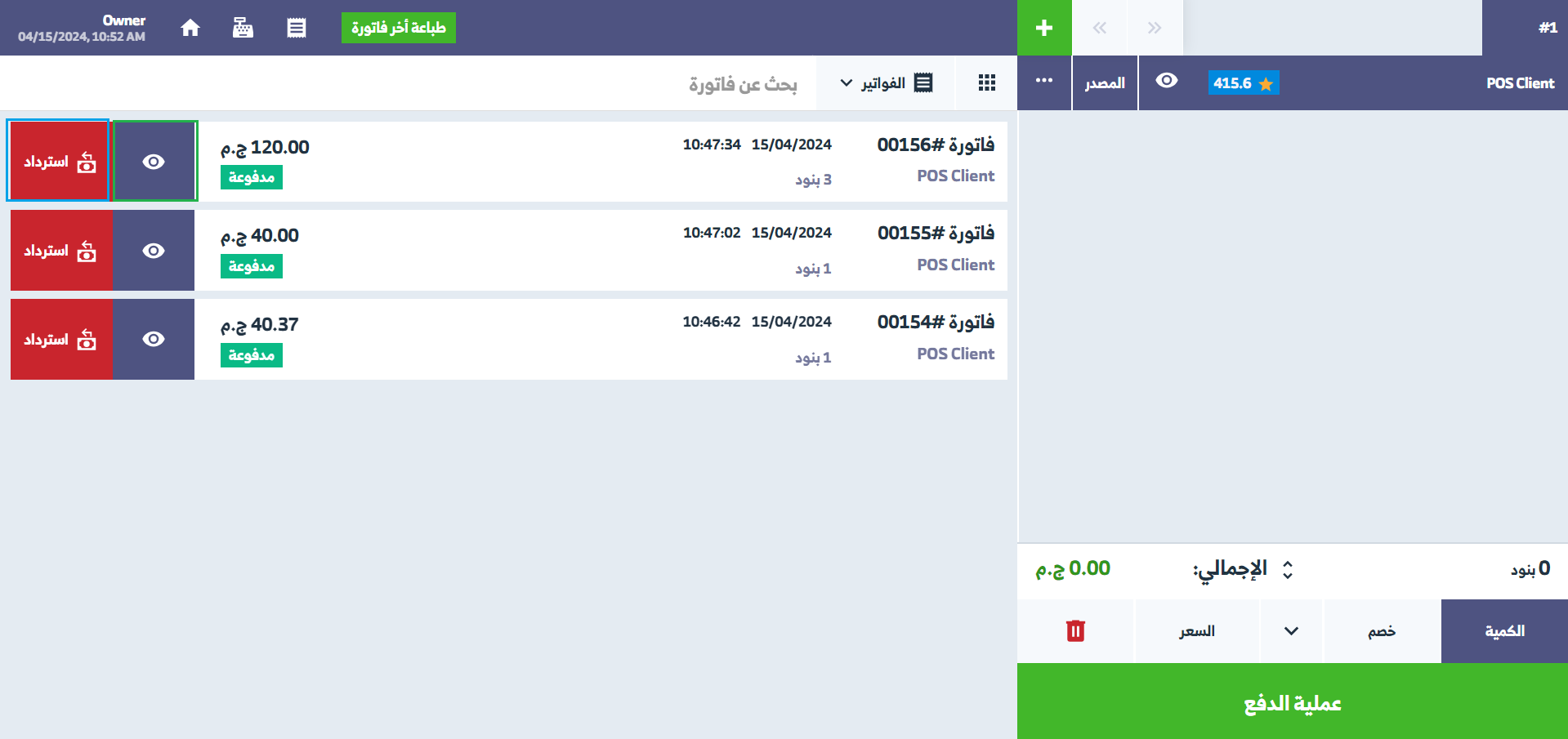
يمكنك استرداد الفاتورة جزئيًا أو كليًا بالتحكم في المنتجات المراد ارتجاعها وكميتها، كما يمكنك الضغط على “استراد الكل” أو “استرداد الكمية المتاحة” كخيارات يكثر استخدامها في المرتجعات
ثم اضغط على زر “تأكيد”.
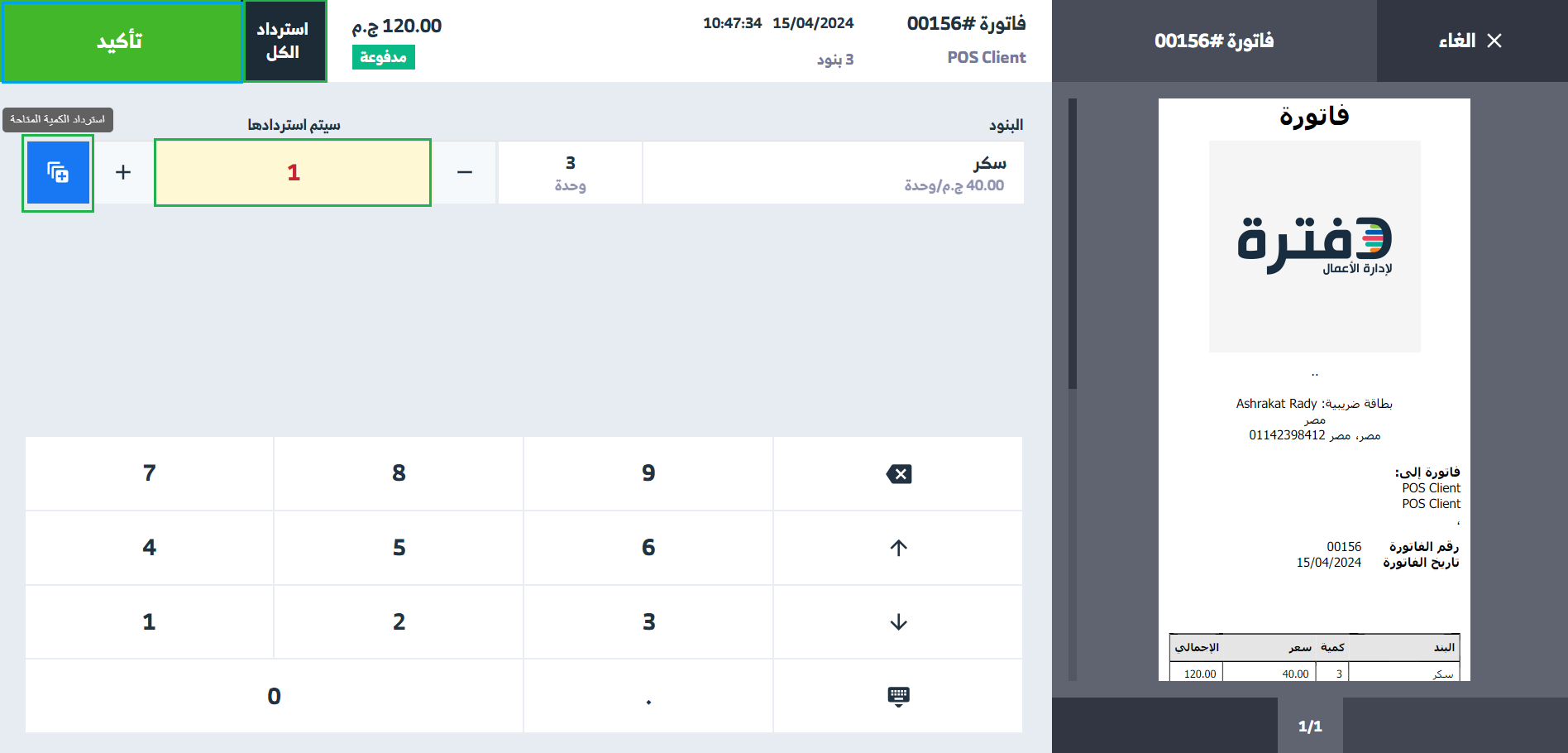
ادخل المبلغ المدفوع للمرتجع واستخدم خيارات الخصومات والتسوية إن أردت ثم اضغط على زر “تأكيد”.
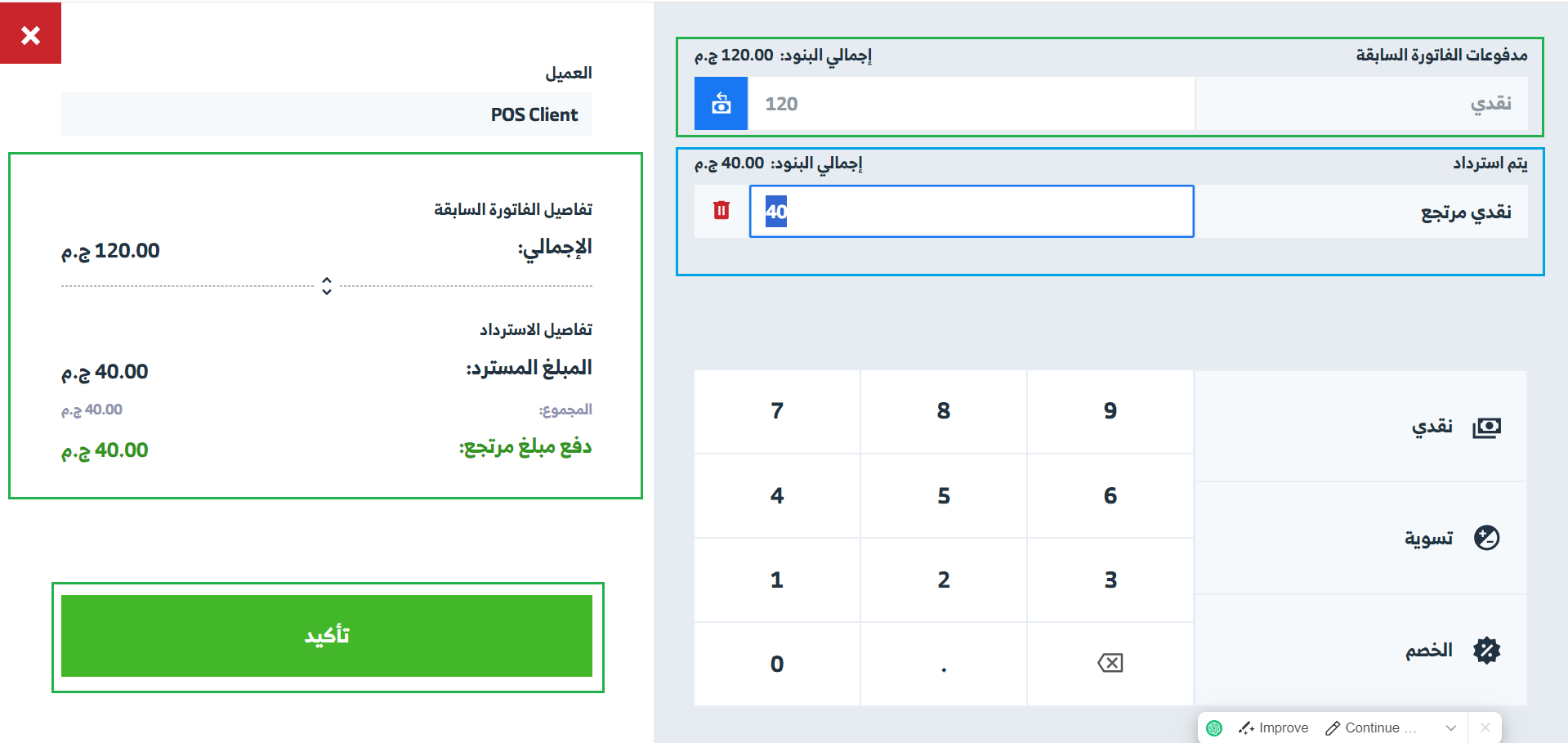
يظهر لك إن كانت الفاتورة مرتجعة جزئيًا أو كليًا من صفحة الفواتير، ويمكنك استعراص المرتجع بالضغط على الرقم التسلسلي الخاص به.
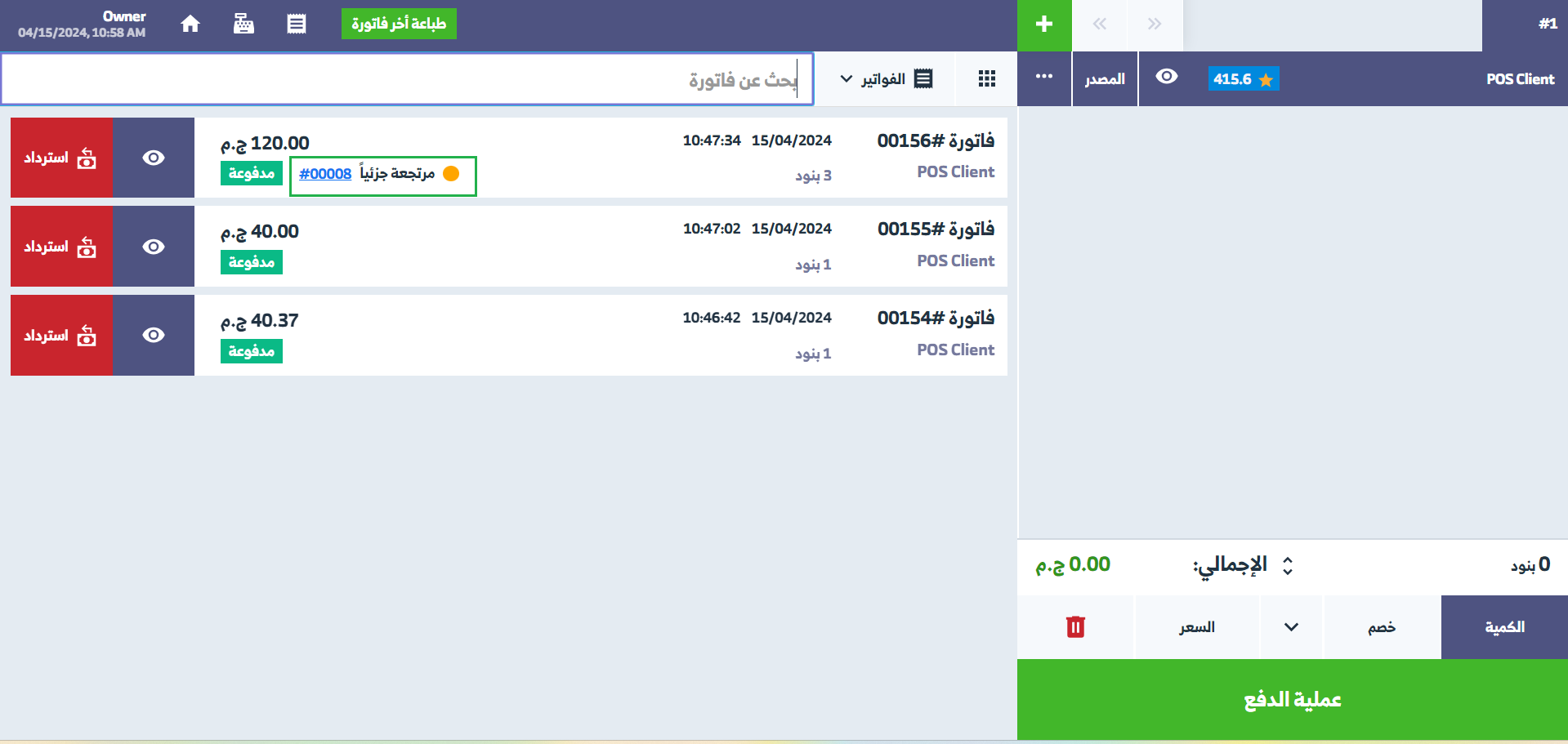
بالذهاب إلى صفحة العملاء يمكنك استعراض بيانات العميل أو تعديلها أو إنشاء فاتورة له أو إضافة عميل جديد، مع ملاحظة ضرورة اختيار العميل المراد إنشاء الفاتورة له من نقاط البيع من صفحة العملاء حيث لا يتاح تغيير العميل بعد البدء في إنشاء الفاتورة.

صرف وإضافة نقدية
في أثناء الجلسة قد يحتاج الموظف إلى بعض السيولة النقدية، وتُسدد له من موظف آخر أو من الخزينة، أو قد يصرف الموظف دفعة نقدية لموظف غيره، وهو ما يجب تقييده بالنظام. وذلك من شاشة الجلسة المفتوحة، حيث يضغط الموظف على اسمه لتنسدل قائمة إجراءات، يختار منها الموظف “استلام نقدية جديدة” أو “صرف نقدية جديدة”.
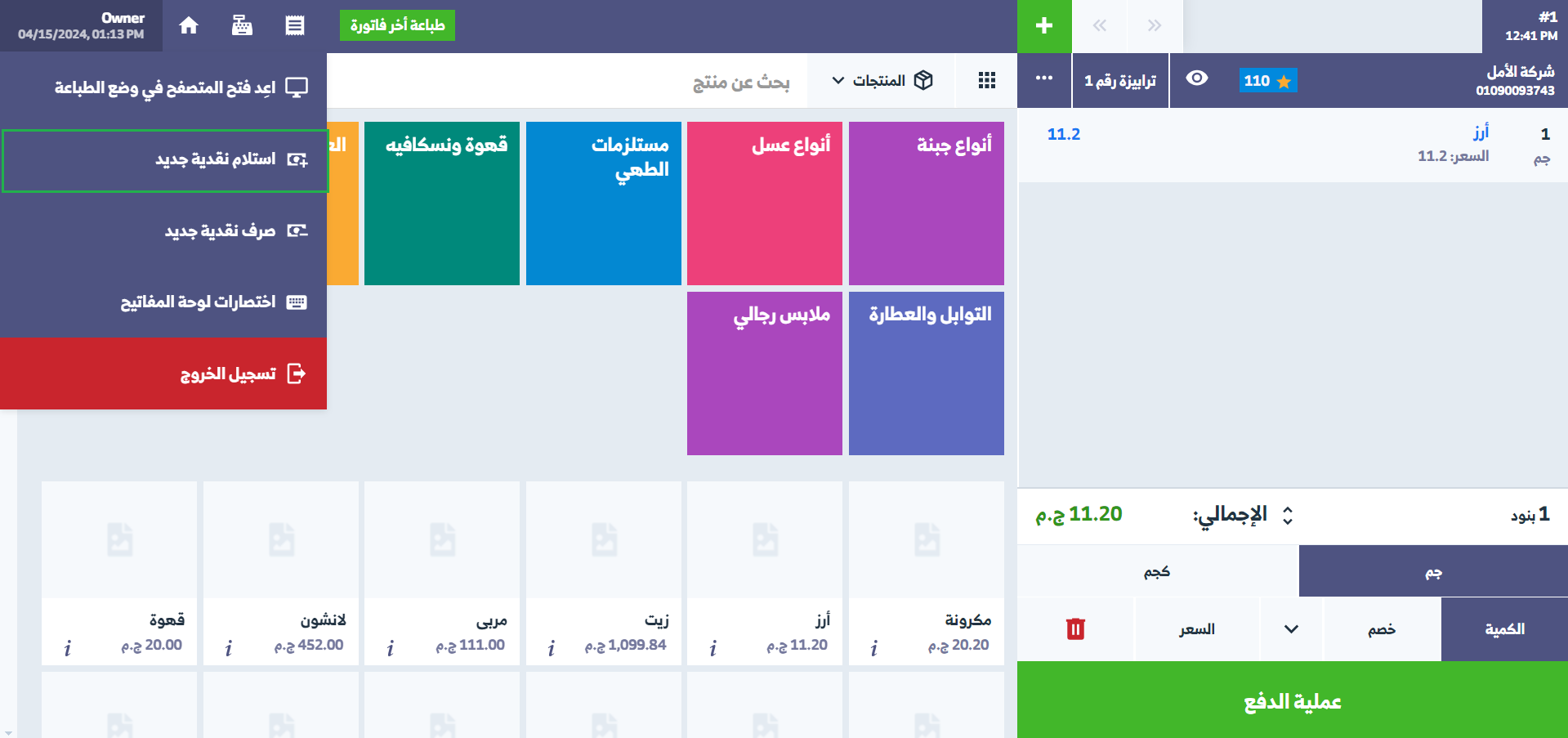
يتم تحويل الموظف إلى شاشة تفصيلية، يدخل فيها
- مبلغ النقدية المصروف أو المستلم.
- اسم الموظف أو الخزينة التي أعطاها أو أخذ منها المبلغ النقدي.
- تاريخ وتوقيت استلام النقدية.
- أي ملاحظات يود الموظف تدوينها بشأن سبب صرف واستلام النقدية وغيرها من التفاصيل.
ثم اضغط على زر “تأكيد”
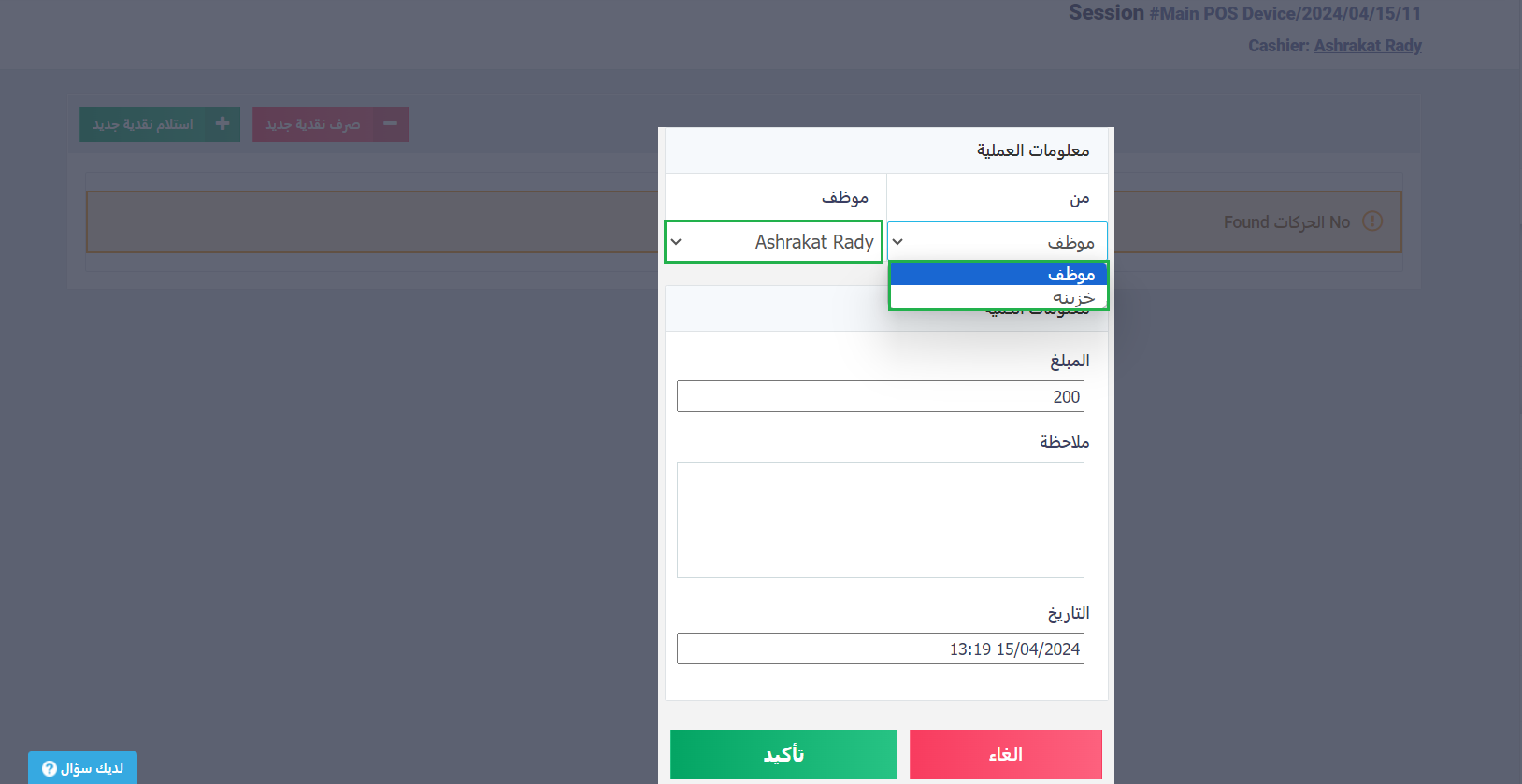
وتجد النقدية مسجلة في تبويب “حركات المال” الموجود في معلومات الجلسة، سواء كانت الجلسة مفتوحة أو مغلقة.
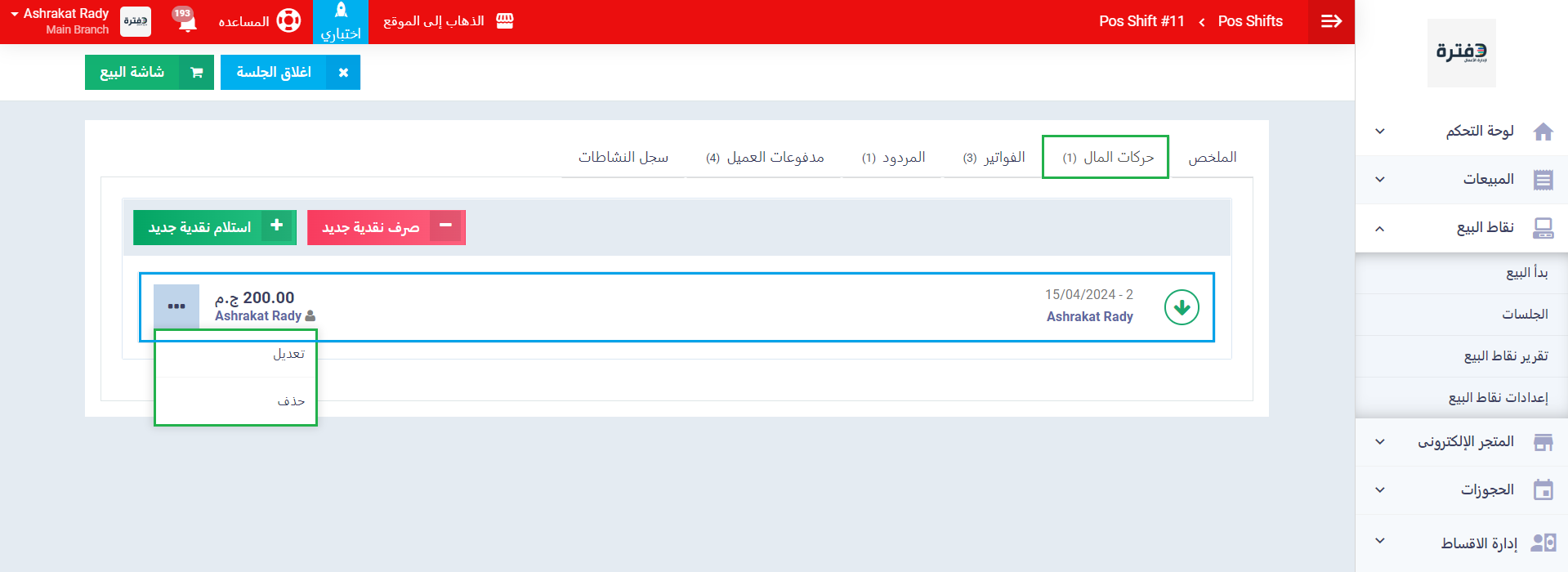
يمكنك السير على نفس الخطوات في حالة رغبتك في استلام نقدية من موظف أو خزينة.
إغلاق الجلسة وتسليم عهدة
اضغط على “الجلسات” المنسدلة عن “نقاط البيع” بالقائمة الرئيسية ثم اضغط على النقاط بجانب الجلسة، واختر إغلاق.
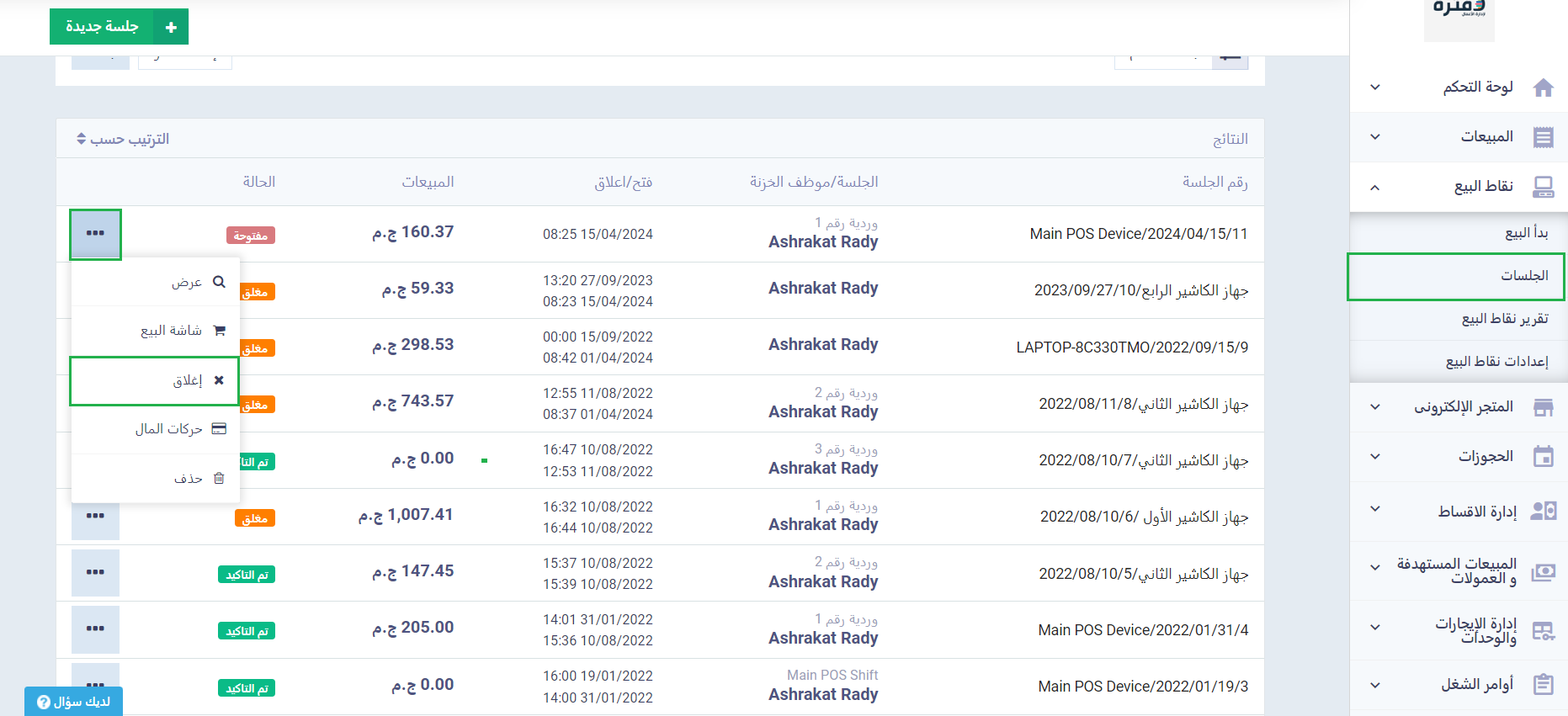
حدد تاريخ ووقت إغلاق الجلسة واضغط على زر “حفظ”.
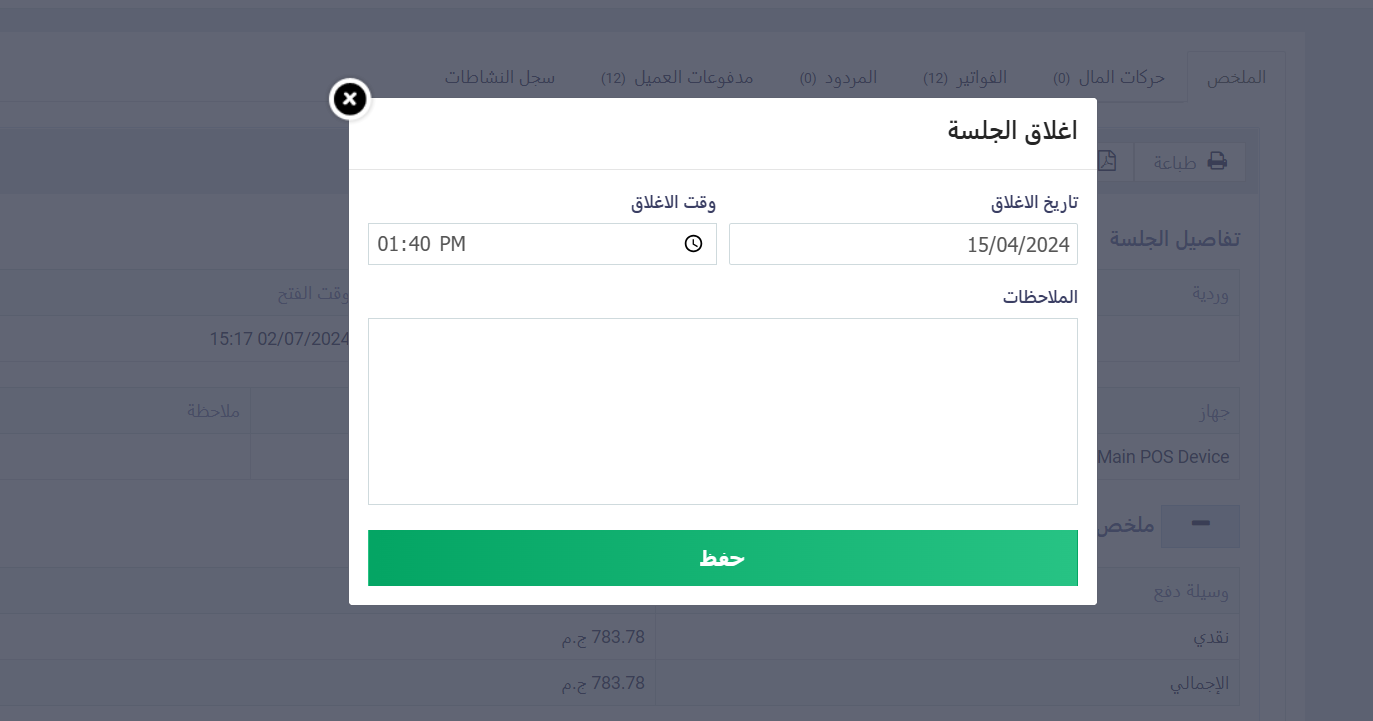
تجد تفاصيل الجلسة كاملة للإطلاع عليها، وللإغلاق اضغط على زر “تأكيد”.
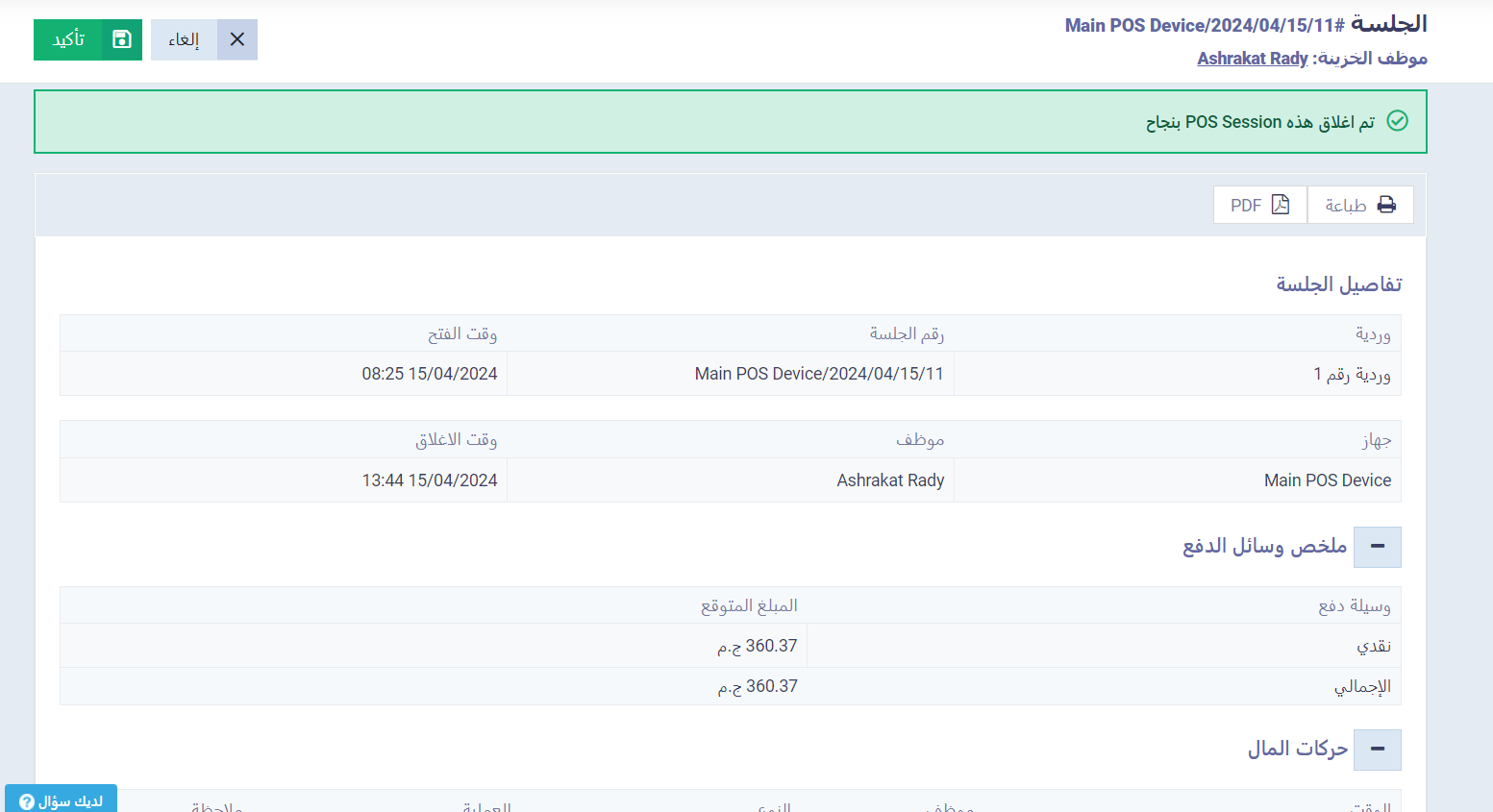
ثم تظهر لك شاشة لإدخال القيمة النقدية الموجودة لديك يدويًا، ليقارنها النظام بالمبلغ المتوجب سداده طبقًا لإجمالي الفواتير في هذه الجلسة، ليظهر لك الفرق بالموجب في حالة وجود فائض نقدي، وسالب في حالة وجود عجز نقدية. وباختيارك الموظف المسئول عن الجلسة يتم تحميل القيد عليه ليسدده في حالة العجز، والموظف الذي سيستلم الجلسة أو الخزينة، تسلم له بذلك العهدة.
في النهاية يمكنك التوجه إلى “تقرير نقاط البيع” المنسدلة عن “نقاط البيع” بالقائمة الرئيسية، لتجد مجموعة تفصيلية متنوعة من التقارير، تتعرف من خلالها على حركة الورديات والأرباح الخاصة بكل وردية وكل جهاز بيع، وغيرها من المعلومات الغنية.