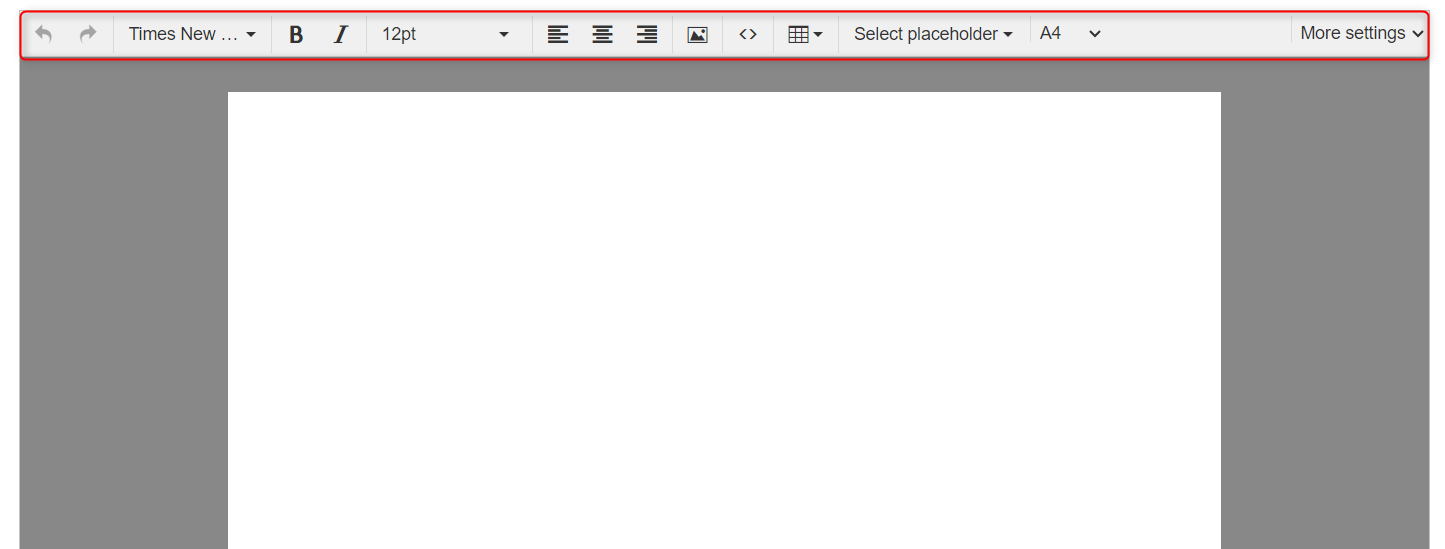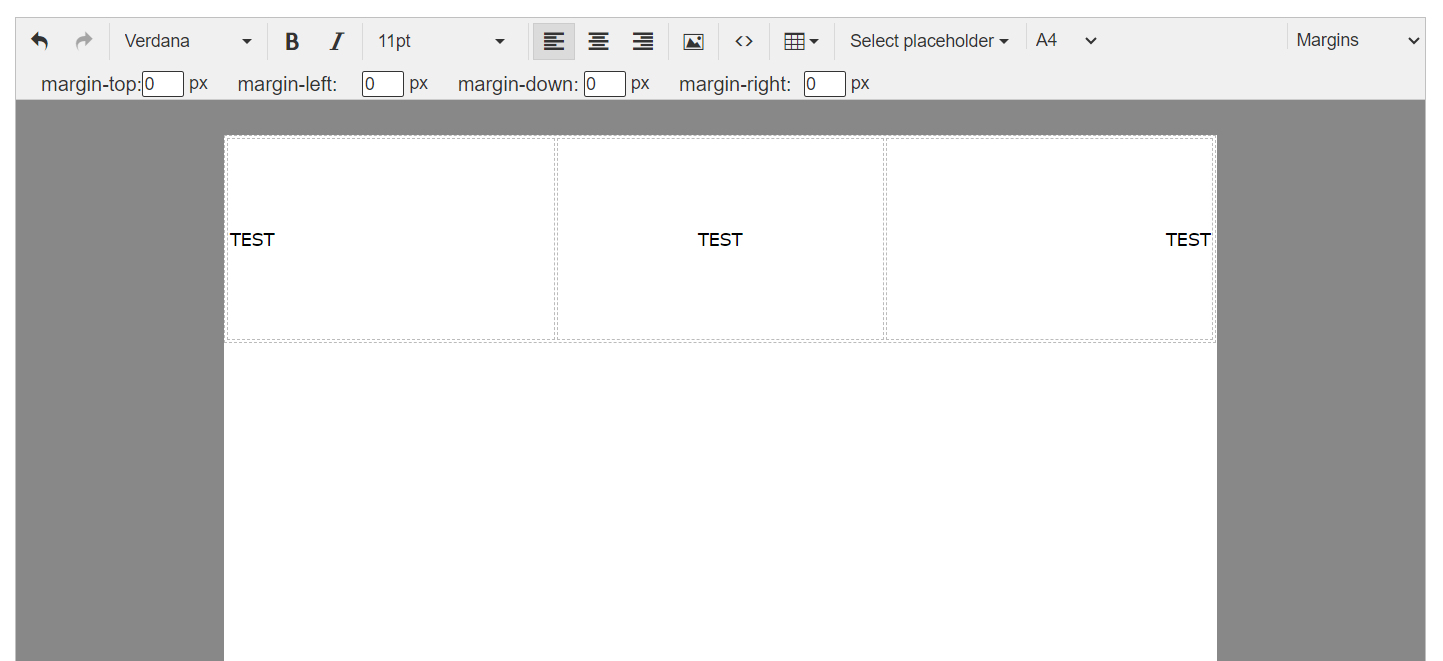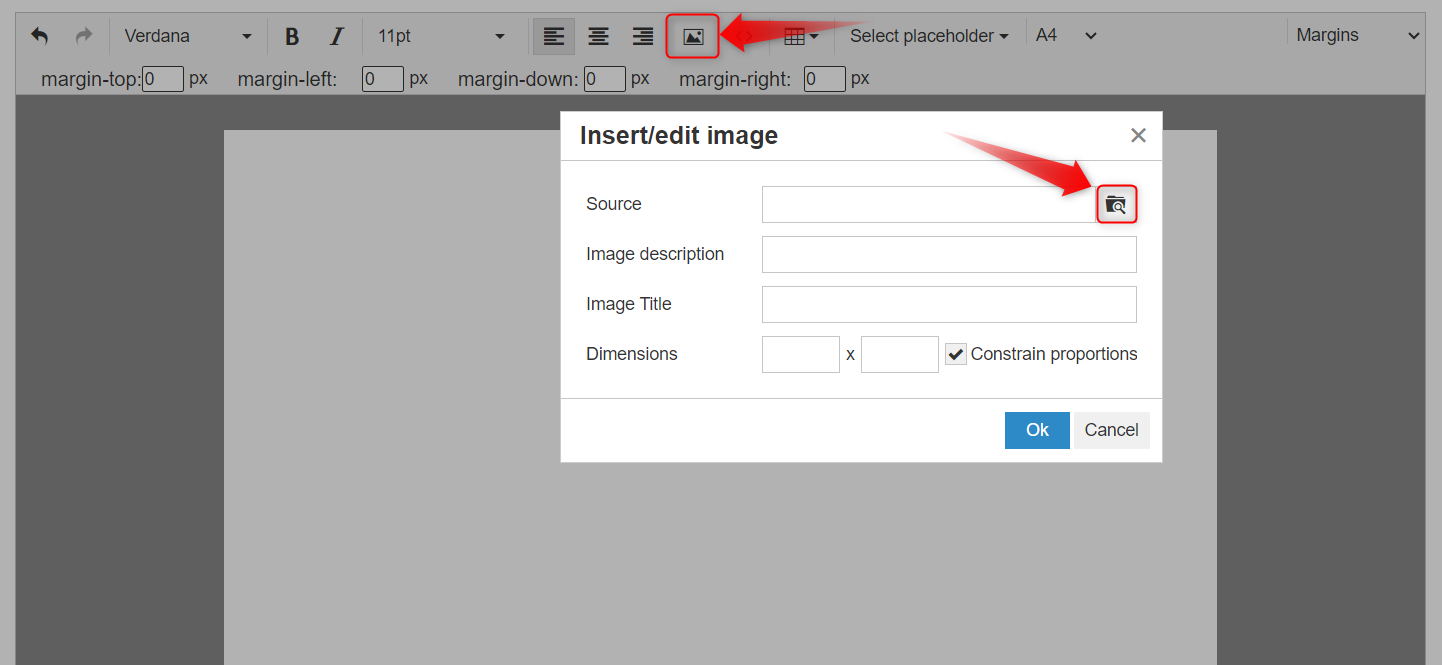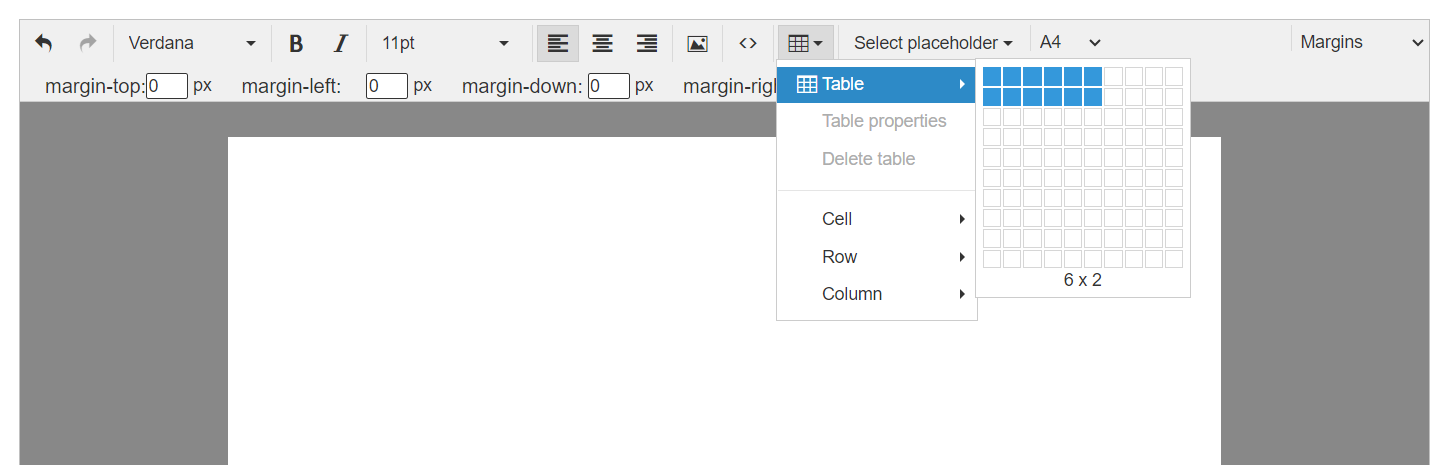Creating a Stocktaking Sheet Template
Steps to create a Stocktaking Sheet Template
- Click on “Templates” from the main menu.
- Click on “Printable Templates“.
- Click on the “Stocktakings” card.
- Click on the “Add Template” button.
- Specify the name of the new template in the “Template Name” field.
- Add the required data in the template content section and control the data formatting as follows:
- ↶: Through this field, you can undo the last modification added and return to the previous one.
- ↷: Through this field, you can return to the last addition/modification after its deletion.
- Times New Roman: Through this field, you can specify the font type to use in displaying the template data.
- B: This button allows you to display words in a bolder font than the regular font size.
- I: This button allows you to display characters in italic font.
- 12PT: Through this field, you can specify the font size to use in displaying the template data.
- Text Align: With the three options available, you can determine the data direction, whether to the far right, far left, or center of the page.
- ?: Through this field, you can add an image to the design data.
- <>: Through this field, you can add custom code to the design data.

- ? : Through this field, you can add a custom table to the design data, which allows you to specify the number of columns and rows to add.
- Select Placeholder: Through this field, you can choose the data variables to be added to the design.
- Example: If you want to add a statement for the product shortage list, click on this field and then choose the “Product Shortage List” variable.
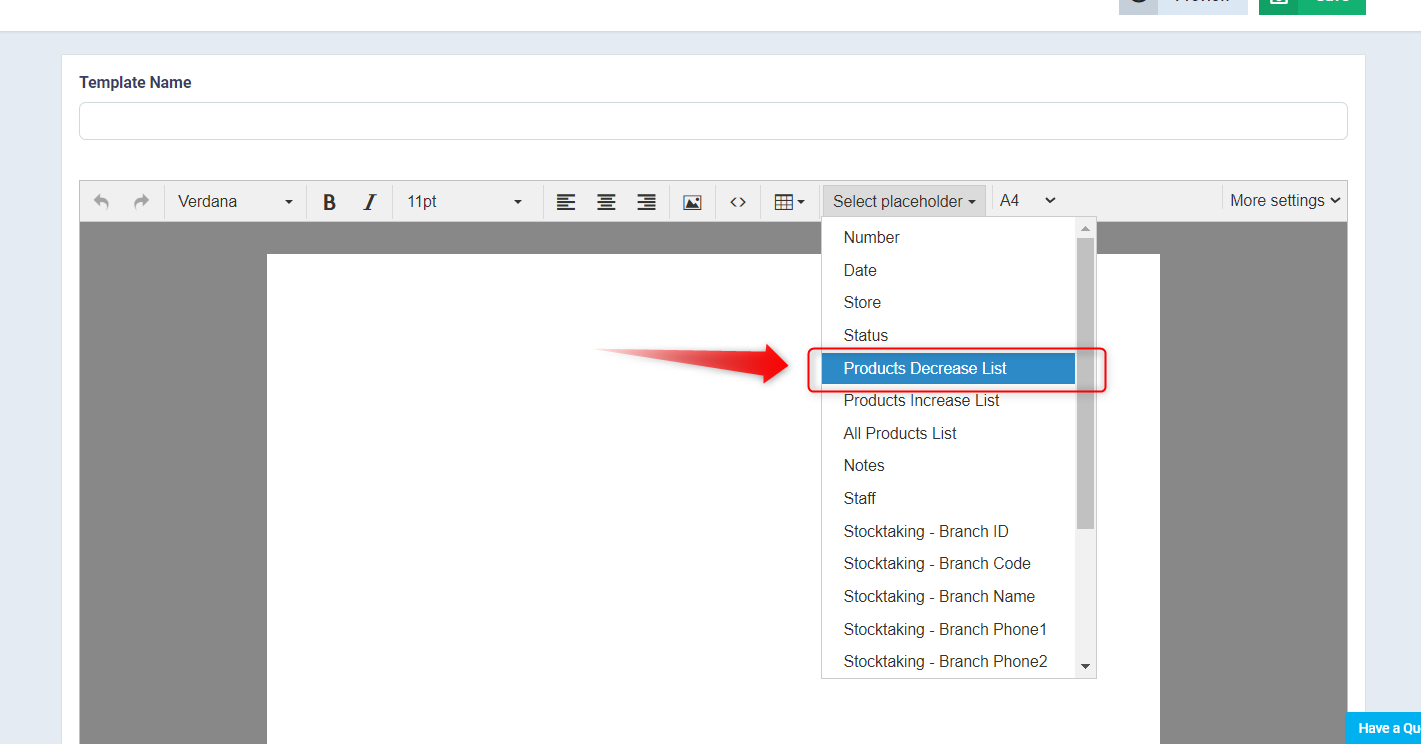
- A4: Through this field, you can specify the size of the design to be added to the account.
- If you choose “Other“, you need to specify the paper size for both Length x Width and then click on “Set“.
- More Settings: Clicking on this field reveals a new option “Margins“, which allows you to define and add margins to the design.