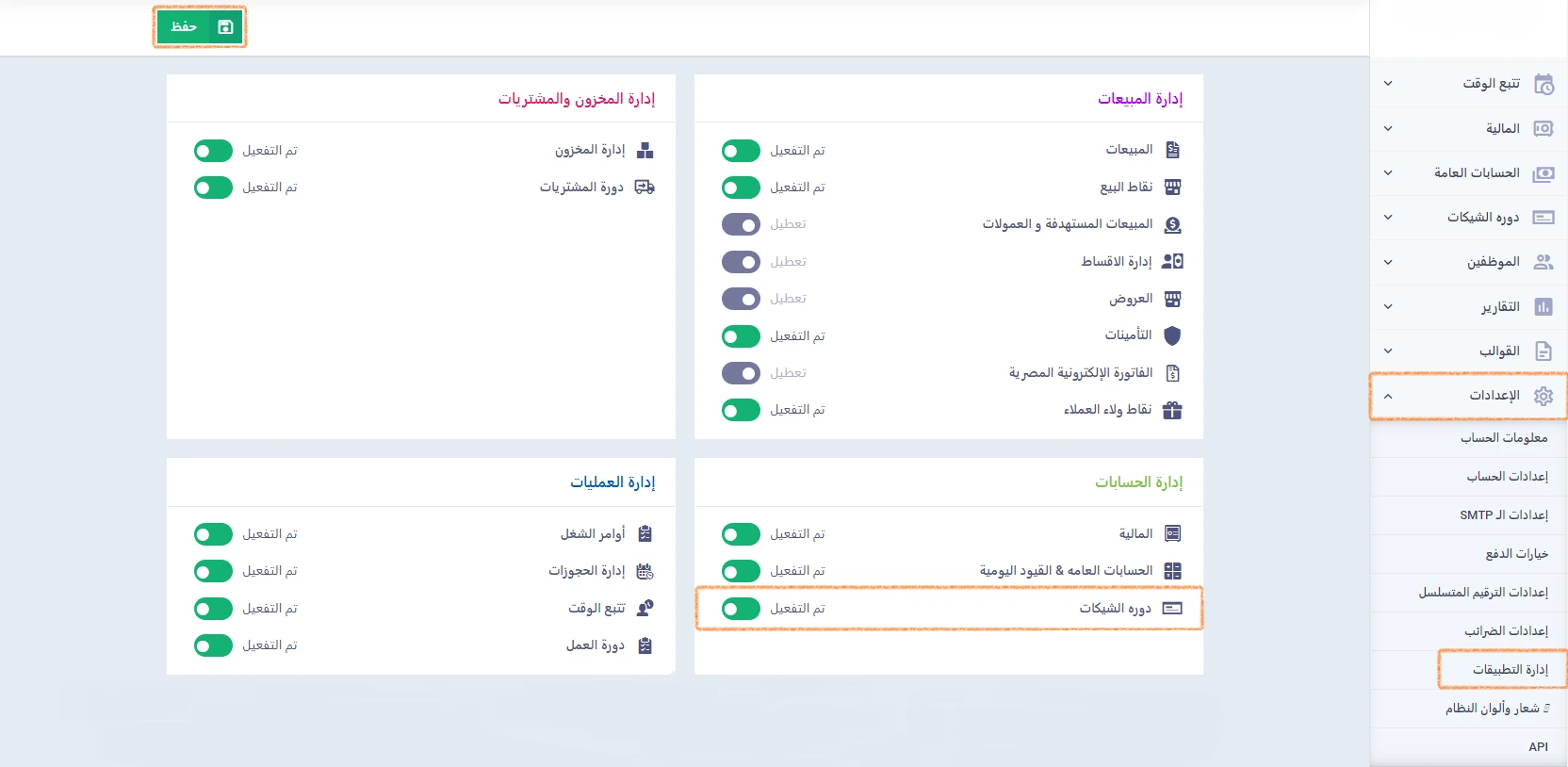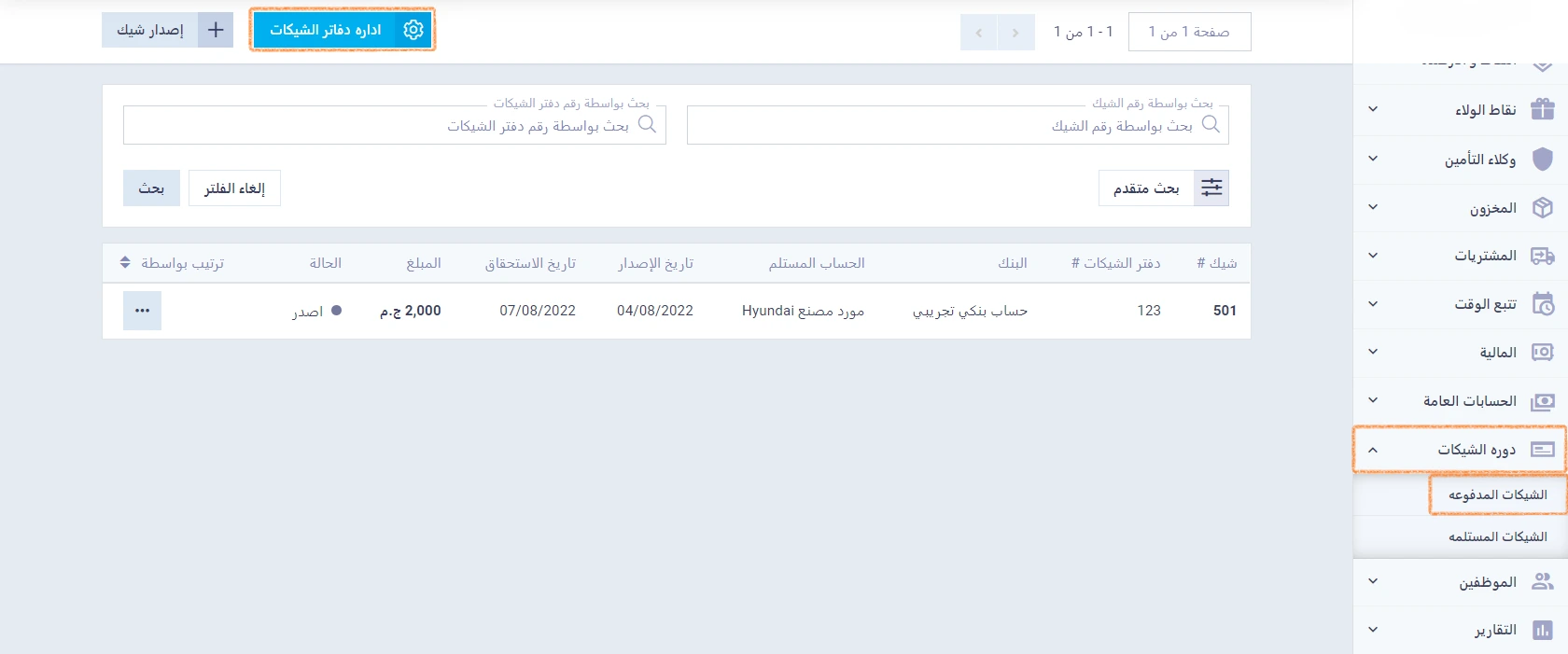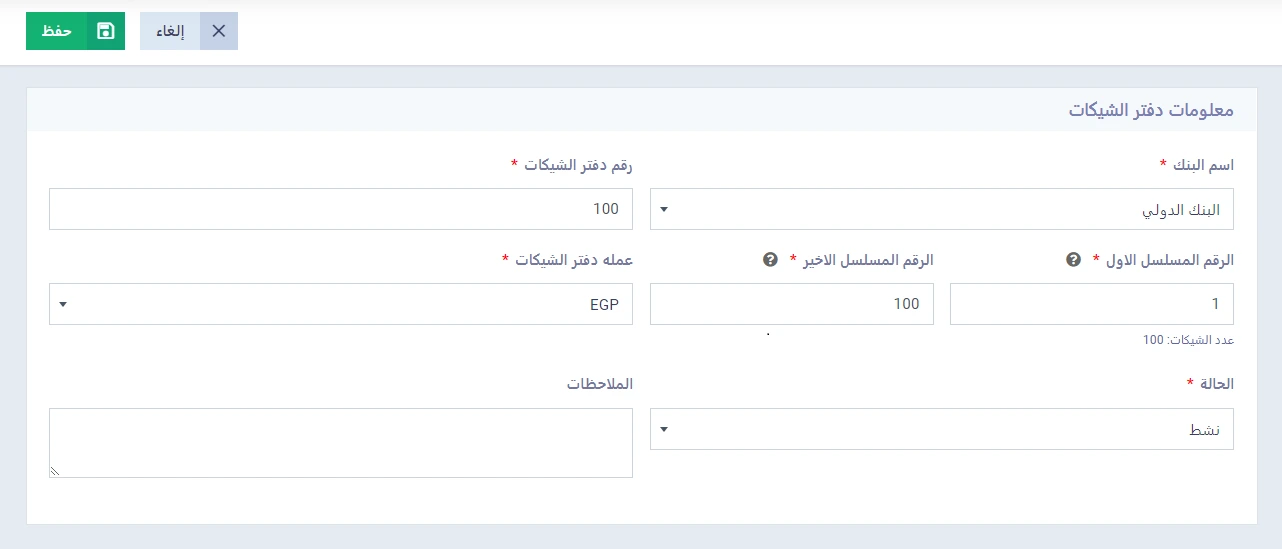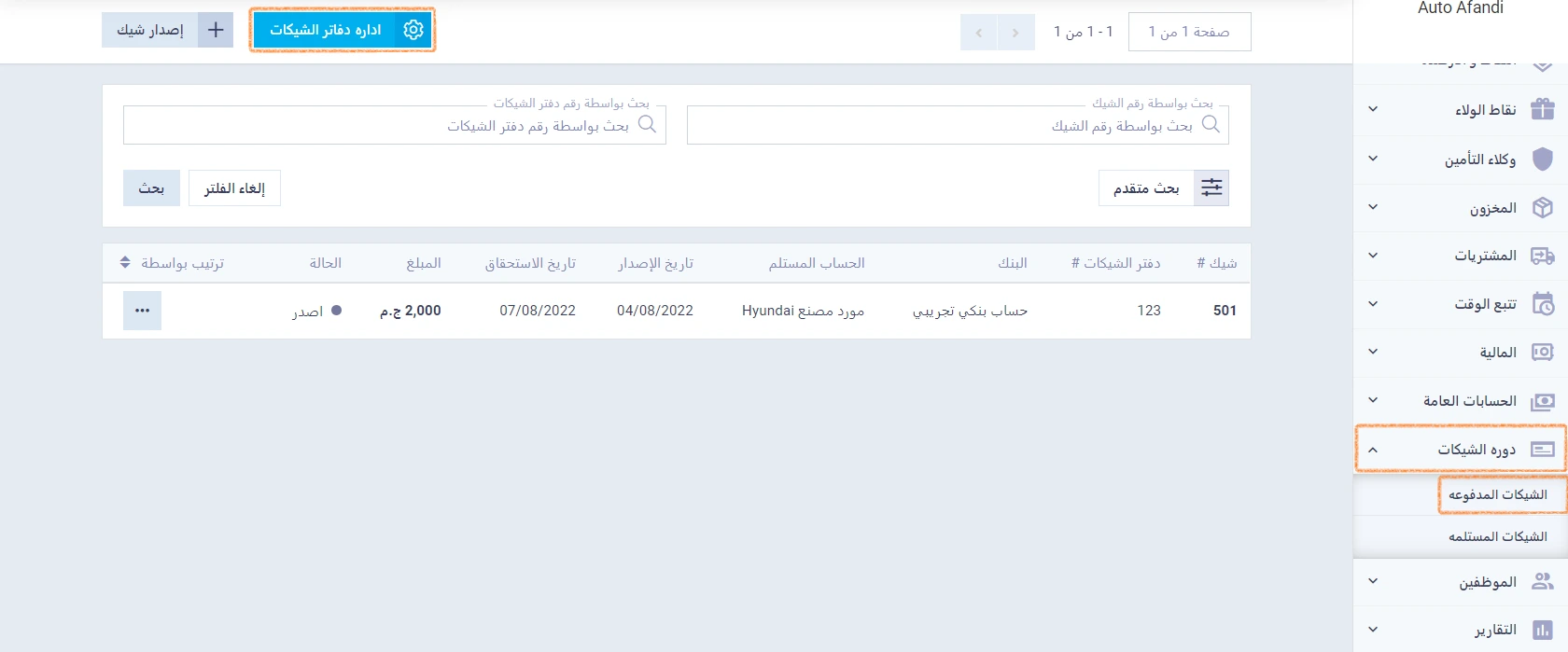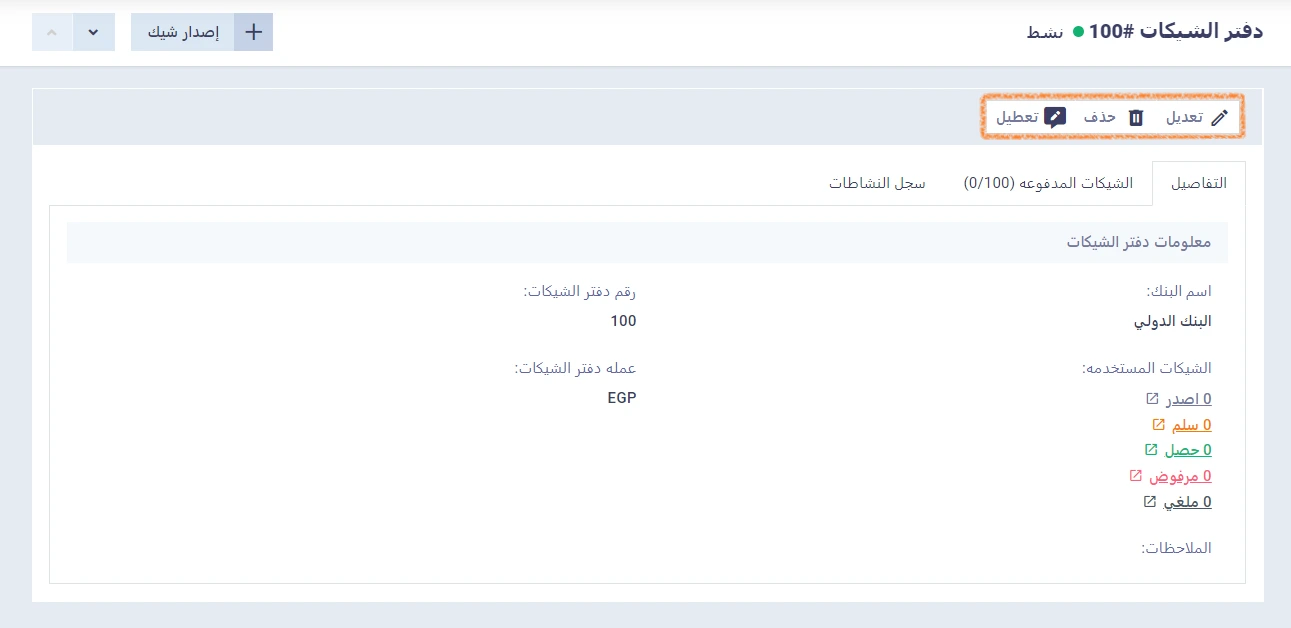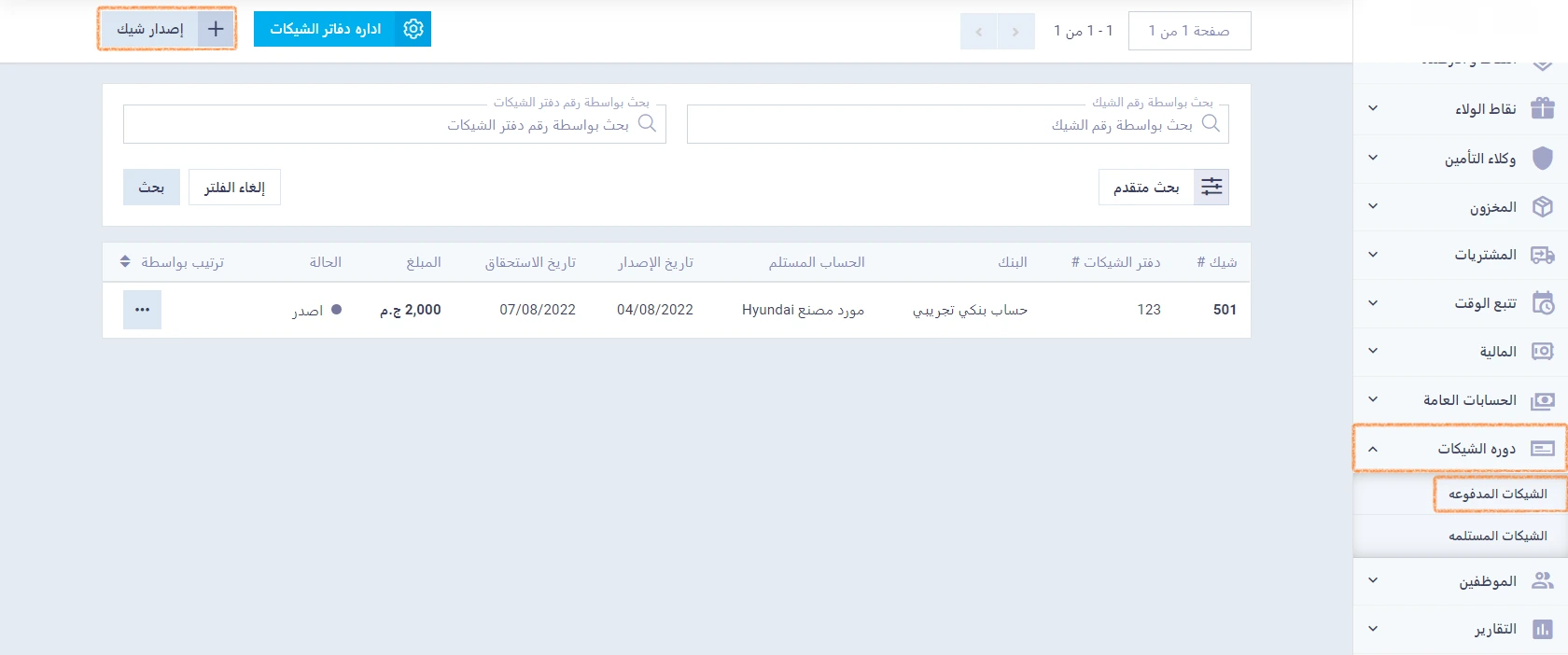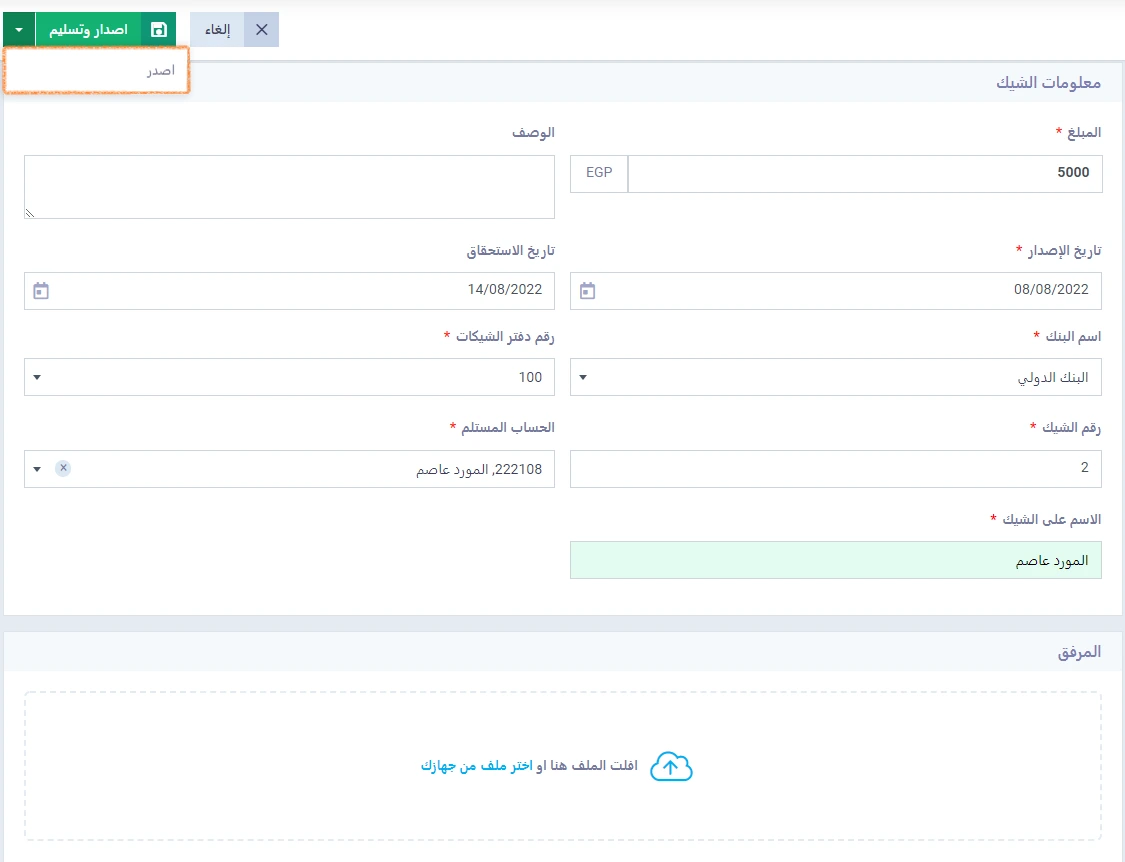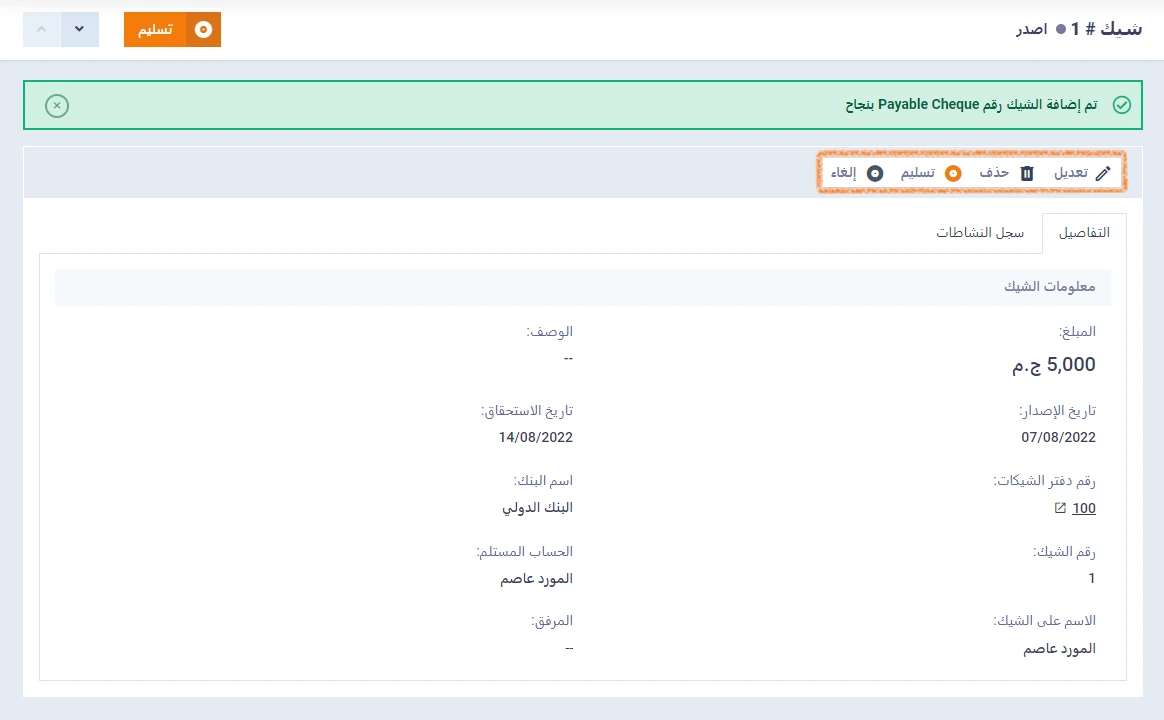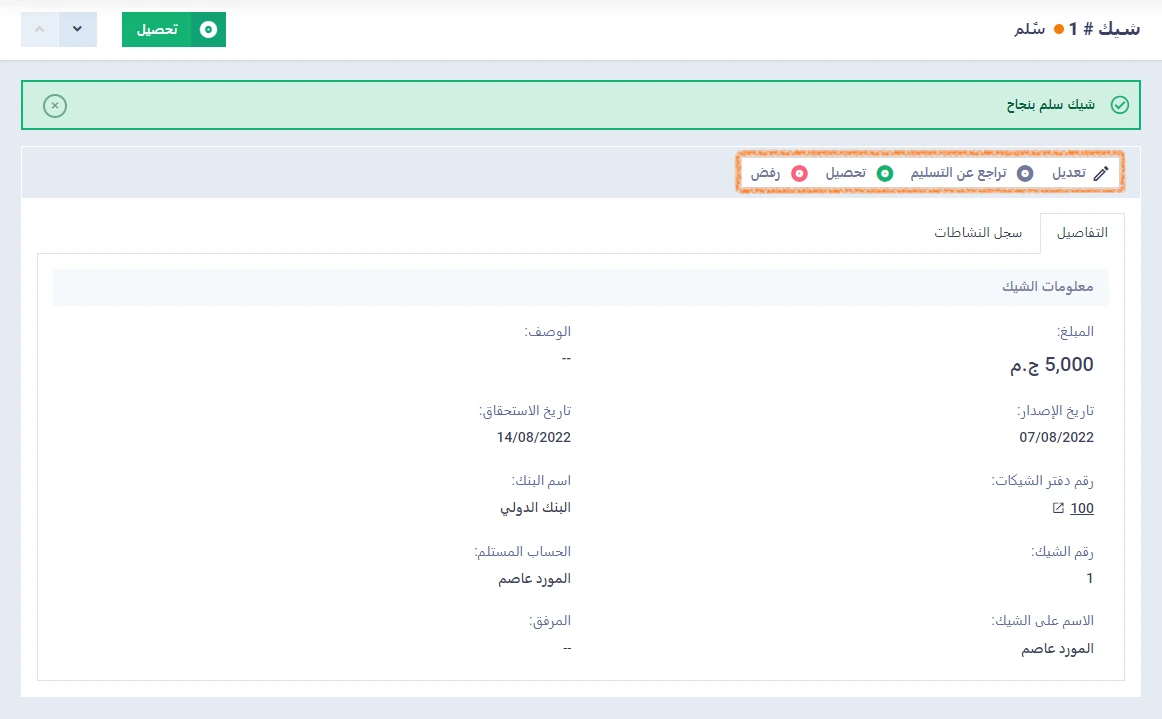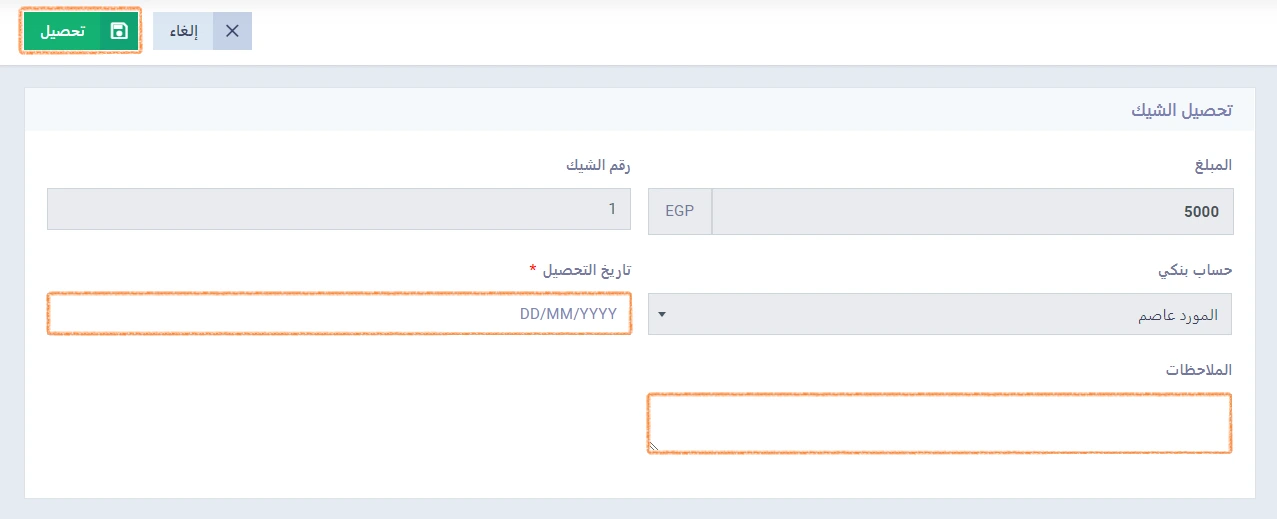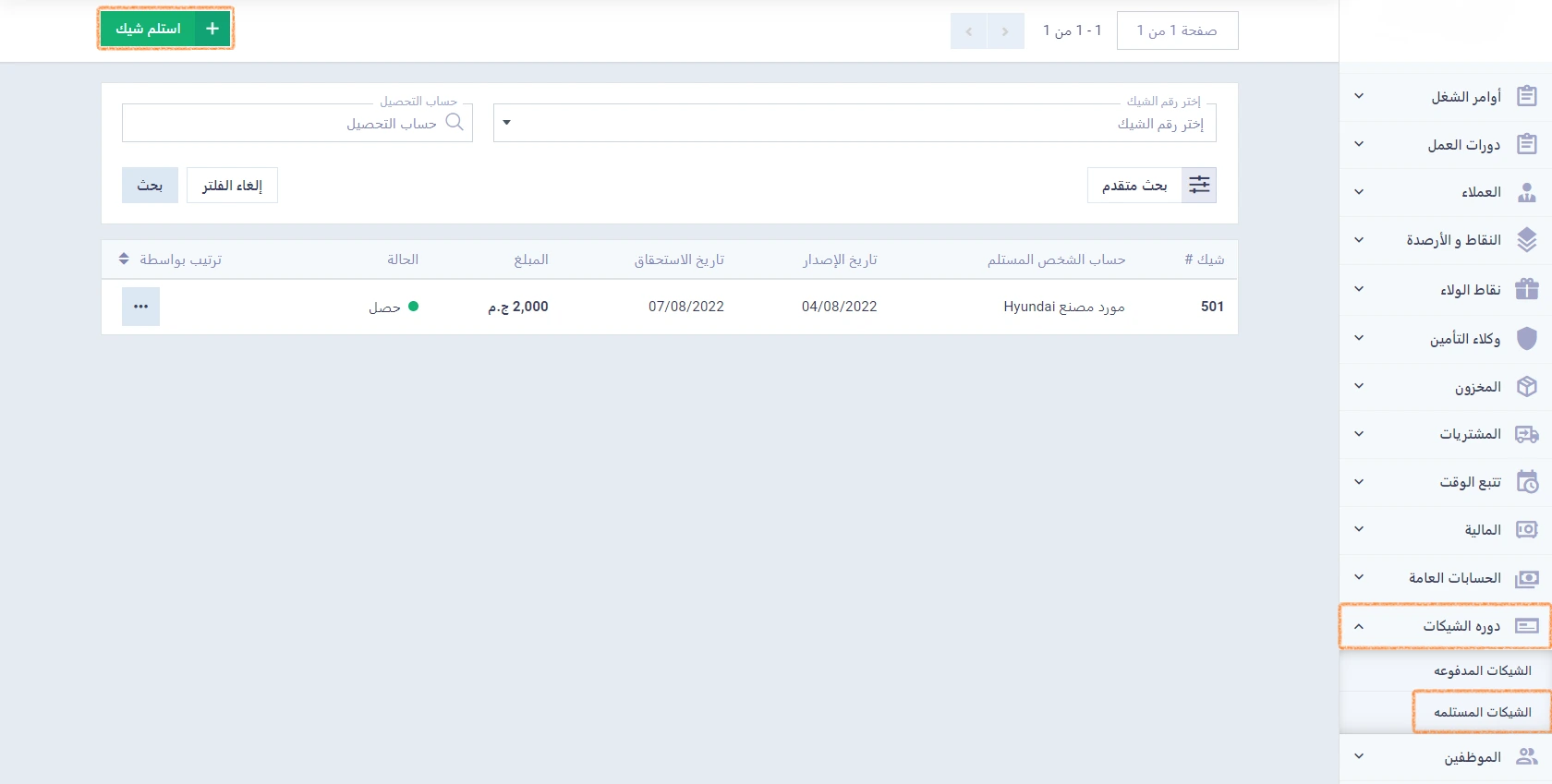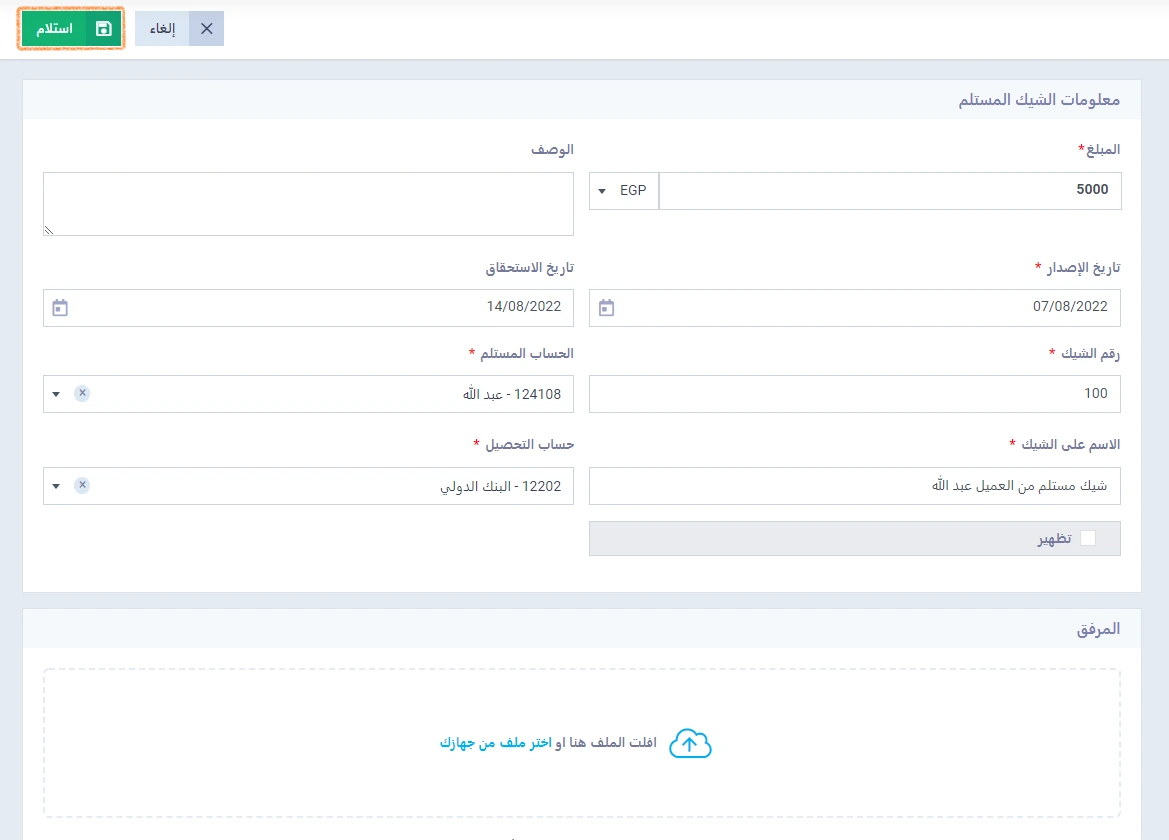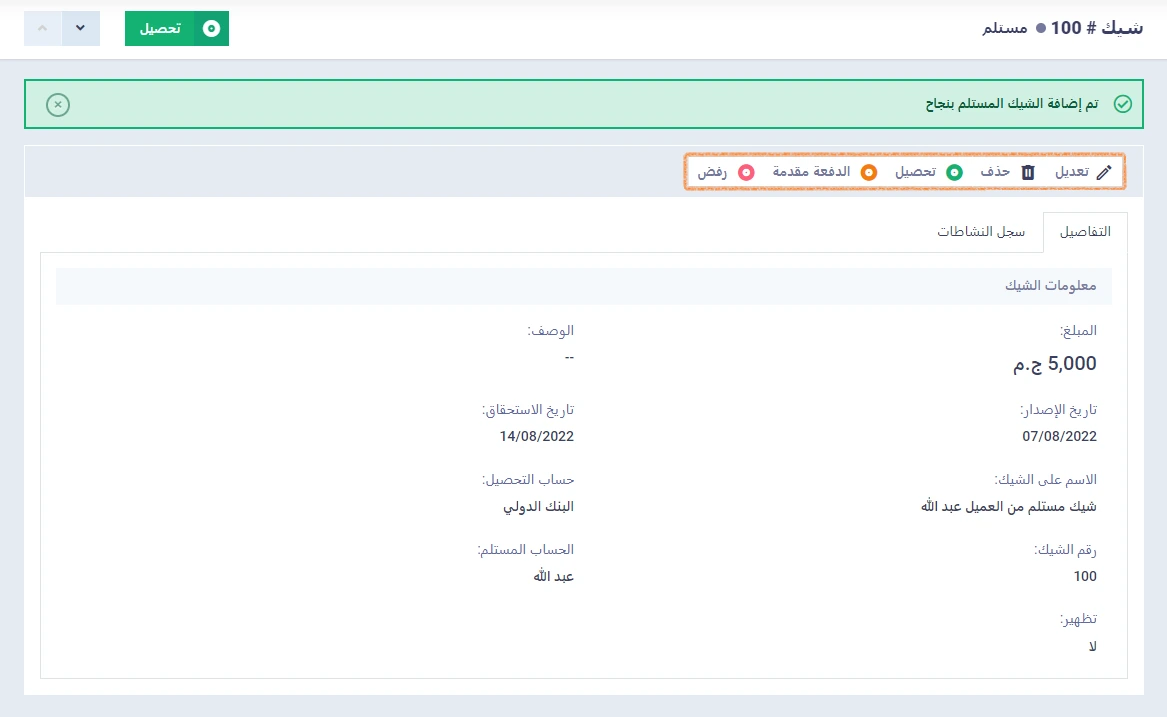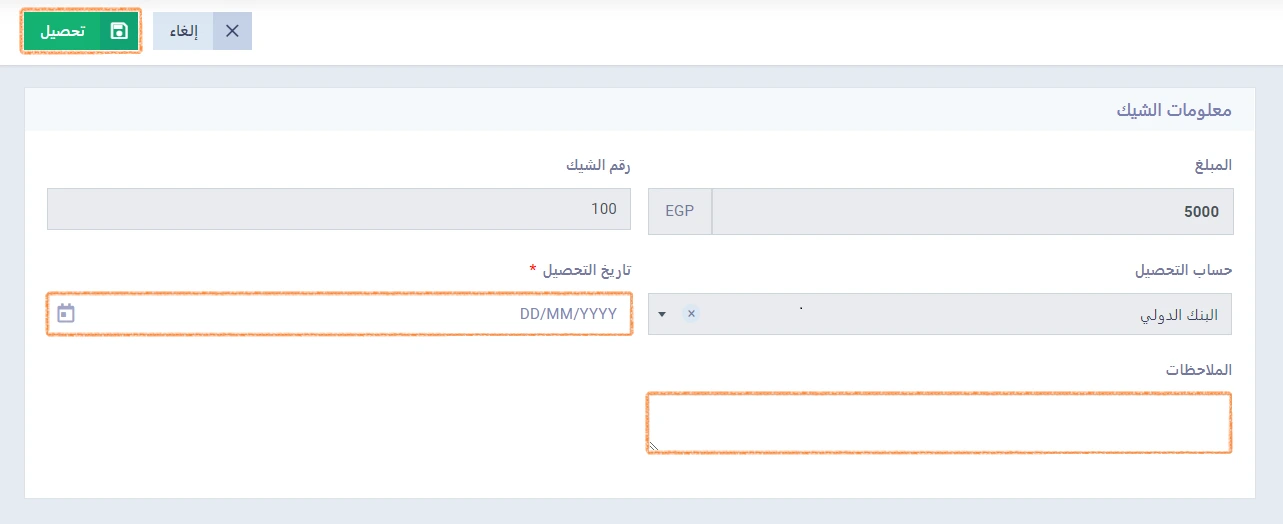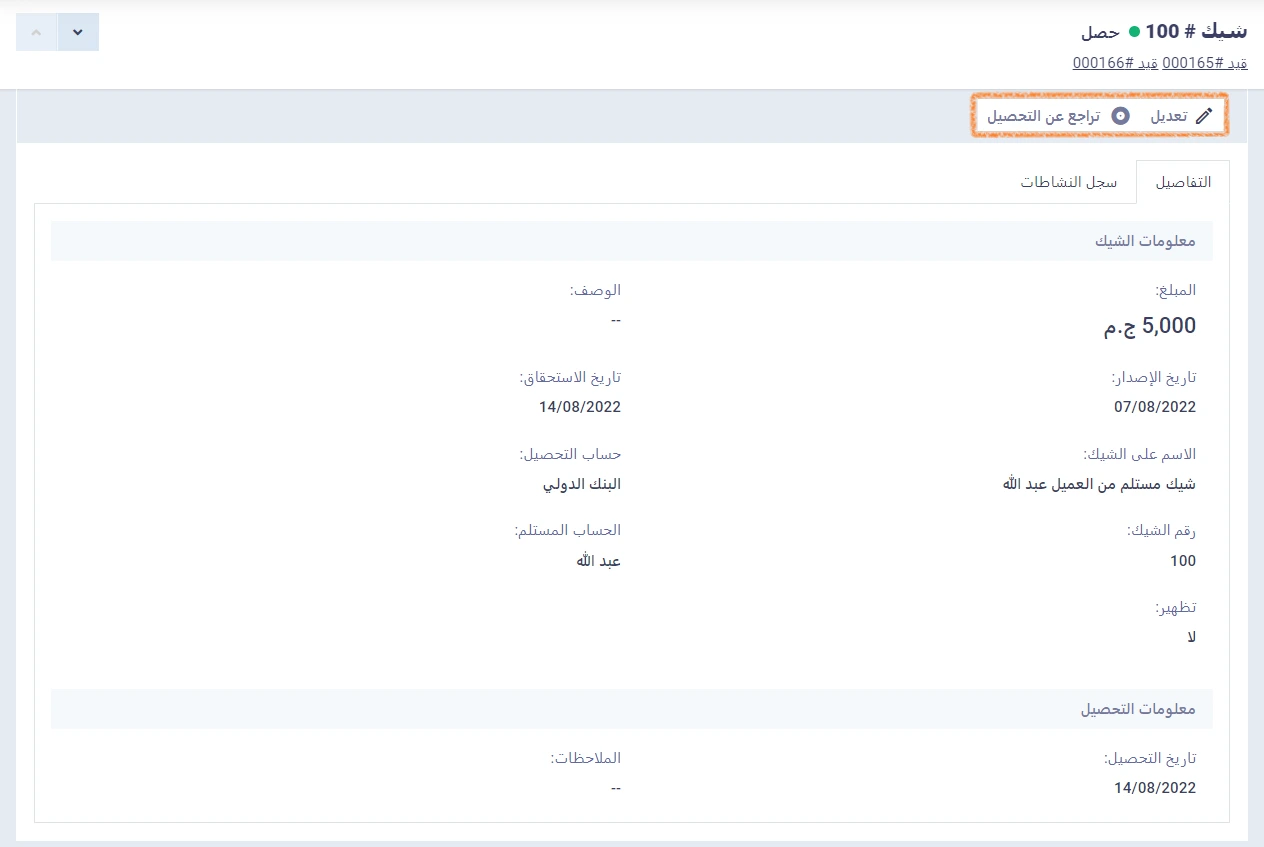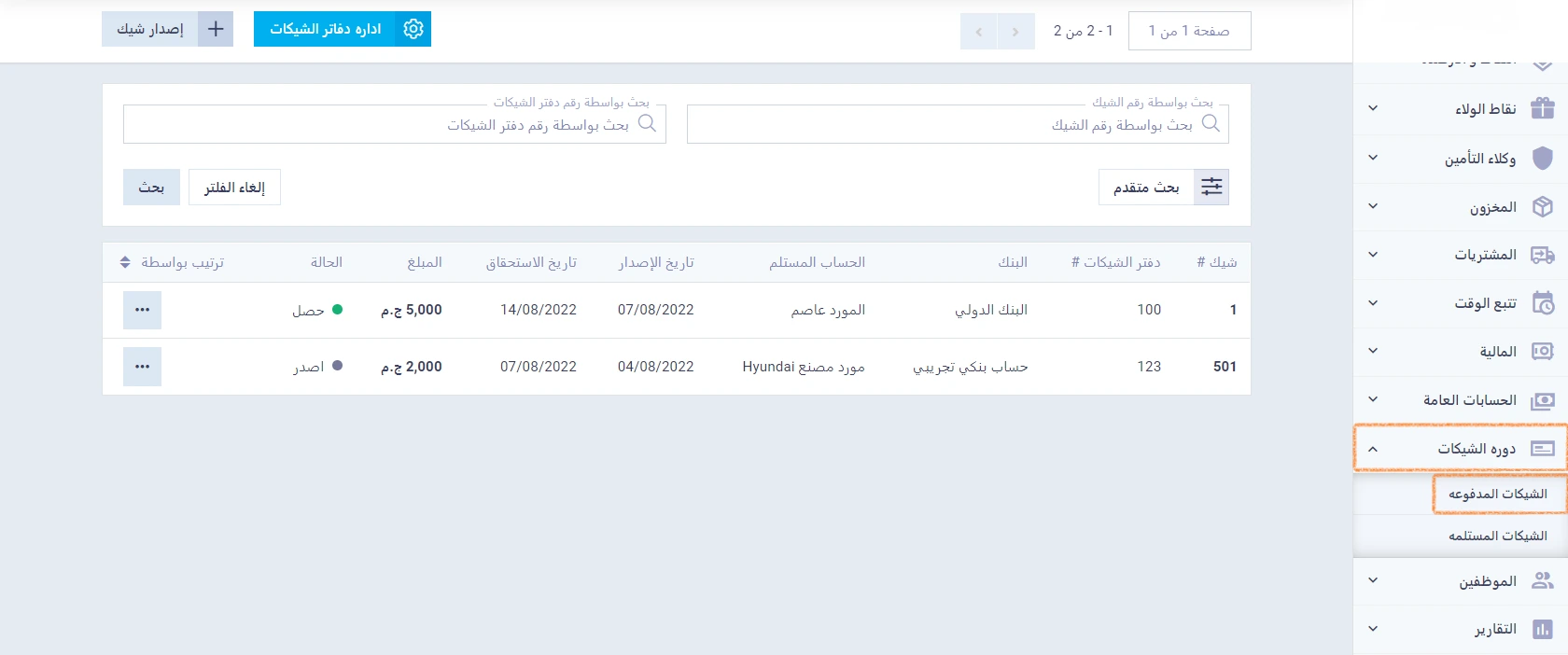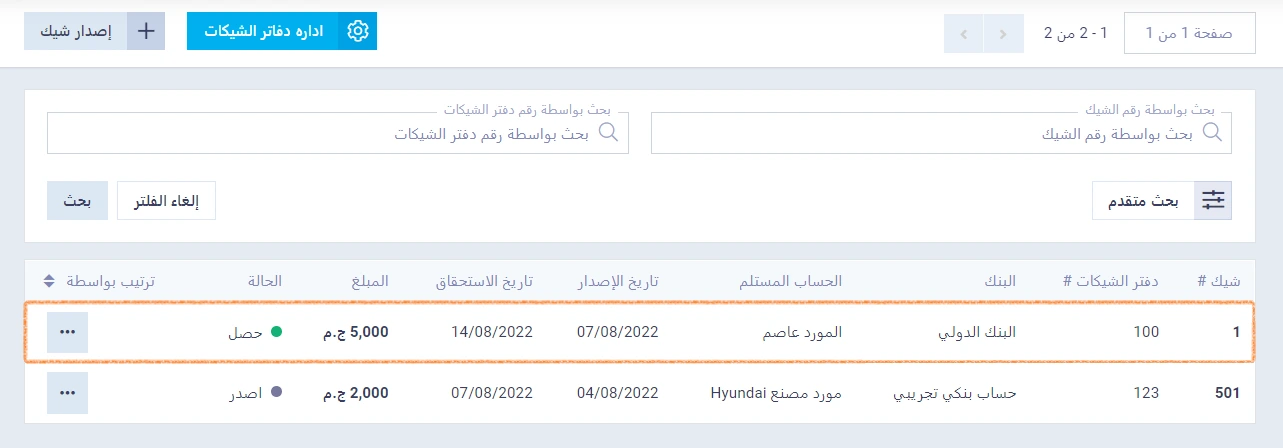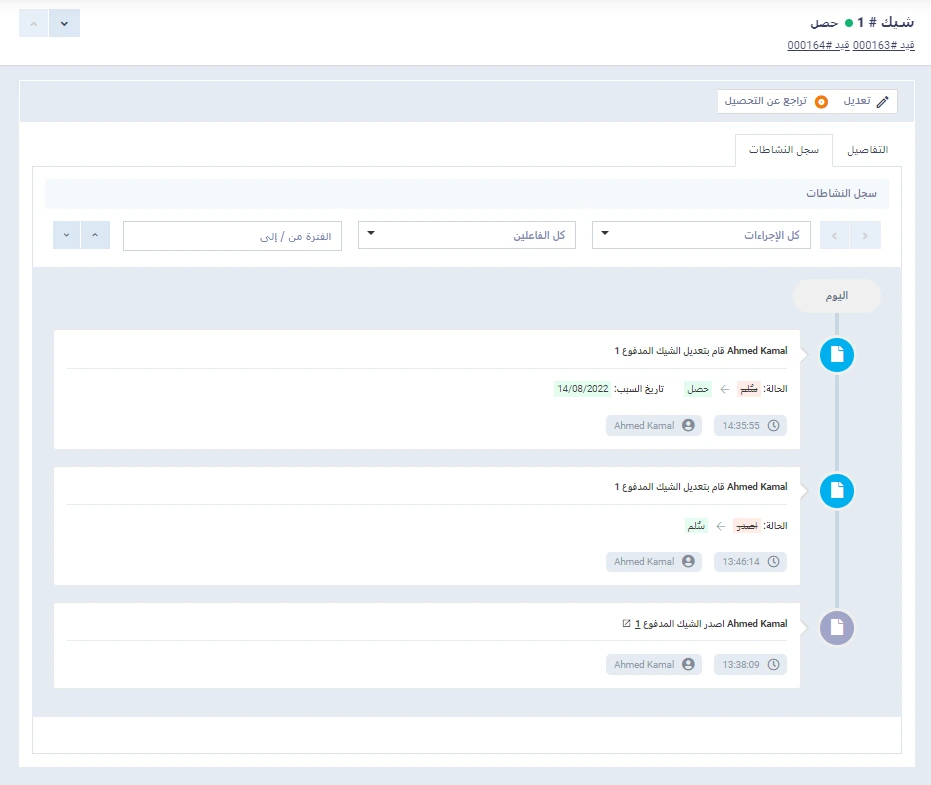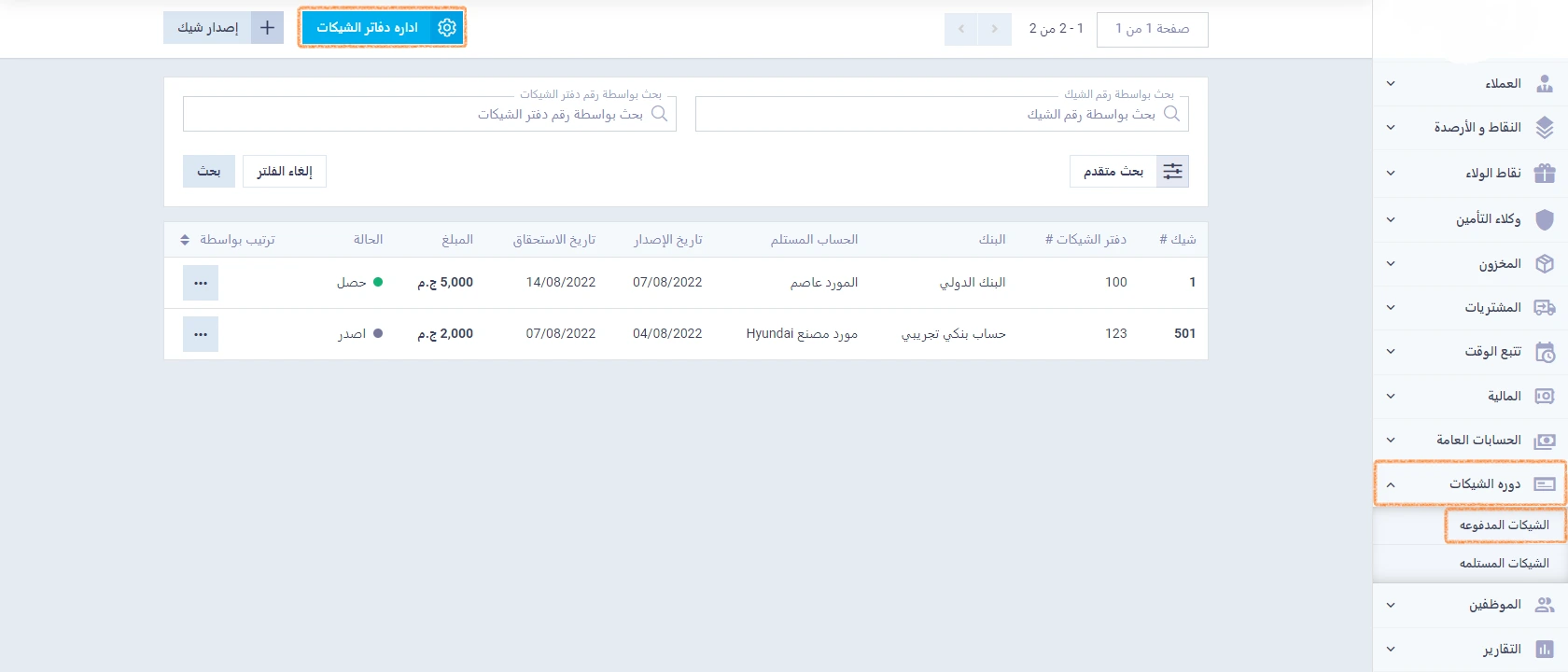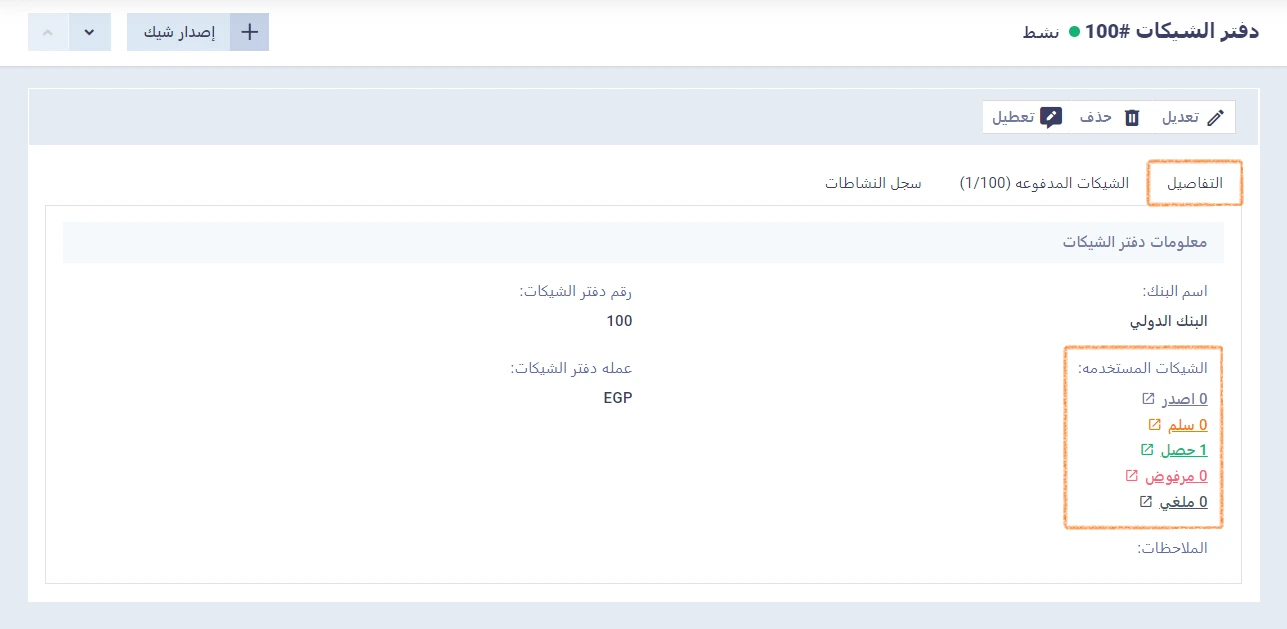دليل دورة الشيكات في دفترة
لأن الشيكات واحدة من أهم وسائل الدفع والتحصيل المالي في المؤسسة، كان لا بدّ من تعيين تطبيق خاص بدورة الشيكات في دفترة يضم مجموعة من الميزات التي تضمن لك إدارة مالية دقيقة للمصروفات والمقبوضات وعمليات الصرف والاستلام.
يقدم لك دليل دورة الشيكات في دفترة شرحًا وافيًا لكيفية استخدام تطبيق دورة الشيكات، من خلال تسليط الضوء على النقاط التالية:
- تفعيل تطبيق دورة الشيكات في الحساب.
- تسجيل دفاتر الشيكات وإدارتها.
- إدارة الشيكات المدفوعة.
- إدارة الشيكات المستلَمة.
- تتبُّع الشيكات.
تسجيل وإدارة دفاتر الشيكات
لكي تتمكن من إصدار شيكات مدفوعة وتوثيقها، ينبغي عليك تسجيل دفاتر الشيكات في الحساب. لذلك يوفر لك دفترة هذه الميزة، بالإضافة إلى مجموعة من الإجراءات التي تسهل عليك إدارة المعاملات المالية.
تسجيل دفتر الشيكات
يمكنك تسجيل دفتر شيكات جديد بعد استخراجه من البنك، بالضغط على “دورة الشيكات” من القائمة الرئيسية، ثم “الشيكات المدفوعة“، ثم اضغط على “إدارة دفاتر الشيكات“.
أعلى يسار الصفحة اضغط على “أضف دفتر الشيكات” وستظهر لك لوحة لإضافة معلومات دفتر الشيكات الجديد.
سنضيف في شرحنا التوضيحي دفتر شيكات باسم “دفتر شيكات البنك الدولي” وسنملأ بياناته كالآتي:
- اسم البنك: هنا نختار البنك الذي قمنا باستخراج دفتر الشيكات منه، وبالطبع ينبغي أن يكون مضافًا لدينا في الحساب. استعِنْ بدليل إضافة حساب بنكي لإتمام هذه الخطوة بنجاح.
- رقم دفتر الشيكات: نقوم الآن بإدخال رقم دفتر الشيكات المميِّز له.
- الرقم المسلسل الأول: هنا نضيف الرقم المسلسل الأول في دفتر الشيكات.
- الرقم المسلسل الأخير: وهنا نضيف الرقم المسلسل الأخير في دفتر الشيكات.
- عملة دفتر الشيكات: نختار العملة التي نريد صرف الأموال بها.
- الحالة: نحدد حالة الدفتر “نشط” لتفعيل دفتر الشيكات في المعاملات.
- الملاحظات: إذا كانت لدينا أي ملاحظات متعلقة بدفتر الشيكات يمكننا إضافتها في هذا الحقل.
بعد ملء هذه البيانات كما هو موضح في الصورة السابقة، نضغط على “حفظ“.
وبذلك نكون قد نجحنا في إضافة دفتر شيكات جديد لدينا في الحساب، حيث يمكننا استخدامه لإصدار شيكات مدفوعة. وقبل الانتقال إلى كيفية إصدار شيكات مدفوعة نتعرف سريعًا على الإجراءات التي يوفرها لك نظام دفترة بخصوص دفتر الشيكات.
الإجراءات على دفتر الشيكات
بعد أن تعرفت على كيفية تسجيل دفتر شيكات جديد في حسابك، تعرف الآن على الإجراءات التي يمكنك اتخاذها حيال دفتر الشيكات:
- تعديل دفتر الشيكات.
- تعطيل دفتر الشيكات.
- حذف دفتر الشيكات.
لاتخاذ أحد الإجراءات الثلاثة، نضغط على “دورة الشيكات” من القائمة الرئيسية، ثم “الشيكات المدفوعة“، ثم “إدارة دفاتر الشيكات“.
ستظهر لنا في أعلى لوحة التحكم في دفتر الشيكات الخيارات الثلاثة: تعديل، حذف، تعطيل. كما هو موضح في الصورة:
يمكننا الضغط على أيٍ من الخيارات الثلاث وإجراء التعديل أو التعطيل أو الحذف.
أنواع الشيكات في دفترة
هناك نوعان من الشيكات في نظام دفترة: شيكات مدفوعة، وشيكات مستلَمة. وفيما هو قادم من سطور نتعرف سويًا على المقصود بكلٍ منهما وكيفية إدارته.
الشيكات المدفوعة
الشيك المدفوع هو الذي تقوم أنت بإصداره لحساب مستلِم، بحيث يقوم هذا المستلم بصرف قيمة الشيك من البنك.
وفي نظام دفترة تمرّ الشيكات المدفوعة بثلاث مراحل على الترتيب:
- إصدار الشيك.
- تسليم الشيك.
- تحصيل الشيك.
بالإضافة إلى ما سبق يتيح لك النظام إمكانية تغيير حالة الشيك كالآتي:
- إلغاء الشيك.
- رفض الشيك.
وسيأتي بيان كلٍ مما سبق فيما هو آتٍ.
إصدار الشيك المدفوع
تبدأ دورة الشيكات المدفوعة في نظام دفترة بإصدار الشيك، وذلك بالضغط على “دورة الشيكات” من القائمة الرئيسية، ثم “الشيكات المدفوعة“، ثم “إصدار شيك“.
والآن نبدأ في ملء بيانات الشيك كالآتي:
- المبلغ: نقوم بإدخال المبلغ المالي المتضمن في الشيك.
- الوصف: في حال كان لديك وصف معين تريد إضافته إلى الشيك يمكنك كتابته في هذا الحقل.
- تاريخ الإصدار: هنا نحدد تاريخ إصدار الشيك. وتاريخ الإصدار هو الذي يتم فيه كتابة بيانات الشيك وإصداره بغض النظر عن تسليمه للمورد.
- تاريخ الاستحقاق: هنا نحدد تاريخ استحقاق الشيك. وتاريخ الاستحقاق هو الذي يمكن معه للمورد صرف قيمة الشيك من البنك، ولا يحق له صرفه قبل هذا التاريخ.
- اسم البنك: اختر اسم البنك الذي سيتم صرف الشيك منه، وبالطبع لا بد أن يكون مضافًا لديك في الحساب. مع العلم أنه بمجرد إضافة اسم البنك يتم قصر الخيارات في خانة دفاتر الشيكات على الدفاتر المتاحة في الحساب البنكي. راجع دليل إضافة حساب بنكي.
- رقم دفتر الشيكات: تظهر لك تلقائيًا دفاتر الشيكات المتاحة في الحساب البنكي الذي حددته. لذلك إذا لم تحدد اسم البنك فلن يكون بإمكانك اختيار دفتر شيكات.
- رقم الشيك: قم بإضافة رقم للشيك.
- الحساب المستلم: حدد من بين الحسابات المتاحة لديك الطرف الآخر المستلِم أي المورد.
- الاسم على الشيك: اختر اسمًا ليظهر على الشيك.
- المرفق: إذا كان هناك أي ملف ترغب في إرفاقه بالشيك قم باختياره من جهازك وأضفه إلى هذا الحقل.
والآن اختر بين أمرين:
- الأول: إصدار الشيك فقط دون تسليمه، أي الاحتفاظ بالشيك دون تقديمه للمستحِق.
- الآخر: إصدار الشيك مع تسليمه، أي إصداره وتقديمه للمستحِق لكي يقوم بصرفه بمجرد حلول تاريخ الاستحقاق.
نقوم الآن بالضغط على الخيار الأول “أصدِر“. وبمجرد إصدار الشيك يكون قيد انتظار عملية التسليم حتى يتسنى للمستحِق صرفه عند حلول موعد الاستحقاق.
بعد الضغط على “أصدِر” فقط دون تسليم، تنتقل بك لوحة إصدار الشيك إلى اللوحة الموضحة في الصورة التالية:
وكما نرى فإن هناك مجموعة من الخيارات تتمثل فيما يلي:
- تعديل الشيك: بمجرد الضغط على “تعديل” ستنتقل إلى لوحة التحكم في بيانات الشيك حيث يمكنك تعديل ما تريد. مع ضرورة التنبه إلى أن الشيك الذي تم تسليمه لا يمكنك التعديل عليه.
- حذف الشيك: بمجرد الضغط على “حذف” الشيك ستظهر لك رسالة تأكيد بعملية الحذف، اضغط “نعم” لتأكيد الحذف. مع ضرورة التنبه كذلك إلى أن الشيك الذي تم تسليمه أو تحصيله لا يمكنك حذفه.
- إلغاء الشيك: بمجرد الضغط على “إلغاء” يعتبر النظام هذا الشيك كأن لم يكن، وبطبيعة الحال لا يمكن إلغاء الشيك بعد تسليمه للمورد.
- تسليم الشيك: هذا هو الخيار الأهم هنا؛ لأنه الذي سينتقل بنا إلى المرحلة اللاحقة من دورة الشيكات، وهي تسليم الشيك الذي تم إصداره إلى المورد المستحِق. ونستأنف شرح هذه الجزئية تحت عنوان “تسليم الشيك المدفوع“، فإلى هناك.
تسليم الشيك المدفوع
عند الضغط على “تسليم” تنتقل بدورة الشيك إلى المرحلة التالية، فبعد أن كان قد تم إصدار الشيك فقط، الآن تم إصداره وتسليمه للمورد. وستظهر أمامنا اللوحة الموضحة في الصورة التالية:
كما نرى في اللوحة التي ظهرت بعد الضغط على “تسليم” هناك أربع خيارات هي:
- تعديل الشيك: بعد تسليم الشيك، لا يكون بإمكاننا التعديل سوى في خانة الوصف، حيث يمكننا إضافة وصف لهذا الشيك. أما بقية بيانات الشيك الأخرى فلا يمكن إجراء تعديل عليها.
- تراجع عن التسليم: في حال اتضح لنا أن هناك مشكلةً ما في الشيك يمكننا العودة إلى المرحلة السابقة (إصدار الشيك دون تسليمه للمورد)، بالضغط على “تراجع عن التسليم“.
- رفض الشيك: يتم تطبيق حالة الرفض عندما لا يكون هناك رصيد كافٍ في الحساب البنكي يستوعب قيمة المدفوع في الشيك. ولذلك يتم تغيير حالة الشيك إلى “مرفوض“.
- تحصيل الشيك: للانتقال إلى المرحلة اللاحقة من دورة الشيك نضغط على “تحصيل” حيث تفيد بصرف المورد قيمة الشيك من البنك. ولأهمية هذا الإجراء نخصص له شرحًا منفصلًا تحت عنوان “تحصيل الشيك المدفوع“.
تحصيل الشيك المدفوع
عند الضغط على “تحصيل” ننتقل بدورة الشيك إلى المرحلة الأخيرة وهي تحصيل المورد للأموال المستحقة من الحساب البنكي.
وبمجرد الضغط على “تحصيل” ستظهر أمامنا اللوحة الموضحة في الصورة التالية:
وكما هو موضح في الصورة السابقة يطلب النظام إضافة تاريخ التحصيل، وبطبيعة الحال ينبغي ألا يكون تاريخ التحصيل سابقًا على تاريخ الاستحقاق. وإذا كانت لدينا أي ملاحظات إضافية يمكننا إضافتها كذلك.
ثم نضغط على زر “تحصيل“.
بعد الضغط على “تحصيل” ستنتقل إلى لوحة معلومات الشيك ومعلومات التحصيل. ومن خلال هذه اللوحة يتيح لك النظام إمكانية التراجع عن التحصيل بالضغط على “تراجع عن التحصيل” والعودة إلى الخطوة السابقة.
الشيكات المستلَمة
الشيك المستلَم هو الذي تقوم أنت بصرف قيمته من البنك تحت أي بند من بنود الاستحقاق النقدي.
وكما هو الحال في الشيكات المدفوعة، تتم دورة الشيكات المستلمة بمراحل وإجراءات:
- إصدار الشيك.
- تحصيل الشيك.
- إيداع الشيك.
- رفض الشيك.
وإليك تفصيل ذلك:
إصدار الشيك المستلم
تبدأ دورة الشيكات المستلمة بتسجيل بياناتها لديك في الحساب، وذلك بالضغط على “دورة الشيكات” من القائمة الرئيسية، ثم “الشيكات المستلمة“.
ثم اضغط على زر “استلم شيك“، وأدخِل بيانات الشيك التالية:
- المبلغ: حدد المبلغ المالي المستلَم.
- الوصف: أضف وصفًا ليظهر في الشيك.
- تاريخ الإصدار: حدد تاريخ إصدار الشيك.
- تاريخ الاستحقاق: حدد تاريخ استحقاق الشيك.
- رقم الشيك: حدد رقم الشيك المستلَم.
- الحساب المستلم: اختر الحساب المستلم ضمن دليل الحسابات من القائمة المنسدلة. وحساب المستلم هو حساب العميل الذي سأقوم بتحصيل النقود منه.
- حساب التحصيل: اختر الحساب الذي تود تحصيل الشيك عليه ضمن الحسابات لديك، وهو بذلك الحساب الذي سيتم إيداع النقود فيه كحساب البنك مثلًا.
- الاسم على الشيك: اكتب الاسم الذي تود ظهوره على الشيك.
- المرفق: اختر من جهازك الملف الذي تريد رفعه كمرفق.
- تظهير: بالإضافة إلى ما سبق هناك خاصية متوافرة في بيانات الشيكات المستلمة وهي “تظهير“، وتتيح لك هذه الخاصية نقل ملكية الشيك لشخص غير المستلِم، بحيث يمكنه صرفه بصفته الاعتبارية. وبمجرد تفعيل خيار “تظهير” يظهر لك حقل لكتابة اسم هذا الشخص الموكّل بصرف النقود من البنك.
وبعد ملء كافة البيانات نضغط على زر “استلام” لتنتقل بك لوحة التحكم إلى الصورة التالية:
وكما هو ظاهر أمامنا في الصورة السابقة، لدينا مجموعة من الإجراءات التي يمكننا اتخاذها حيال هذا الشيك الذي تم استلامه.
وبيان هذه الإجراءات كالآتي:
- تعديل الشيك: بمجرد الضغط على “تعديل” يعود بك النظام إلى بيانات الشيك حيث يمكنك التعديل وضبط البيانات من جديد. بعد إجراء تعديلاتك اضغط “حفظ“.
- حذف الشيك: بمجرد الضغط على “حذف” ستظهر رسالة تأكيد بعملية الحذف، اضغط “نعم” في حال كنت متأكدًا من عملية حذف الشيك.
- إيداع: لأن دورة حياة الشيك قد تمتد لفترة طويلة اعتمادًا على الاتفاق المسبق، يتم اتخاذ إجراء الإيداع لإثبات القيد المحاسبي في وقتٍ سابقٍ على الصرف الفعلي للشيك، ولتحويله إلى شيك تحت التحصيل يتم صرفه مباشرةً بمجرد حلول موعد الاستحقاق.
- رفض الشيك: يتم تطبيق حالة الرفض عندما لا يكون هناك رصيد كافٍ في الحساب البنكي يستوعب القيمة التي من المفترض استلامها في الشيك. وبذلك يتم تغيير حالة الشيك إلى “مرفوض“.
- تحصيل الشيك: هذا هو الخيار الأهم هنا؛ لأنه الذي سينتقل بنا إلى المرحلة اللاحقة من دورة الشيكات، وهي تحصيل الشيك الذي تم استلامه من العميل. ونستأنف شرح هذه الجزئية تحت عنوان “تحصيل الشيك المستلم“، فإلى هناك.
تحصيل الشيك المستلَم
بعد الضغط على “تحصيل” تتغير حالة الشيك من مجرد شيك “تم استلامه” إلى شيك “تم تحصيله”، وتنتقل بك لوحة التحكم إلى الصورة التالية:
وكما هو موضح يطلب النظام تحديد تاريخ التحصيل الذي ينبغي بطبيعة الحال ألا يكون سابقًا على تاريخ الاستحقاق، كما يمكن إضافة ملاحظات إلى الشيك.
بعد إتمام عملية التحصيل تظهر لك اللوحة الموضحة في الصورة التالية، حيث يمكنك التعديل فقط في تاريخ التحصيل وليس في أي بيان آخر في الشيك، كما يمكنك اتخاذ خطوة إلى الوراء والتراجع عن التحصيل.
تتبع الشيكات
يمكنك تتبع الشيكات في دفترة باستعراض سجل نشاط الشيك والإجراءات التي تمت عليه منذ إصداره، كما يمكنك تتبع حالات الشيكات من خلال دفاتر الشيكات. وبيان كلتا الطريقتين كالآتي:
تتبع سجل نشاط الشيك
يمكنك تتبع كل النشاطات التي تمت على الشيك من إصدار وتسليم وتعديل … إلخ، من خلال الضغط على “دورة الشيكات” من القائمة الرئيسية، ثم نضغط على:
- الشيكات المدفوعة، إذا كان الشيك الذي نريد تتبعه مدفوعًا.
- الشيكات المستلمة، إذا كان الشيك الذي نريد تتبعه مستلمًا.
بعد تحديد نوع الشيك ستظهر لنا قائمة بكافة الشيكات المستلمة أو المدفوعة وفقًا لما قمنا باختياره.
نضغط على الشيك الذي نريد مراجعة تفاصيل النشاطات التي تمت عليه.
والآن، نضغط على “سجل النشاطات” وستظهر لنا قائمة مؤرخة بكل النشاطات التي تمت على الشيك.
تتبع حالات الشيكات
كما سبق أن أوضحنا تكتسب الشيكات ضمن دورة حياتها مجموعة من الحالات، ولتتبع هذه الحالات يمكنك الضغط على “دورة الشيكات” من القائمة الرئيسية، ثم “الشيكات المدفوعة“، ثم “إدارة دورة الشيكات“.
والآن نختار دفتر الشيكات الذي نود تتبع حالات شيكاته، حيث يمكننا التعرف على عدد الشيكات التابعة لكل حالة من خلال نافذة “التفاصيل“، وتكون الحالات كما يلي:
- أُصدِر.
- سُلِّم.
- حُصِّل.
- مرفوض.
- مُلغَى.
يمكنك الضغط على أي حالة لاستعراض الشيكات التابعة لها.
بذلك نكون قد انتهينا من دليل دورة الشيكات في دفترة، بعد أن تعرفنا على كيفية تفعيل التطبيق في الحساب، وتسجيل دفتر شيكات جديد وإدارته. ثم تطرقنا إلى نوعي الشيكات في دفترة: المدفوع والمستلَم، والصلاحيات المتوافرة فيهما. ثم تعرفنا على كيفية استعراض سجل المعاملات التي تمت على الشيك، وانتهينا بتوضيح حسابات كلٍ من الشيكات المدفوعة والمستلَمة.