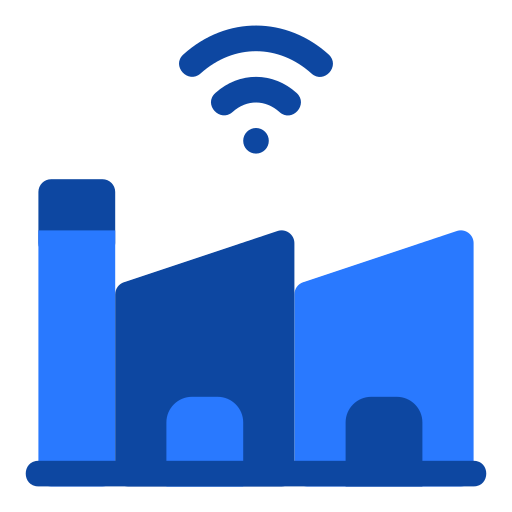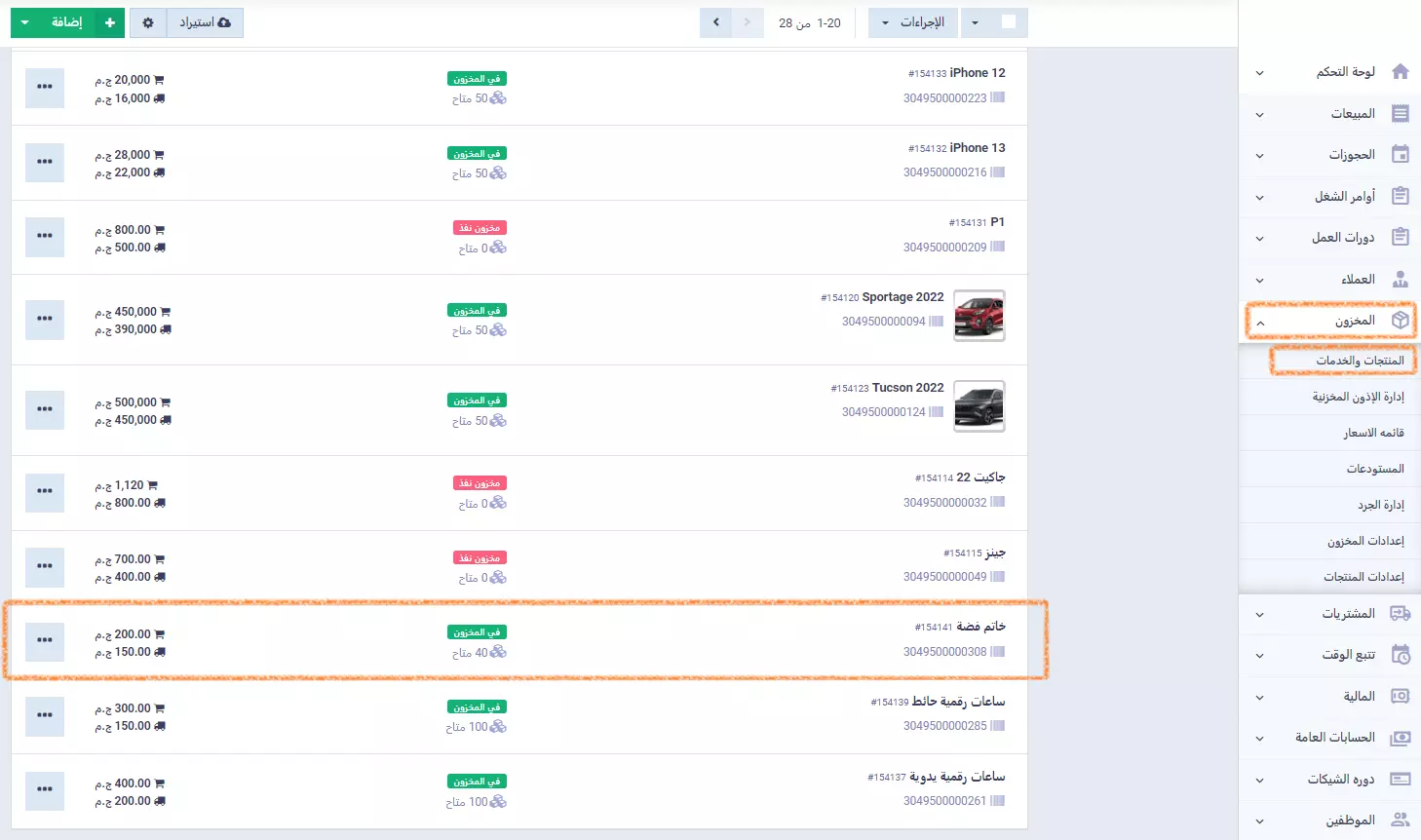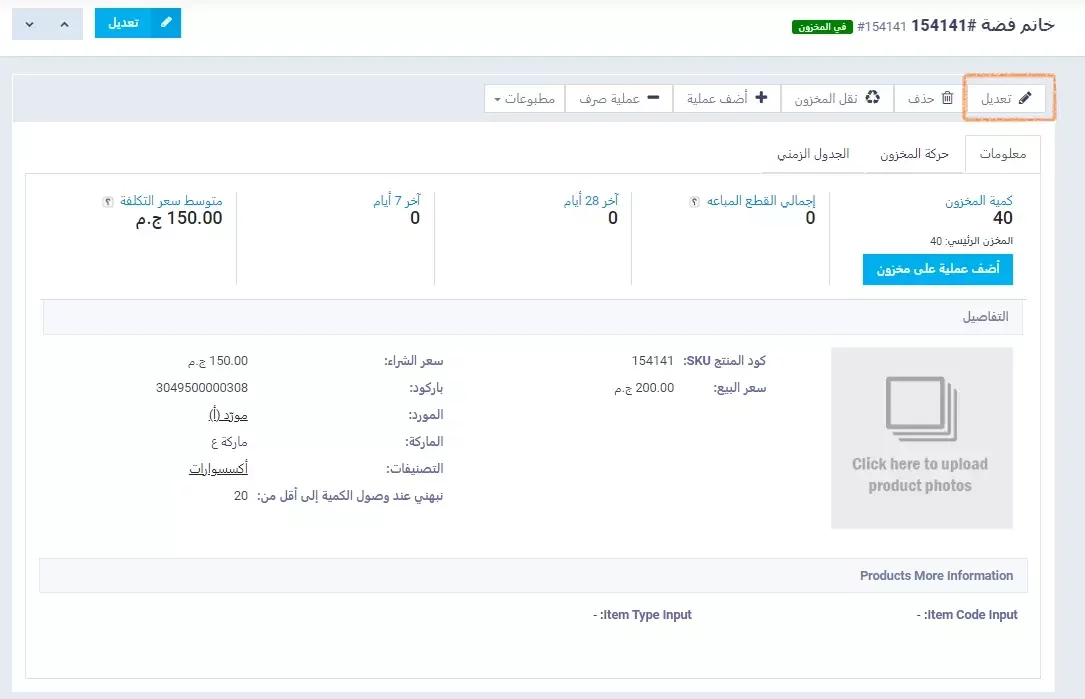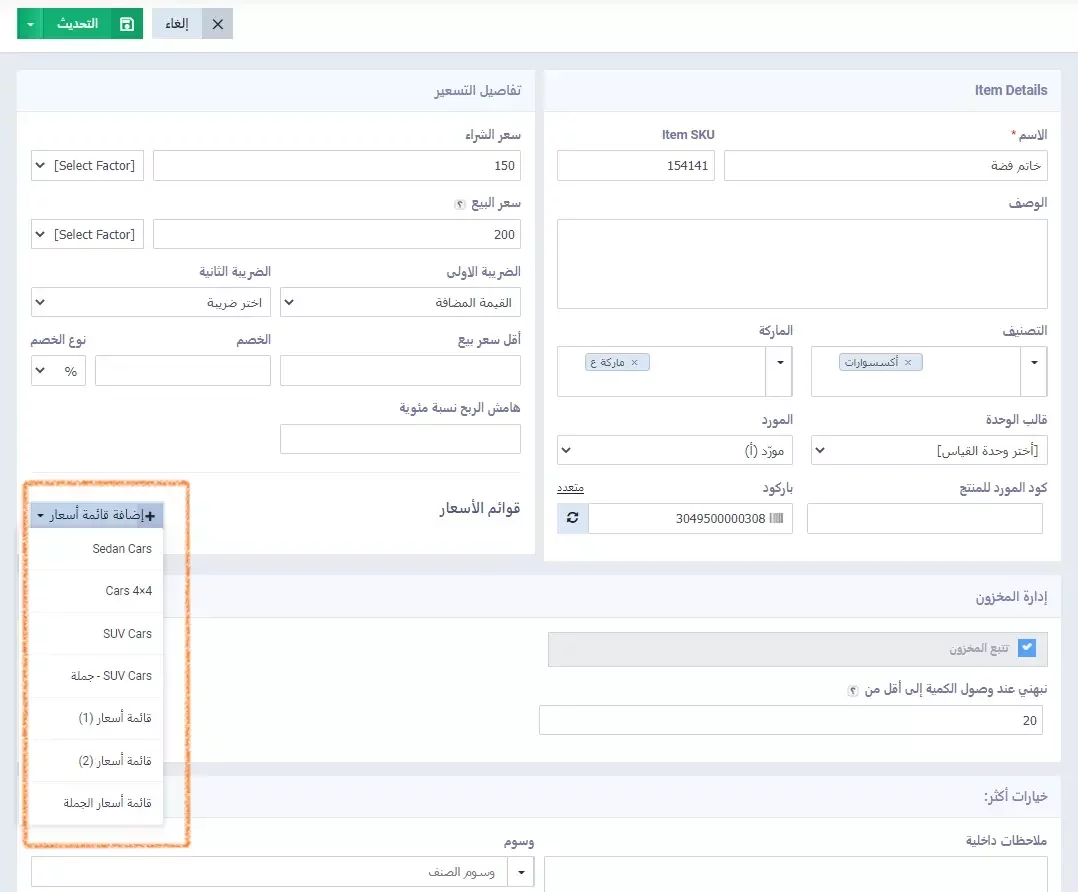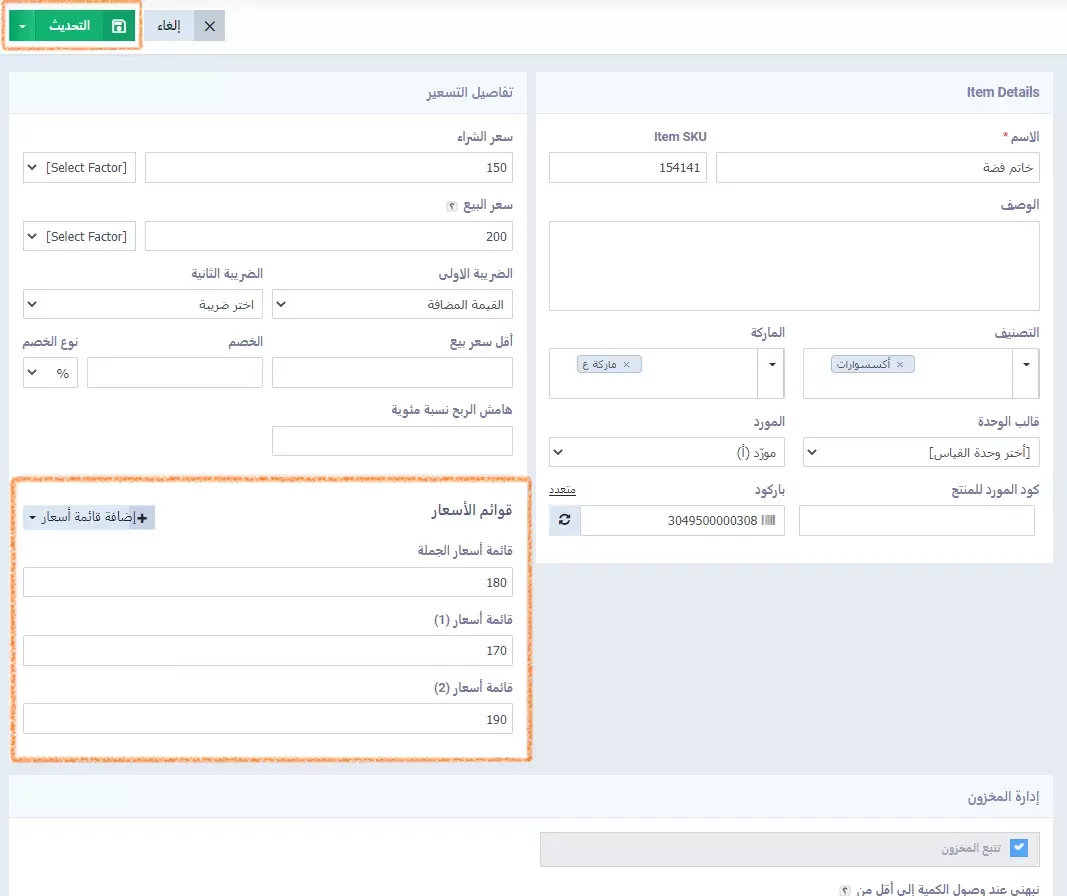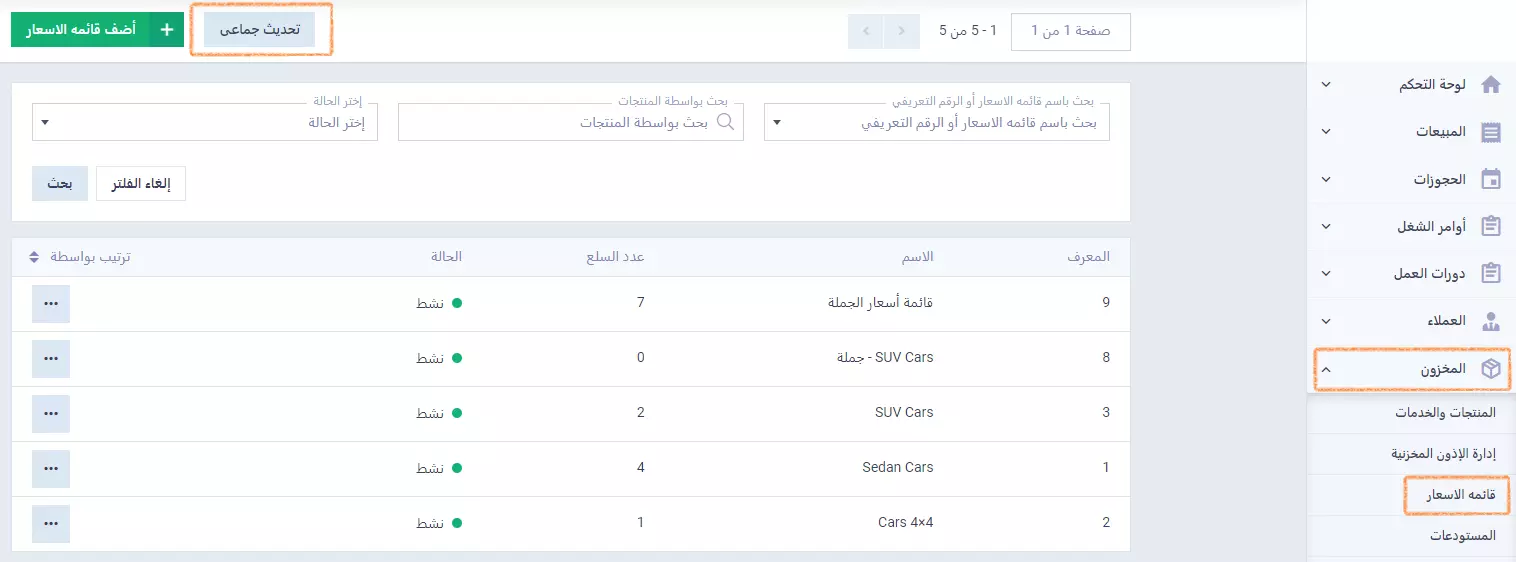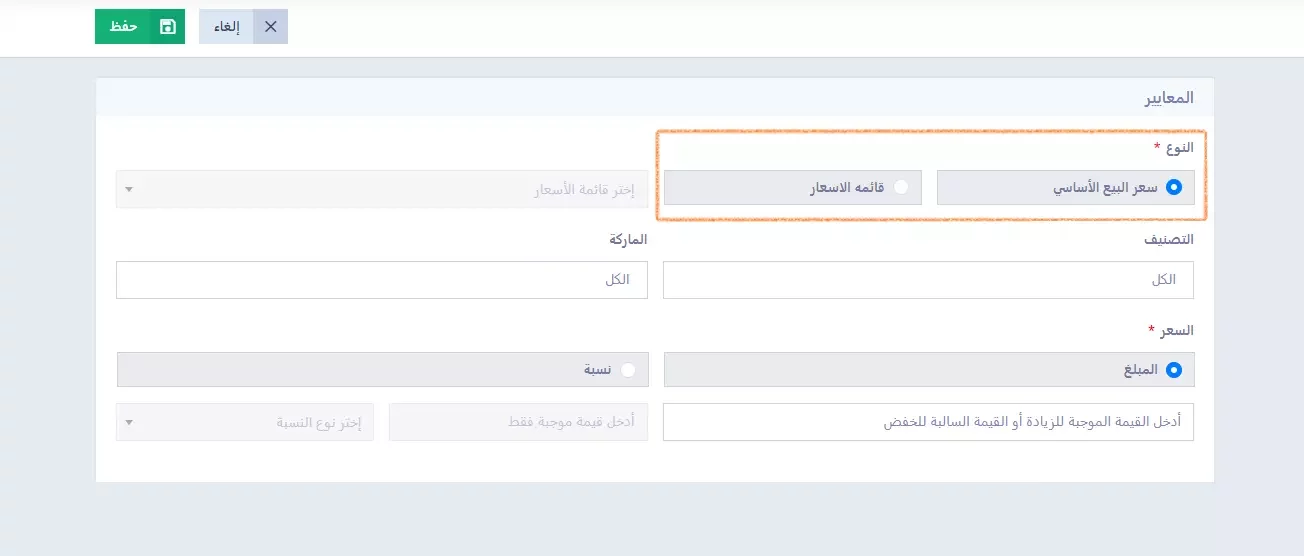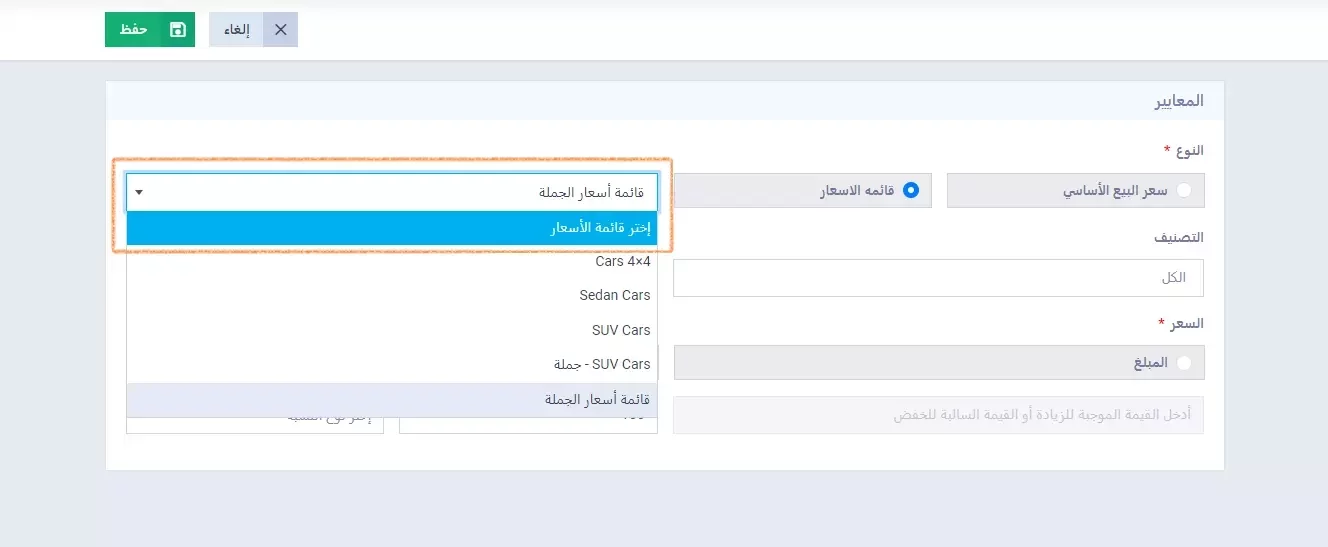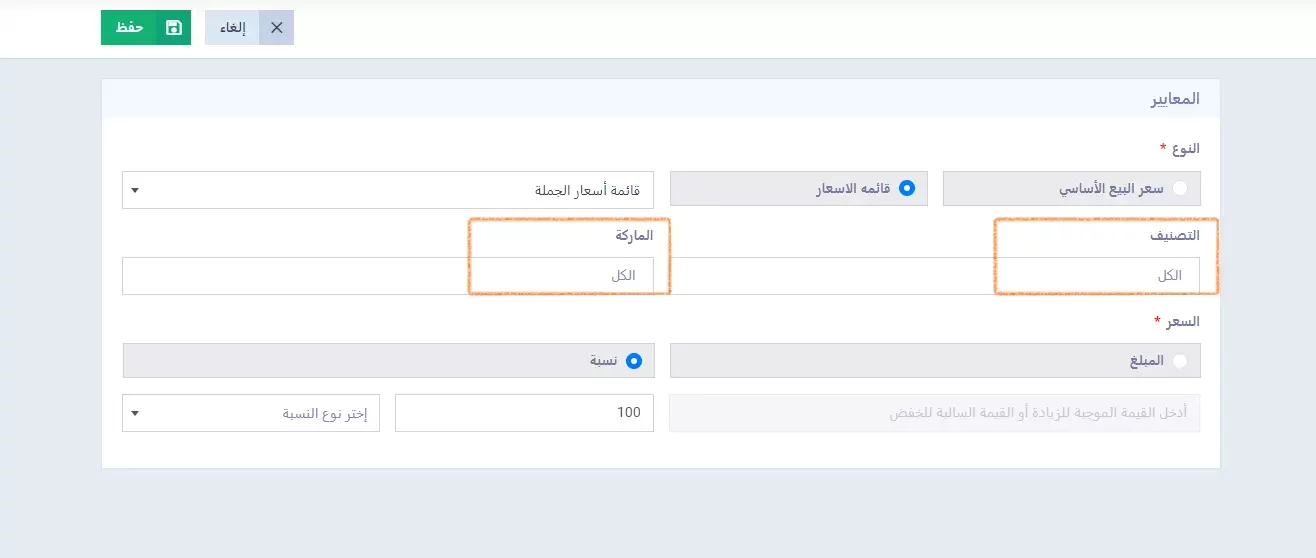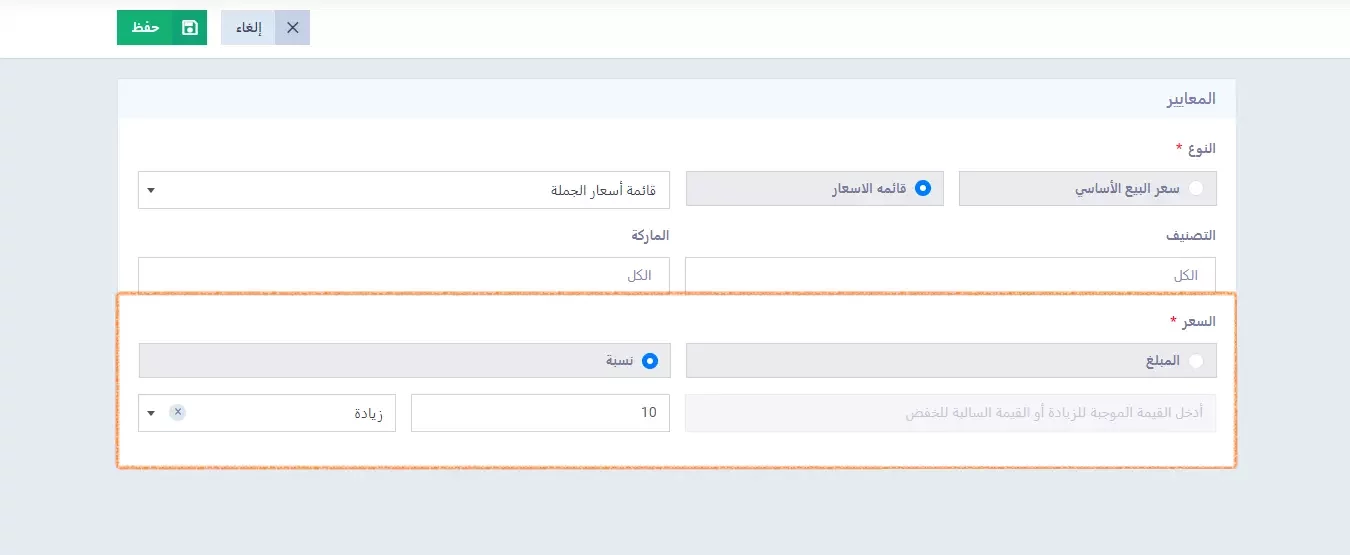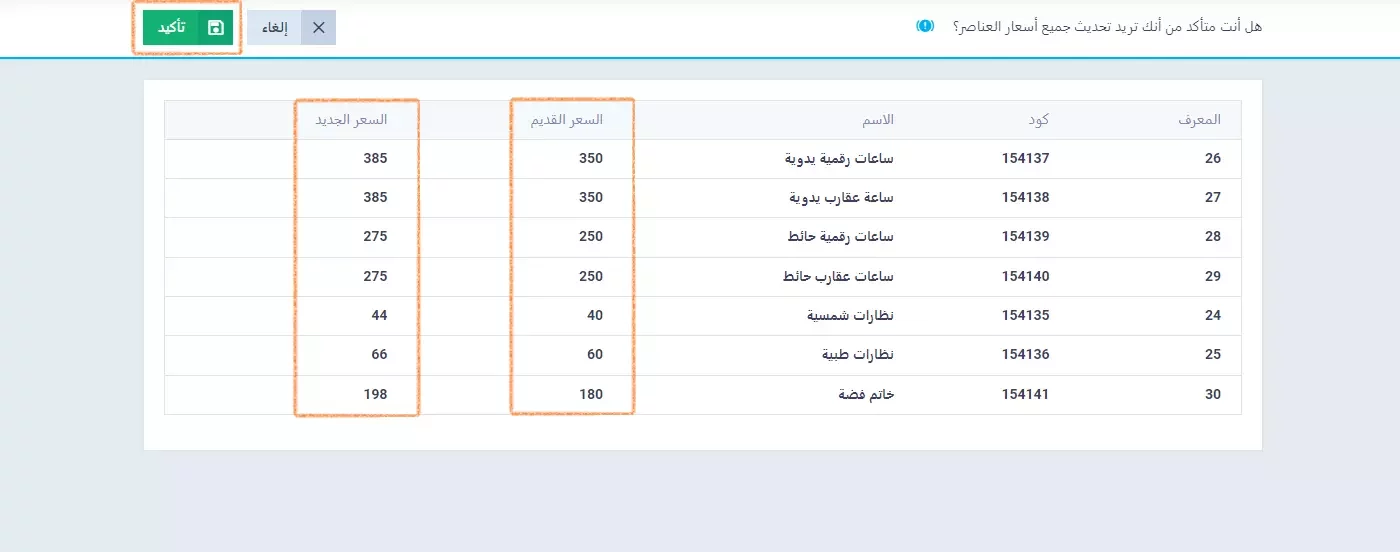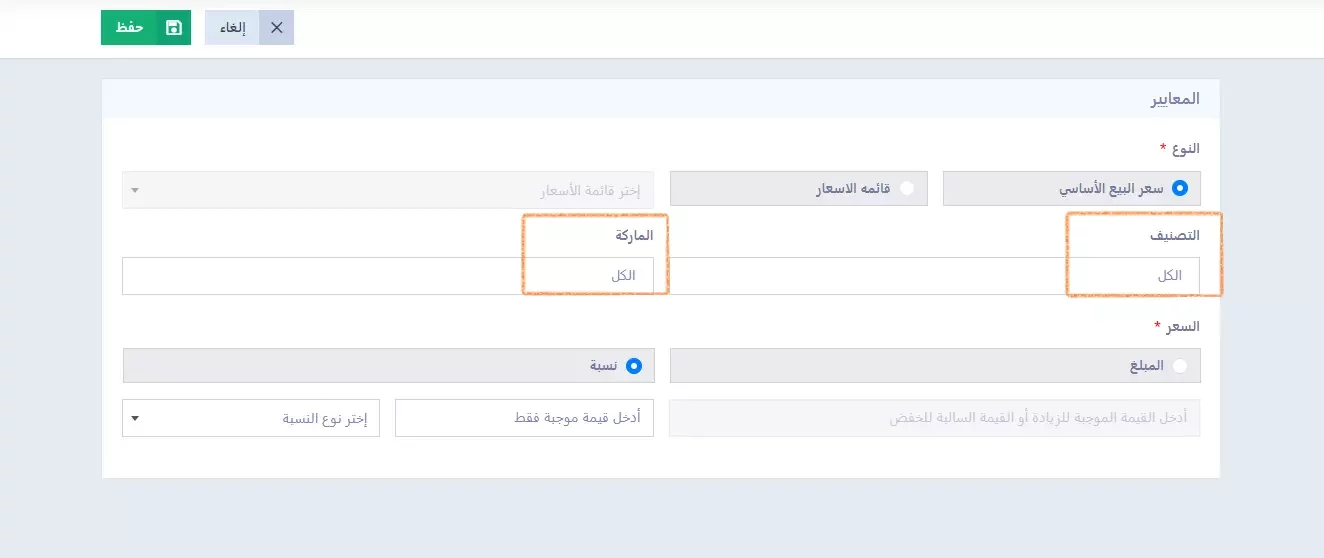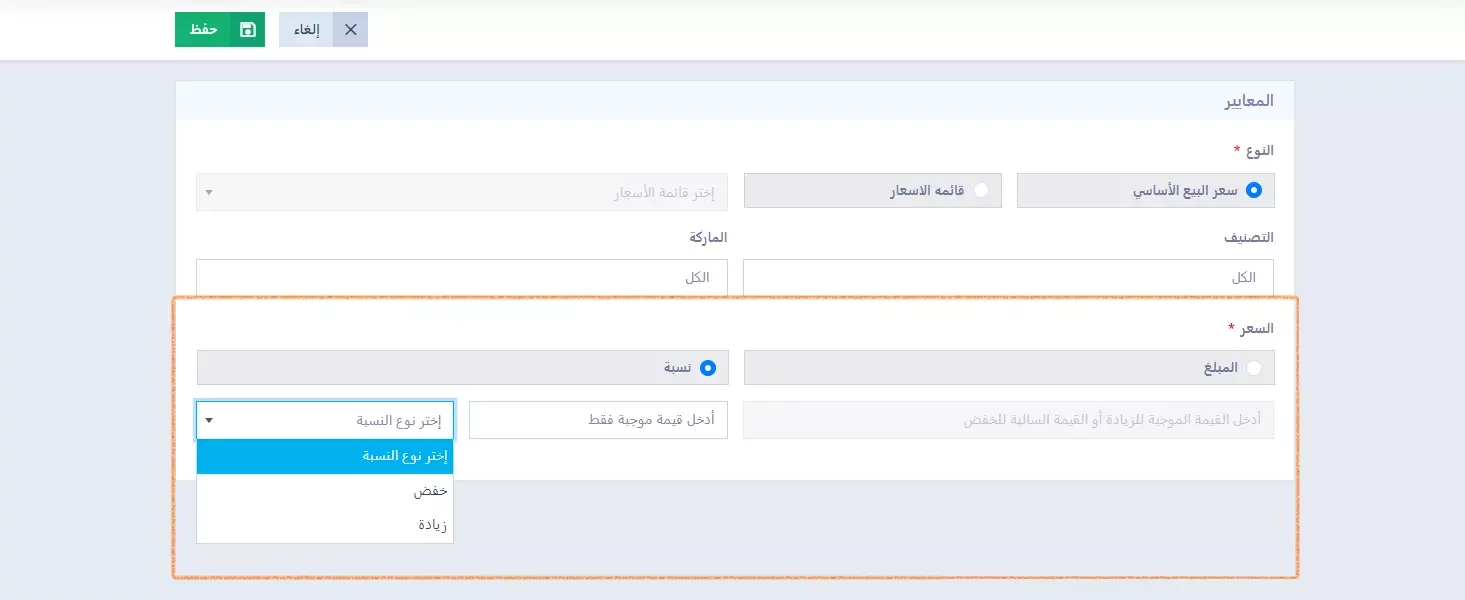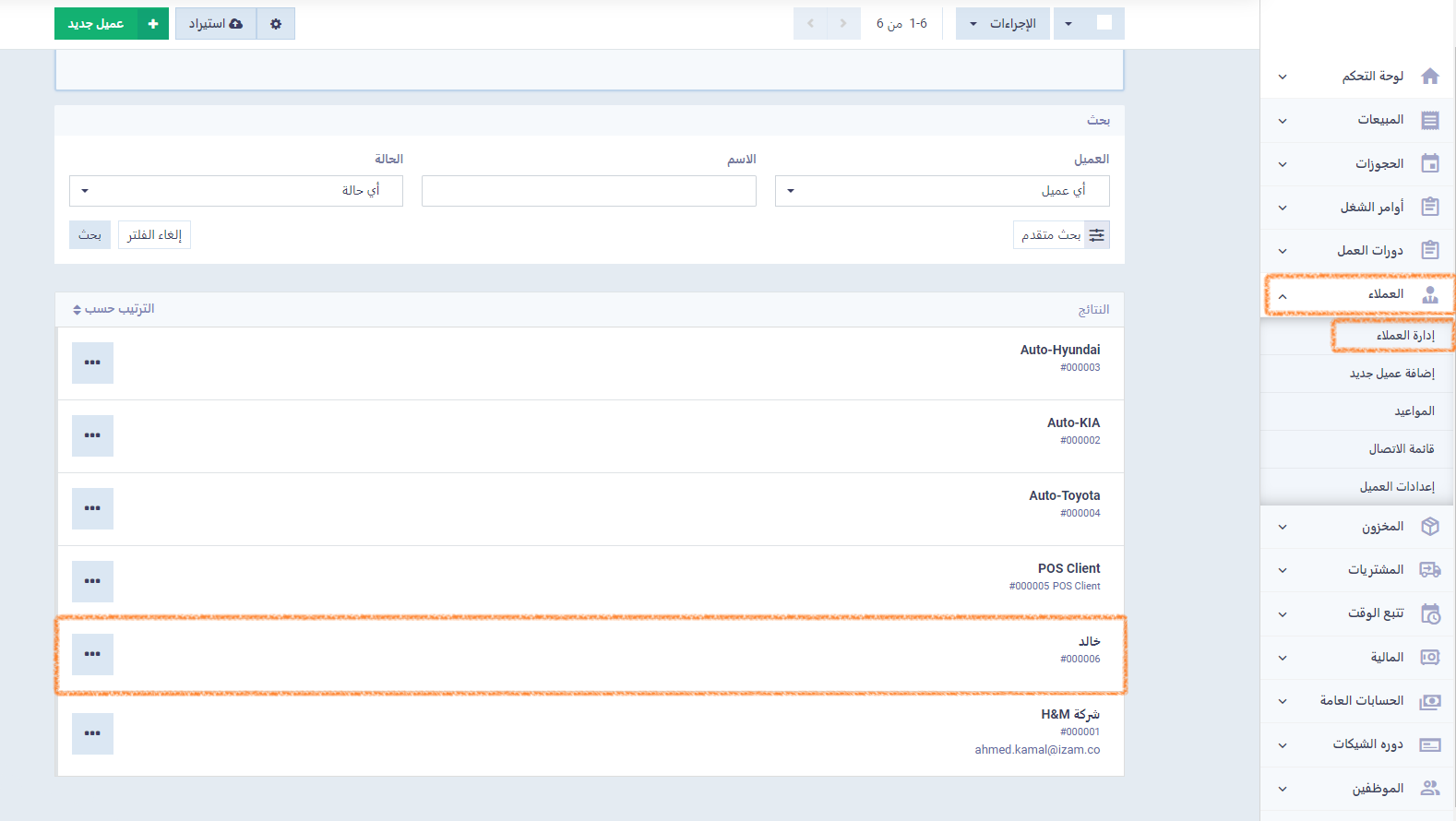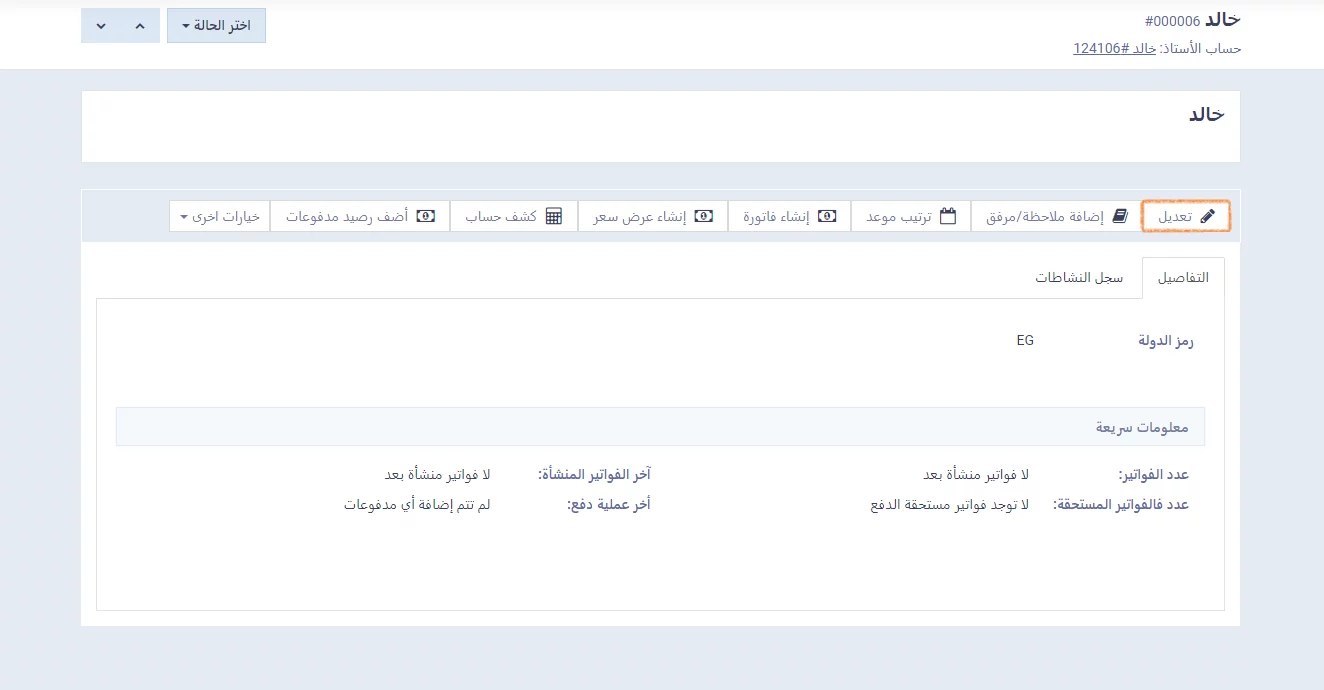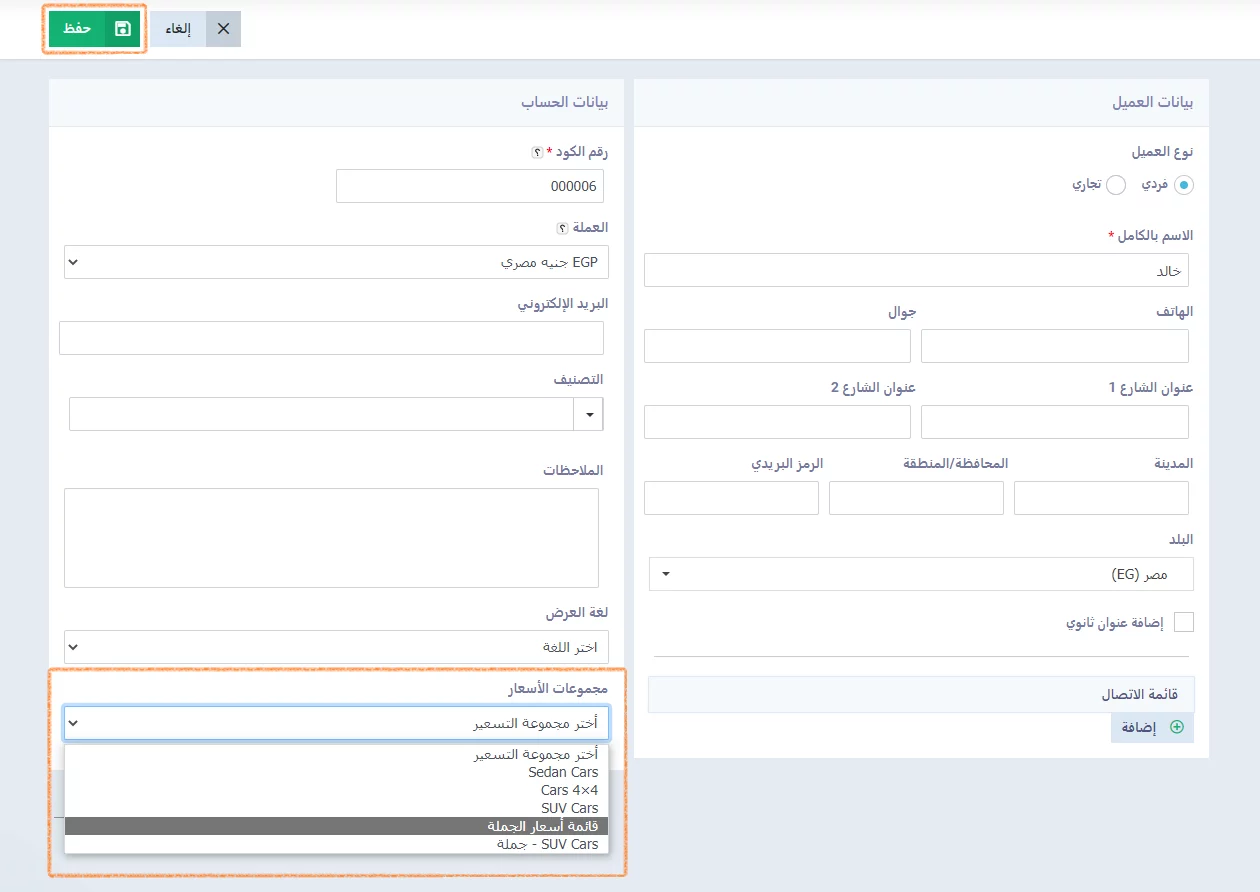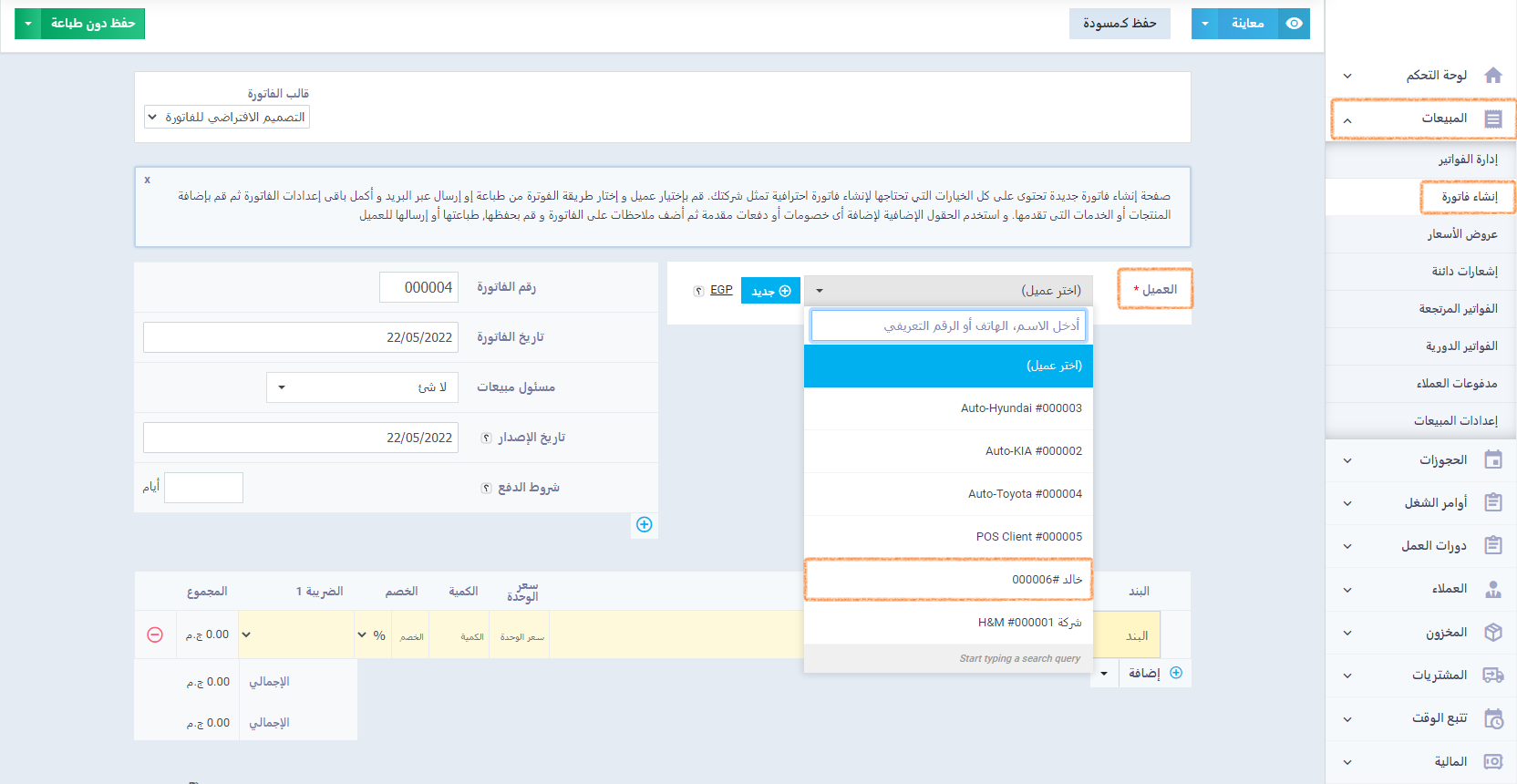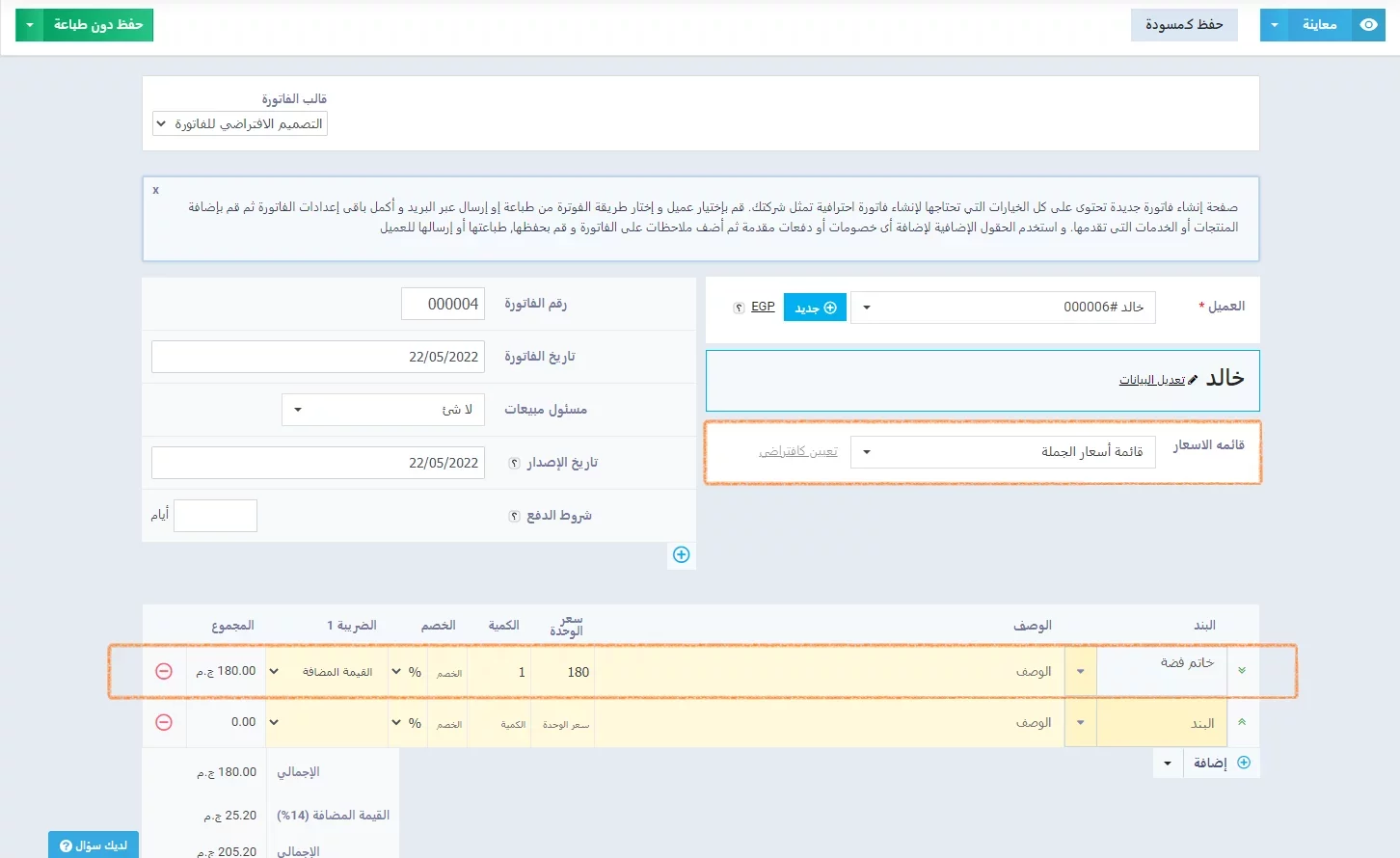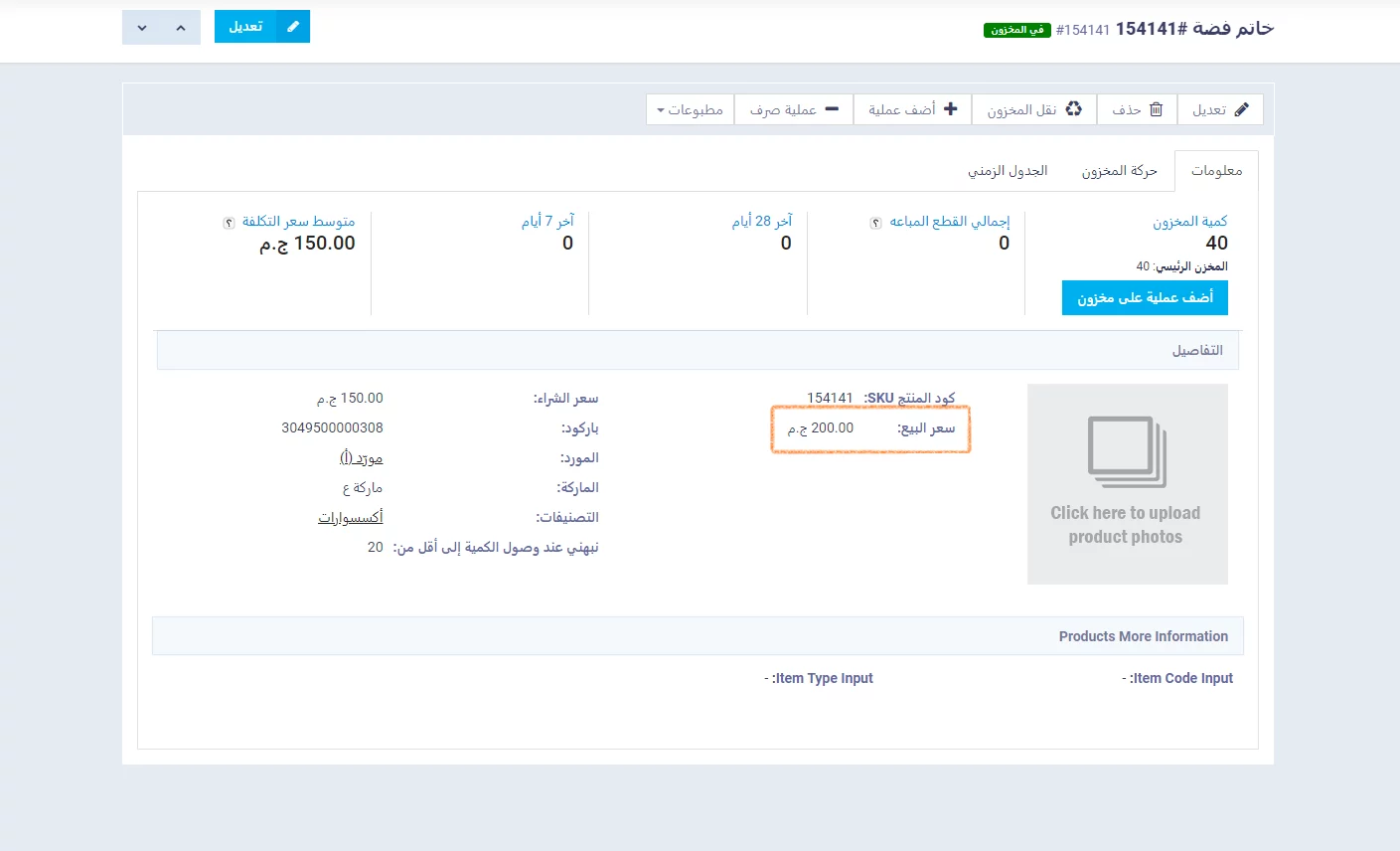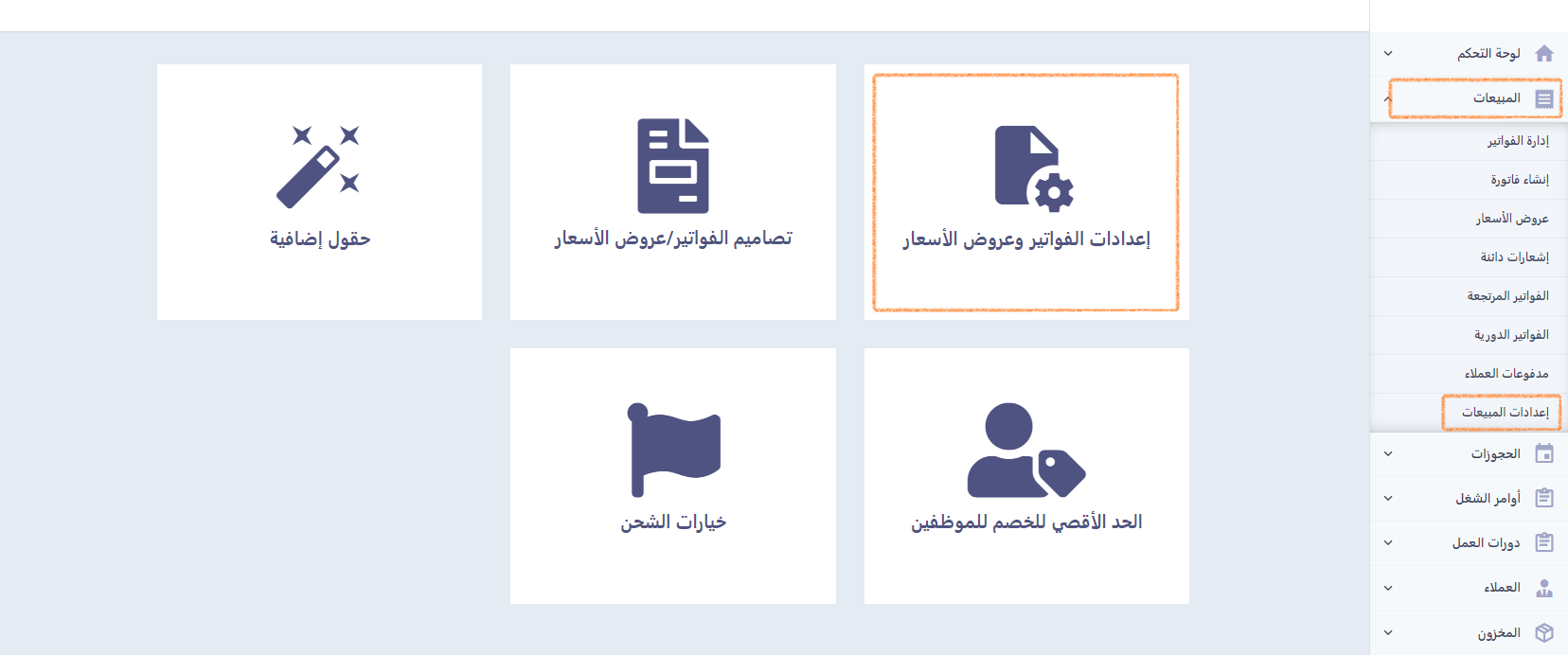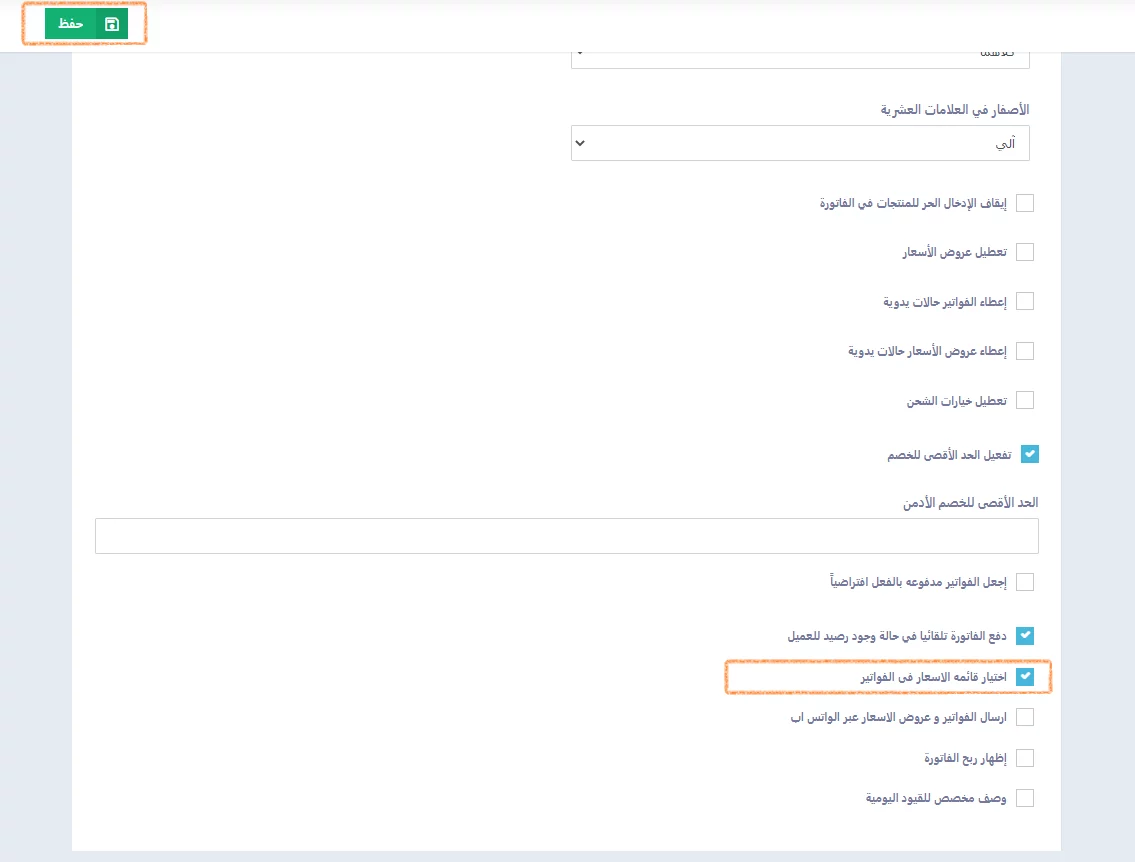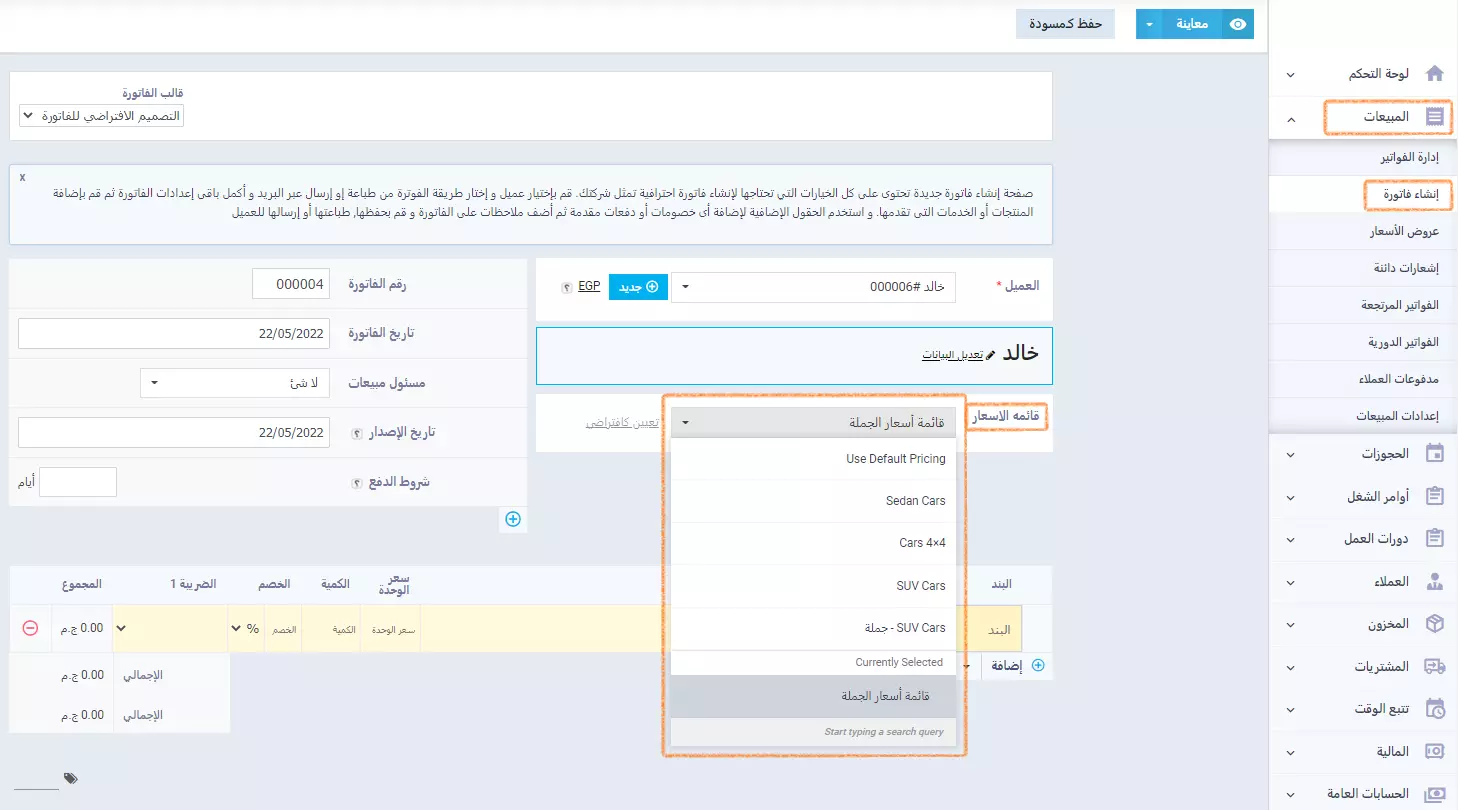طريقة استخدام قوائم الأسعار في دفترة
في هذا الموضوع نتعلم سويًا طريقة استخدام قوائم الأسعار في دفترة، بعد أن أوضحنا في موضوع سابق كيفية إنشاء قائمة أسعار جديدة وإضافة منتجات إليها.
وسنتعرف في هذا الموضوع تحديدًا على كيفية:
- ضبط سعر المنتج في قوائم أسعار متعددة
- التحديث الجمعي لسعر البيع الأساسي
- تحديد قائمة الأسعار في الفاتورة
- تعيين قائمة الأسعار للعملاء
وكما فعلنا سابقًا سنعتمد في شرحنا على التطبيق بالأمثلة العملية؛ لنتعرف بوضوح على طريقة استخدام قوائم الأسعار وعلى المزايا التي يوفرها برنامج دفترة في قوائم الأسعار.
ضبط سعر المنتج في قوائم أسعار متعددة
تتيح لنا هذه الخاصية إمكانية ضبط سعر منتج معين لدينا في قوائم أسعار متعددة، دون الحاجة لإضافة هذا المنتج إلى كل قائمة على حدة.
ولكي نقوم بذلك نضغط أولًا على “المخزون” من القائمة الرئيسية، ثم على “المنتجات والخدمات” ونختار المنتج الذي نريد إضافته إلى عدة قوائم. وإذا لم تكن لديك أي منتجات يمكنك إضافة منتج بالاستعانة بدليل شرح كيفية إضافة منتج جديد.
والآن دعنا نطبق سويًا على منتج لدينا وهو “خاتم فضة“.
بعد اختيار المنتج “خاتم فضة” ستظهر لنا لوحة التحكم الخاصة به.
نضغط الآن على “تعديل“.
ثم في أسفل حقل “تفاصيل التسعير” سنجد خانة “قوائم الأسعار“.
نضغط على “إضافة قائمة أسعار” وستظهر لنا كافة قوائم الأسعار التي لدينا.
والآن نختار قائمة الأسعار من بين القوائم المنسدلة.
وبمجرد الضغط على قائمة الأسعار ستظهر خانة جديدة لإضافة السعر المخصص لهذه القائمة، وذلك كما هو واضح في الصورة التالية.
ثم نضغط على تحديث ليتم حفظ قوائم الأسعار لهذا المنتج بالأسعار المخصصة لكل قائمة. وبهذه الطريقة يمكنك إضافة المنتج لكافة قوائم الأسعار مع تحديد سعر المنتج في كل قائمة على حدةٍ.
التحديث الجمعي للأسعار
قد تحتاج في وقتٍ ما إلى تحديث أسعار البيع الأساسية لمنتجاتك أو لقائمة أسعار معينة لديك.
وللقيام بذلك نضغط أولًا على “المخزون” من القائمة الرئيسية، ثم نضغط على “قائمة الأسعار” ثم نضغط على زر “تحديث جماعي” أعلى الصفحة.
ستظهر لنا اللوحة الموضحة في الصورة التالية، والتي تعطينا الخيار بين: تحديث سعر البيع الأساسي أو تحديث قائمة الأسعار.
أولًا: تحديث قائمة أسعار
يمكننا من خلال هذه الخاصية تحديث قائمة أسعار معينة دون تغيير سعر البيع الأساسي لمنتجات هذه القائمة.
والآن وبعد أن اخترنا تحديث قائمة أسعار وليس تحديث سعر البيع الأساسي، نُحدد “قائمة أسعار الجملة” لكي نطبق عليها كما هو واضح في الصورة.
إذا أردنا تحديث كافة المنتجات المُدرجة في “قائمة أسعار الجملة” نتجاهل خياري التصنيف والماركة، وننتقل مباشرة إلى تحديد آلية تحديث السعر. وفي حال أردنا تحديث تصنيف معين أو ماركة معينة داخل قائمة الأسعار يمكننا تحديد ذلك كما هو موضح في الصورة.
ثم نقوم بتحديد آلية تحديث السعر، وهي إما بالمبلغ أو بالنسبة. وينبغي التنبه إلى أنه:
- عند التحديث بالمبلغ يتعين عليك كتابة القيمة فقط إذا كانت موجبة، أما في حال كان تغيير القيمة بالخفض فيتعين عليك وضع علامة (-) قبل كتابة القيمة.
- وعند التحديث بالنسبة قم بإدخال القيمة دون أي علامات، ثم اختر نوع التغيير: خفض أو زيادة. كما هو موضح في الصورة.
والآن دعنا نُطبّق على قائمة أسعار الجملة ونزيد أسعار القائمة بنسبة 10% كما هو موضح في الصورة السابقة. ثم نضغط على “حفظ” لتأكيد عملية الزيادة.
بمجرد حفظ العملية ستظهر لنا لوحة تأكيدية بالتحديث تضم قائمة المنتجات بالسعر القديم والسعر الجديد، وذلك كما هو موضح في الصورة.
نضغط على تأكيد بعد مراجعة الأسعار الجديدة. وبذلك نكون قد نجحنا في تحديث قائمة الأسعار.
ثانيًا: تحديث سعر البيع الأساسي
توفر لنا هذه الميزة إمكانية تحديث سعر البيع الأساسي للمنتجات بغض النظر عن قوائم الأسعار. ولكي نقوم بذلك علينا أولًا تحديد المنتجات التي نريد تحديث أسعارها.
ولتنفيذ هذه الخطوة الأولى يتيح لنا برنامج دفترة تحديد المنتجات إما بالتصنيف أو بالماركة أو بكليهما. كما يمكننا اختيار أكثر من تصنيف وأكثر من ماركة.
وبعد تحديد المنتجات المراد تحديث أسعارها نتوجه مباشرةً إلى تحديد آلية تحديث السعر، ولا اختلاف في ذلك بينها وبين آلية تحديث السعر في قوائم الأسعار، حيث يتعين عليك أولًا تحديد آلية تحديث السعر إما بالمبلغ أو بالنسبة. وينبغي التنبه إلى أنه:
- عند التحديث بالمبلغ يتعين عليك كتابة القيمة فقط إذا كانت موجبة، أما في حال كان تغيير القيمة بالخفض فيتعين عليك وضع علامة (-) قبل كتابة القيمة.
- وعند التحديث بالنسبة قم بإدخال القيمة دون أي علامات، ثم اختر نوع التغيير: خفض أو زيادة. كما هو موضح في الصورة.
نضغط على “حفظ” ثم “تأكيد” بعد مراجعة الأسعار الجديدة. وبذلك نكون قد نجحنا في تحديث السعر الأساسي لمجموعة من المنتجات.
تعيين قائمة الأسعار للعملاء
تتيح لك هذه الخاصية إمكانية ربط أحد عملائك بإحدى قوائم الأسعار لديك، وذلك من لوحة التحكم الخاصة بالعملاء دون الحاجة للدخول إلى إعدادات أو لوحة التحكم الخاصة بقائمة الأسعار.
فإذا كان لدينا عميل باسم “خالد” ونريد أن نعين له “قائمة أسعار الجملة” بحيث يتم معاملته عند إنشاء فاتورة مبيعات له بالأسعار المحددة في “قائمة أسعار الجملة” وليس بالسعر الأساسي للمنتج، نتبع الآتي:
نذهب أولًا إلى “العملاء” من القائمة الرئيسية، ثم نضغط على “إدارة العملاء” ونختار العميل “خالد“. وإذا لم يكن لديك أي عملاء يمكنك إضافة عميل بالاستعانة بدليل شرح كيفية إضافة عميل جديد.
ثم نقوم بالضغط على زر “تعديل” من ملف العميل.
ستجد في أسفل حقل “بيانات الحساب” الجزء الخاص بـ”مجموعات التسعير“، نضغط على “اختر مجموعة التسعير“.
ثم نختار القائمة التي نريد إضافة العميل “خالد” إليها، وهي “قائمة أسعار الجملة“. ثم نضغط على “حفظ“.
والآن دعنا نتأكد من أن العميل “خالد” سيتم تعيين الأسعار له في فواتير المبيعات وفقًا لـ”قائمة أسعار الجملة“.
نذهب أولًا إلى “المبيعات” من القائمة الرئيسية، ثم نضغط على “إنشاء فاتورة“. وفي خانة “العميل” سيظهر لك كافة العملاء الموجودين لديك. نقوم نحن باختيار العميل “خالد“.
وكما نرى، فبمجرد اختيار العميل “خالد” تم تعيين “قائمة أسعار الجملة” كقائمة أسعار افتراضية له.
والآن ليس علينا سوى إضافة بنود الفاتورة لنرى هل سيتم إضافة السعر الأساسي لها أم السعر المخصص في “قائمة أسعار الجملة“.
بالفعل ظهر السعر المخصص لـ”قائمة أسعار الجملة” تلقائيًا للعميل “خالد” وهو 180، في حين كان السعر الأساسي لمنتج “خاتم فضة” هو 200 كما يظهر في الصورة التالية.
تحديد قائمة الأسعار في الفاتورة
تتيح لنا هذه الميزة إمكانية تحديد قائمة أسعار من القوائم التي لدينا عند إنشاء فاتورة مبيعات، بغض النظر عن ارتباط العميل بقائمة الأسعار أو لا.
علينا أولًا القيام بخطوة تفعيل اختيار قائمة الأسعار في الفواتير، وذلك بالضغط على “المبيعات” من القائمة الرئيسية، ثم الضغط على “إعدادات المبيعات“، ثم اختيار بطاقة “إعدادات الفواتير وعروض الأسعار“.
في أسفل اللوحة نقوم بتفعيل “اختيار قائمة الأسعار في الفواتير“. ثم نضغط “حفظ“.
نعود الآن لإنشاء فاتورة مبيعات.
نضغط أولًا على “المبيعات” من القائمة الرئيسية، ثم نضغط على “إنشاء فاتورة“.
والآن نقوم بتحديد العميل.
نلاحظ أنه بمجرد تحديد العميل ظهرت لنا خانة جديدة أسفل خانة العميل وهي “قائمة الأسعار“، بالضغط عليها ستظهر لنا كل قوائم الأسعار المتاحة لدينا لنختار أيًا منها.
ثم نضيف بنود الفاتورة، وسيتم احتساب أسعار البنود وفقًا لقائمة الأسعار التي تم تحديدها وليس وفقًا لسعر البيع الأساسي. وبهذا نكون قد انتهينا من شرح طريقة استخدام قوائم الأسعار، واستعرضنا سويًا أهم المزايا التي يوفرها برنامج دفترة في قوائم الأسعار.