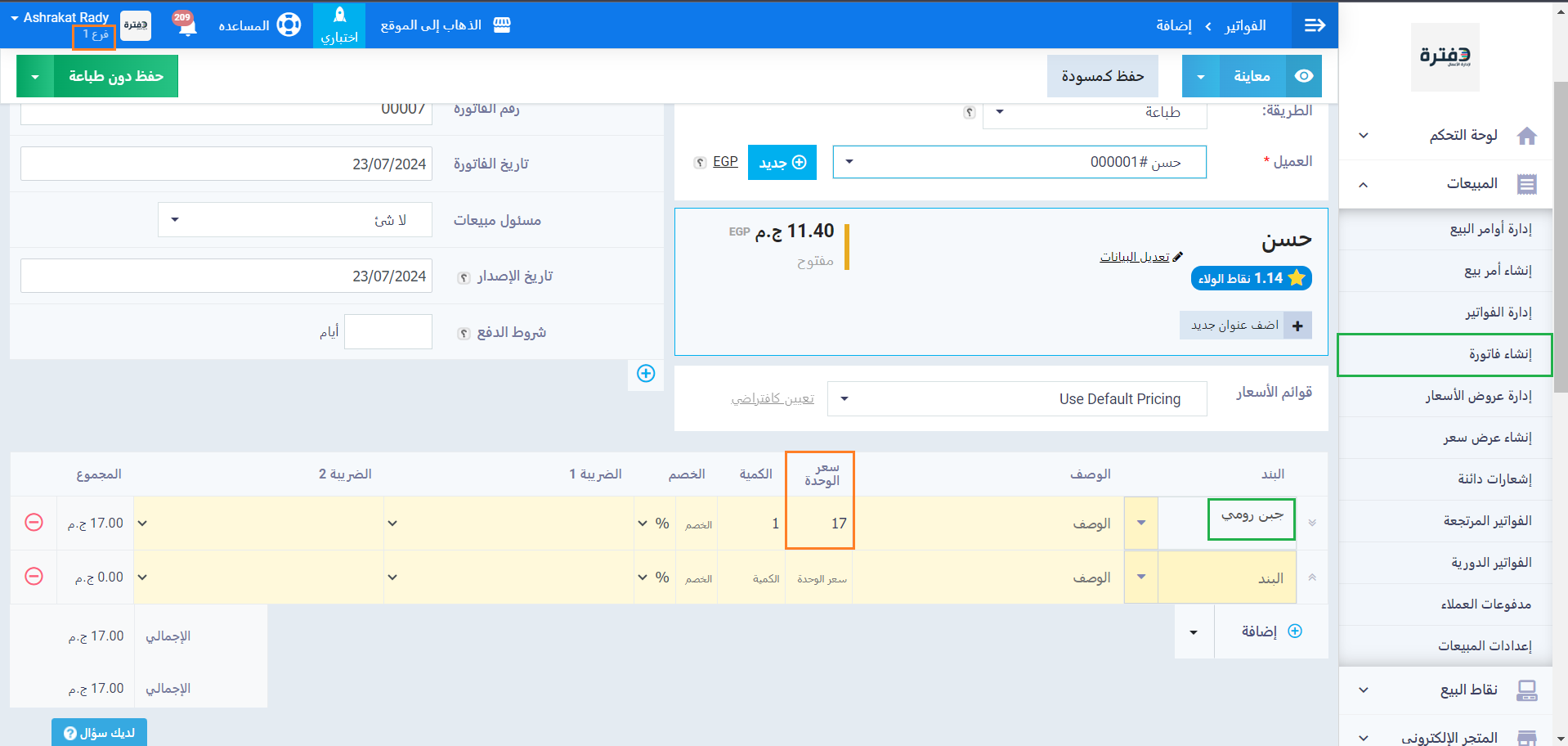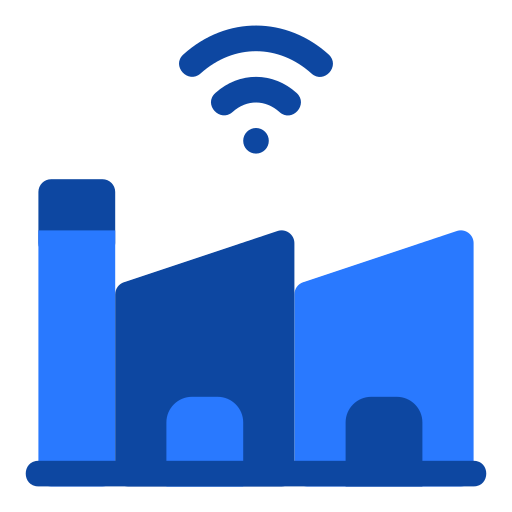تخصيص أسعار مختلفة لكل فرع
تسمح لك قوائم الأسعار بإضافة أسعار مختلفة للمنتجات بحيث تحتوي كل قائمة على أسعار مخصصة للمنتجات داخلها، ومن خلال تخصيص قوائم الأسعار للفروع تستطيع إضافة أسعار مختلفة لكل فرع في حال مشاركة المنتجات بين الفروع.
في هذا الدليل نستعرض خطوات تعيين قائمة أسعار مختلفة لكل فرع بالتفصيل.
تفعيل إعداد مشاركة المنتجات بين الفروع
تفعيل إعداد تخصيص قائمة أسعار افتراضية مختلفة لكل فرع يتطلب أن تكون المنتجات مشتركة بين جميع الفروع لديك، وذلك بالتوجه إلى “إعدادات الفروع” المنسدلة عن “الفروع” بالقائمة الرئيسية وتفعيل إعداد “مشاركة المنتجات بين الفروع” والضغط على زر “حفظ”.
أما في حالة عدم مشاركة المنتجات بين الفروع، يتوجب عليك إدخال منتجات كل فرع على حِدة وفي هذه الحالة تتحكم في سعر المنتج من البداية عند إضافة ملف المنتج على كل فرع على حسابك في دفترة.
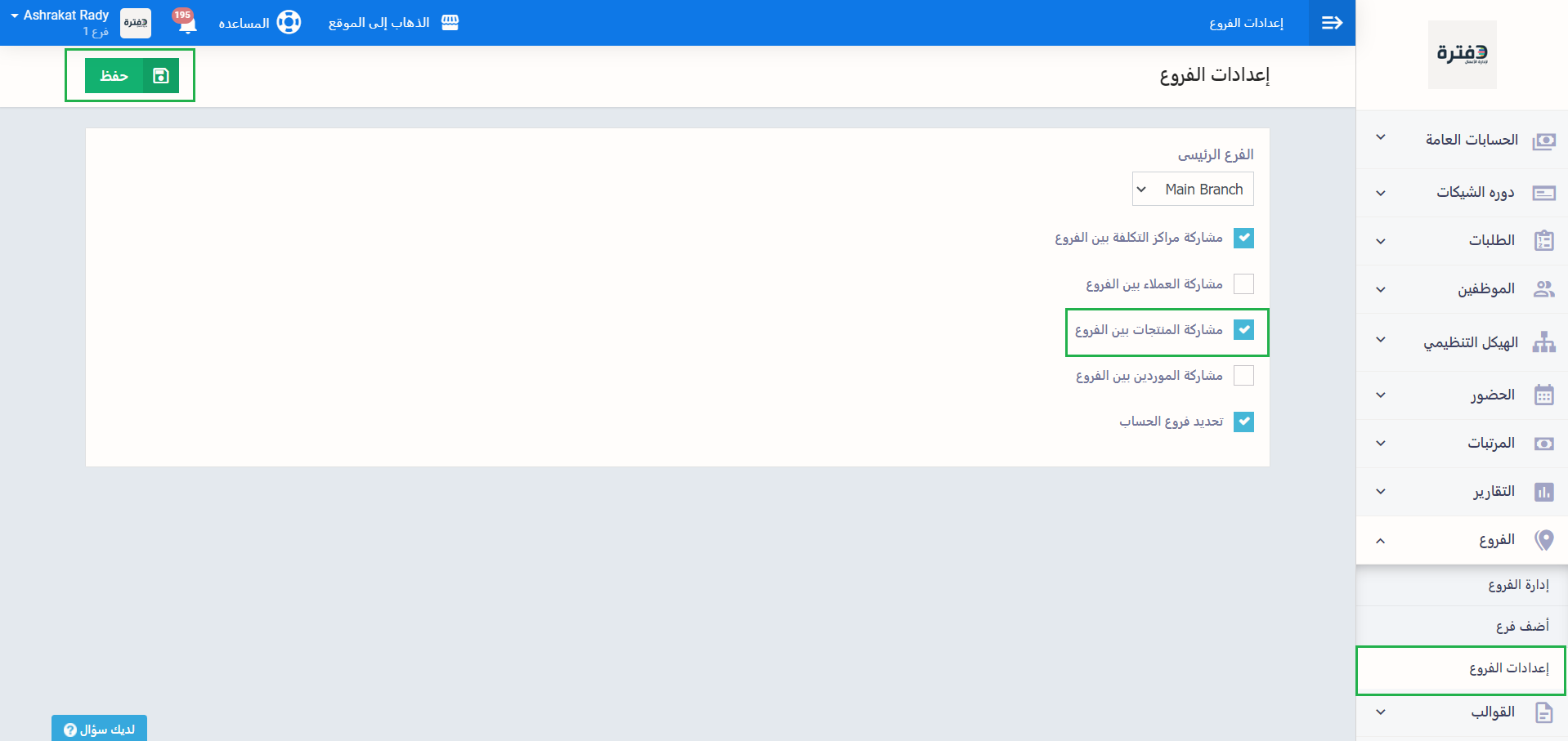
تفعيل إعداد "تخصيص قائمة أسعار افتراضية مختلفة لكل فرع"
اضغط على “إعدادات المخزون” المنسدلة عن “المخزون” بالقائمة الرئيسية ثم اضغط على بطاقة “عام” واختر من القائمة المنسدلة عن حقل “قائمة الأسعار الافتراضية” القائمة المراد تخصيص أسعارها لهذا الفرع ثم اضغط على زر “حفظ”.
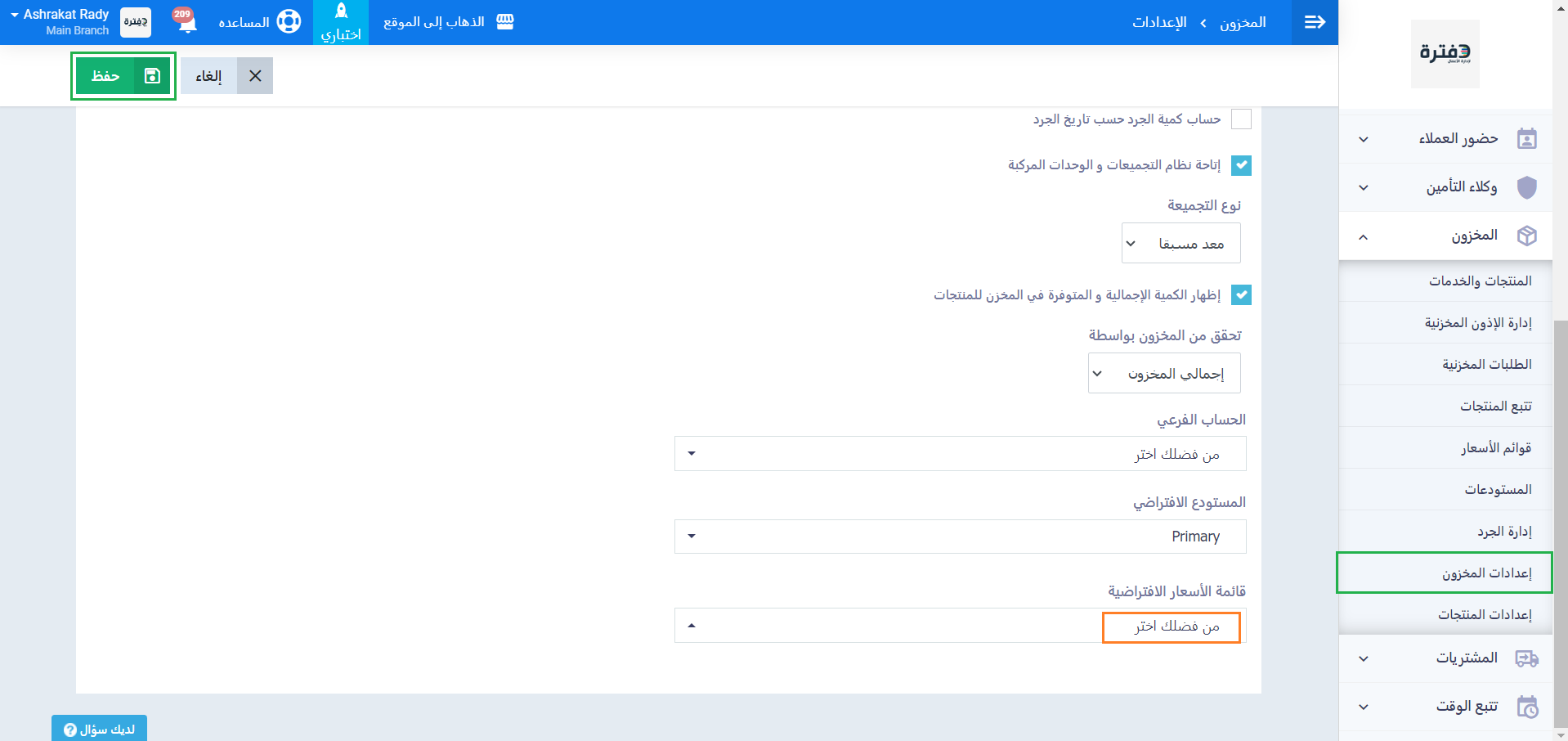
تعيين قائمة أسعار مختلفة لفرعين مختلفين
لتعيين قائمة أسعار مخصصة للفرع الرئيسي تأكد أولًا من اختيارك الفرع الرئيسي في حسابك على دفترة وذلك بالضغط على السهم بجوار اسم الحساب الخاص بك واختيار الفرع الرئيسي “Main Branch”.
بعد اختيار الفرع، اضغط على “إعدادات المخزون” المنسدلة عن “المخزون” بالقائمة الرئيسية ثم اضغط على بطاقة “عام” واختر القائمة المراد تعيينها لهذا الفرع باختيارها من القائمة المنسدلة عن حقل “قائمة الأسعار الافتراضية” ثم اضغط على زر “حفظ”.
في هذا المثال نختار “قائمة عملاء الفرع الرئيسي”.
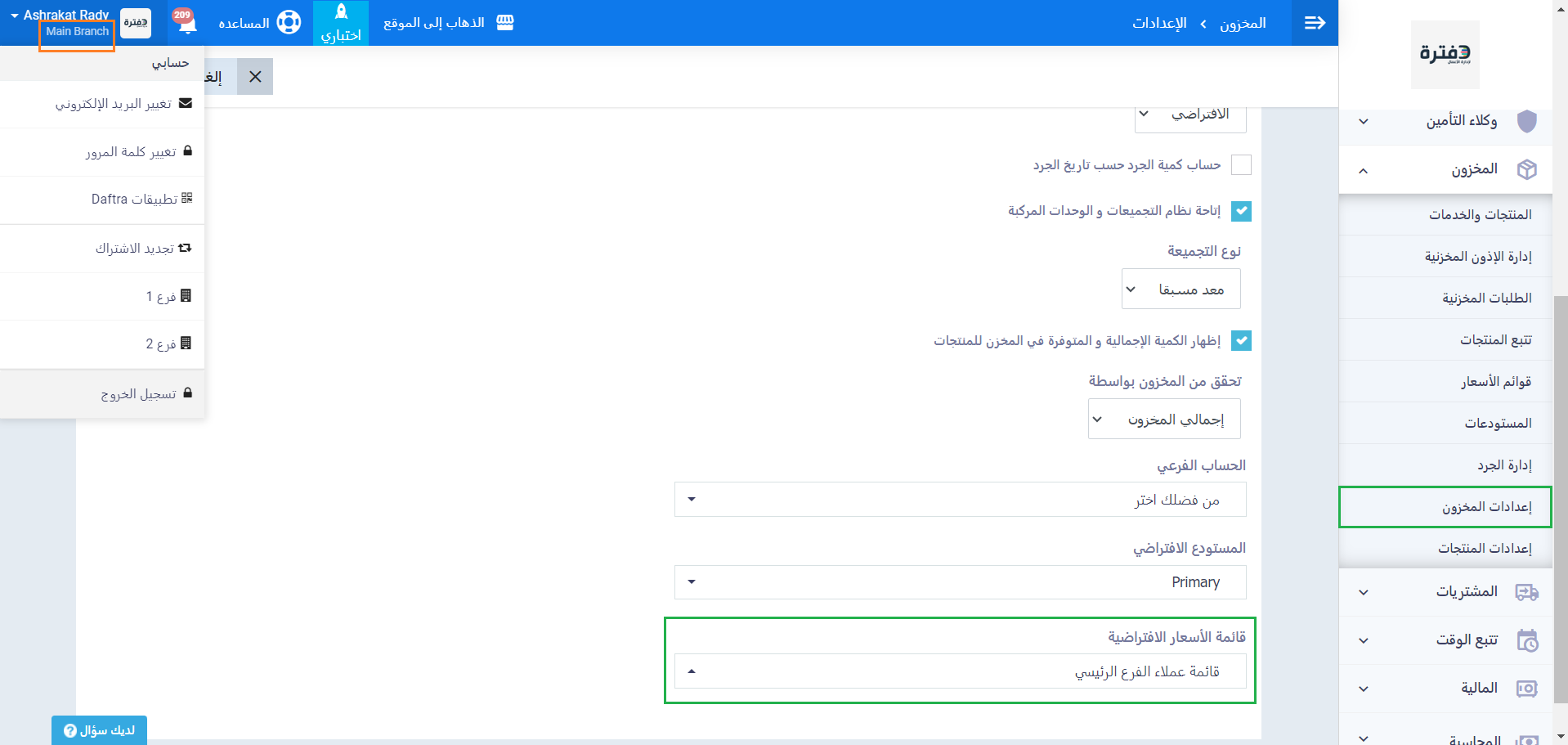
بالإطلاع على “قائمة عملاء الفرع الرئيسي” تتضح لنا أسعار المنتجات داخل القائمة
على سبيل المثال:
يظهر سعر المنتج “جبن رومي” 15 ريال.
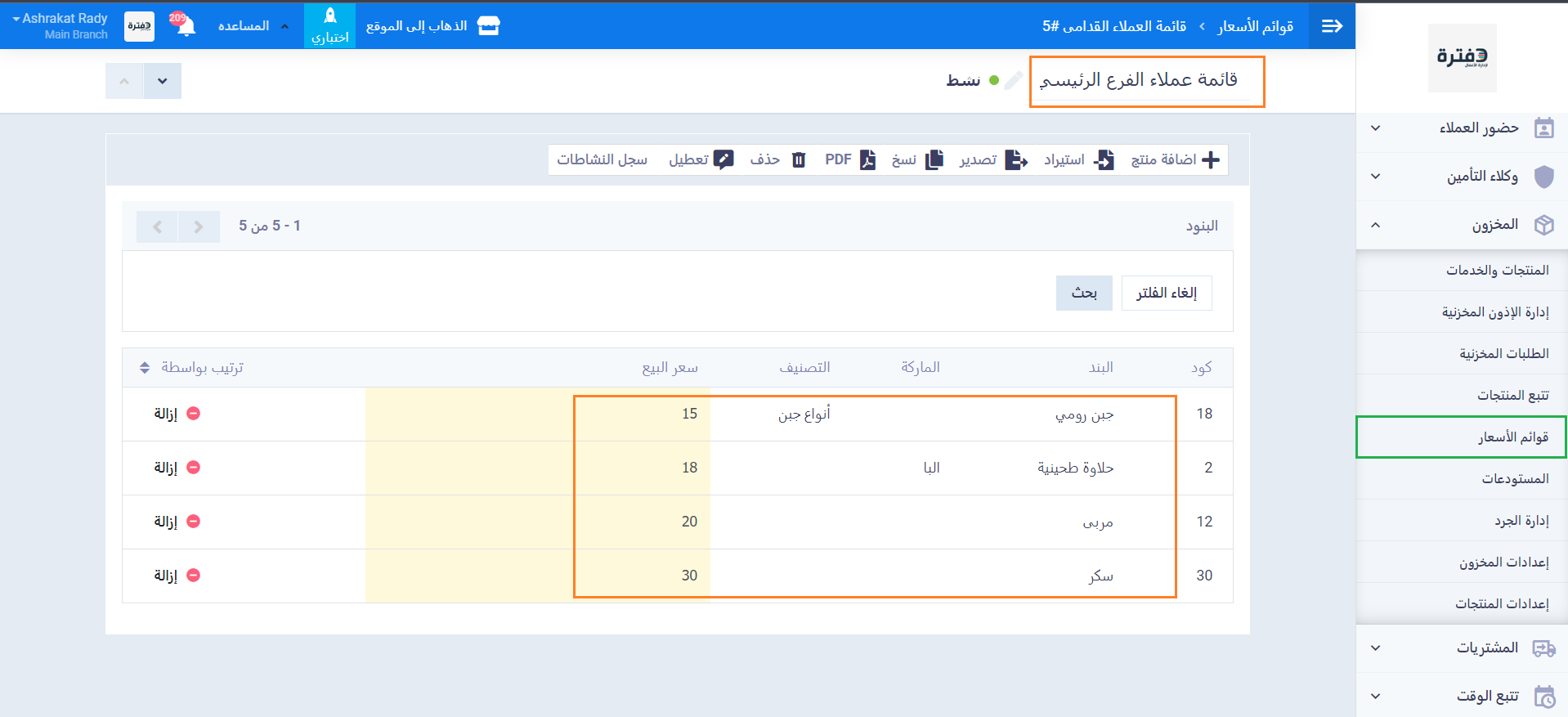
لاحظ عند إنشاء فاتورة من هذا الفرع الرئيسي واختيار المنتج “جبن رومي” يظهر سعره 15 ريال تلقائيًا وهو السعر المخصص في “قائمة عملاء الفرع الرئيسي” المخصصة للفرع.
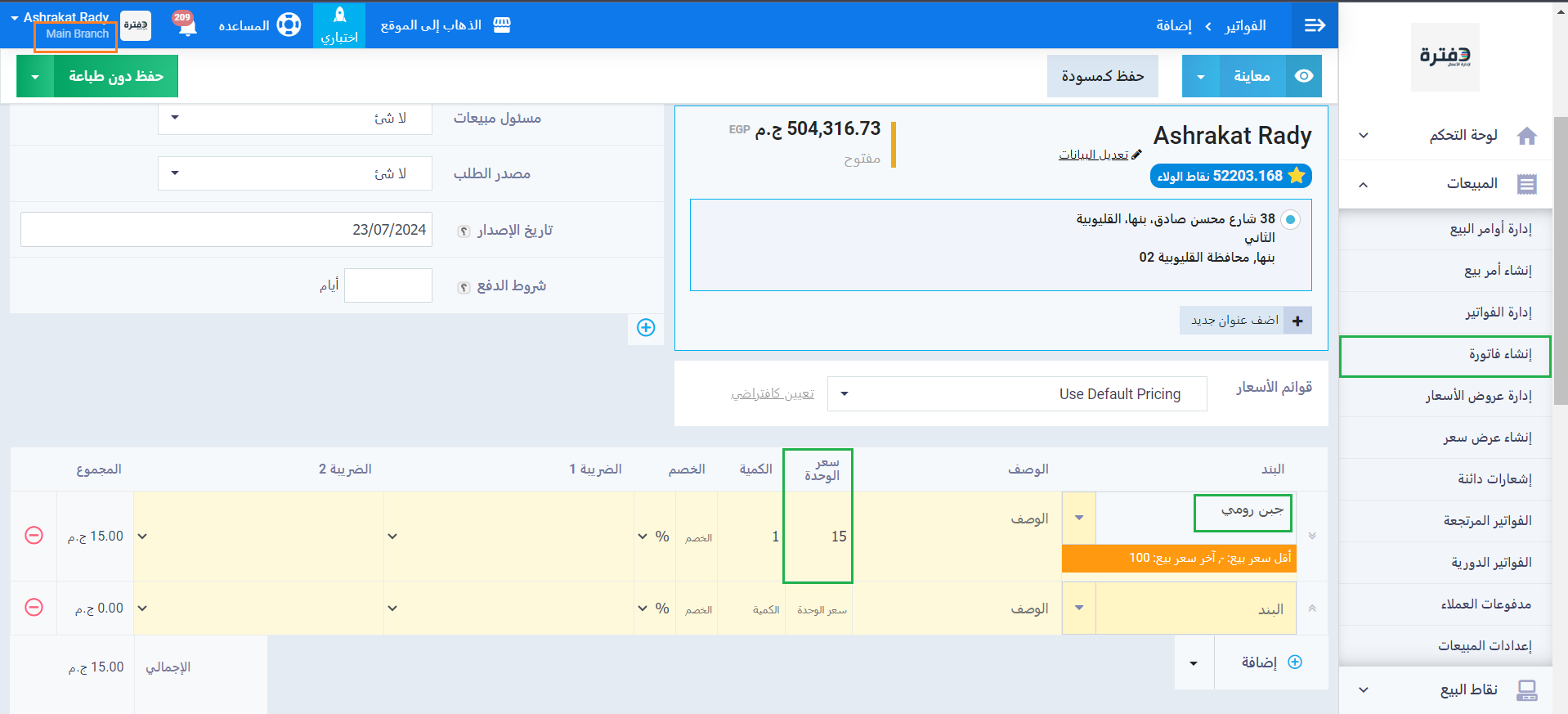
أما إن رغبت بتخصيص قائمة أسعار أخرى لفرع آخر، نختار هذا الفرع على دفترة بنفس الطريقة السابق ذكرها
نختار في هذا المثال: “فرع 1” ونتوجه إلى الإعدادات العامة داخل “إعدادات المخزون” المنسدلة عن “المخزون” بالقائمة الرئيسية، ونختار قائمة الأسعار المراد تخصيصها له من القائمة المنسدلة عن حقل “قائمة الأسعار الافتراضية”، ثم نضغط على زر “حفظ”.
في المثال الحالي اخترنا “قائمة أسعار الفرع 1”.
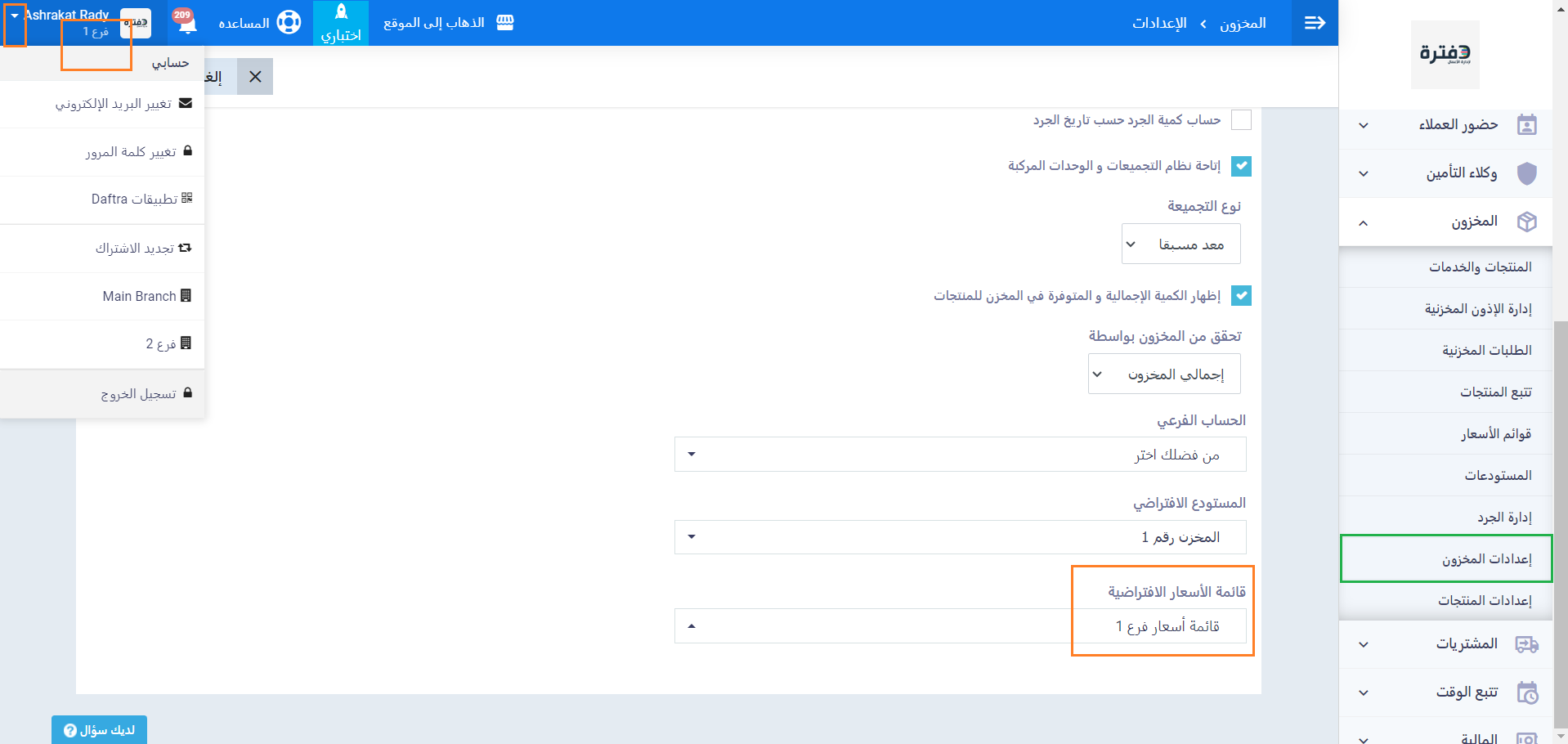
عند الذهاب إلى قوائم أسعار “فرع 1” بالضغط على “قوائم الأسعار” المنسدلة عن “المخزون” بالقائمة الرئيسية نجد الأسعار المخصصة للمنتجات المتضمنة في هذه القائمة، ومنها على سبيل المثال:
“جبن رومي” بسعر 17 ريال.
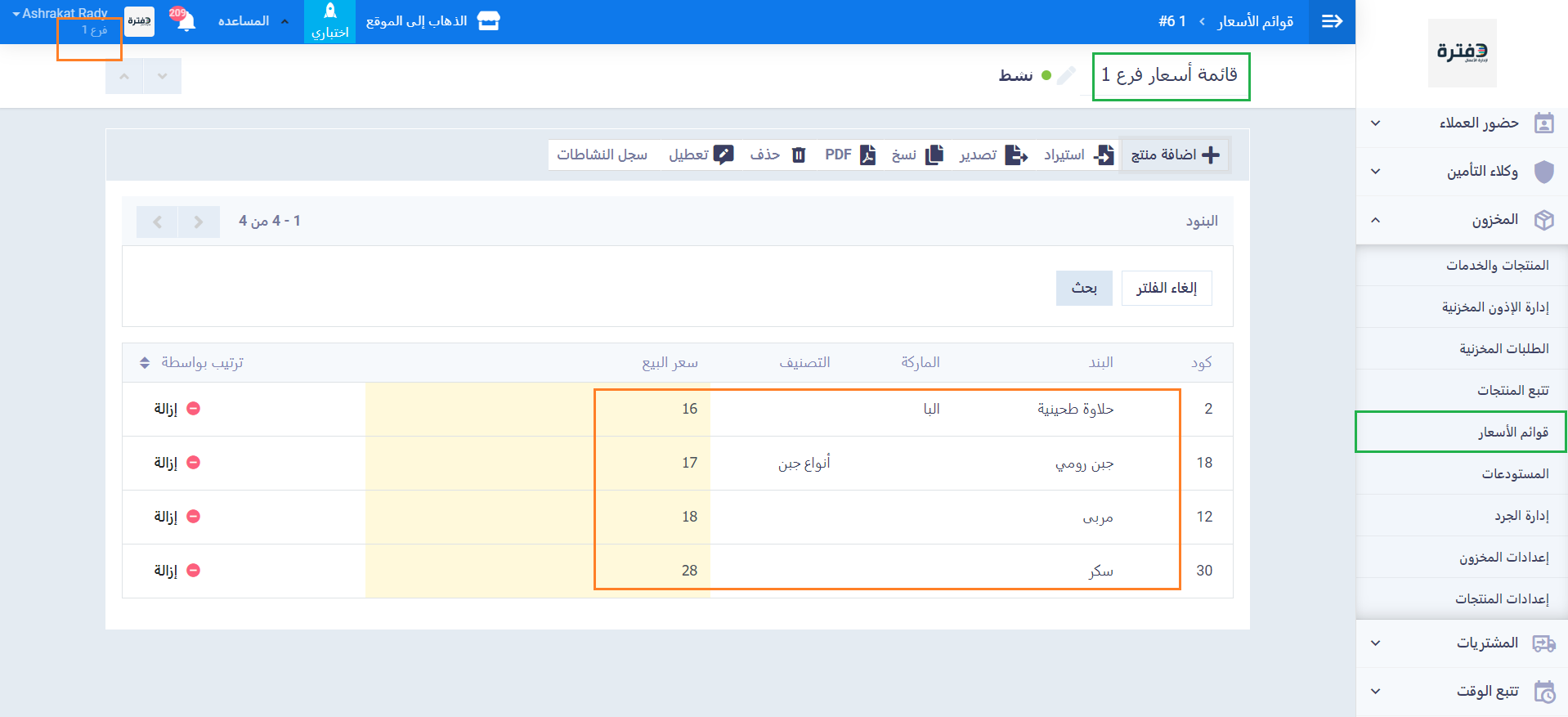
لاحظ عند إنشاء فاتورة في “فرع 1” واختيار المنتج جبن رومي يظهر تلقائيًا بسعر 17 ريال المٌسجَّل في “قائمة أسعار فرع 1″.