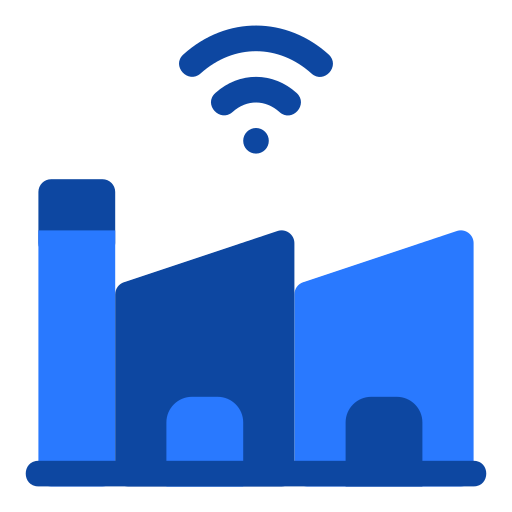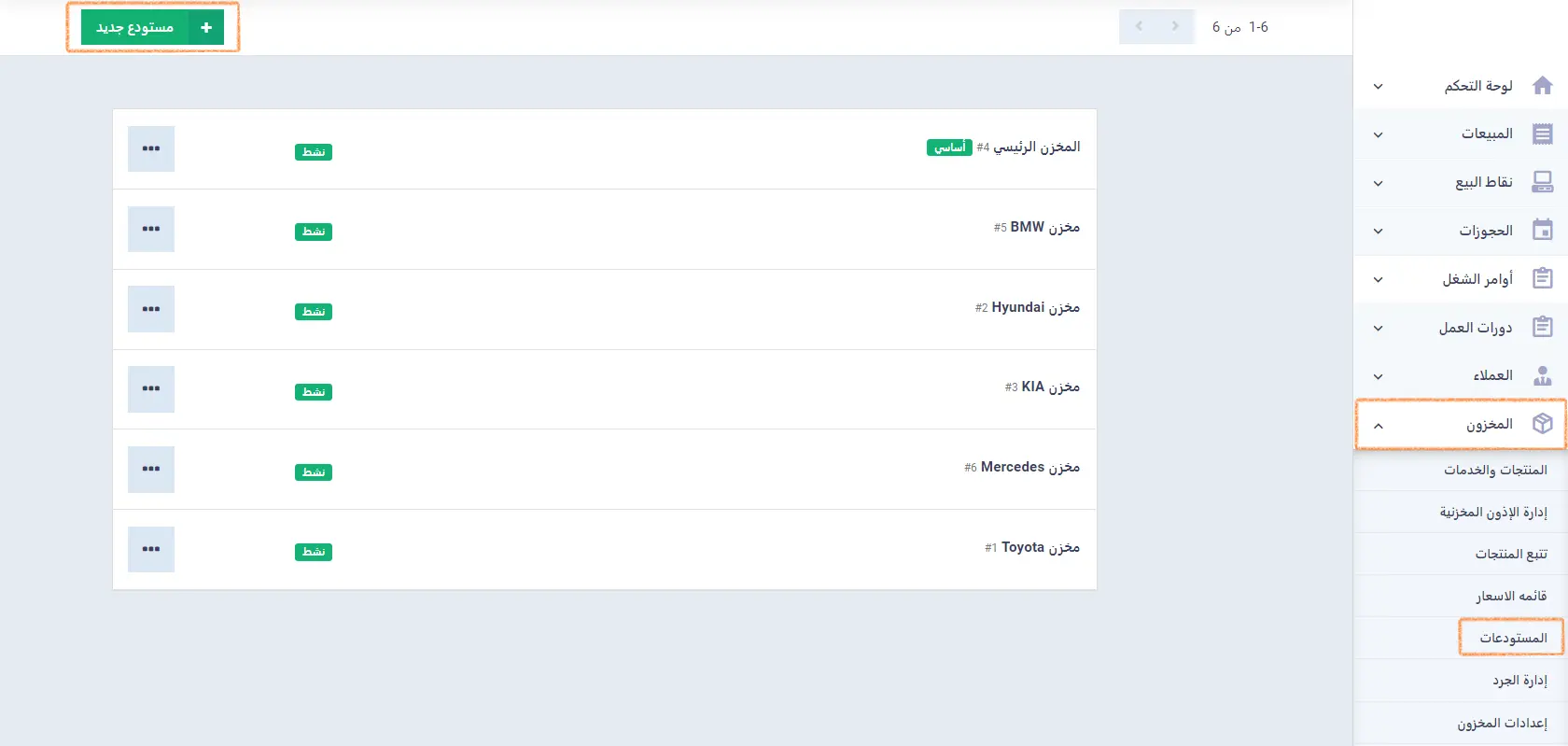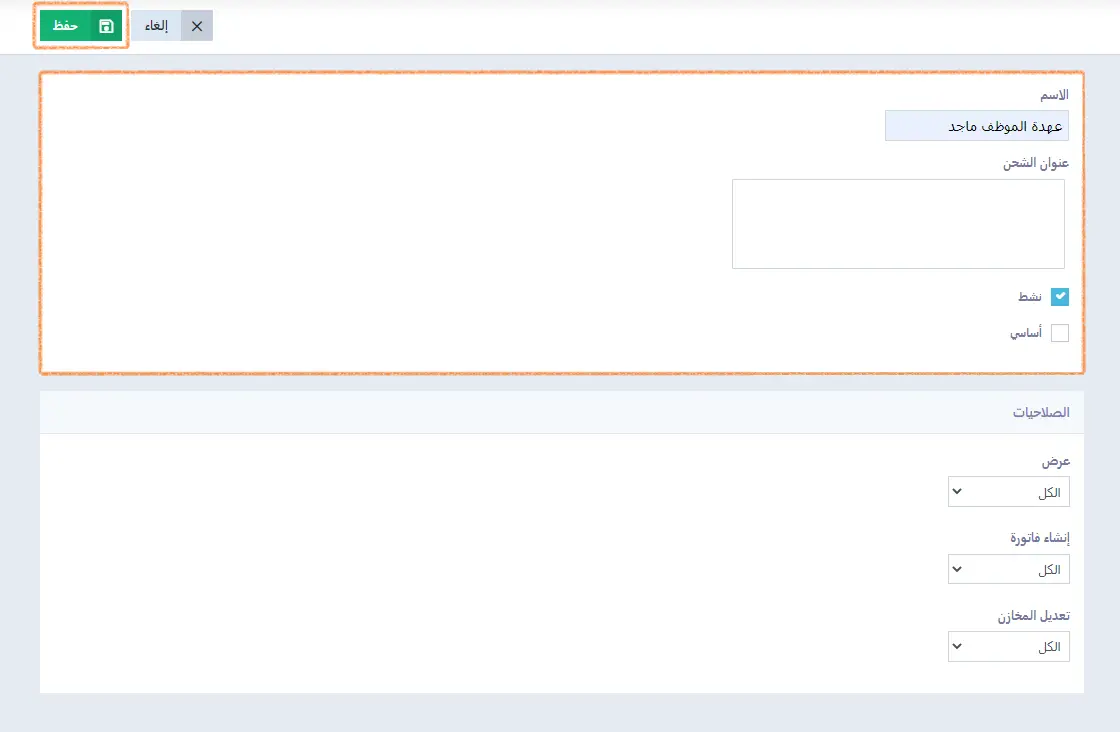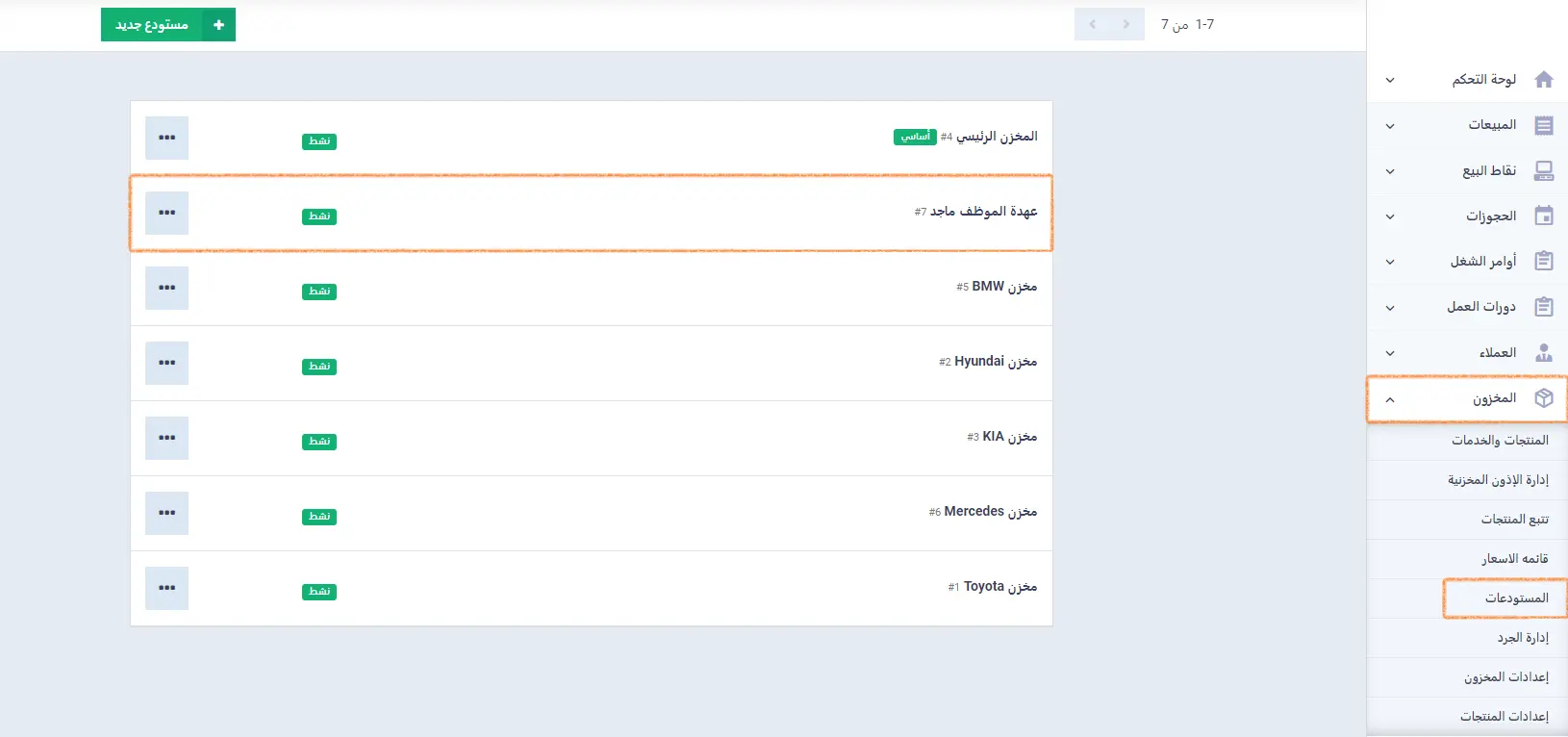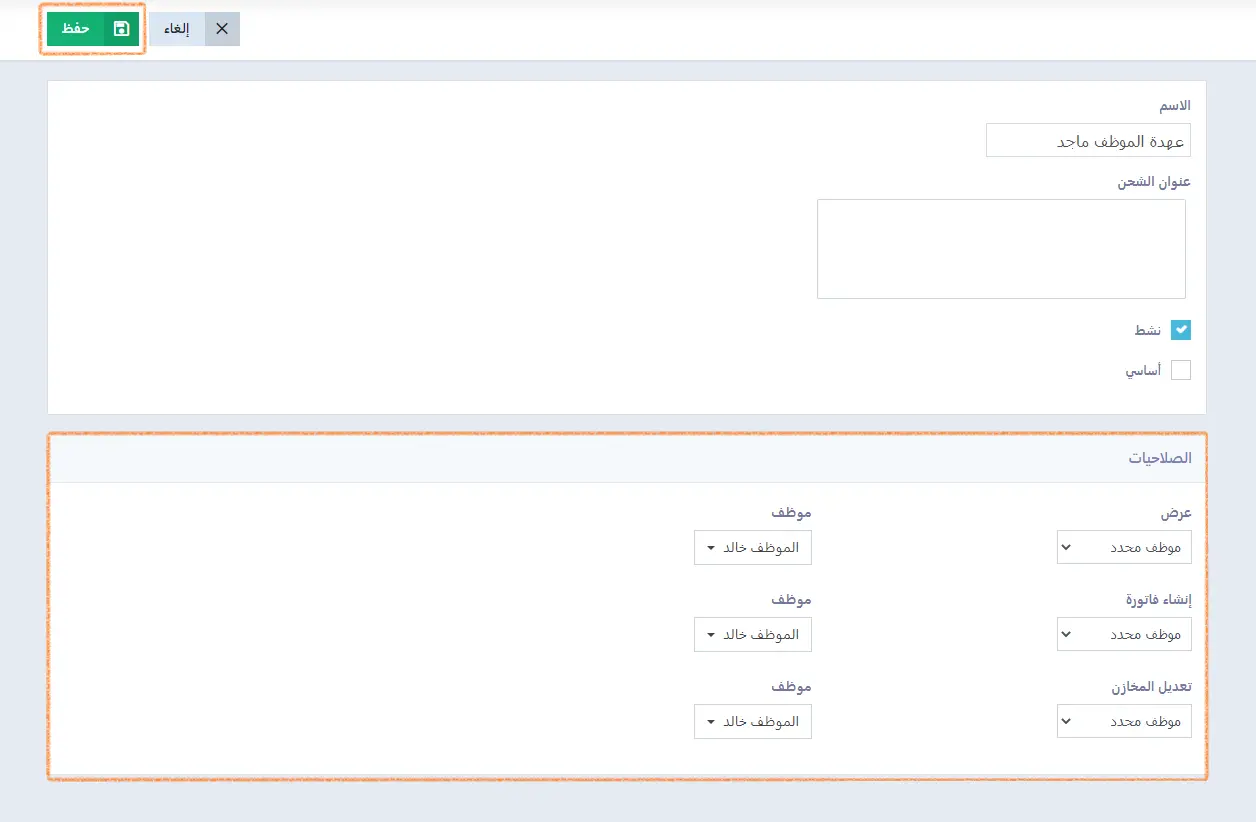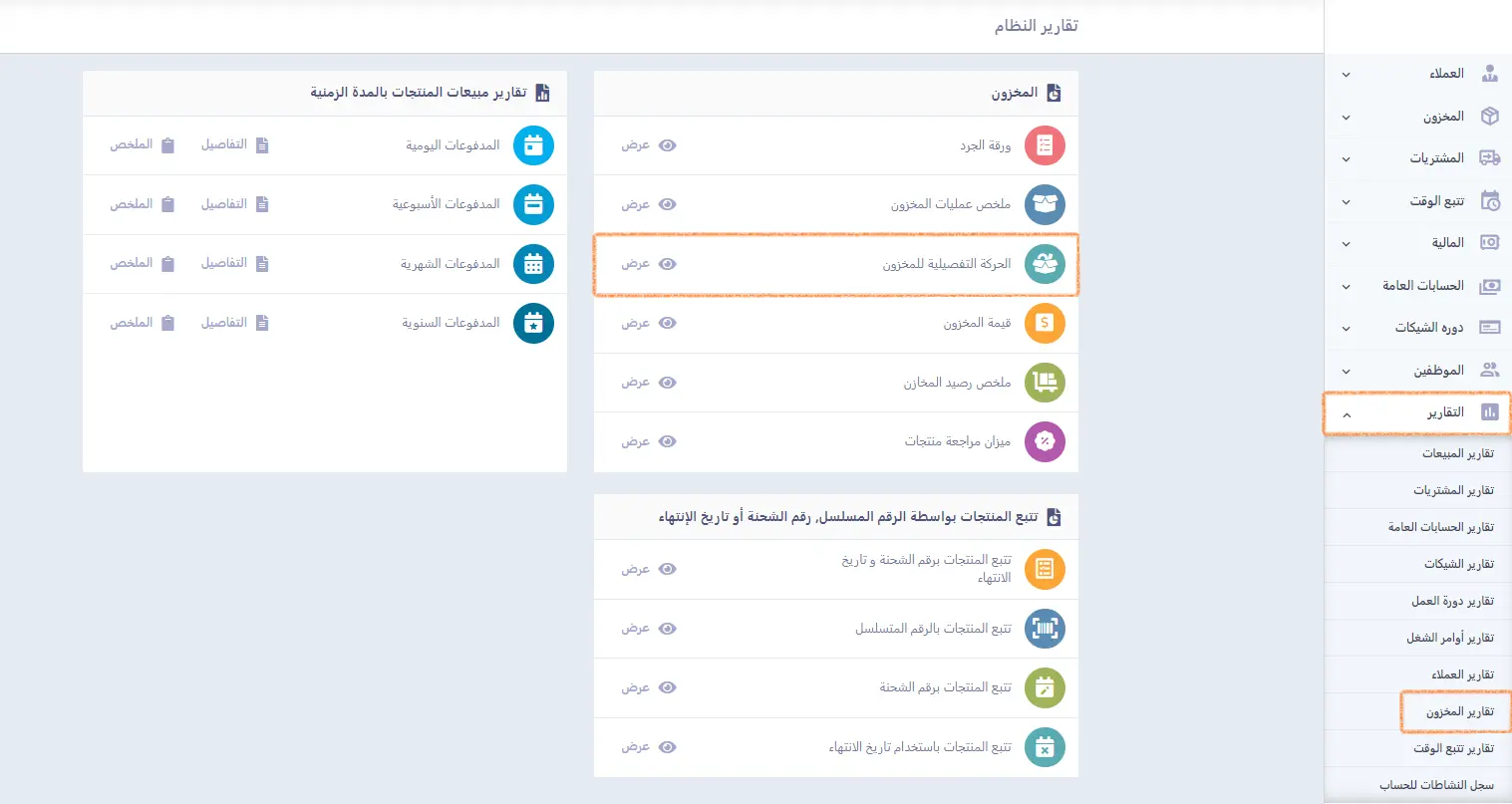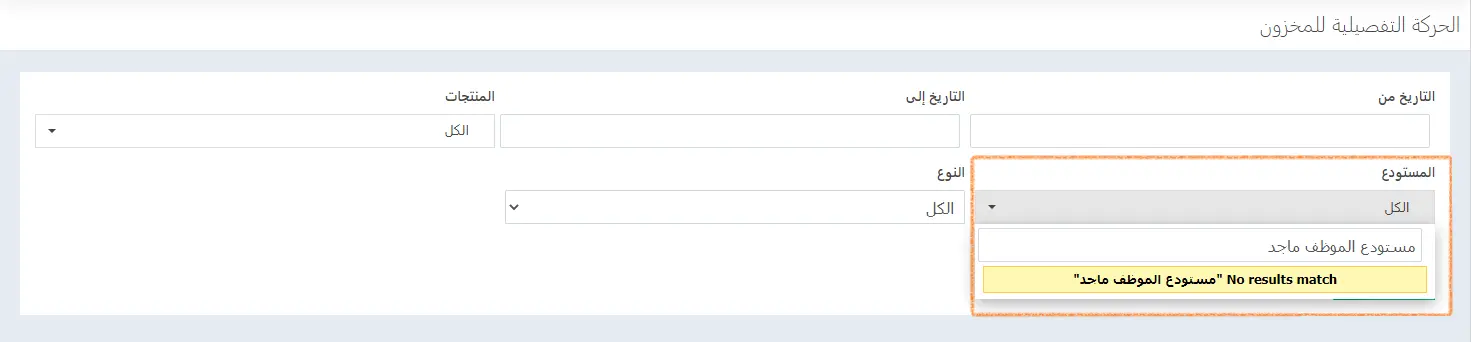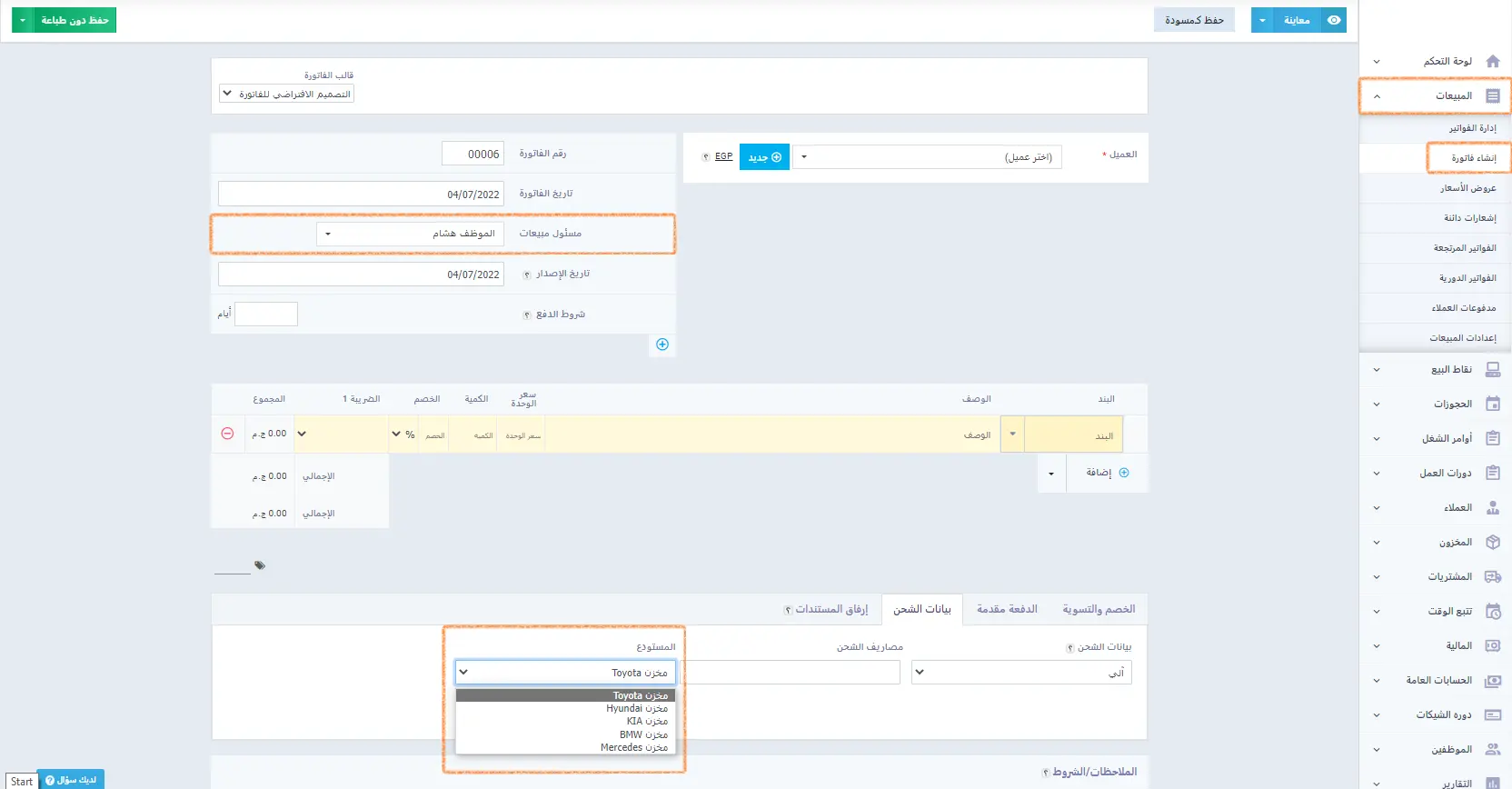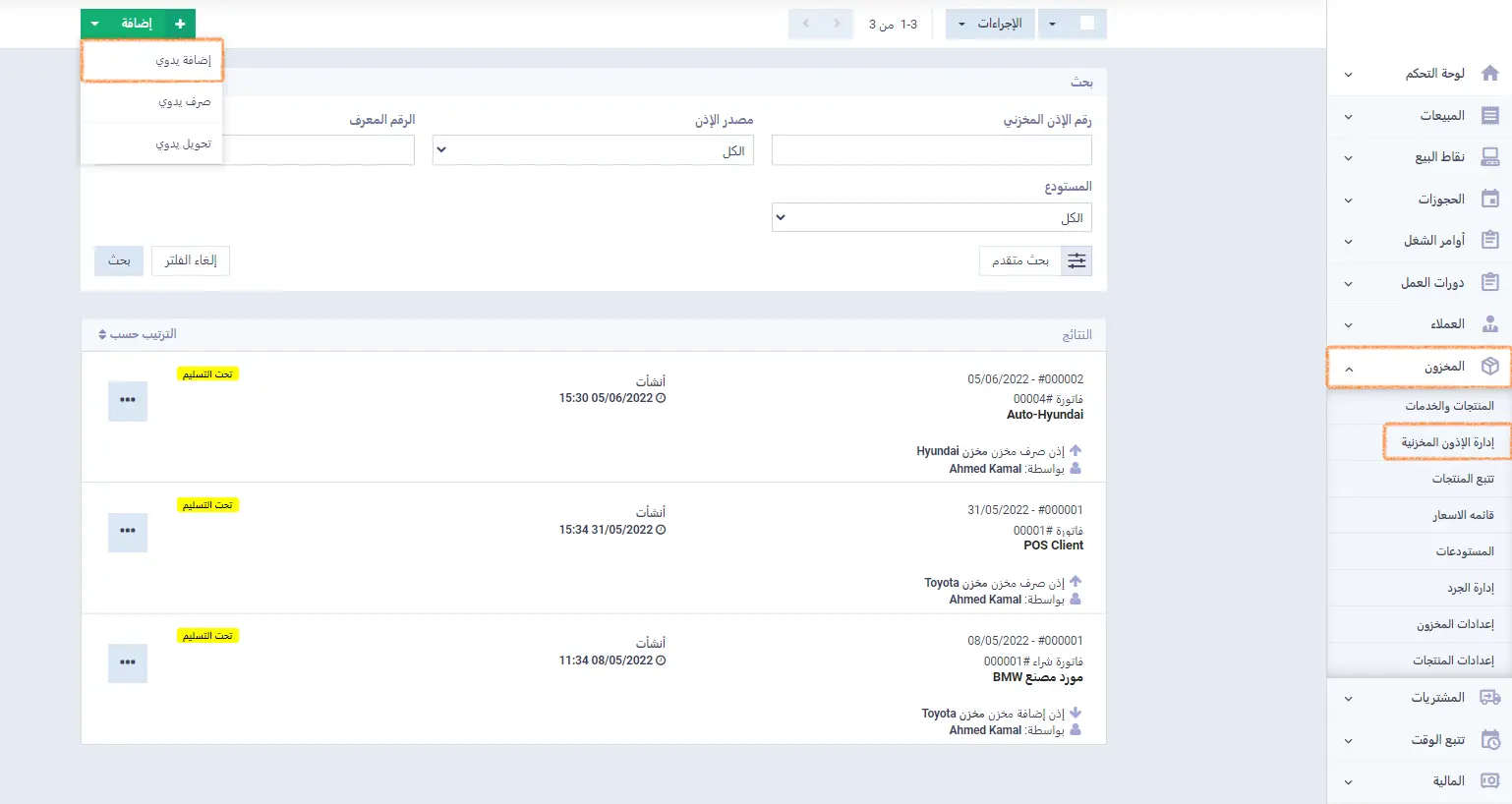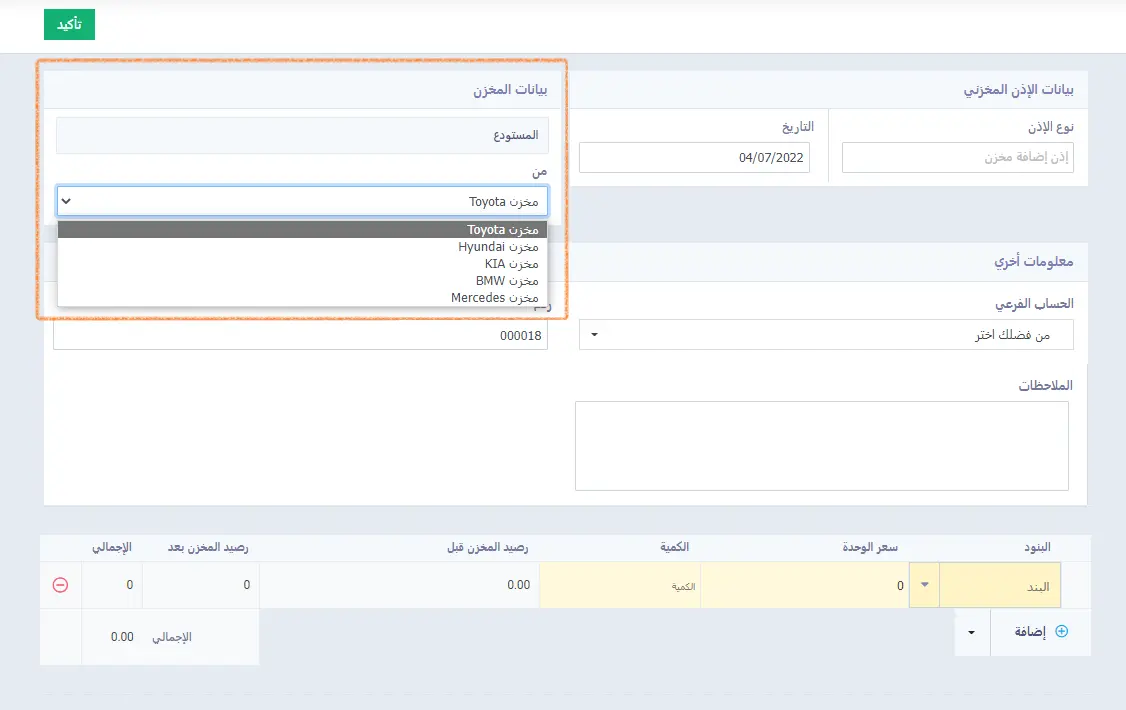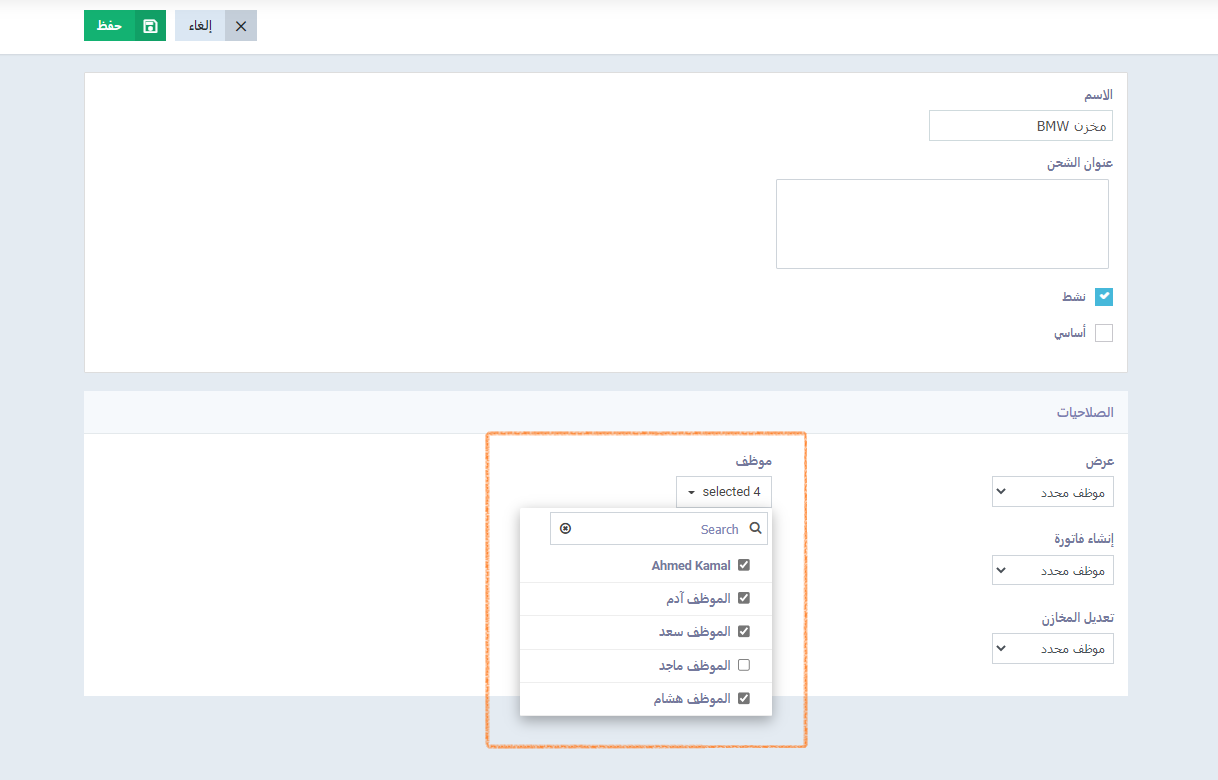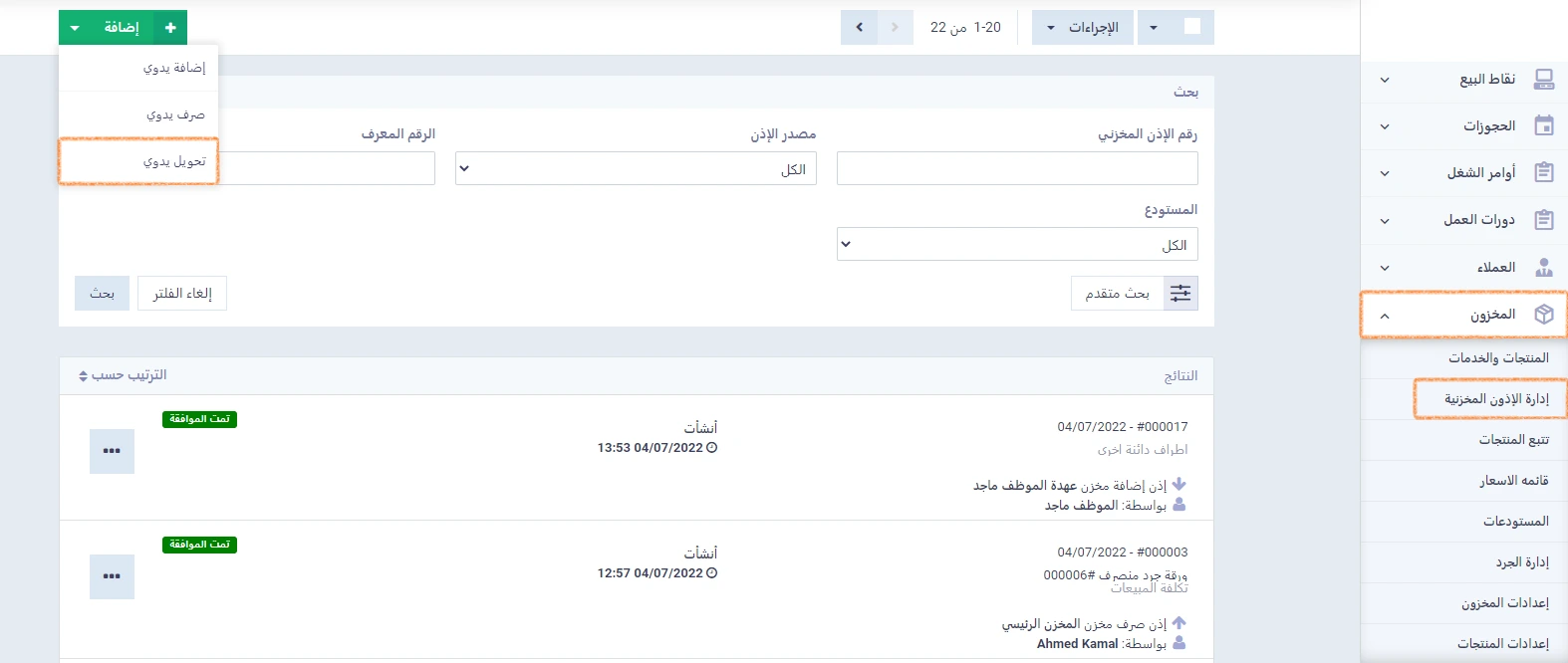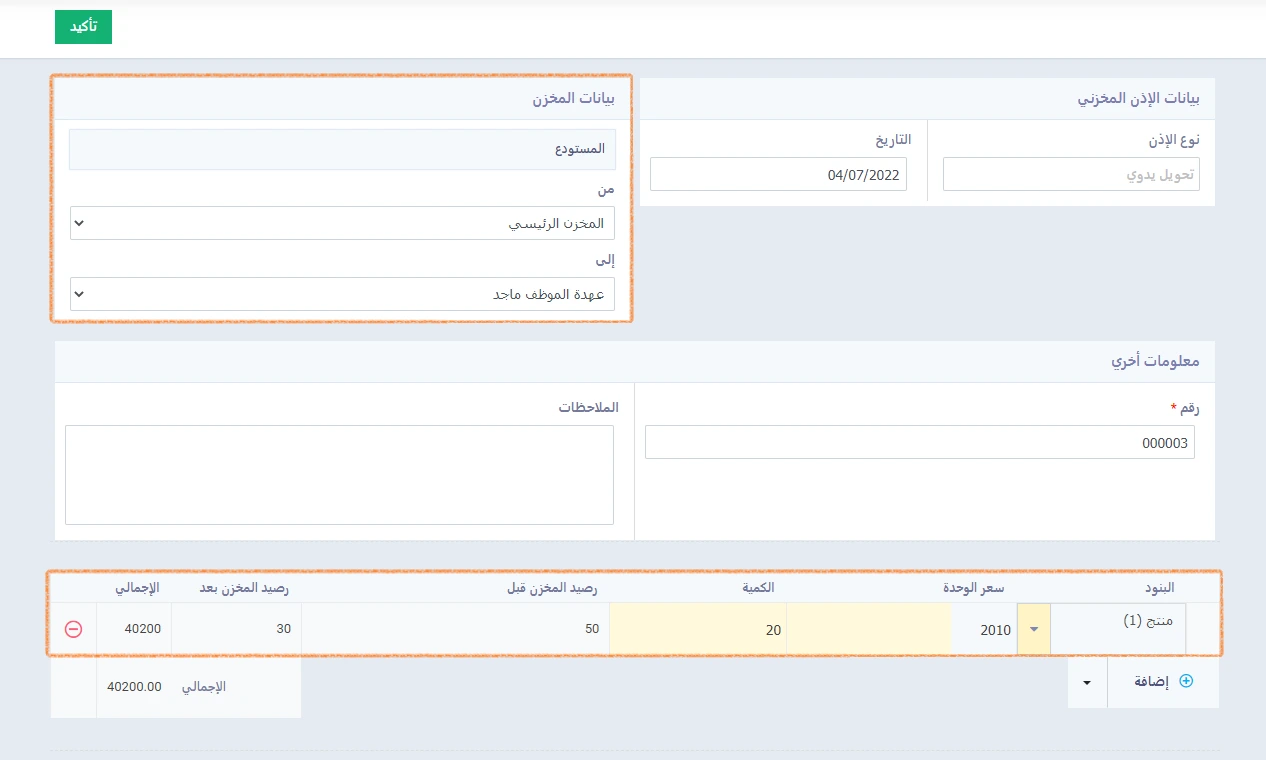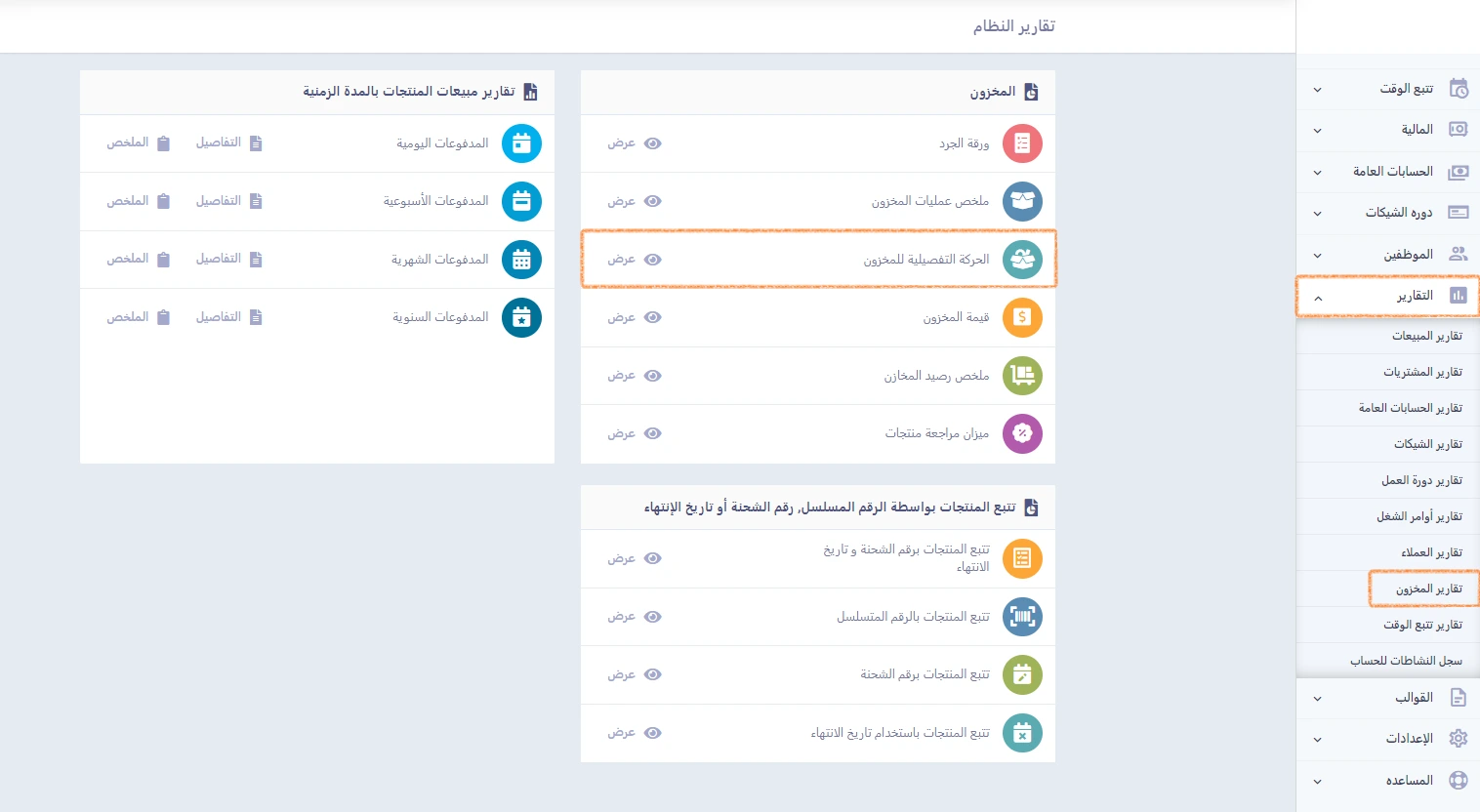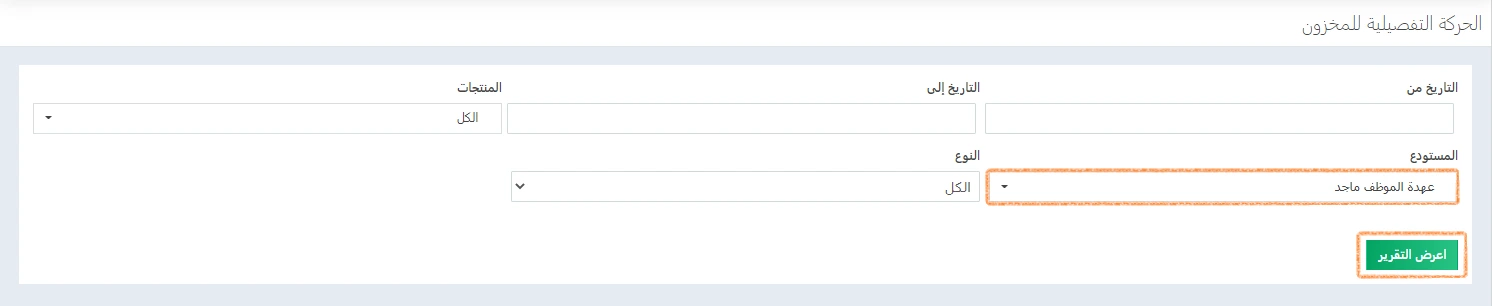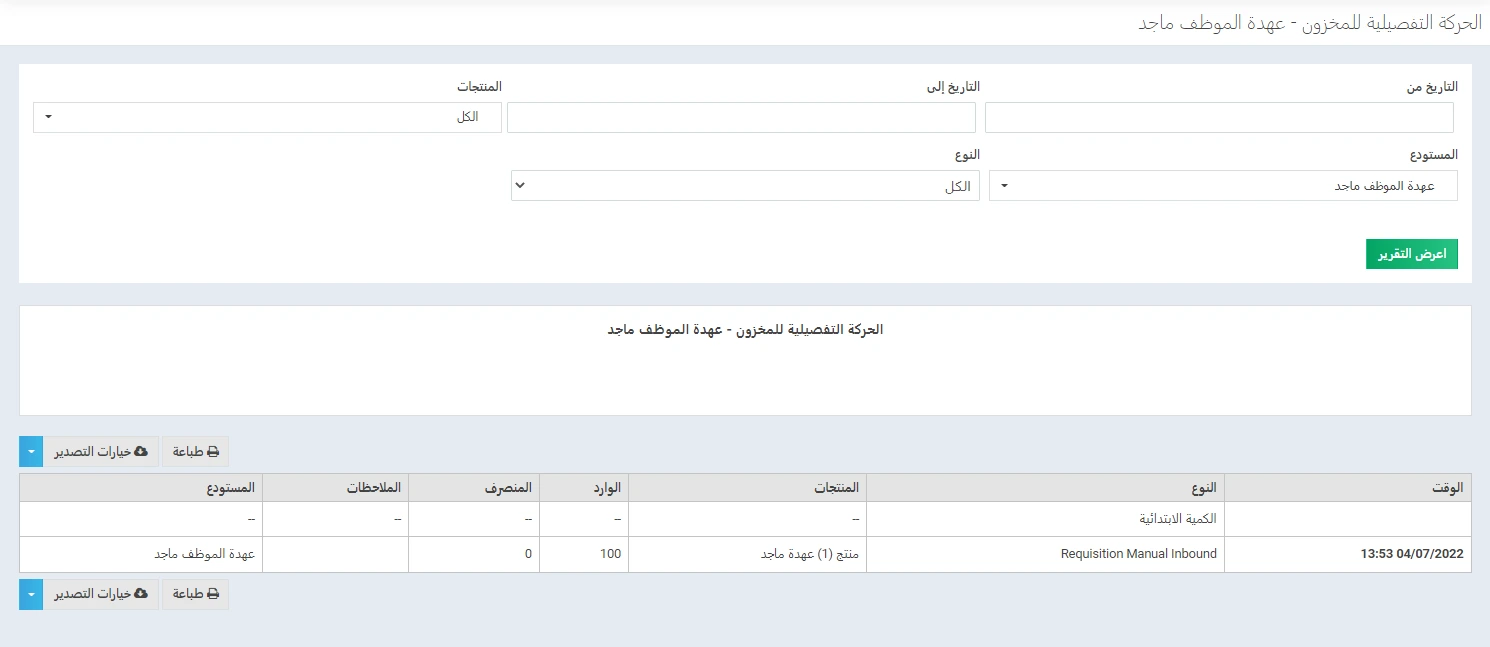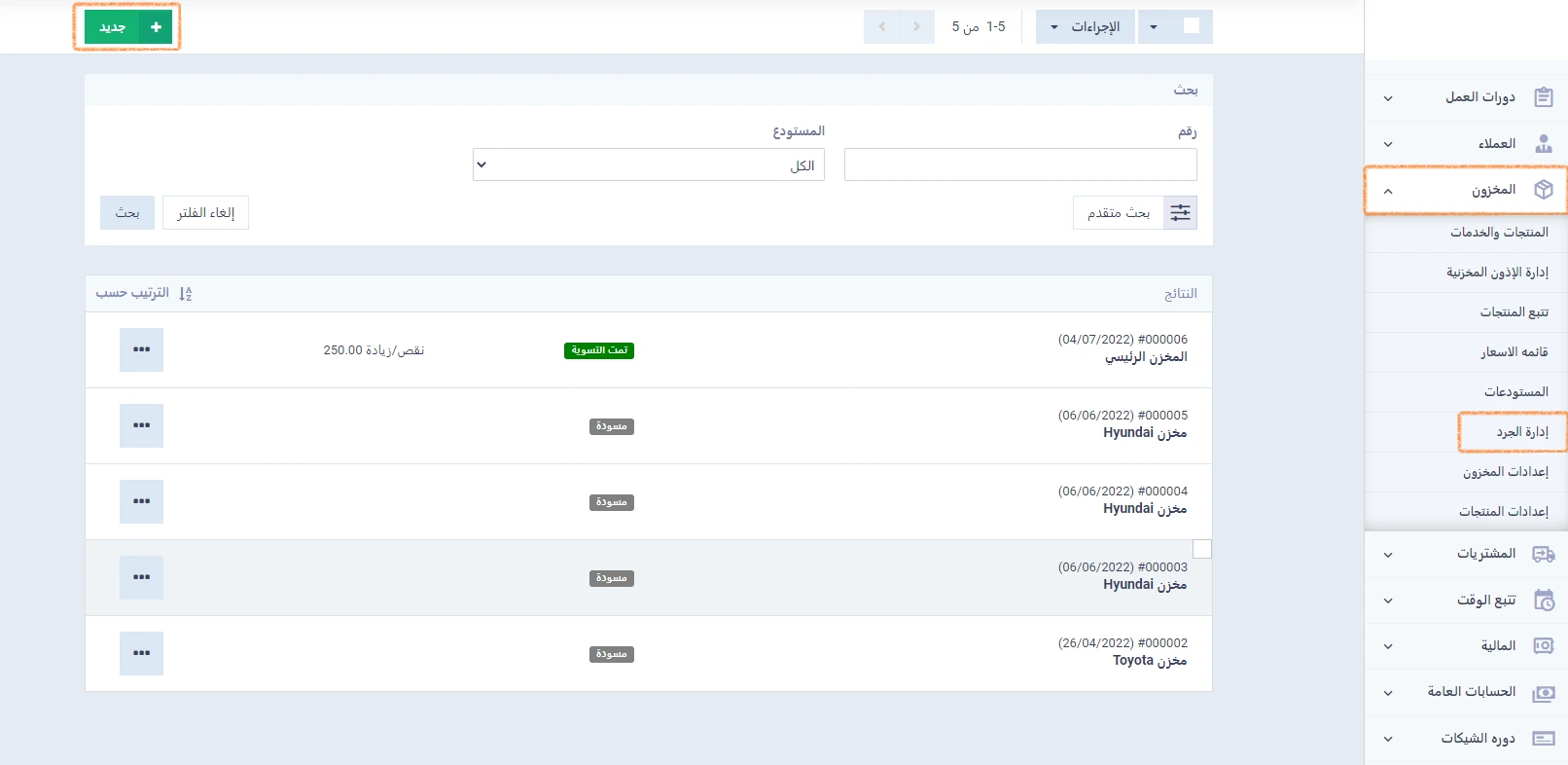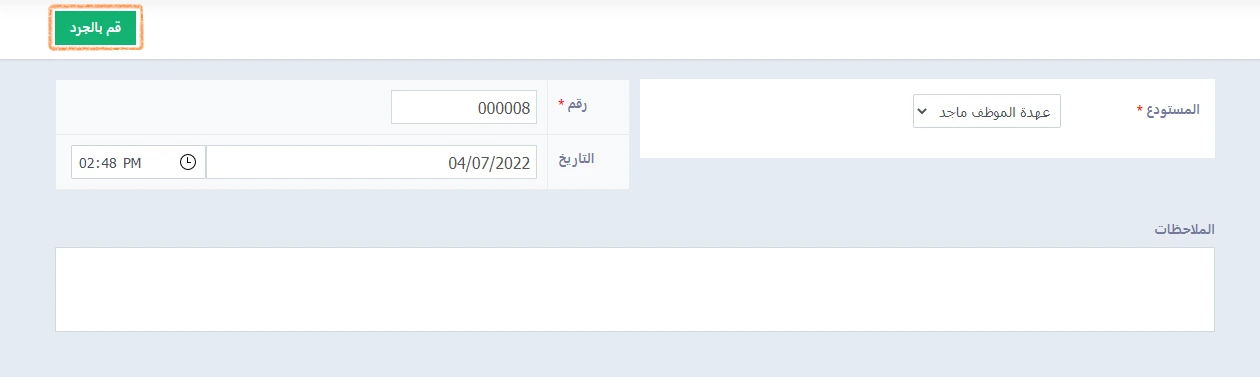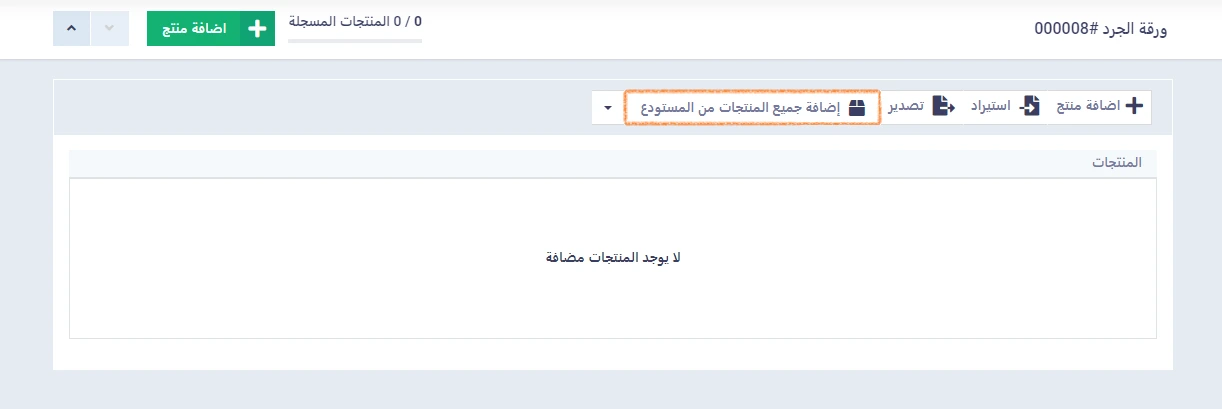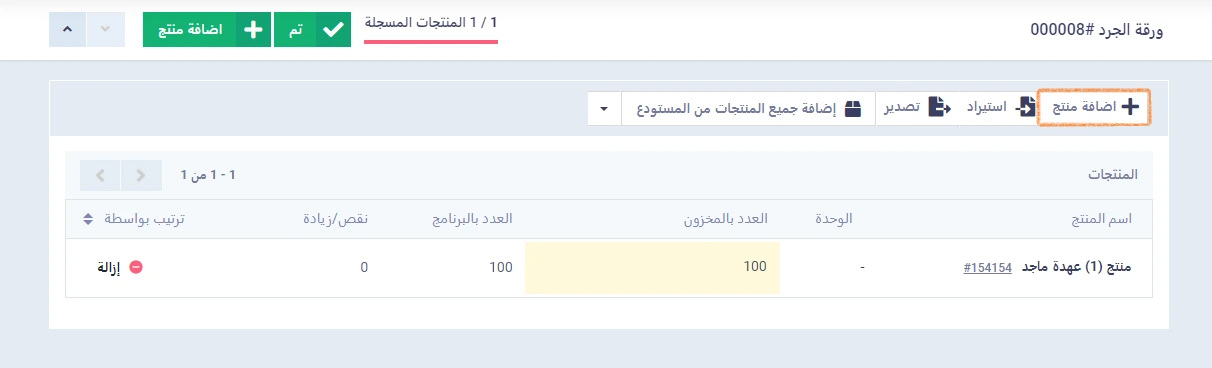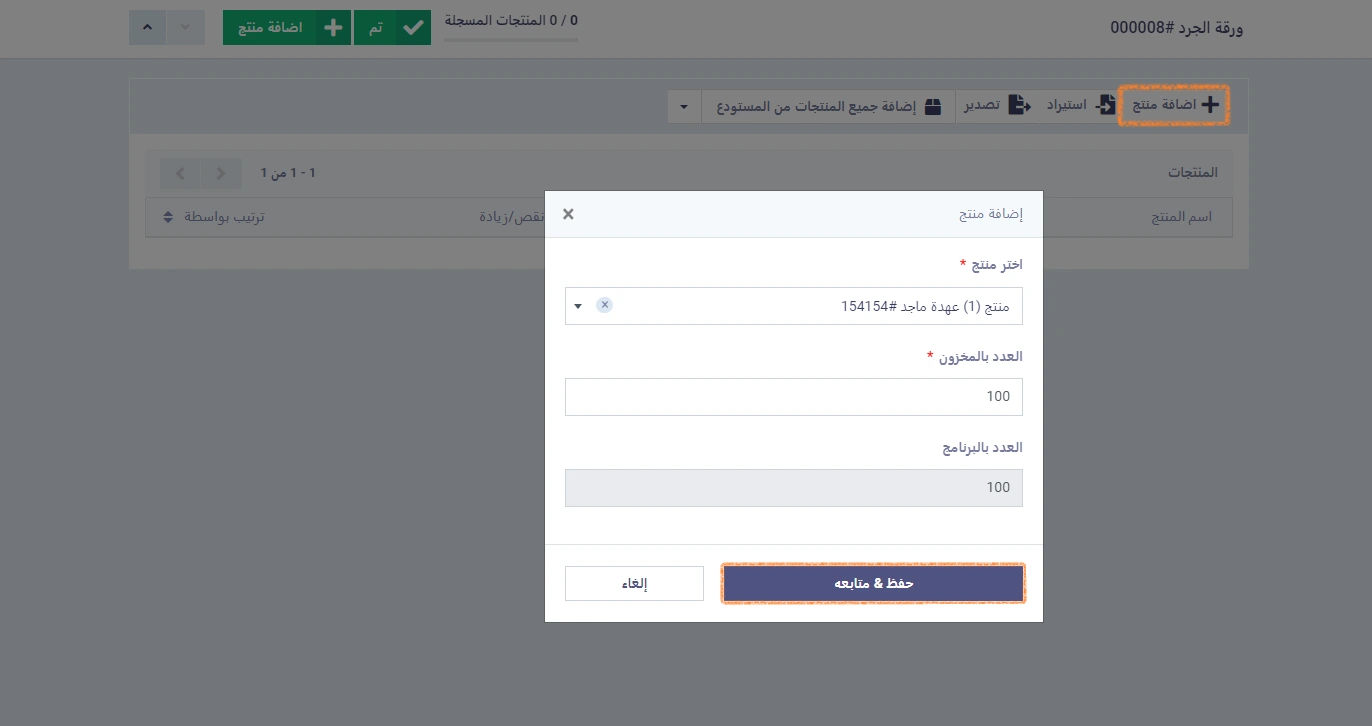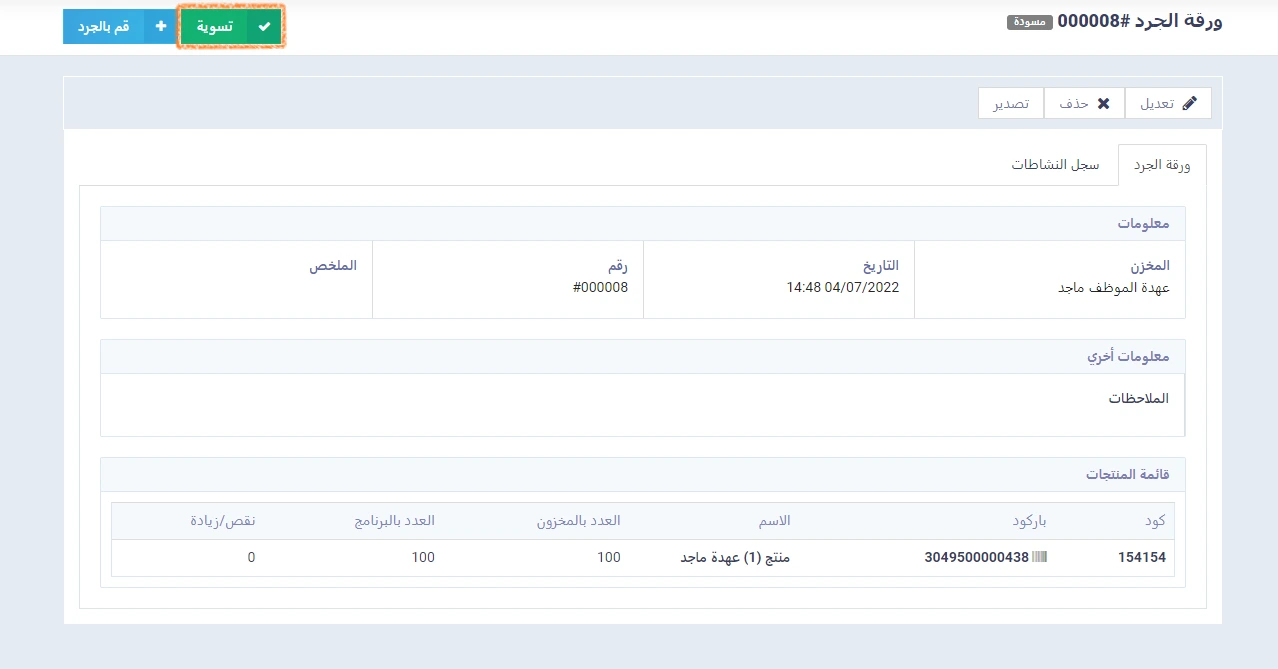كيفية تخصيص عهدة بضائع لموظف على دفترة
هناك حالات ينبغي فيها تخصيص عهدة بضائع لموظف، من أشهر هذه الحالات موظف المبيعات لديك الذي تتطلب طبيعة عمله التحرك بالبضائع، ومن هذا المنطلق طوّر برنامج دفترة من نظام إدارة المستودعات، حيث أصبح من الممكن تخصيص مستودع لأحد موظفيك وتحديد الصلاحيات له، وتزويد هذا المستودع بعهدة من البضائع.
وفي هذا الموضوع نتعمق أكثر في توضيح كيفية تخصيص عهدة بضائع لموظف المبيعات لديك، من خلال شرحٍ مفصّل للنقاط التالية:
- إنشاء مستودع جديد باسم الموظف وتحديد الصلاحيات له.
- تحويل المنتجات من المستودع الرئيسي إلى مستودع الموظف.
- تحديد مستودع وحيد في حساب الموظف صاحب العهدة.
- عرض تقرير حركات المخزون للمستودع الخاص بالموظف.
- عمل جرد على مستودع الموظف.
إنشاء مستودع جديد باسم الموظف وتحديد الصلاحيات له
الخطوة الأولى لكي نتمكن من تخصيص عهدة بضائع لموظف هي إنشاء مستودع باسمه وتحديد الصلاحيات له. ولكي نتمكن من إتمام هذه المهمة بنجاح علينا أولًا التأكد من إضافة موظفين لدينا في الحساب.
ولْيكن اسم الموظف الذي ستتم إضافة الصلاحيات له هو ماجد.
أولًا: إنشاء مستودع جديد
لإنشاء مستودع جديد نضغط أولًا على “المخزون” من القائمة الرئيسية، ثم نضغط على “المستودعات“.
ثم نضغط على “مستودع جديد” أعلى يسار اللوحة.
والآن نقوم بتعبئة بيانات المستودع الجديد:
- الاسم: أَضِفْ اسم المستودع، ولْيكن “عهدة الموظف ماجد”.
- عنوان الشحن: في حالتنا سيكون المستودع عبارة عن عهدة متحركة مع موظف المبيعات ماجد، وإلا فيمكنك تحديد عنوان.
- نشط: يُحدّد هذا الخيار ما إذا كنت تُريد تنشيط المستودع أم لا، وبالطبع قُم بتنشيطه وإلا فلن تتمكن من إجراء العمليات عليه.
- أساسي: عند تفعيل هذا الخيار يصبح المستودع أساسيًا يتم تحويل المخزون المضاف حديثًا إليه تلقائيًا، وفي حالتنا هذه لن نقوم بجعل المستودع أساسيًا حيث إنه مخصص لأحد الموظفين، وبطبيعة الحال لا يمكن أن يكون هو المستودع الأساسي.
ثانيًا: تعيين صلاحيات المستودع للموظف
لتعيين الصلاحيات للموظف ماجد، نضغط على “المخزون” من القائمة الرئيسية، ثم نضغط على “المستودعات“، ونُحدد المستودع الذي نريد تعيين صلاحياته له وهو “عهدة الموظف ماجد” كما يظهر في الصورة:
في أسفل لوحة التحكم في مستودع “عهدة الموظف ماجد“، سنجد الجزء الخاص بـ”الصلاحيات“: عرض، إنشاء فاتورة، تعديل المخازن.
نقوم بإضافة الصلاحيات الثلاث للموظف ماجد، ثم نضغط على “حفظ“.
وبيان هذه الصلاحيات كالتالي:
الصلاحية الأولى: صلاحية العرض
المقصود بهذه الصلاحية عرض المستودع في قوائم وتقارير الحساب، فعند إضافة هذه الصلاحية للموظف ماجد فلن يكون بإمكان أي موظف آخر أن يطلّع على تقارير تخص هذا المستودع.
فإذا استخدم موظف آخر يدعى هشام حسابه لعرض تقارير الحركة التفصيلية للمخزون، وذلك بالضغط على “التقارير” من القائمة الرئيسية، ثم “تقارير المخزون“، ثم “الحركة التفصيلية للمخزون“، كما هو موضح في الصورة:
فسيكون بإمكانه (الموظف هشام) استعراض “الحركة التفصيلية للمخزون” لكافة المستودعات باستثناء مستودع “عهدة الموظف ماجد“، وذلك كما هو موضح في الصورة:
الصلاحية الثانية: إنشاء فاتورة
المقصود بهذه الصلاحية اختيار المستودع داخل الفواتير، بحيث لن يكون بإمكان أي موظف آخر سوى “ماجد” أن يُنشئ فاتورة مبيعات لبضائع مُخزَّنة في مستودع “عهدة الموظف ماجد“.
فإذا أقدم الموظف هشام -من خلال حسابه على البرنامج- على إنشاء فاتورة مبيعات بالضغط على “المبيعات” من القائمة الرئيسية، ثم “إنشاء فاتورة“، ففي أسفل لوحة التحكم بالفاتورة عند الجزء الخاص بالمستودع لن يظهر مستودع “عهدة الموظف خالد“. كما هو موضح في الصورة:
الصلاحية الثالثة: تعديل المخازن
المقصود بهذه الصلاحية اختيار المستودع عند إنشاء حركات يدوية على المخزون، فعندما يقوم أي موظف آخر غير الموظف ماجد بإضافة إذن مخزني فلن يظهر له مستودع “عهدة الموظف ماجد“.
فمثلًا إذا أقدم الموظف هشام على إضافة إذن مخزني يدويًا -من حسابه على البرنامج- بالضغط على “المخزون” من القائمة الرئيسية، ثم “إدارة الأذون المخزنية“، ثم ضغط على الزر الأخضر “إضافة” أعلى يسار لوحة التحكم في الأذون المخزنية، ثم قام باختيار “إضافة يدوي” كما في الصورة:
في الحقل الخاص بـ”بيانات المخزون” أسفل خانة المستودع ستظهر للموظف هشام كافة المستودعات باستثناء مستودع “عهدة الموظف ماجد” كما في الصورة التالية:
بذلك نكون قد أضفنا الصلاحيات كافةً للموظف ماجد على مستودع “عهدة الموظف ماجد“، ولاحظنا أثر إضافة هذه الصلاحيات على العمليات المختلفة.
تحديد مستودع وحيد في حساب الموظف صاحب العهدة
يتيح لنا برنامج دفترة أن نجعل في حساب الموظف مستودعًا وحيدًا، فبعد تعيين الصلاحيات للموظف ماجد على مستودع “عهدة الموظف ماجد” يمكن أن نُخفي عنه بقية المستودعات، وذلك من خلال خطوتين:
الخطوة الأولى: تخصيص المستودع للموظف ماجد
علينا أولًا أن نعين للموظف ماجد صلاحيات على أحد المستودعات، وقد أوضحنا بالشرح والأمثلة كيفية القيام بذلك في الجزء الخاص بـ”تعيين الصلاحيات للموظف“.
الخطوة الثانية: إضافة صلاحيات لكافة الموظفين على بقية المستودعات باستثناء الموظف ماجد
تحويل المنتجات من المستودع الرئيسي إلى مستودع الموظف
كما سبق وأوضحنا يمكن تخصيص مجموعة من المنتجات في عهدة الموظف ماجد، بتحويل هذه المنتجات من المستودع الرئيسي إلى مستودعه “عهدة الموظف ماجد“. وذلك عن طريق إنشاء إذن مخزني بالتحويل كما يلي:
نضغط أولًا على “المخزون” من القائمة الرئيسية، ثم نضغط على “إدارة الأذون المخزنية“.
وفي أعلى يسار اللوحة نضغط على “إضافة” ونختار “تحويل يدوي“.
ظهرت لنا لوحة التحكم الخاصة بالإذن المخزني. والآن نقوم بملء بيانات التحويل كالآتي:
- نقوم بتحديد تاريخ إجراء عملية التحويل.
- في حقل بيانات المخزن، نقوم بالتحويل من “المستودع الرئيسي” إلى مستودع “عهدة الموظف ماجد“.
- وفي خانة البند نحدد المنتج، ويمكننا أن نضيف أكثر من منتج لتحويله إلى مخزن الموظف، مع ضرورة التأكد من توافر هذه المنتجات في المخزن الرئيسي.
- وفي خانة الكمية نحدد الكمية التي نريد نقلها من المخزن الرئيسي إلى مخزن الموظف.
ثم نضغط على “تأكيد“.
عرض تقرير حركات المخزون للمستودع الخاص بالموظف
يتيح لك برنامج دفترة إمكانية عرض تقرير بكافة الحركات التي تمت على المستودع الخاص بالموظف.
ولعرض تقرير حركة المخزون لمستودع الموظف ماجد نضغط أولًا على “التقارير” من القائمة الرئيسية، ثم نضغط على “تقارير المخزون“، ثم نضغط على “الحركة التفصيلية للمخزون“، كما في الصورة التالية:
والآن نقوم باختيار مستودع “عهدة الموظف ماجد“، مع إمكانية التصفية بالتاريخ ونوع الحركة، ثم نضغط على “اعرض التقرير“.
بمجرد الضغط على “اعرض التقرير” ستظهر لنا كافة الحركات التي تمت على هذا المستودع، بالوقت والنوع والمنتجات والوارد والمنصرف، مع إمكانية تصدير التقرير وطباعته.
عمل جرد على مستودع الموظف
يمكن أن نقوم بإجراء جرد على المستودع الذي تم تخصيصه للموظف، لتحديد ما إذا كان هناك عجزٌ ما.
ولكي نقوم بذلك نضغط أولًا على “المخزون” من القائمة الرئيسية، ثم نضغط على “إدارة الجرد“، ثم نضغط على زر “جديد“.
نقوم بملء بيانات الجرد من لوحة التحكم الخاصة بالجرد:
- المستودع: نحدد مستودع “عهدة الموظف ماجد” الذي تم تعيين صلاحياته للموظف ماجد.
- رقم: هو رقم مسلسل يميز ورقة الجرد، ويمكن تغيير الرقم والتحكم في شكل المسلسل من خلال “إعدادات الترقيم المتسلسل” بالحساب.
- التاريخ: حدّد تاريخ القيام بعملية الجرد.
- الملاحظات: إذا كانت لدينا أي ملاحظات خاصة بعملية الجرد يمكن كتابتها في هذا الحقل.
ثم نضغط على زر “قم بالجرد“.
تحديد المنتجات المُراد جردها بالمستودع
بمجرد الضغط على زر “قم بالجرد” ستظهر لنا ورقة الجرد حيث يمكننا أن نختار “إضافة جميع المنتجات من المستودع”.
وكذلك يمكن أن نختار منتجات معينة من المستودع لإجراء جرد لها، وذلك بالضغط على “إضافة منتج” كما في الصورة التالية:
ستظهر لنا الشاشة العائمة التي تحتوي على البيانات التالية:
- اختر منتج: هنا نحدد المنتج من المخزون الذي نريد إجراء جرد له. وفي حال عدم تحديد منتج معين سيتم جرد كافة المنتجات في المخزن.
- اختر الوحدة: المقصود بالوحدة هنا وحدة قياس المنتج التي قمت بتعيينها للمنتج في أثناء إضافته. وفي حال لم يتم تعيين وحدة قياس للمنتج فلن تظهر لك هذه الخانة.
- العدد بالمخزون: أدخل كمية المنتج الموجودة بالمخزون.
- العدد بالبرنامج: يظهر في النظام تلقائيًا عدد المنتج في البرنامج لمقارنته بما تم تحديده في المخزون لحساب النقص والزيادة تمهيدًا لعملية التسوية.
أدخل المطلوب من هذه البيانات، ثم اضغط على “حفظ ومتابعة“.
ستعود بذلك إلى ورقة الجرد مرة أخرى.
اضغط على “تم“، ثم “تسوية“.
التسوية بعد الجرد
بعد إعطاء الأمر بالتسوية، يتولى النظام تلقائيًا مهمة عمل أذون إضافة وصرف مخزنية لمعالجة العجز أو الزيادة بقائمة الجرد، وترحيل إجمالي القيمة إلى حساب “تكلفة المبيعات“.
بذلك نكون قد نجحنا في تخصيص عهدة بضائع لموظف على برنامج دفترة، من خلال إنشاء مستودع جديد باسمه وتحديد الصلاحيات له، ثم تحويل المنتجات من المستودع الرئيسي إلى مستودعه. كما تعرفنا على كيفية تحديد مستودع وحيد في حساب الموظف صاحب العهدة، وعلى جرد وعرض تقرير حركات مستودعه.