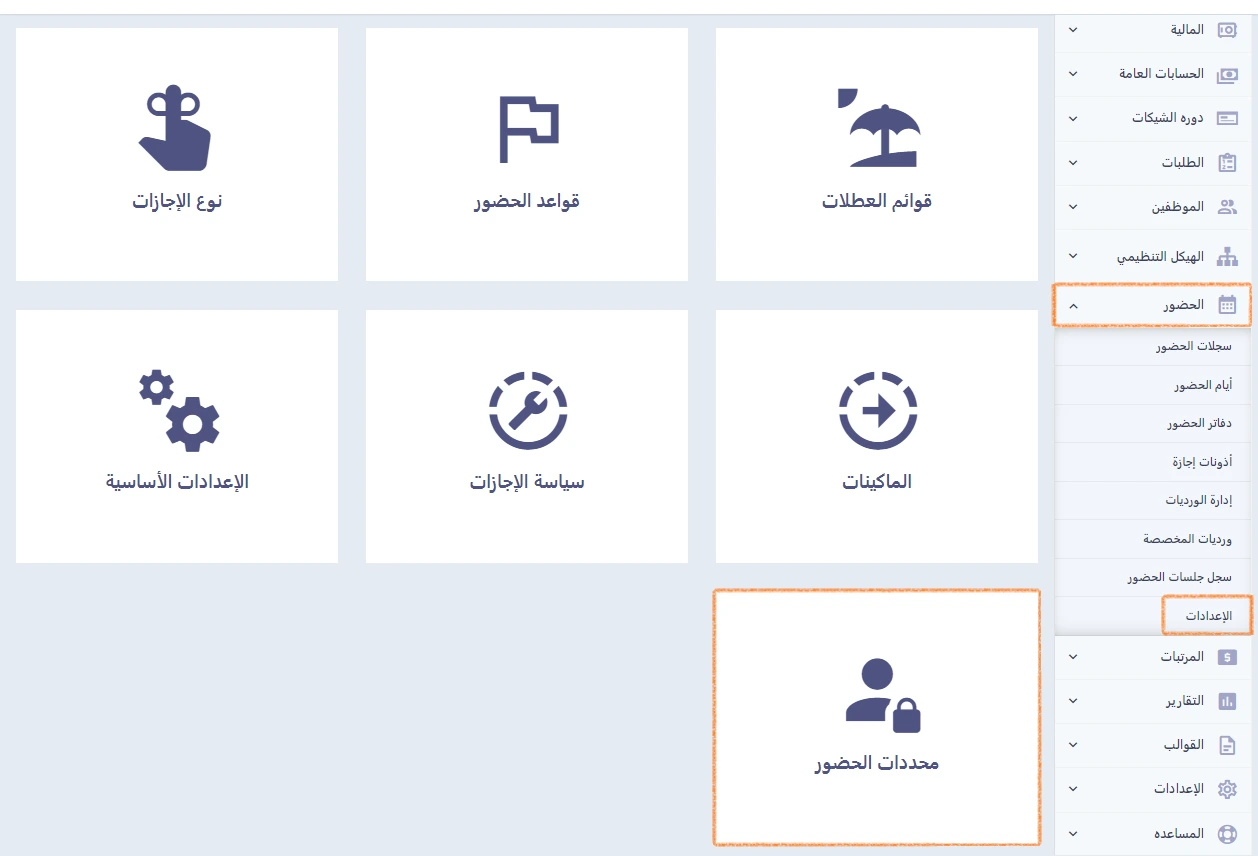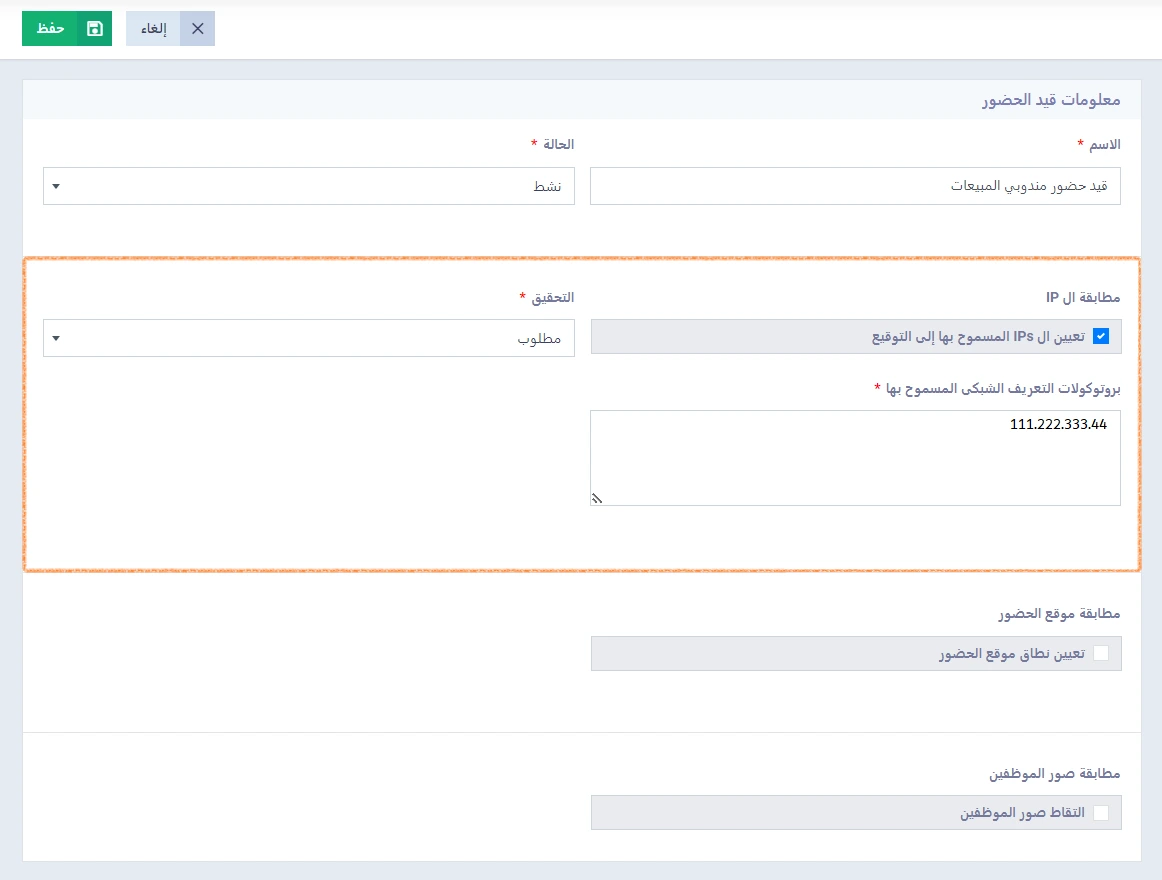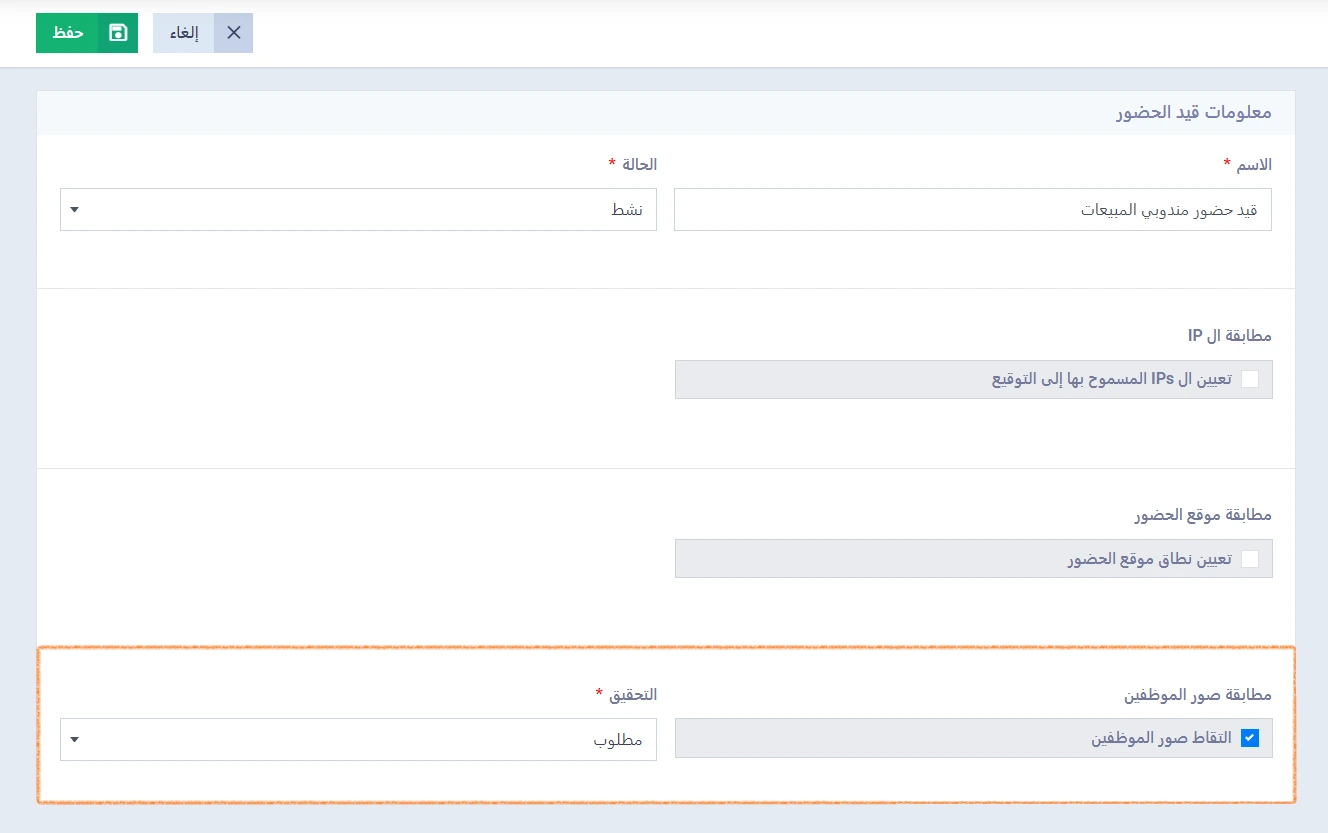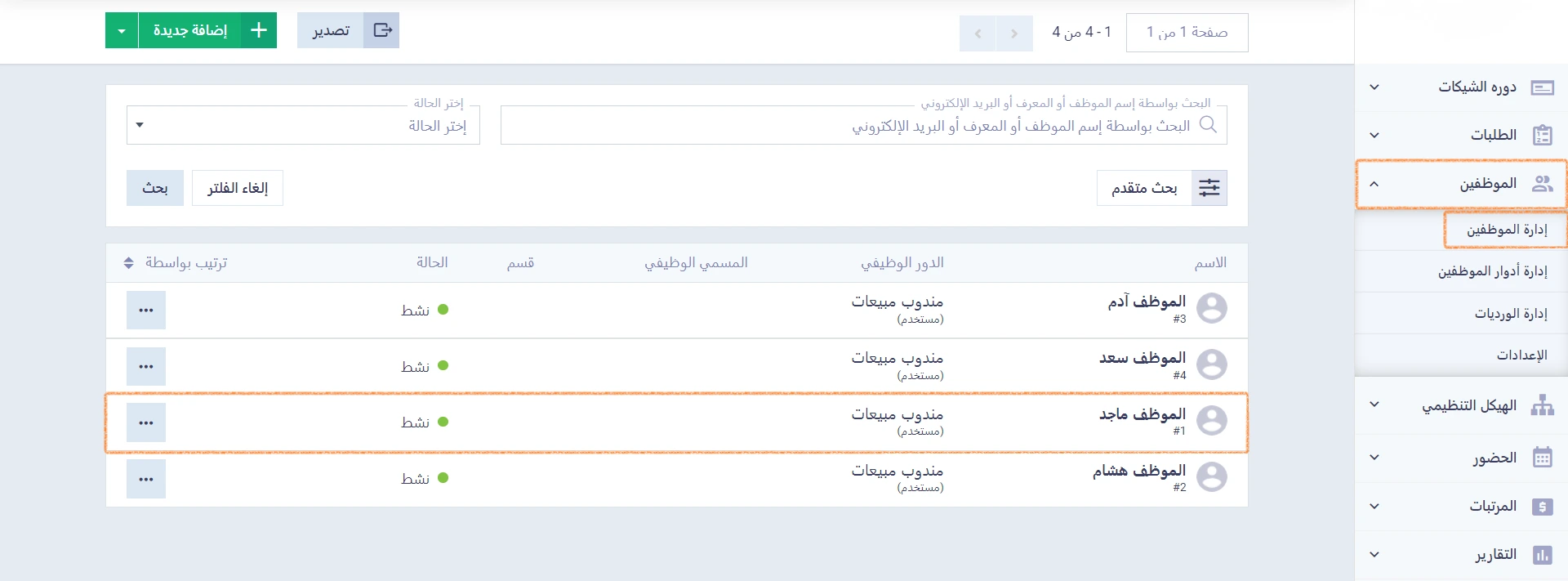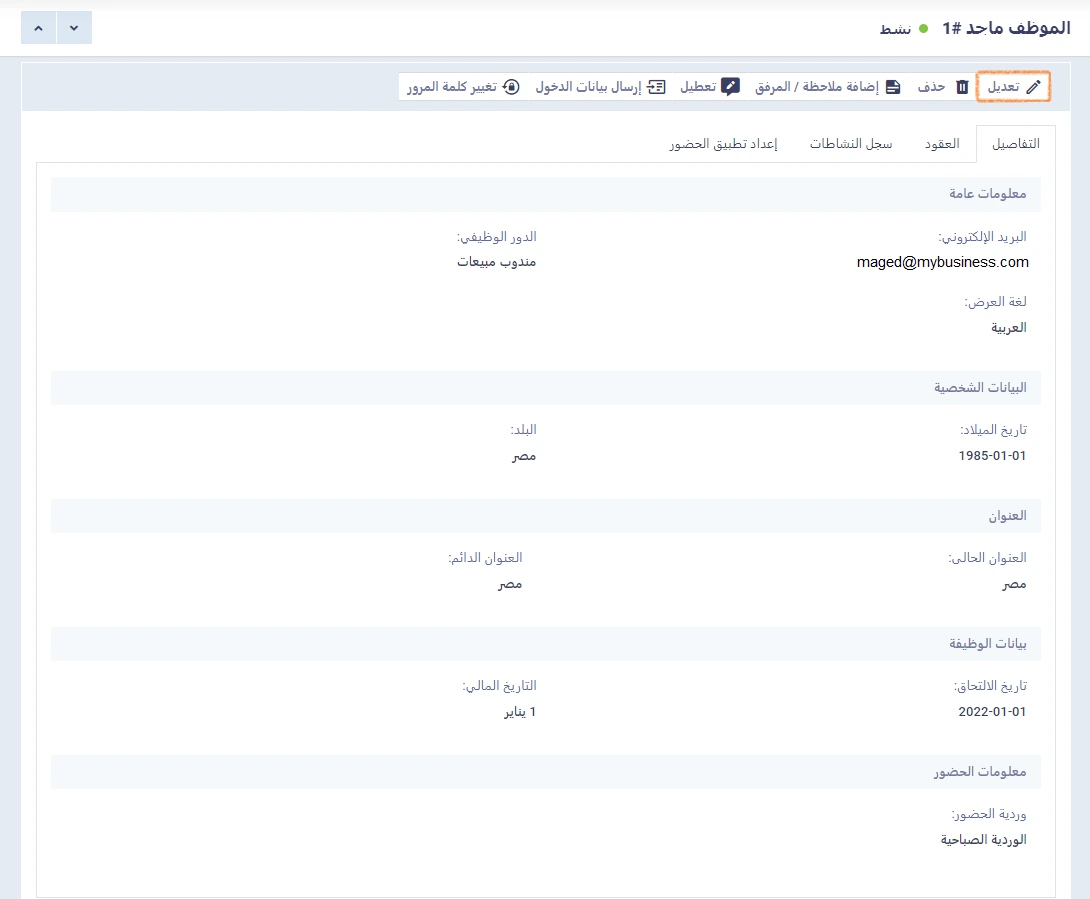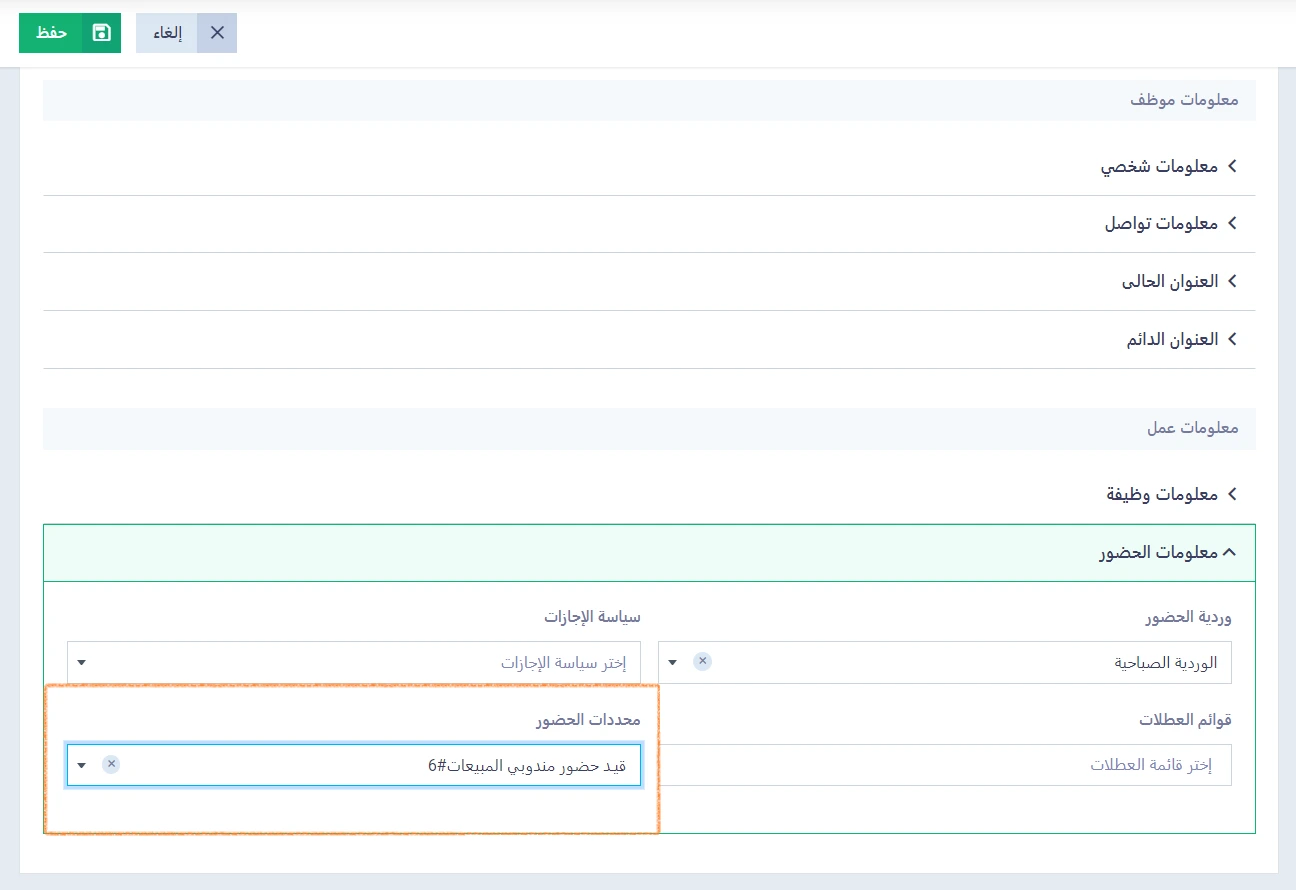دليل محددات الحضور في دفترة
تعتبر البصمة هي الوسيلة الأكثر شيوعًا في إثبات حضور الموظفين إلى مقر العمل، ولكن ماذا لو استدعت طبيعة عمل الموظف -كمهندس المواقع أو مندوب المبيعات- عدم التواجد في مقر العمل؟ في هذه الحالة يتم الاستعانة بمحددات الحضور التي يمكن من خلالها أن يثبت الموظف أنه متواجد في مقر عمله عن بُعد وفي الوقت المحدد له.
في هذا الموضوع نتعرّف من كثبٍ على محددات الحضور وكيفية تطبيقها، باستخدام تطبيق الحضور من دفترة.
ما هي محددات الحضور وما وظيفتها؟
تشير محدِّدات الحضور -أو قيود الحضور كما يمكن أن يطلق عليها في دفترة- إلى ثلاث وسائل يتم من خلالها إثبات حضور الموظف الذي تتطلب مهام عمله التواجد خارج مقر الشركة، هذه الوسائل هي:
- عنوان الـ(IP).
- الموقع الجغرافي.
- التقاط صورة للموظف.
يتيح لك نظام دفترة تعيين أحد هذه المحددات أو بعضها أو جميعها وفقًا لما تتطلبه طبيعة العمل، وبالتالي يمكن تطبيق القيود الثلاثة على الموظف على نحو إلزامي، وعندئذٍ لن يتمكن من إتمام عملية تسجيل الدخول إلا من خلال تنفيذ القيود الثلاثة.
كما يمكن إلزامه بأحد القيود وجعل الآخر اختياريًا، وعندئذٍ ينبغي على الموظف تنفيذ القيد الإلزامي عند تسجيل الدخول وإلا فلن يتمكن من إتمام العملية. وسنرى كيفية القيام بذلك وكيفية ربط المحددات بملفات الموظفين فيما هو قادم من سطور.
كيفية إضافة قيد حضور جديد
يمكن إنشاء قيد الحضور للموظف عن طريق الضغط على “الحضور” من القائمة الرئيسية، ثم “الإعدادات” ثم نضغط على بطاقة “محددات الحضور” كما في الصورة التالية:
والآن نضغط على زر “أضف قيد حضور” لنبدأ في ملء بيانات القيد كالآتي:
- اسم قيد الحضور: نضيف اسمًا مميزًا وليكن “قيد حضور مندوبي المبيعات”.
- حالة قيد الحضور: نحدد الحالة “نشط” لكي يتم التعرف على القيد عند إجراء العمليات.
ثم نقوم بعد ذلك بتحديد نوع قيد الحضور، وما إذا كان إلزاميًا أم اختياريًا، كالآتي:
تعيين "عنوان الـ(IP)" كقيد حضور
لتطبيق هذا القيد يتم ربط عناوين الـ(IP) للشبكات المسموح للموظف تسجيل الدخول من خلالها مع حسابك على دفترة، وبمجرد تسجيل الموظف دخوله عبر هذه الشبكات يثبت النظام حضوره.
- التحقيق: نحدد هنا ما إذا كان هذا القيد إلزاميًا أم اختياريًا.
- بروتوكولات التعريف الشبكي المسموح بها: في هذا الحقل نضيف عناوين الـ(IP) للشبكات التي يمكن للموظف تسجيل الدخول بها إلى النظام وإثبات حضوره.
تعيين "الموقع الجغرافي" كقيد حضور
لتطبيق هذا القيد يحدَّد للموظف نطاق جغرافي يمكنه إثبات حضوره فيه، ومن خلال تطبيق الحضور من دفترة يقوم الموظف بمشاركة موقعه الحي.
- التحقيق: نحدد هنا ما إذا كان هذا القيد إلزاميًا أم اختياريًا.
- المكان: هنا نحدد الموقع الجغرافي الذي ينبغي أن يُثبت الموظف حضوره في نطاقه، وسيطلب منك النظام إذن قراءة موقعك الجغرافي عند محاولة تحديد المكان على الخريطة، اضغط على سماح (Allow) للتمكن من استخدام الخريطة.
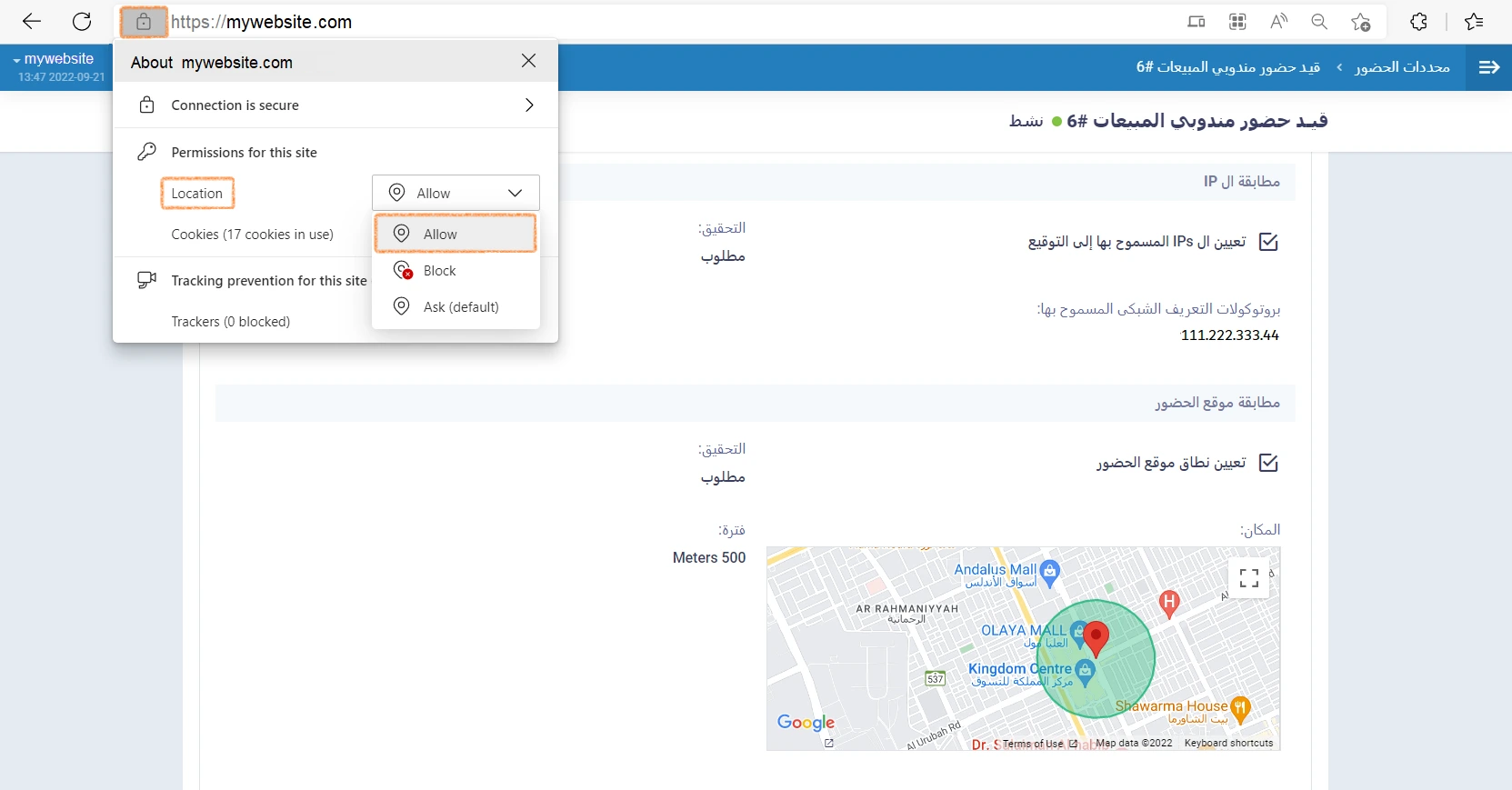
- نطاق التوقيع: هو النطاق الذي يمثل حدود موقع عمل الموظف بحيث إذا غادر هذا النطاق يعتبر خارجًا عن موقع عمله الذي ينبغي أن يُسجل حضوره فيه.
- الوحدة: بإمكانك تحديد هذا النطاق بالأمتار أو بالكيلومترات.
- التسمية: الاسم الذي تقوم بإعطائه للموقع لتمييزه.
- إضافة: اضغط على هذا الزر لإضافة موقع جديد مع نطاق وتسمية خاصة به.
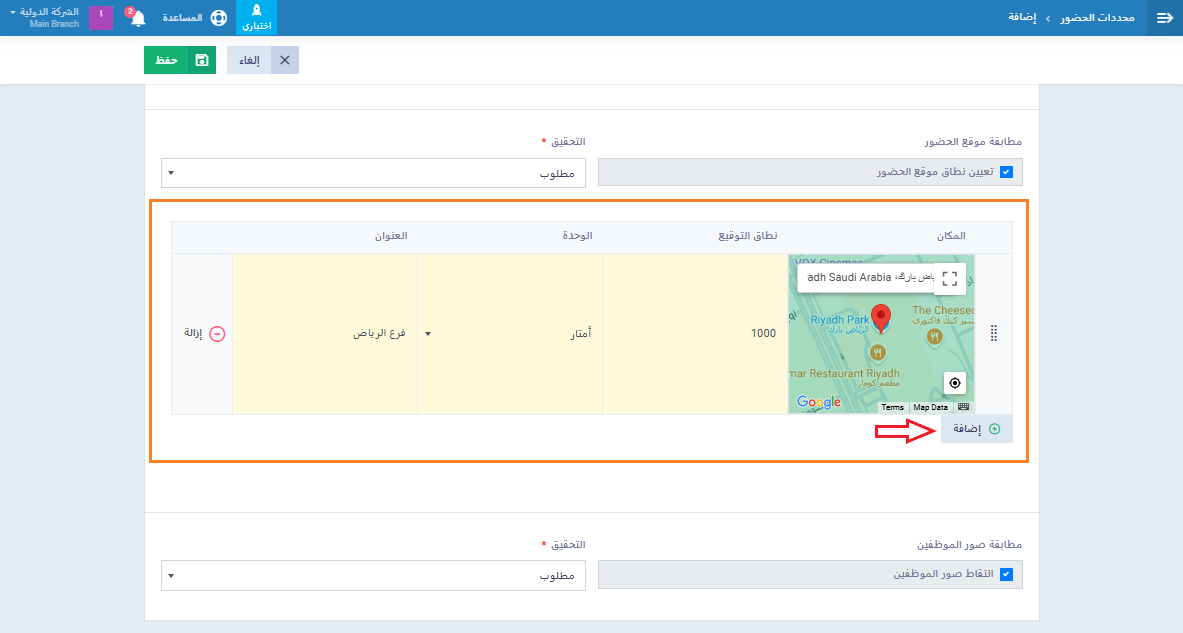
تعيين "التقاط صورة حية" كقيد حضور
ربط قيد الحضور بملف الموظف
لا يتم تطبيق قيود الحضور تلقائيًا على كافة الموظفين في حسابك، وإنما عليك القيام بهذه الخطوة يدويًا. واستكمالًا لمثالنا التطبيقي سنقوم بتعيين قيود الحضور للموظف “ماجد” على النحو التالي:
اضغط على “الموظفين” من القائمة الرئيسية، ثم “إدارة الموظفين“، ثم نختار الموظف “ماجد”.
بعد ذلك نضغط على “تعديل“:
وفي الأسفل عند حقل “معلومات الحضور” سنجد خانة “محددات الحضور” نضيف إليها “قيد حضور مندوبي المبيعات“.
ثم نضغط على “حفظ“.
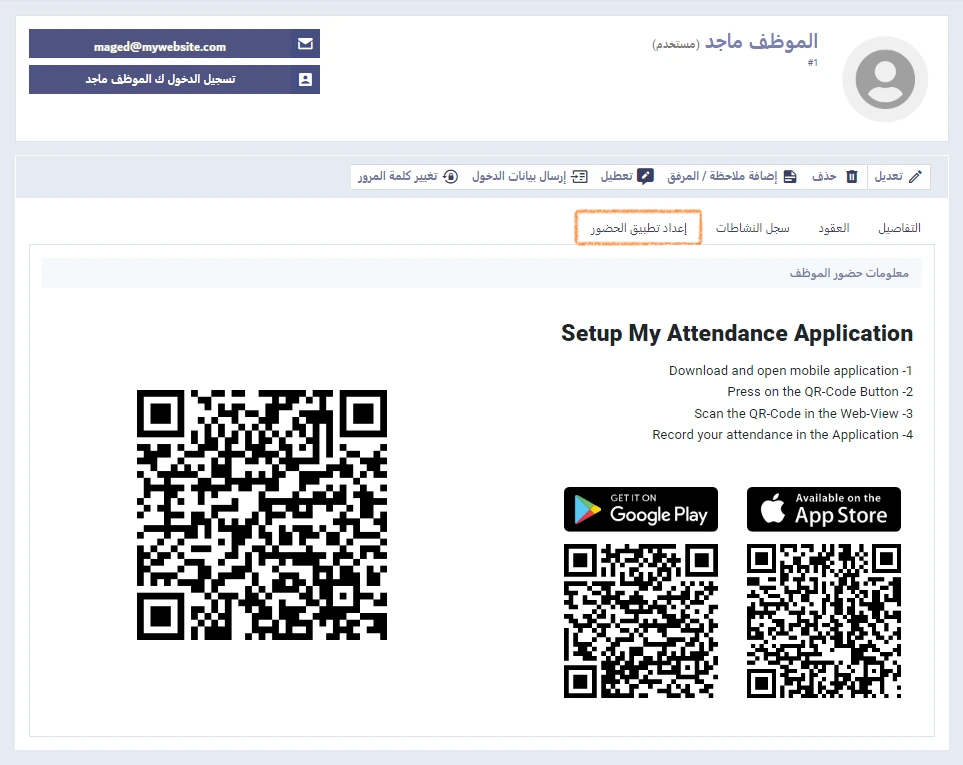
هذا الباركود سيستخدمه الموظف فيما بعد عند تسجيل الدخول على تطبيق الحضور من دفترة (Daftra ESS Attendance App).
إثبات الحضور عبر Daftra ESS App
بعد أن قمنا بتعيين قواعد الحضور للموظف “ماجد” نرى الآن عمليًا كيف يتم تسجيل الحضور عبر التطبيق الإلكتروني Daftra Attendance المتوافر على نظامي التشغيل أندوريد وأبل.
وتتمثل خطوات تسجيل الحضور عبر التطبيق فيما يأتي:
أولًا تسجيل الدخول إلى التطبيق برقم أو رابط الحساب أو بالبريد الإلكتروني، كما يظهر في الصورة التالية:
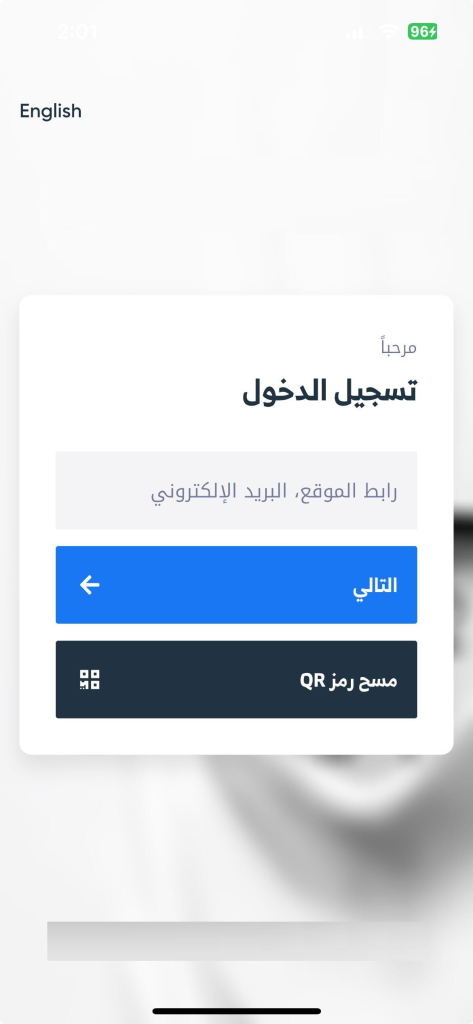
تظهر بعد ذلك الشاشة الموضحة في الصورة التالية، حيث يمكن للموظف “ماجد” إذا كان مستخدمًا أن يسجل دخوله بالبريد الإلكتروني. وفي حالة لم يكن مستخدمًا فيمكن للموظف -من خلال زر “امسح رمز QR”- أن يسجل دخوله باستخدام الـ QR Code الخاص به.
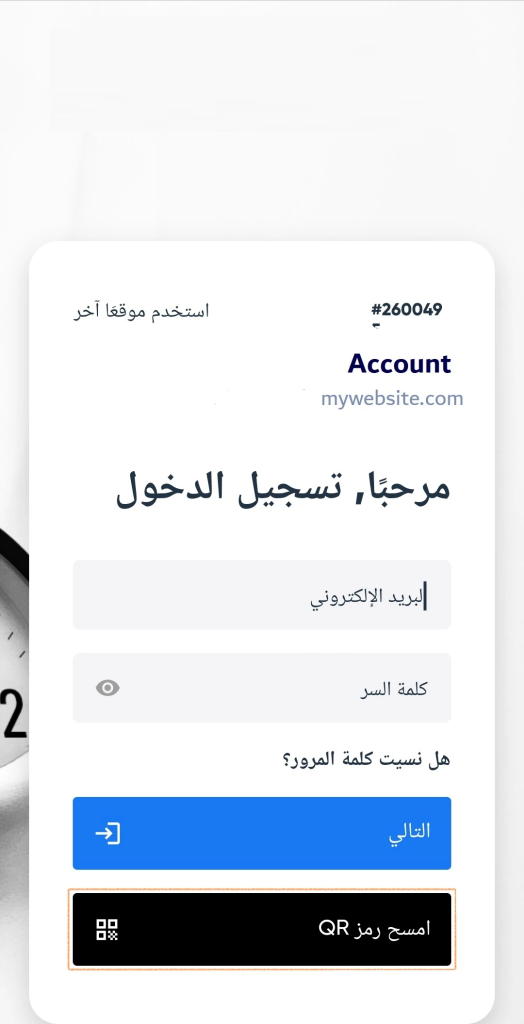
بمجرد مسح الباركود تظهر الشاشة التالية حيث يمكن للموظف “ماجد” أن يضغط على زر “تسجيل الحضور”.
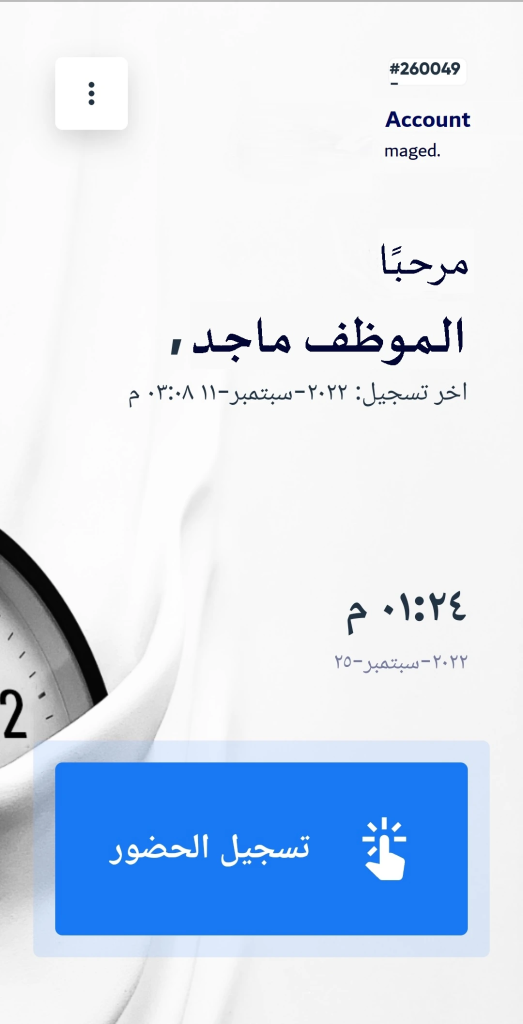
وكما ترى في الصورة التالية يطلب النظام من “ماجد” استيفاء القيود الثلاثة: التقاط صورة، تعيين الموقع الجغرافي، مطابقة عنوان الـ(IP). ومع استيفاء كل قيد تظهر علامة (صح)، ثم نضغط على زر “تأكيد”.
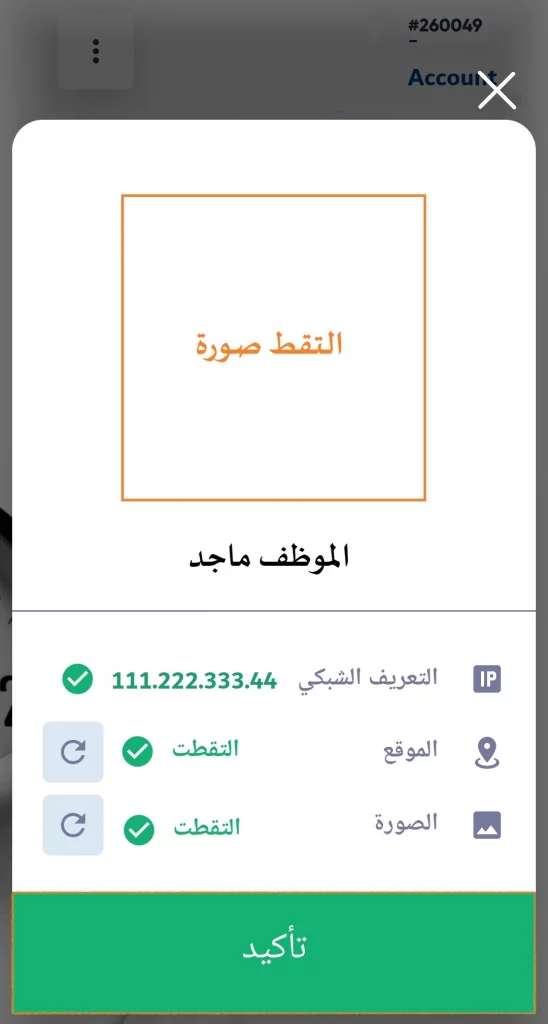
وبذلك نكون قد انتهينا من إيضاح المقصود بقيود الحضور في برنامج دفترة وكيفية تطبيق كل قيد، كما تعرفنا على طريقة ربط قيد الحضور في ملف الموظف ليتمكن من استخدام محددات الحضور في نظام دفترة.