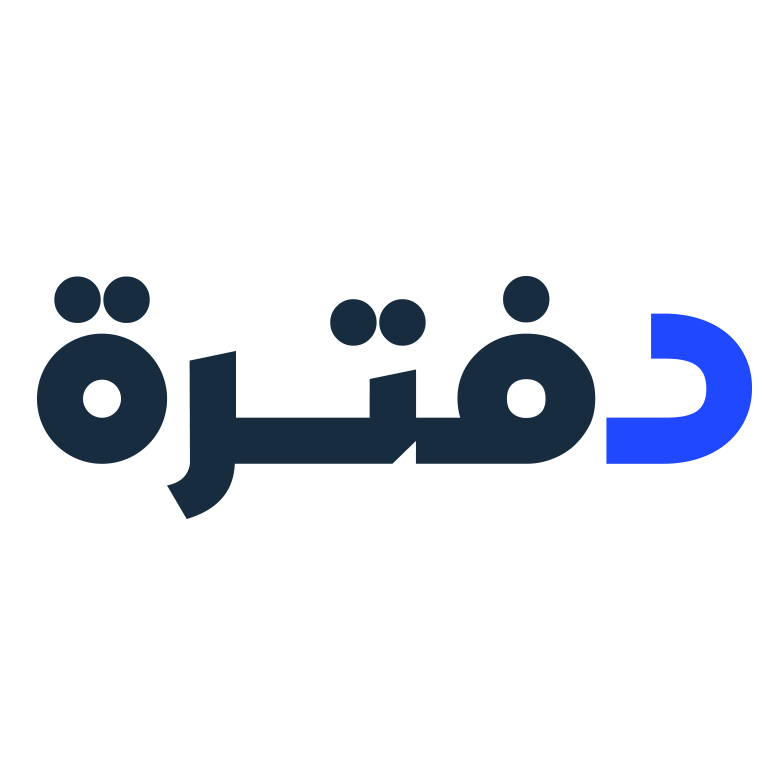ضبط إعدادات SMTP لبريد Gmail
ما هو الـ SMTP؟
يرسل دفترة رسائل البريد الإلكترونى افتراضيًا بالنيابة عن مستخدميه عبر عنوان البريد الإلكتروني “maildelivery@daftra.com” للتأكد من وصول الرسائل بنجاح إلى العملاء دون رجوعها أو رفضها من قبل خادم البريد الإلكترونى.
إذا كنت تفضل إضافة بريدك الأصلى ليكون هو البريد المُرسِل والمُستلِم لكافة الرسائل بدلًا من الإرسال عن طريق maildelivery@daftra.com؛ فيجب ضبط إعدادات SMTP على الحساب.
- عادة ما يقوم بريد Gamil بحجب أو رفض أي اتصال من بروتوكول SMTP مجهول المصدر. لذا يجب توثيق منصاتنا الخدمية لدى عنوان بريد Gamil الخاص بك لكي تتمكن من تفعيل نظام المراسلات من داخل برنامج دفترة.
ضبط إعدادات SMTP لبريد Gmail
- من القائمة الرئيسية اضغط على “الإعدادات”.
- من القائمة اضغط على “إعدادات SMTP”.
- قم بالنقر فوق مربع الاختيار “أرسل البريد باستعمال حساب SMTP”.
- اضغط على “Gmail” وقم بتسجيل دخولك لحساب جيميل الخاص بك إن لم تكن قد سجلت دخولك.
- ستجد إعدادات SMTP قد تم ضبطها تلقائيًا وتم ملء البيانات.
- اضغط على زر “حفظ”.