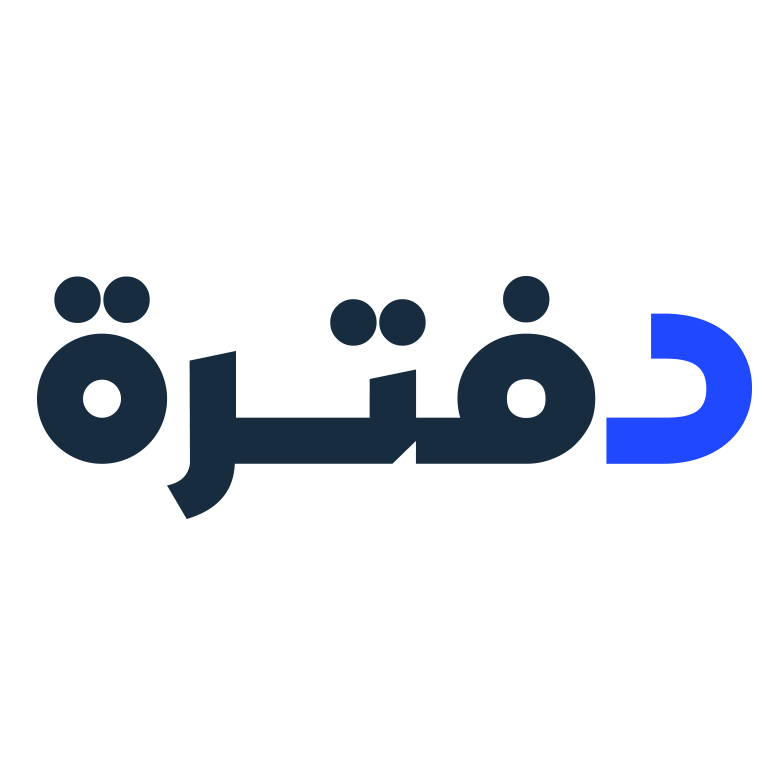ضبط إعدادات SMTP لبريد Gmail
ما هو الـ SMTP؟
يرسل دفترة رسائل البريد الإلكترونى افتراضيًا بالنيابة عن مستخدميه عبر عنوان البريد الإلكتروني “maildelivery@daftra.com” للتأكد من وصول الرسائل بنجاح إلى العملاء دون رجعوها أو رفضها من قبل خادم البريد الإلكترونى.
إذا كنت تفضل إضافة بريدك الأصلى ليكون هو البريد المُرسِل والمُستلِم لكافة الرسائل بدلًا من الإرسال عن طريق maildelivery@daftra.com؛ فيجب ضبط إعدادات SMTP على الحساب.
- عادة ما يقوم بريد Gamil بحجب أو رفض أي اتصال من بروتوكول SMTP مجهول المصدر. لذا يجب توثيق منصاتنا الخدمية لدى عنوان بريد Gamil الخاص بك لكي تتمكن من تفعيل نظام المراسلات من داخل برنامج دفترة.
1- تفعيل خاصية 2-Step Verification على حساب Google الخاص بك:
- في حال كانت الخاصية تعمل بالفعل على حسابك يمكنكم الإنتقال مباشرة إلى المرحلة الثانية لتفعيل “App Passwords” واستخراج كلمة سر لبرنامج دفترة.
- قم بتسجيل الدخول إلى عنوان البريد الإلكتروني الخاص بك على Gmail.
- قم بالدخول إلى الرابط التالي: myaccount.google.com
- قم بالضغط على “Security” من القائمة.
- في القسم الخاص بـ “Signing in to Google” قم بالضغط على “2-Step Verifications”.
- اضغط على زر “Get Stated”.
- قد يطلب منك الخادم الخاص بـ Google إعادة إدخال كلمة السر الخاصة بحسابك عند هذه المرحلة.
- قم بتسجيل رقم الجوال الذي سيتسلم كود التحقق عند تقعيل خاصية 2-Step Verification.
- اختر الطريقة المناسبة لاستلام كود التحقق، إما رسالة نصية “Text Message” أو عبر مكالمة هاتفية “Phone Call”
- يمكن الضغط على رابط “Show more options” لعرض أساليب وطرق أخرى لعمل خاصية 2-Step Verification على حساب Google الخاص بك.
- اضغط على زر “Next”.
- أدخل كود التحقق الذي تم إرساله إلى رقم الجوال المُسجل.
- ملحوظة: قد تختلف هذه الخطوة بحسب الطريقة التي تم اختيارها لعملية التحقق من الخطوة رقم (7)
- اضغط على “Turn On”.
- بذلك تم تفعيل خاصية 2-Step Verification على الحساب، وسيتم عرض الطريقة التي تم اختيارها لعملية التحقق مع عرض أساليب أخرى إن أردت تفعيل المزيد من الطرق والأساليب المختلفة
2- تفعيل "App Passwords" على الحساب واستخراج كلمة السر لربط SMTP.
- قم بالدخول إلى الرابط التالي: myaccount.google.com
- قم بالضغط على “Security” من القائمة.
- في القسم الخاص بـ “Signing in to Google” قم بالضغط على “App passwords”.
- قد يطلب منك الخادم الخاص بـ Google إعادة إدخال كلمة السر الخاصة بحسابك عند هذه المرحلة.
- في حقل “Select app” قم باختيار “Other (Custom name)”.
- قم بكتابة اسم التطبيق المطلوب الربط معه عبر SMTP (مثال: Daftra)
- ليس هناك اشتراط لكتابة اسم محدد أو بطريقة محددة، فلديك حرية كتابة أي نص في الحقل، ويُفضّل أن يكون دالاً على التطبيق المطلوب استخدامه لا أكثر.
- اضغط على زر “Generate”.
- ستظهر لك شاشة عائمة تحتوي على كلمة السر التي سيتم استخدامها في عملية الربط مع برنامج دفترة، قم بنسخ كلمة السر واستكمل خطوات ضبط إعدادات SMTP في دفترة
3- ضبط إعدادات SMTP داخل حسابك في دفترة:
- من القائمة الرئيسىة اضغط على “الإعدادات”.
- من القائمة اضغط على “إعدادات SMTP”.
- قم بالتأشير على “أرسل البريد بإستعمال حساب SMTP”.
- قم بتعبأة الحقول على الشكل التالي:
- اسم الراسل: هو اسم مُرسل البريد من داخل حسابك في دفترة، ويُفضل إدخال اسم المؤسسة الخاصة بكم في دفترة.
- البريد الإلكتروني: أدخل بريد Gmail الخاص بك.
- كلمة السر الرئيسية: أدخل كلمة السر التي تم نسخها من حسابك في Gmail من المرحلة السابقة.
- اسم مستخدم SMTP: أدخل بريد Gmail الخاص بك.
- خادم الإستضافة SMTP: أدخل خادم الاستضافة لبريد Gmail وهو “smtp.gmail.com”.
- منفذ SMTP: أدخل رقم المنفذ للبريد الصادر على خادم Gmail وهو “465”.
- اضغط على زر “حفظ”.