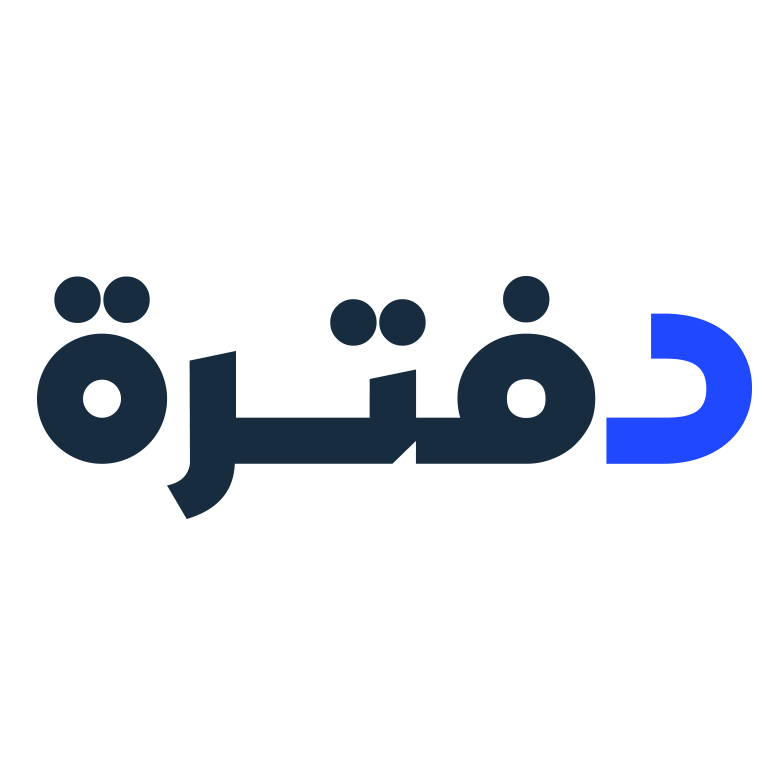إدارة الطابعات والطباعة المتعددة
يقدم لك برنامج دفترة لإعدادات الطباعة المتعددة حلاً متكاملاً لضبط إعدادات الطابعات وربط أكثر من طابعة ببعضها البعض بكل سهولة. يُعد هذا البرنامج خيارًا مثاليًا لقطاعات المطاعم والمقاهي والمحلات التجارية على اختلاف أحجامها، وخاصة المطاعم التي تتطلب تنسيقًا دقيقًا بين الكاشير والمطبخ لطباعة الطلبات تلقائيًا وتوجيهها حسب القسم المناسب.
في هذا الدليل، سنرافقك خطوة بخطوة لتتعلم كيفية إعداد البرنامج بالشكل الصحيح وتحقيق أقصى استفادة منه.
تحميل برنامج إعدادات الطباعة المتعددة
من القائمة الرئيسية، انتقل إلى “الإعدادات“، ثم اضغط على “إدارة التطبيقات“، وبعدها اختر “إدارة التطبيقات الخارجية” بالضغط على الزر المخصص لذلك.
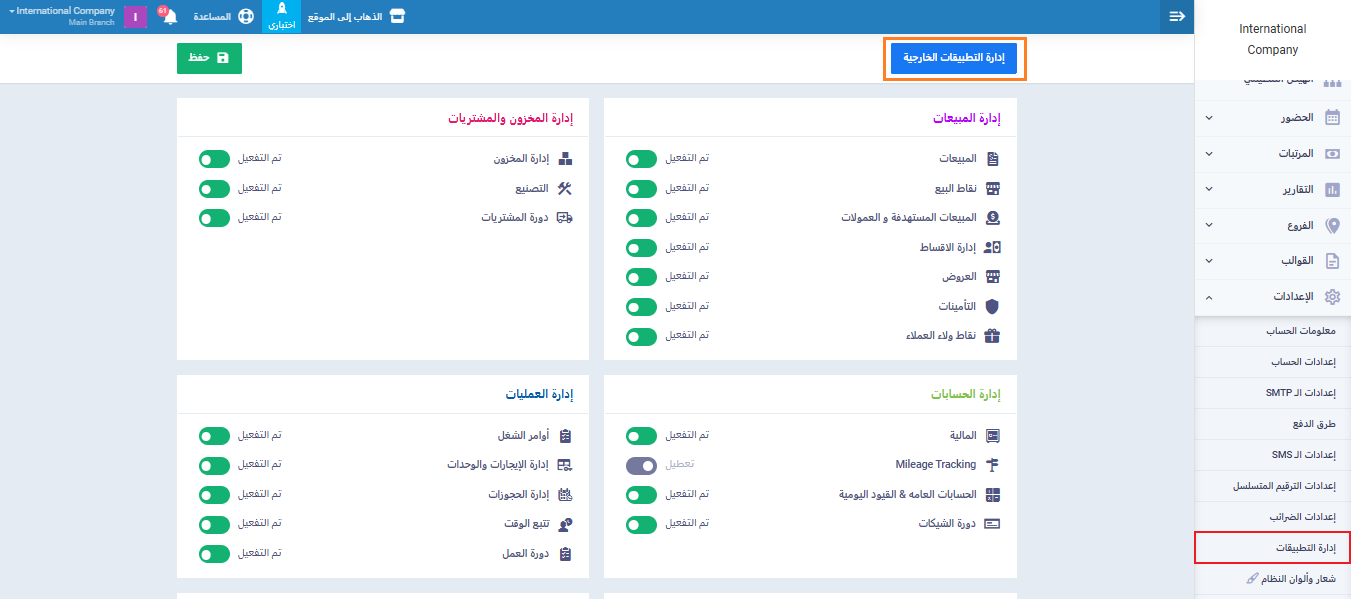
قم بتفعيل الزر بجانب “دفترة – برنامج إعدادات الطباعة المتعددة“.
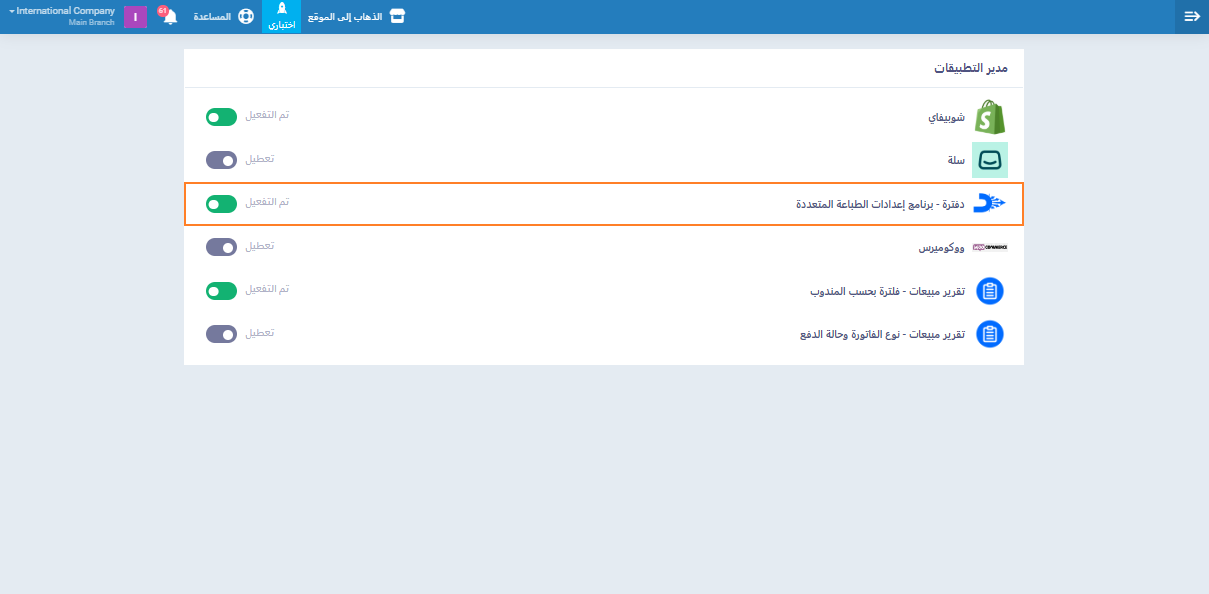
سيقوم البرنامج تلقائيًا بتحويلك إلى صفحة تحميل تطبيق إعدادات الطباعة.
ستظهر لك نافذة تطلب منك منح الأذونات اللازمة للتطبيق للوصول الكامل إلى بياناتك.
اضغط على زر “Accept” (موافقة) كما هو موضح في الصورة، لإتمام عملية ربط التطبيق بحسابك في دفترة.
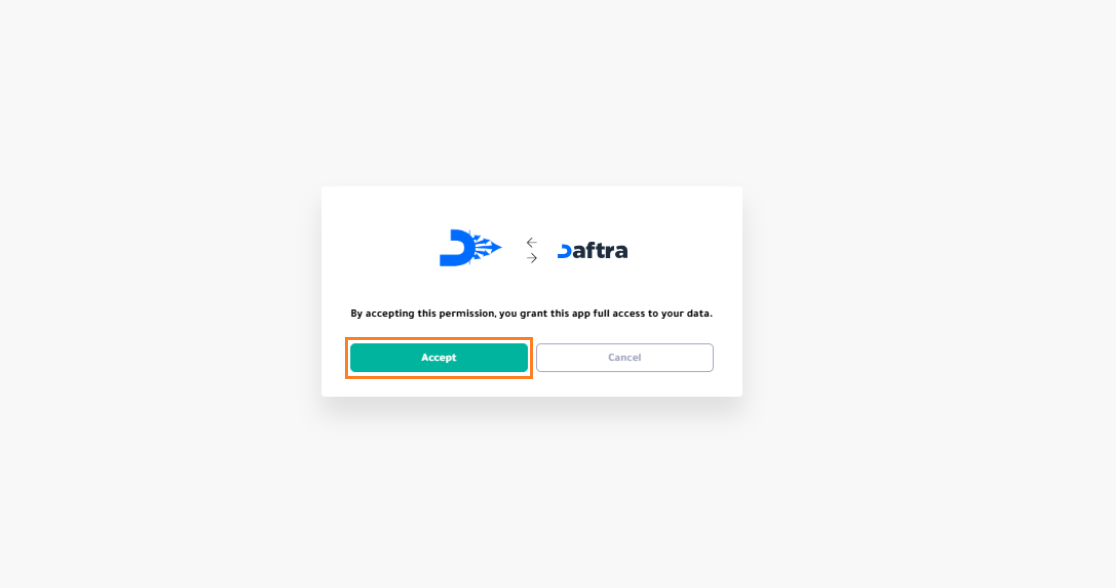
بعد الموافقة على الأذونات، ستظهر لك صفحة تعريفية ببرنامج إعدادات الطباعة الخاصة بدفترة.
توضح هذه الصفحة نبذة عن البرنامج، حيث يتم شرح وظيفته في ضبط إعدادات الطباعة وربط الطابعات بهدف الطباعة الأوتوماتيكية. للانتقال إلى الخطوة التالية، اضغط على زر “اذهب للتحميل” كما هو موضح في الصورة.
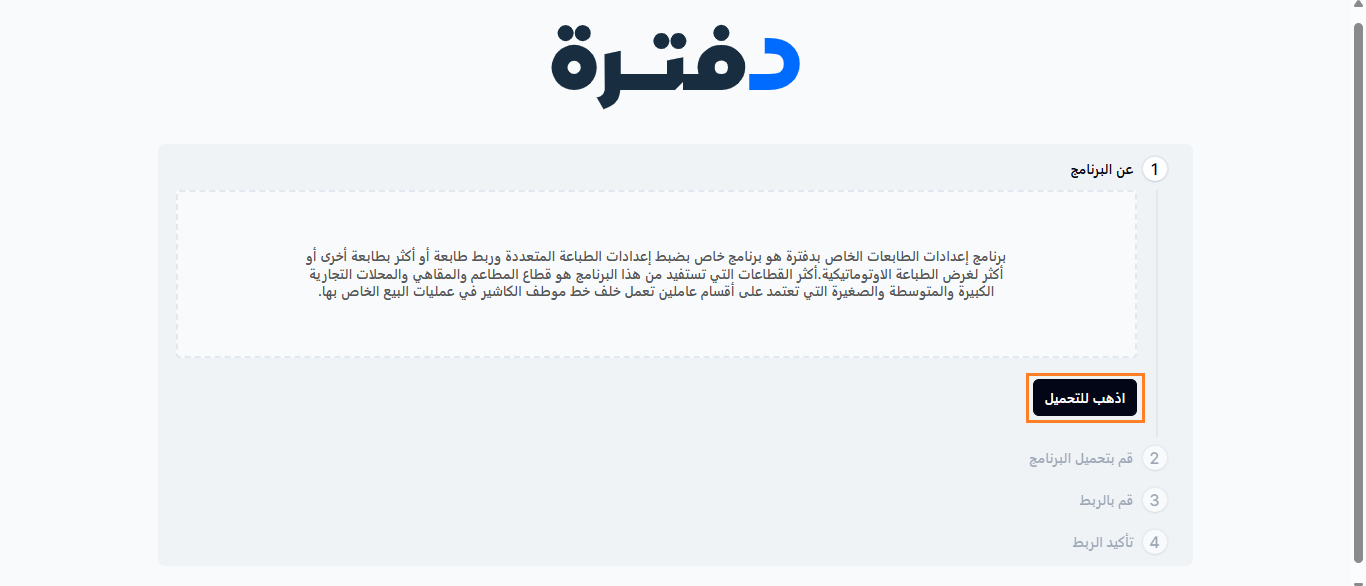
تظهر لك في هذه الصفحة روابط تحميل برنامج الطباعة لأنظمة تشغيل مختلفة (Windows، Android، iOS).
اختر النظام المناسب لجهازك، ثم اضغط على زر التحميل، وقم بتثبيت البرنامج على جهازك قبل الانتقال إلى الخطوة التالية.
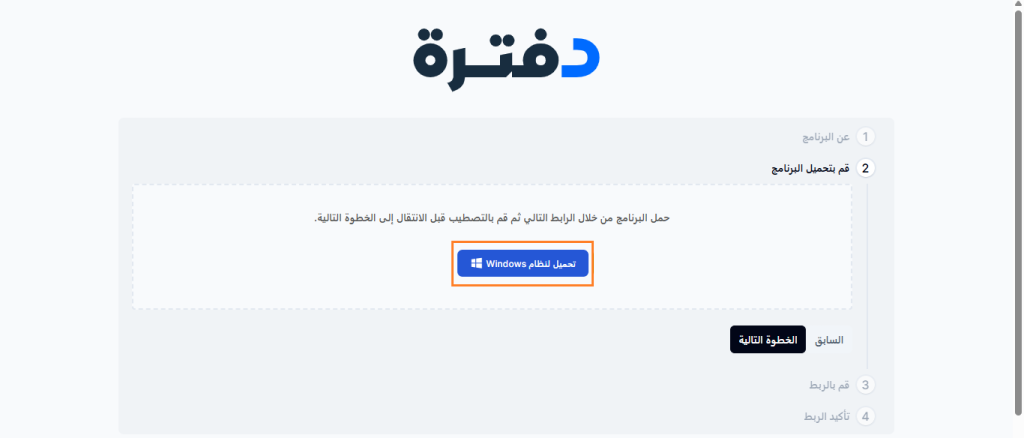
خطوات تثبيت التطبيق
بعد تحميل التطبيق بنجاح نبدأ الان في خطوات تثبيته على الجهاز.
اضغط على التطبيق.
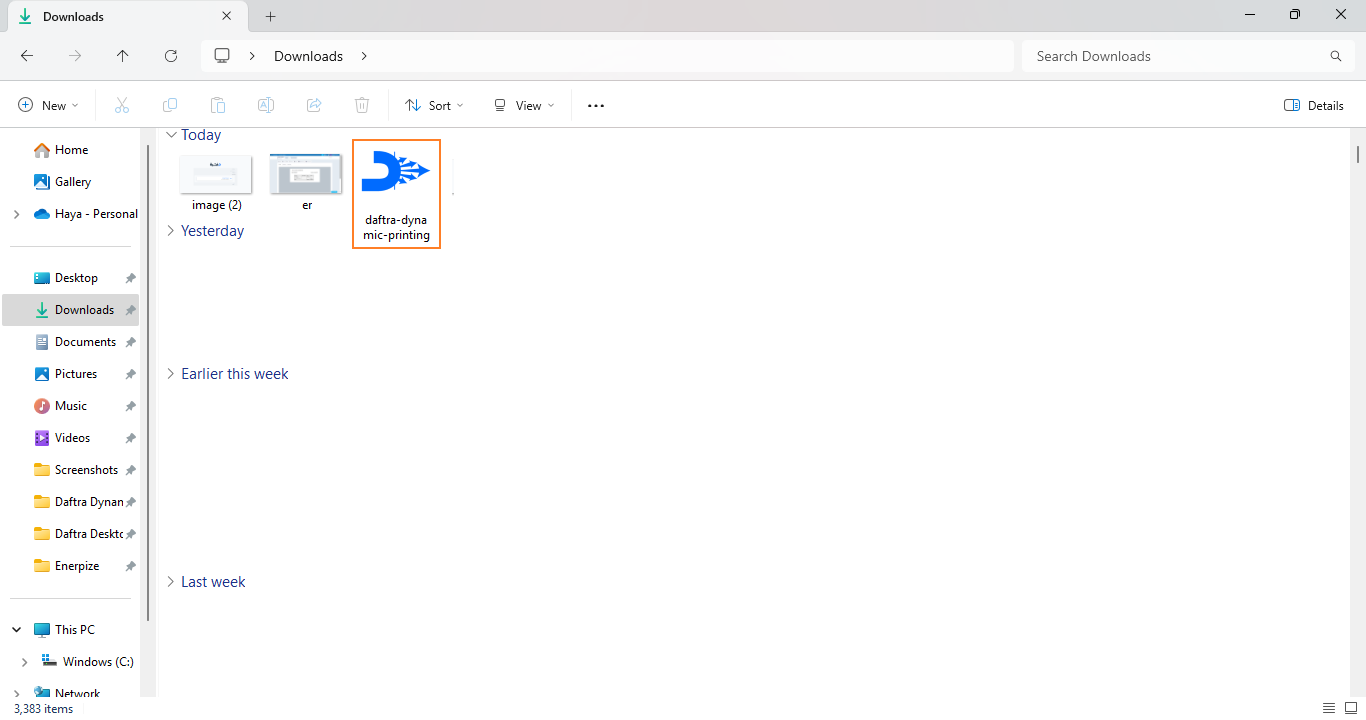
ستظهر لك رسالة تحذيرية سنقوم بتخطيها و المتابعة في استكمال الخطوات، اضغط على “مزيد من المعلومات” (More info)
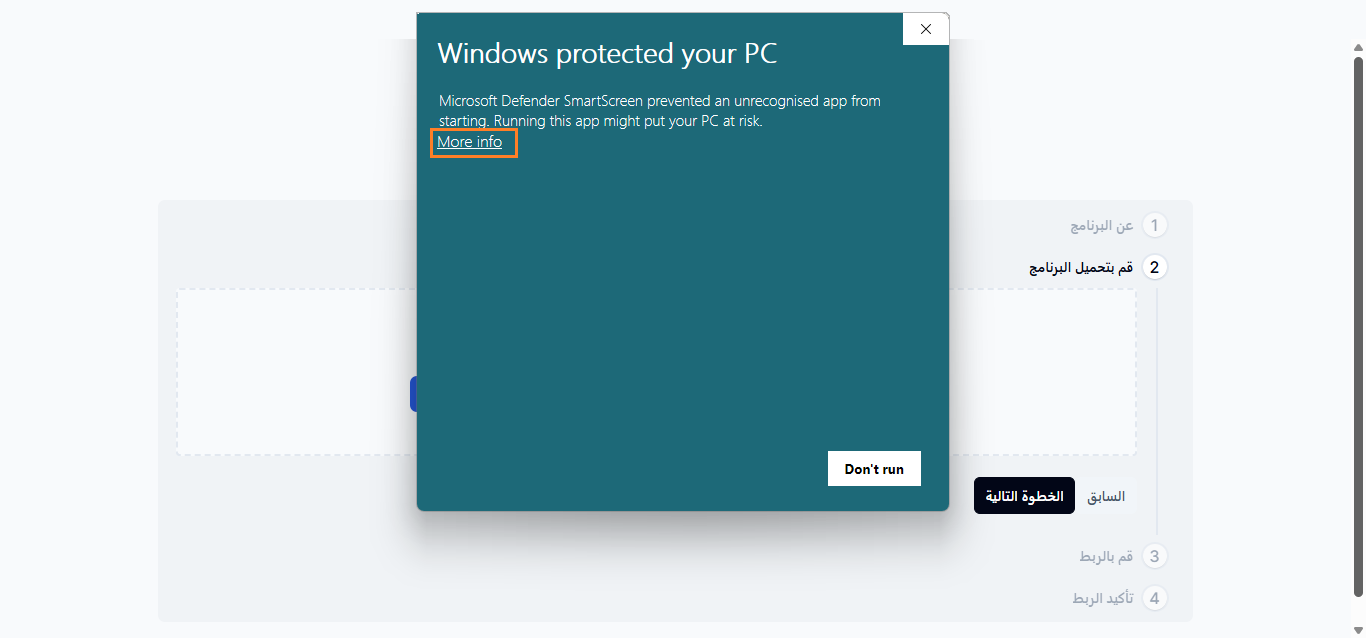
اضغط على زر “Run Anyway” لتجاوز التحذير ومتابعة تثبيت التطبيق.
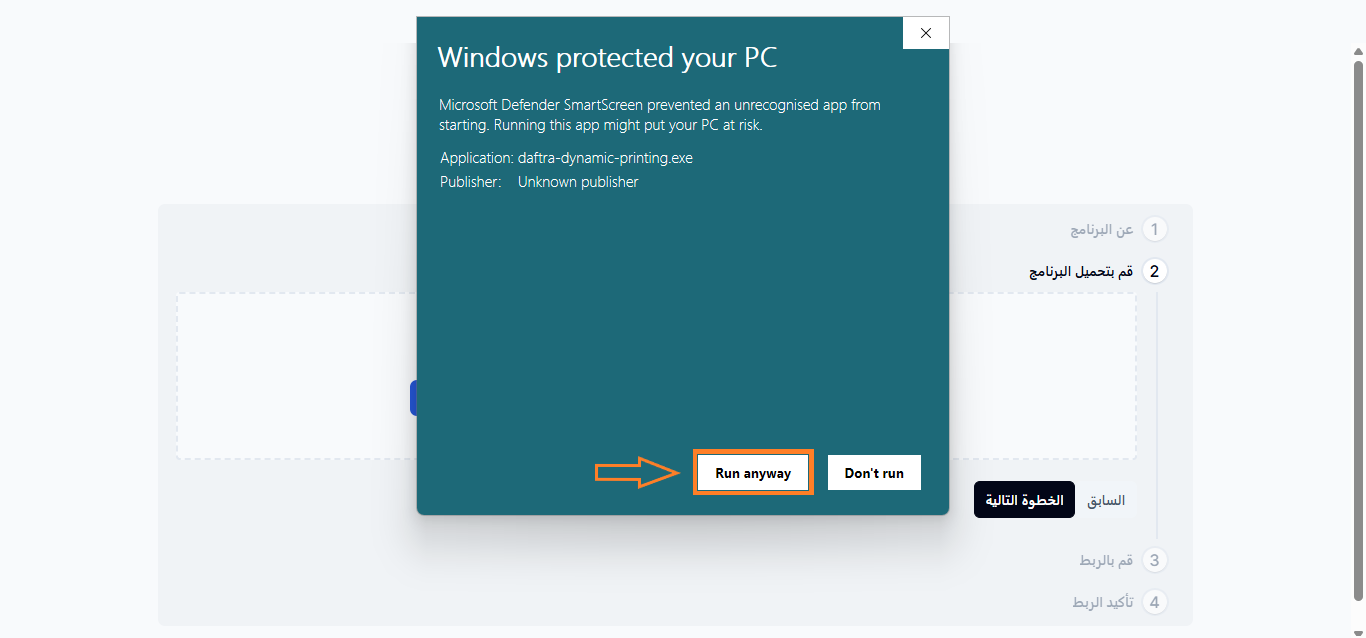
التثبيت لجميع المستخدمين: يتيح هذا الخيار تثبيت البرنامج لجميع المستخدمين على الكمبيوتر.
التثبيت لي فقط: يقوم هذا الخيار بتثبيت البرنامج فقط للمستخدم الحالي، مما يعني أن الحسابات الأخرى على الكمبيوتر لن تتمكن من الوصول إلى البرنامج.
يستحسن اختيار التثبيت لجميع المستخدمين Install for all users.
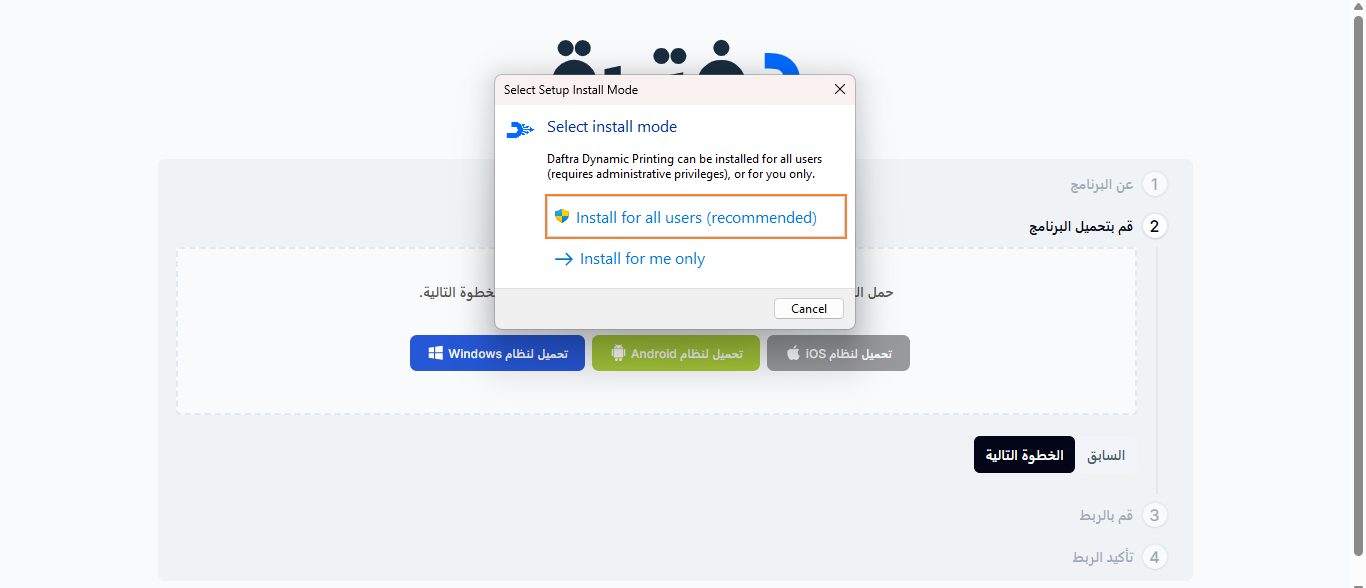
فور بدأ التثبيت، ستظهر لك خيارات إضافية لضبط التثبيت حسب تفضيلاتك. يمكنك تحديد المكان الذي تريد تثبيت التطبيق فيه أو قبول المكان الافتراضي الموصى به من قبل البرنامج.
اضغط على زر “Install” لبدء عملية التثبيت.
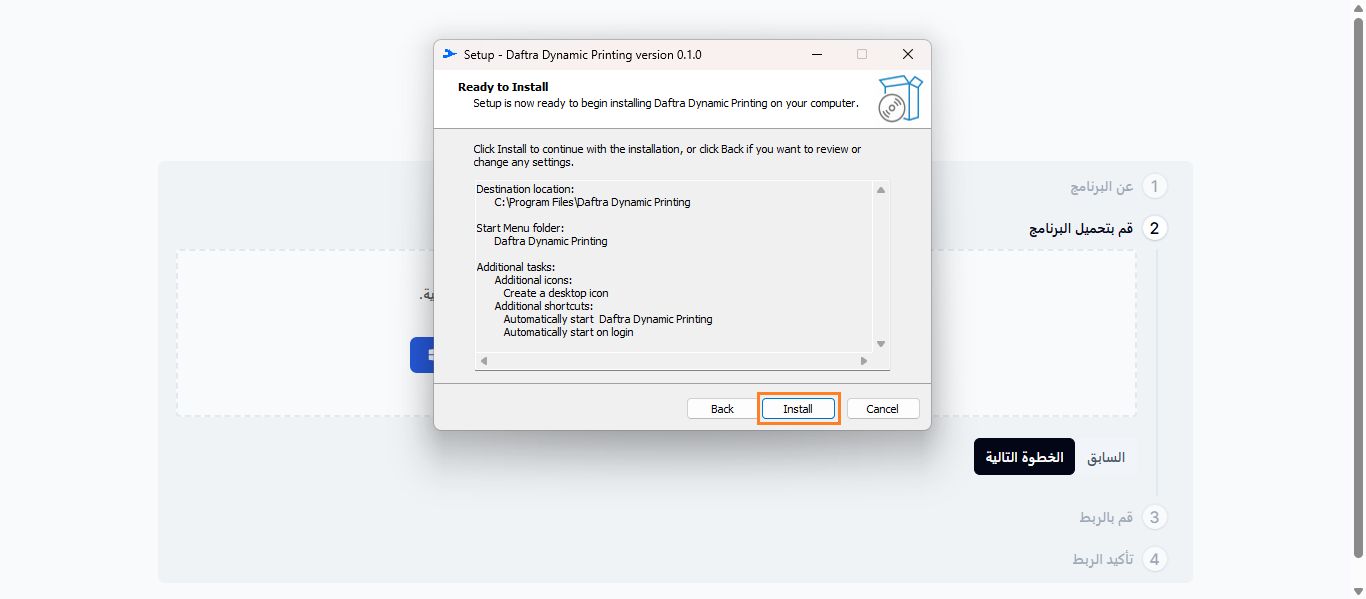
نجد أن البرنامج قد تم تنزيله بنجاح، والآن يمكنك الضغط عليه لبدء تشغيله والبدء في استخدامه.

اضغط زر “تسجيل الدخول“.
عند فتح برنامج إعدادات الطباعة المتعددة لأول مرة، ستظهر لك نافذة سوداء في منتصف الشاشة كما هو موضح في الصورة. تحتوي هذه النافذة على زر “تسجيل الدخول” في المنتصف. أسفل الزر، تظهر تعليمات توضح المسار الذي يجب اتباعه لتفعيل البرنامج، وهو:
الإعدادات ← إدارة التطبيقات ← إدارة التطبيقات الخارجية ← لتفعيل تطبيق برنامج إعدادات الطباعة المتعددة
بعد تسجيل الدخول، يُطلب منك إغلاق البرنامج ثم فتحه مجددًا لتطبيق التغييرات.
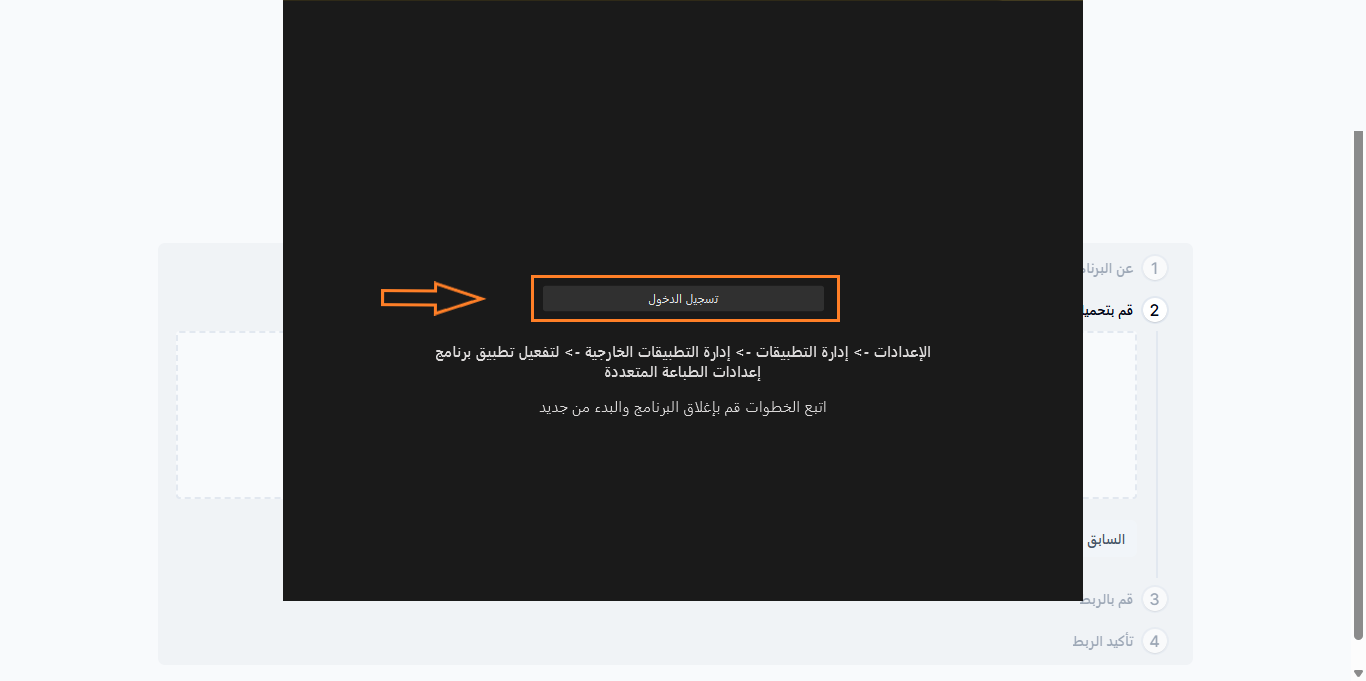
بعد تنفيذ الخطوات السابقة، سيقوم النظام بتوجيهك تلقائيًا إلى الصفحة التي قمت من خلالها بتنزيل البرنامج. في هذه المرحلة، ستتمكن من ربط حسابك ببرنامج الطباعة.
اضغط على زر “ابدأ الربط“.
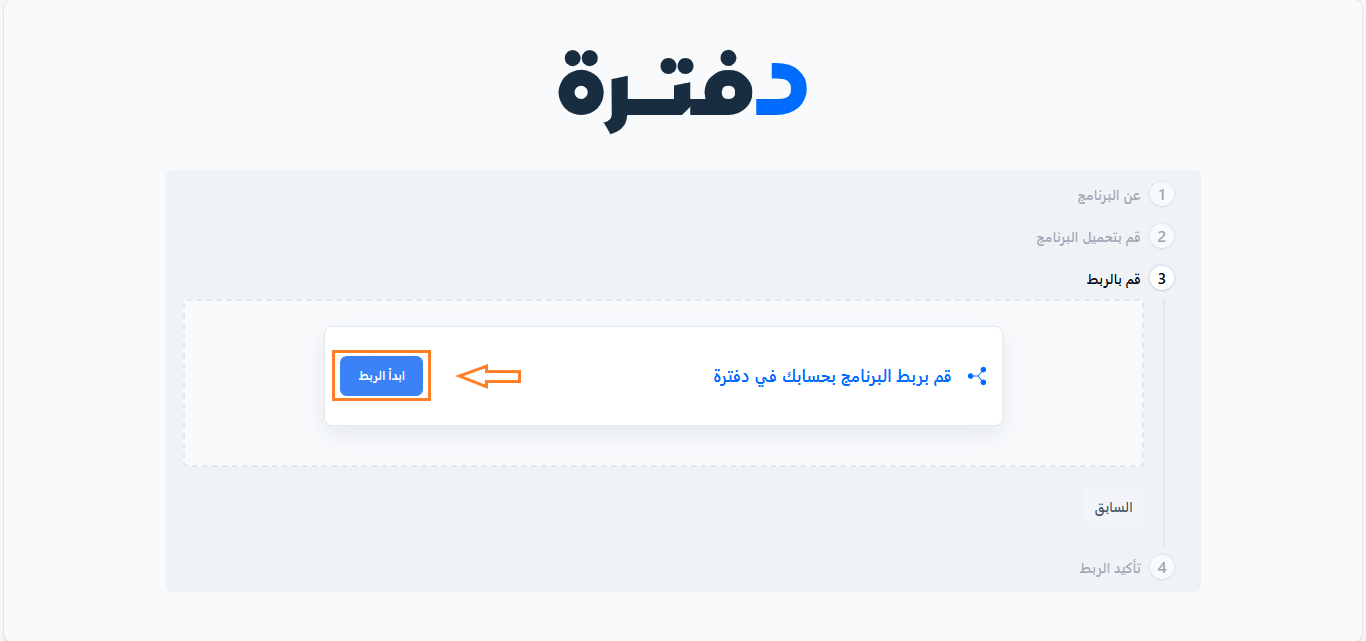
بمجرد إتمام عملية تسجيل الدخول، يظهر لك إشعار يؤكد:
“تم الربط بنجاح”

اضغط على زر “ابدأ البرنامج“.
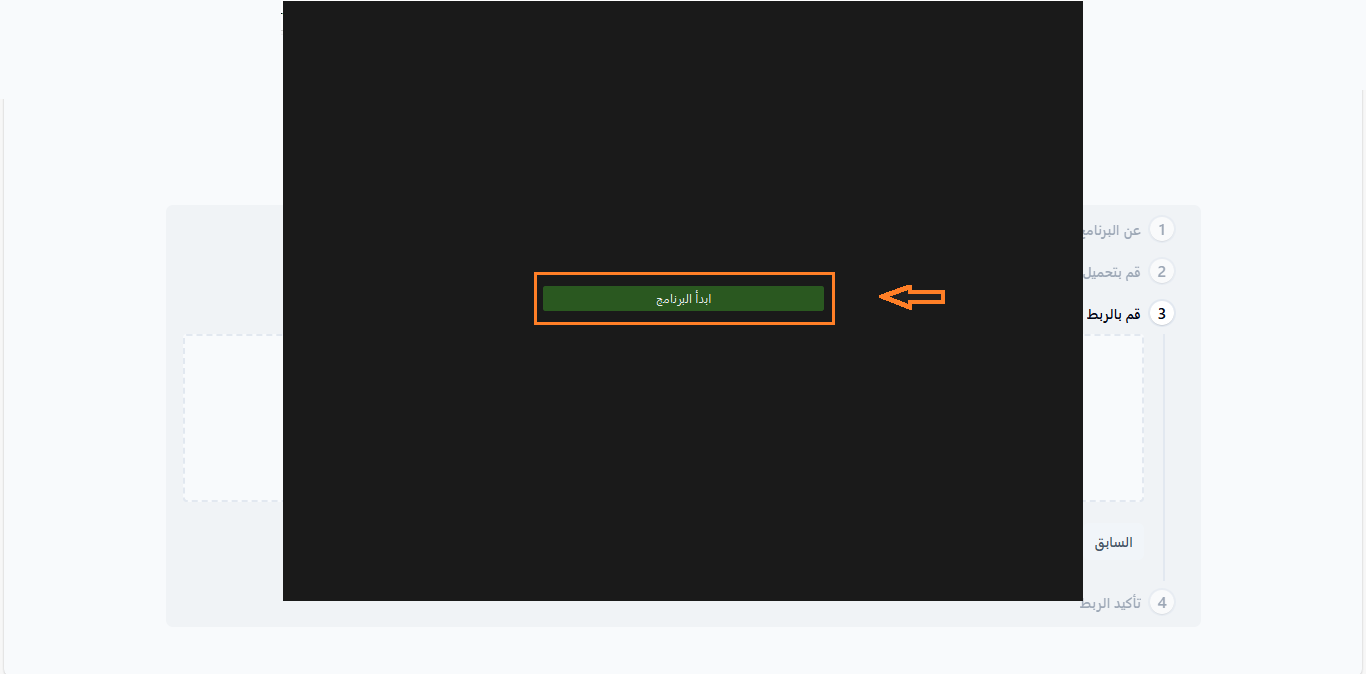
بيانات المؤسسة
اول صفحة في البرنامج هي “بيانات المؤسسة” تحتوي على:
- الاسم
- اسم المؤسسة
- الفرع الحالي
- الرقم الضريبي
- البريد الالكتروني المسجل
- رقم الهاتف
- نسخة تجريبية

حالة الربط
- الدومين الخاص بحساب دفترة: يستخدم البرنامج هذا الرابط لتحديد الحساب الذي سيتم الاتصال به وربط بيانات الطباعة به.
- رمز الربط: هذا رمز خاص وسري يُستخدم لتوثيق الاتصال بين البرنامج حسابك بدفترة. يتم نسخه من إعدادات حسابك في دفترة ولصقه في هذا الحقل ليتم الربط الآمن بين الجهتين.
- .زر “متصل”: هذا الزر يتحول إلى اللون الأخضر عند نجاح الاتصال بالحساب كما يظهر في الصورة
- زر “اختبار طباعة”: يُستخدم للتأكد من عمل الطابعات المحددة بشكل سليم قبل بدء الطباعة الفعلية، حيث يطبع البرنامج نموذجًا تجريبيًا لاخر فاتورة على النظام في الفرع المحدد بالبرنامج لاختبار الاتصال وعمل الطابعات بدون مشاكل.
- المزامنة مع حساب دفترة: تظهر علامة ✅ عند نجاح المزامنة مع آخر بيانات من حساب دفترة مثل الفروع وإعدادات الطباعة، ويمكن إعادة المزامنة يدويًا بالضغط على زر التحديث.
- حالة البرنامج: تُظهر حالة الاتصال وكفاءة التشغيل. ظهور ✓ يعني أن البرنامج يعمل بسلاسة.
- تصفير الإعدادات: يعيد البرنامج إلى إعداداته الافتراضية.
- تحديث البيانات: يجلب أحدث البيانات من دفترة مثل الفروع وإعدادات الفواتير.
- تحديث البرنامج: يتحقق من وجود إصدار جديد ويقوم بتثبيته تلقائيًا. تُظهر الصورة أن النسخة الحالية هي الأحدث.
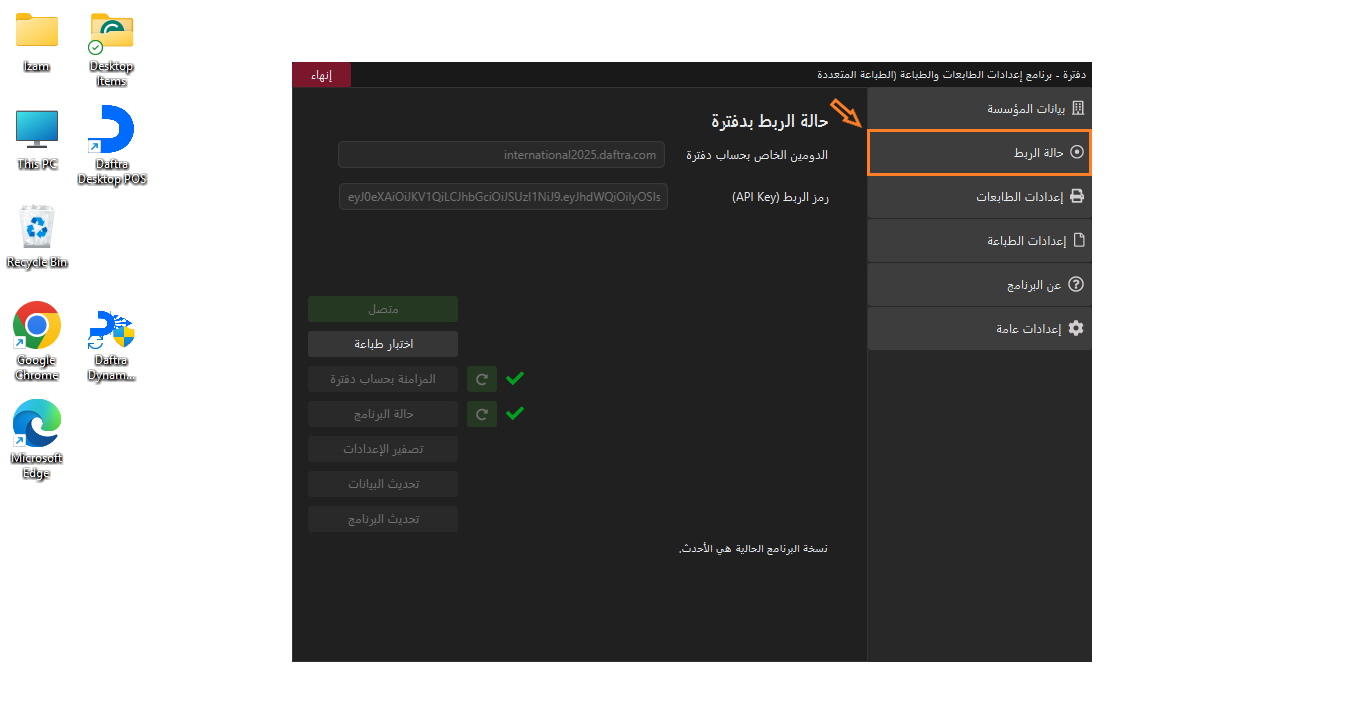
إعدادات الطابعات
في هذا القسم، يمكنك ضبط إعدادات الطابعات المرتبطة بنظام المبيعات، وذلك لتحديد دور كل طابعة داخل سير العمل سواء في الكاشير أو المطبخ. تساعد هذه الإعدادات في توجيه أوامر الطباعة بدقة، وتفادي إرسال الطلبات إلى طابعة غير مخصصة لها.
- كاشير: إذا كانت هذه الطابعة مخصصة للكاشير، سيتم تعطيل قائمة المطبخ المنسدلة تلقائيًا، مما يمنع المستخدم من إرسال أوامر الطباعة (العناصر التي سيتم طباعتها) إلى طابعة المطبخ.
- القسم المختص: يتيح لك هذا القسم تحديد إعدادات الطابعات المرتبطة بكل من الكاشير والمطبخ، بما يتماشى مع تقسيم فئات المنتجات (المطابخ) في دفترة. تساعد هذه الإعدادات على توجيه أوامر الطباعة بشكل دقيق إلى الطابعة المناسبة دون حدوث تداخل بين المهام.
- الطابعة: هي الجهاز المسؤول عن طباعة الطلبات، يتم تحديد نوع الطابعة في النظام لضمان إرسال أوامر الطباعة إلى الجهة الصحيحة، سواء كانت فواتير للعميل عبر طابعة الكاشير، أو طلبات تحضير الطعام عبر طابعة المطبخ.
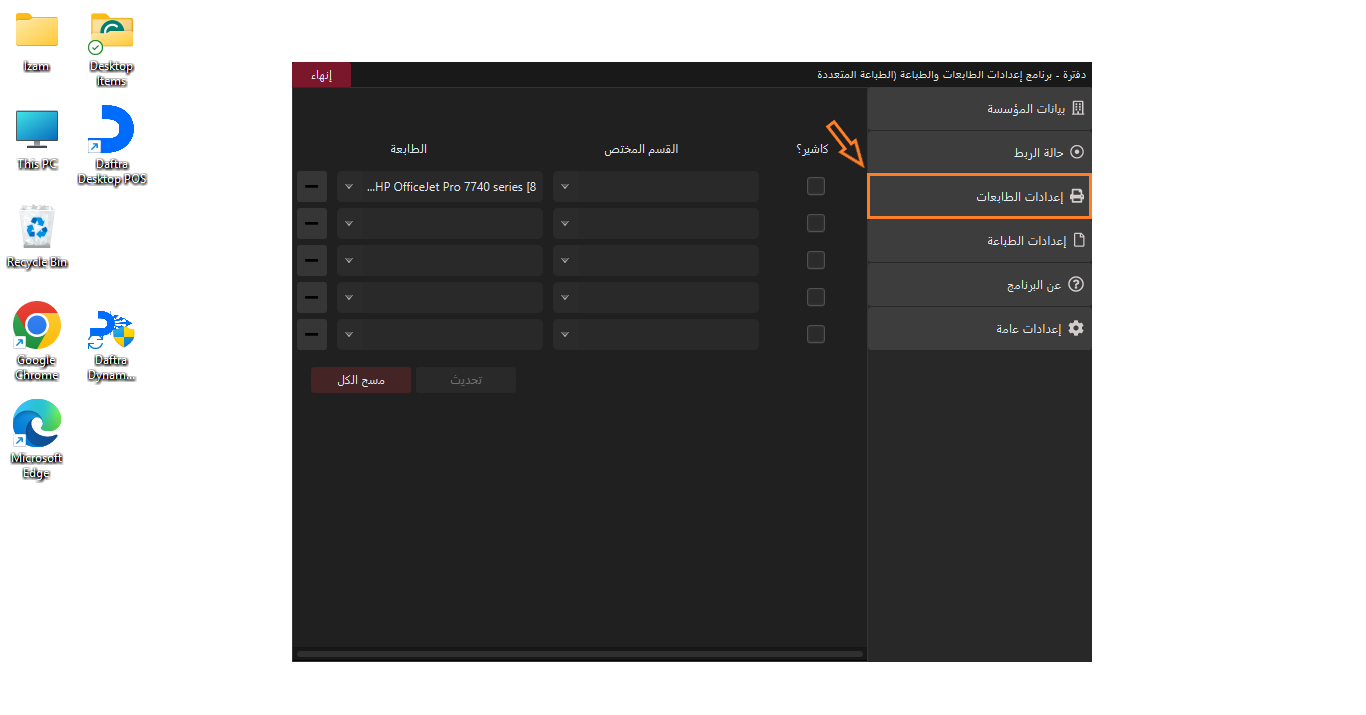
إعدادات الطابعة
تتيح لك إعدادات الطابعة تخصيص كيفية طباعة الطلبات بحسب احتياجات العمل. من خلال هذا القسم، يمكنك التحكم في حجم الخط، تحديد الحقول الإضافية التي تظهر في الإيصال، وتحديد مصدر الطلب الذي يتم طباعته. هذه الخيارات تساعد على تحسين وضوح الفواتير وتنظيم محتوى الطباعة بما يتماشى مع متطلباتك.
- حجم الخط: يُستخدم هذا الخيار لتحديد حجم الخط المستخدم في طباعة الإيصال. يمكن للمستخدم اختيار الحجم المناسب بناءً على طول الفاتورة وسهولة القراءة بالنسبة للعميل أو الموظف.
- الحقول الإضافية: يتيح لك هذا الخيار تضمين معلومات إضافية في الفاتورة المطبوعة مثل الملاحظات، اسم الموظف، رقم الطاولة، وغيرها من البيانات حسب الحاجة.
يمكنك الحصول على معلومات إضافية عن الحقول الإضافية التي يمكن إنشاءها في دفترة من خلال المبيعات > إعدادات المبيعات > حقول إضافية
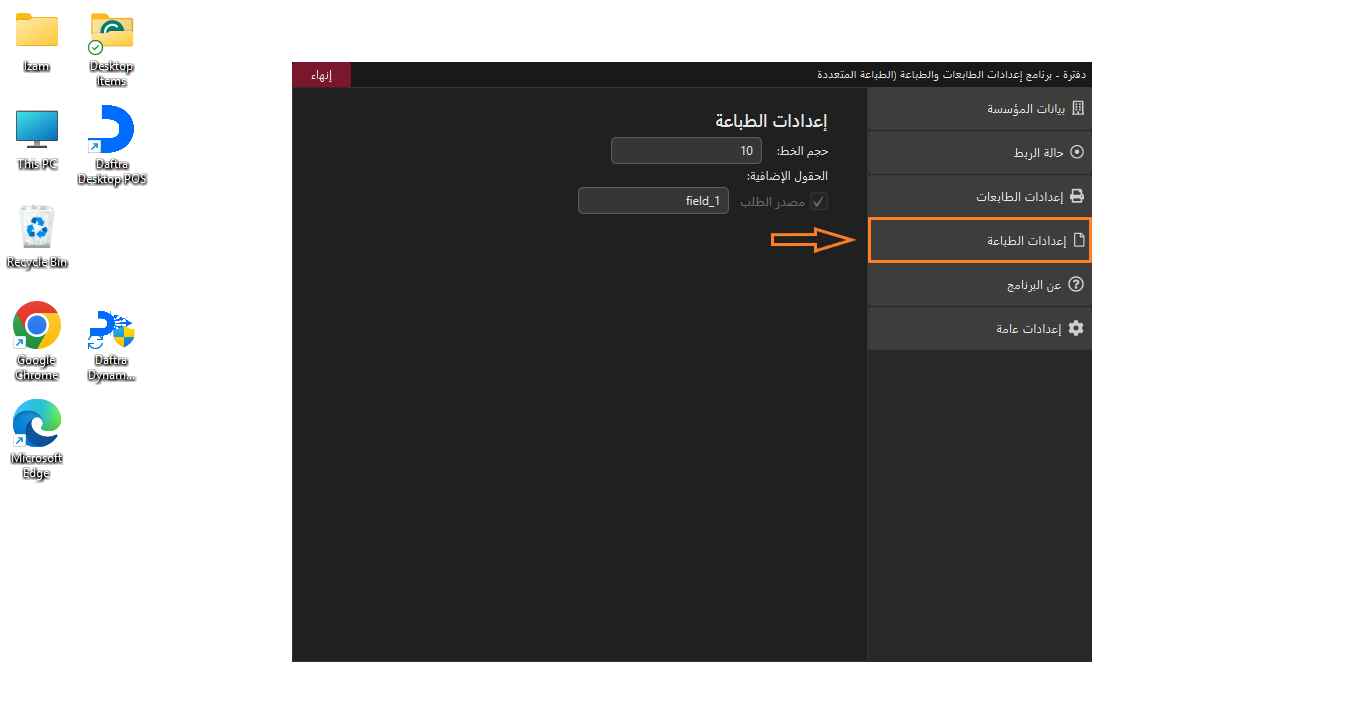
عن البرنامج
يعرض هذا القسم نبذة تعريفية عن تطبيق الطباعة المتعددة، والذي يُستخدم لربط طابعات الكاشير والمطبخ بنظام دفترة بشكل ذكي وسلس. يتيح التطبيق إرسال أوامر الطباعة تلقائيًا إلى الطابعة المناسبة بناءً على إعدادات فئات المنتجات (مثل المطابخ).
كما يتضمن هذا القسم ملخصًا لأحدث التحديثات التي تم إدخالها على التطبيق، سواء كانت تحسينات في الأداء، أو ميزات إضافية تم إطلاقها مؤخرًا.
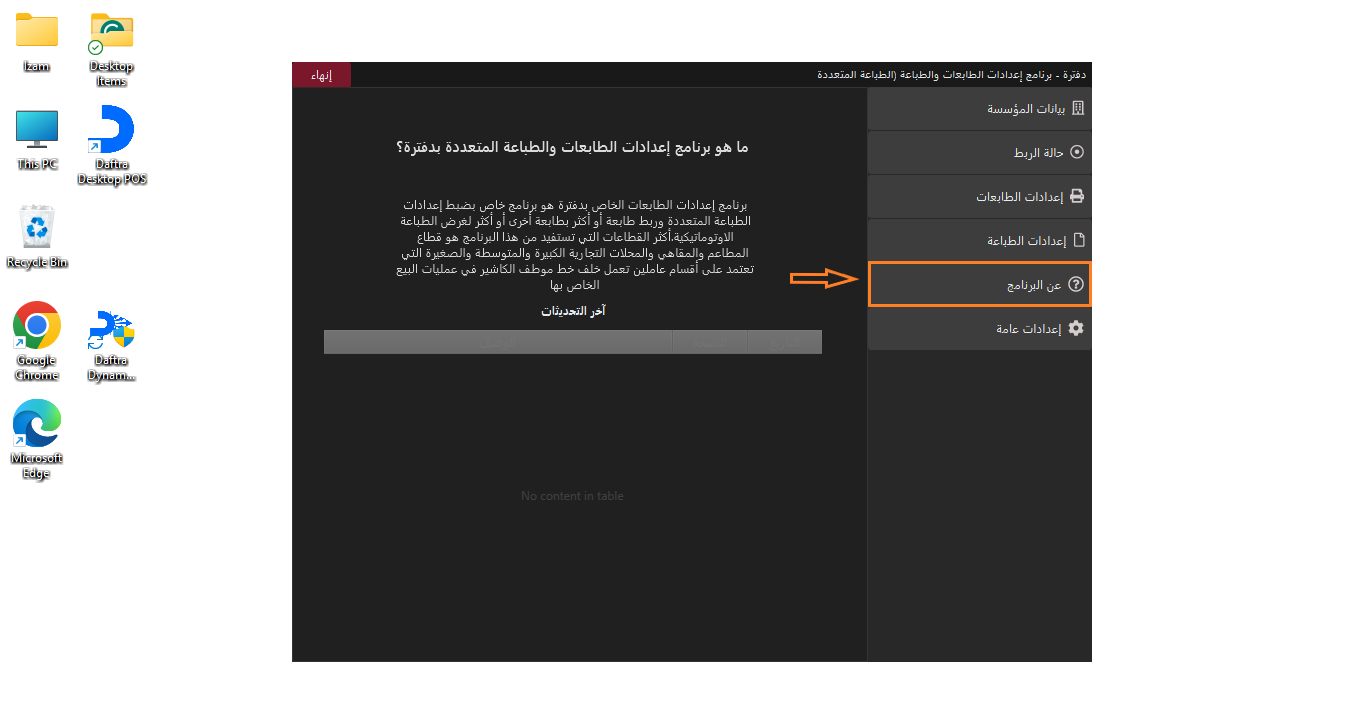
إعدادات عامة
يمكنك تحديد الفرع الذي ترغب في ربط إعدادات الطابعة به او تغيره إلى الفرع الحالي لجهاز الكاشير المستخدم.
تفيد هذه الخاصية في حال تم تعريف منتجات أو أقسام مختلف من فرع إلى فرع في حال تغيير الفرع، سيتطلب غلق البرنامج وفتح من جديد لتحديث بيانات البرنامج طبقًا للفرع الجديد.
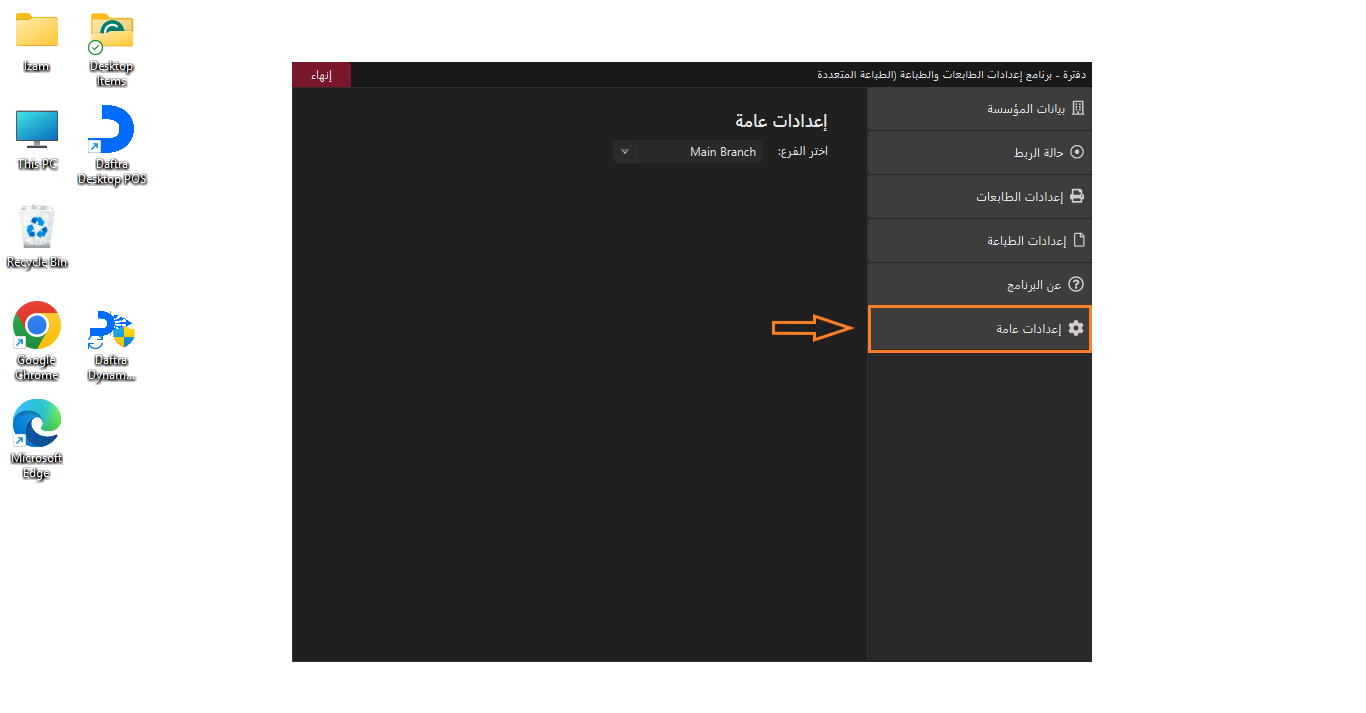
خطوات إغلاق البرنامج
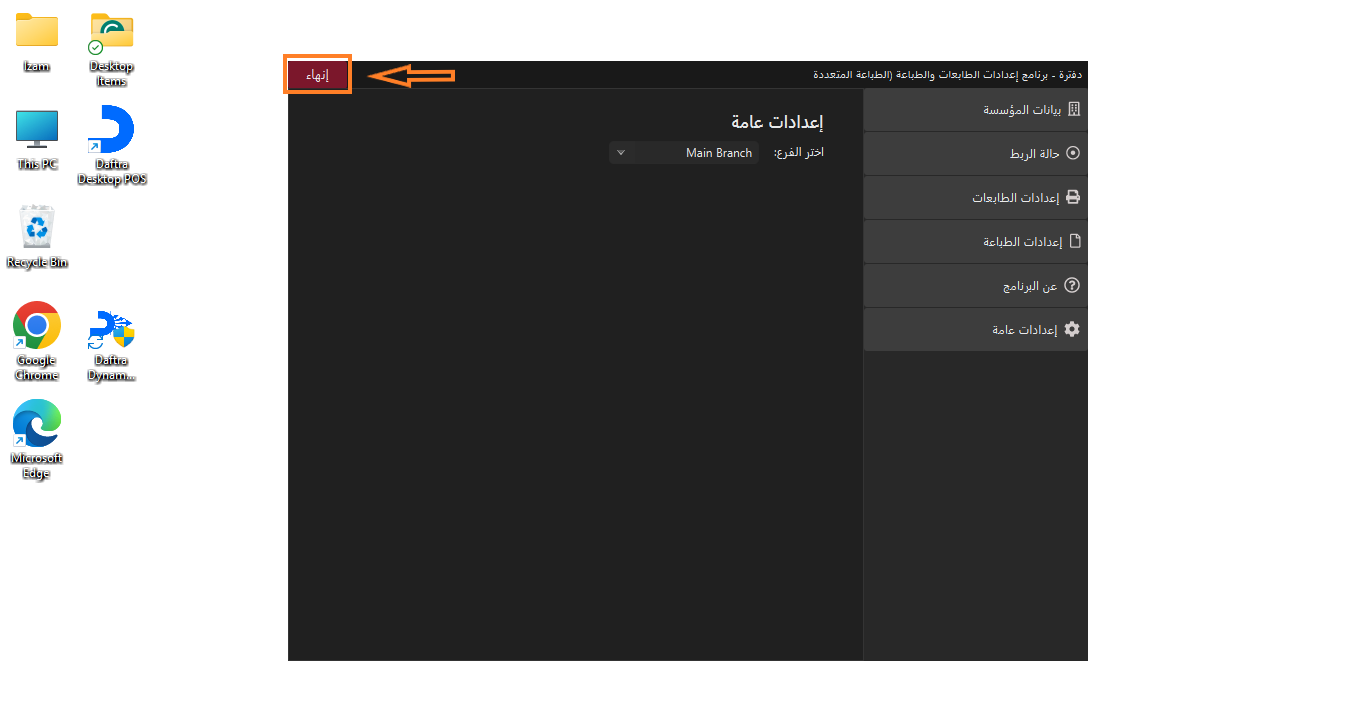 ثم انقر على السهم الموجود أسفل يمين الشاشة “∧”، وبعد ذلك اضغط بزر الماوس الأيمن على أيقونة البرنامج، ثم اختر “إغلاق“.
ثم انقر على السهم الموجود أسفل يمين الشاشة “∧”، وبعد ذلك اضغط بزر الماوس الأيمن على أيقونة البرنامج، ثم اختر “إغلاق“.
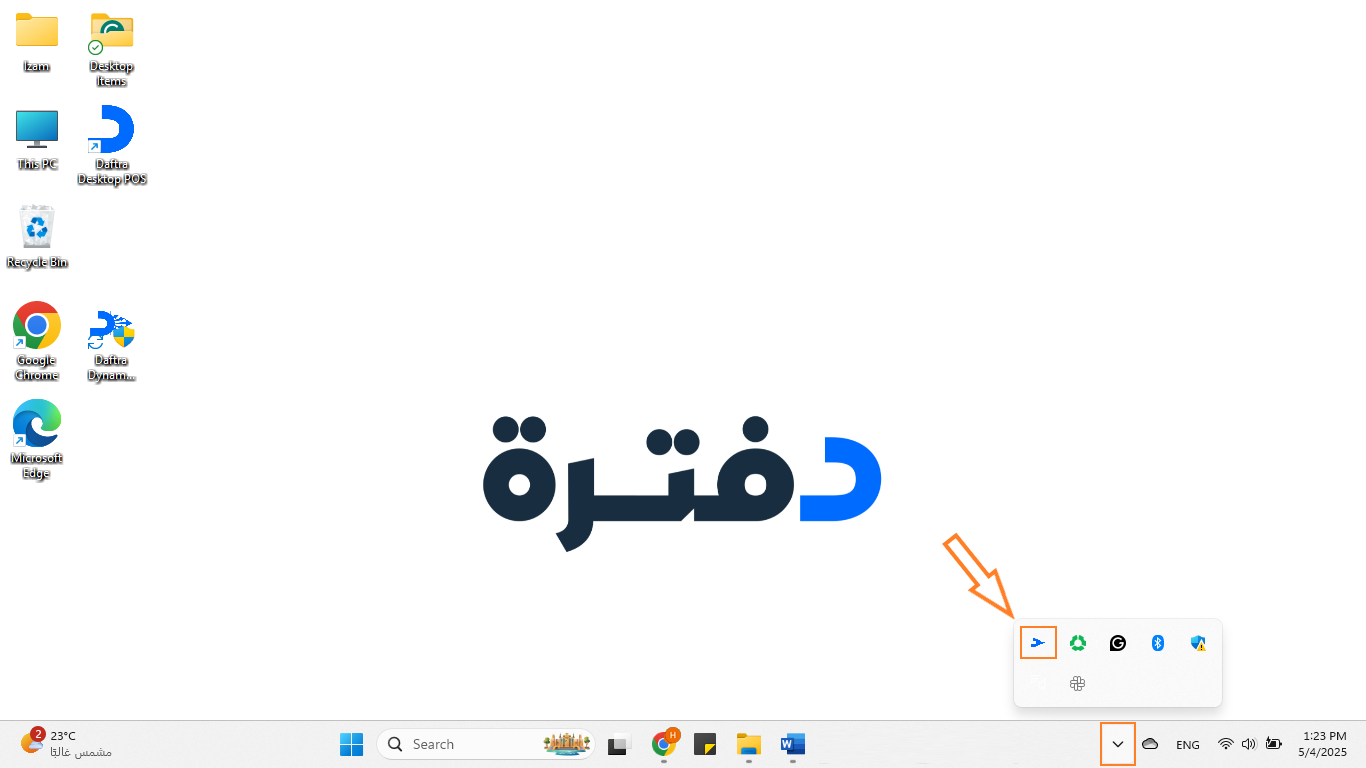
بهذا نكون قد قدمنا لك شرحًا وافيًا حول تطبيق الطباعة المتعددة، ووضحنا كيفية ضبط إعداداته والاستفادة منه في تحسين سير العمل داخل المطاعم والمقاهي.