استيراد بنود الإشعار المدين للمشتريات من ملف إكسيل
يتيح لك نظام دفترة إمكانية استيراد بيانات إشعار مدين للمشتريات ذي بنود عديدة من ملف Excel دفعةً واحدةً، بحيث لا تحتاج إلى إدخال بيانات كل بند على حدةٍ، وإنما يكفي اتخاذ خطوات بسيطة لنقل البيانات كافةً من ملف الـ Excel إلى الإشعار المدين مباشرةً. وفي السطور التالية سنتعرف على هذه الخطوات مع مثال توضيحي بذلك.
ملاحظات حول ملف الإكسيل
قبل البدء في أي خطوة، ينبغي أن يكون لدينا ملف Excel يحتوي على بيانات الإشعار المدين. ولكي يتعرف نظام دفترة على هذه البيانات بشكل صحيح، ضع في اعتبارك ما يأتي:
- تأكد من أن المنتجات التي تريد استيرادها من ملف الـExcel متوافرة بالفعل في النظام، وإلا فلن يتم التعرف عليها. لذلك، يُفضل استخدام كود المنتج وليس اسمه لأنه في حال كتابة الاسم بطريقة مختلفة عما هو موجود في النظام فلن يتم التعرف عليه.
- ينبغي عرض بيانات الإشعار المدين للمشتريات في ملف الـExcel بطريقة معينة، وهي كالآتي:
- العمود الأول: “اسم المنتج” أو “كود المنتج”
- العمود الثاني: “الكمية”
- العمود الثالث: “السعر”
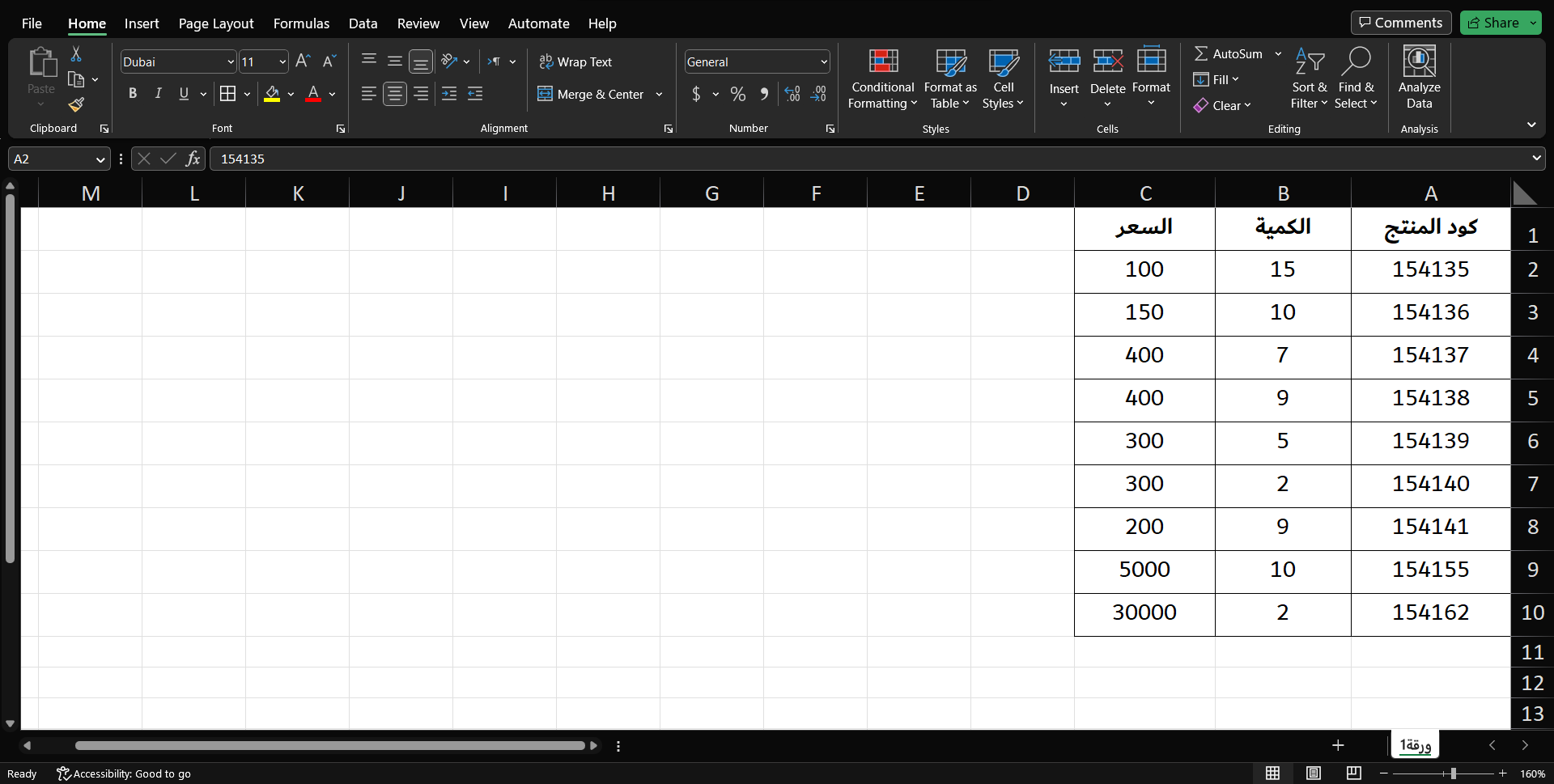
استيراد البيانات إلى شاشة الإشعار المدين للمشتريات
بعد أخذ الملاحظتين السابقتين في الاعتبار، ننتقل الآن إلى خطوات نسخ المنتجات من ملف الـExcel إلى شاشة الإشعار المدين للمشتريات على حسابك في نظام دفترة.
الإجراء الأول: إنشاء إشعار مدين للمشتريات جديد
اتبع الخطوات العادية لإنشاء إشعار مدين للمشتريات جديد، وذلك كالآتي:
- اضغط على “المشتريات” من القائمة الرئيسية واضغط على “إشعارات مدينة” ثم اضغط على زر “أضف إشعار مدين“.
أدخل “بيانات المورد” وبيانات الإشعار المدين الرئيسية، مستعينًا بدليل إنشاء إشعار مدين للمشتريات على دفترة.
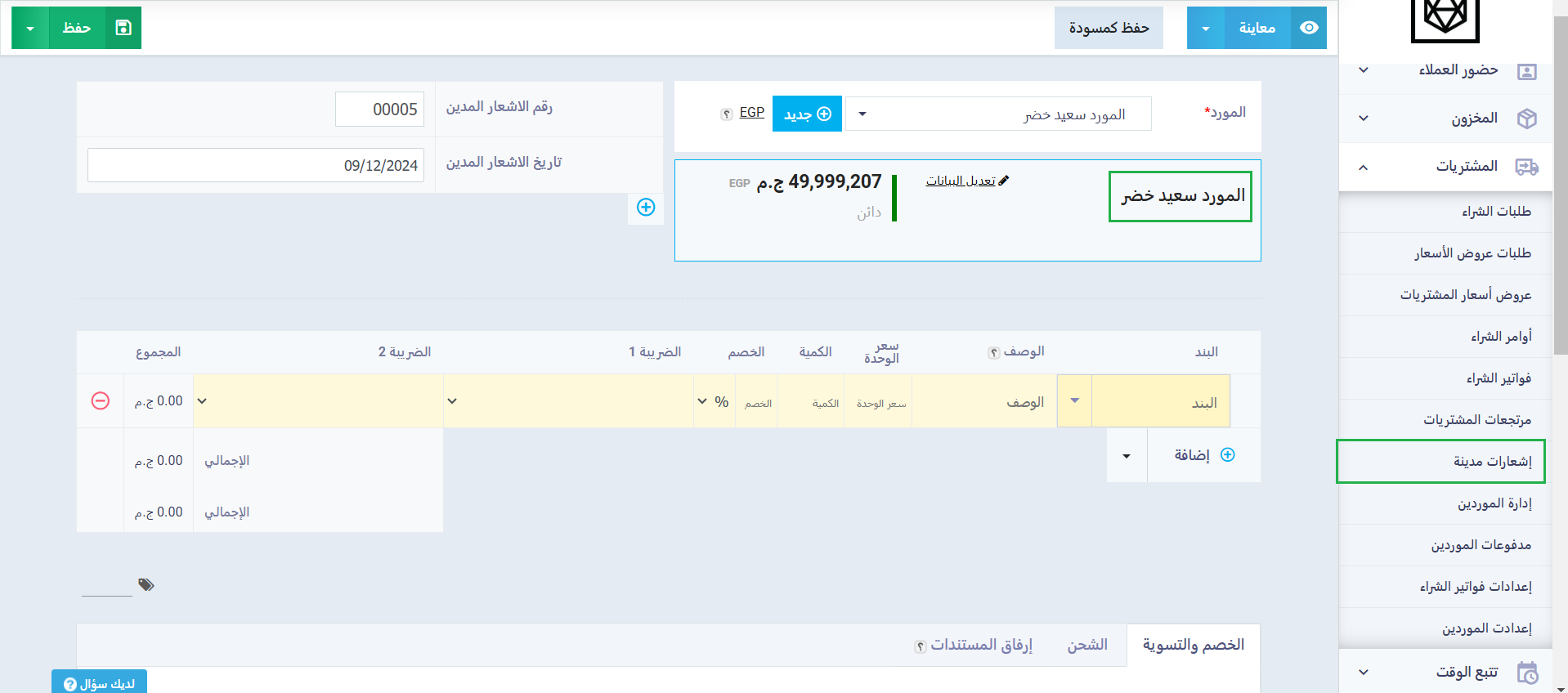
وكما هو موضح في شاشة الإشعار المدين للمشتريات السابقة، قمنا باختيار المورد “سعيد خضر“. وفي الخطوة الثانية، سنضيف بنود الإشعار المدين عن طريق نسخ بياناته من ملف الـ Excel.
الإجراء الثاني: نسخ المنتجات من ملف الـExcel إلى شاشة الإشعار المدين للمشتريات
لنسخ بيانات بنود الإشعار المدين للمشتريات من ملف الـExcel دفعةً واحدة نقوم بالآتي:
- نضغط على “السهم“ الموجود بجانب زر “إضافة”.

- نضغط على “نسخ من جدول البيانات“.

- ستظهر لنا الشاشة العائمة التالية.
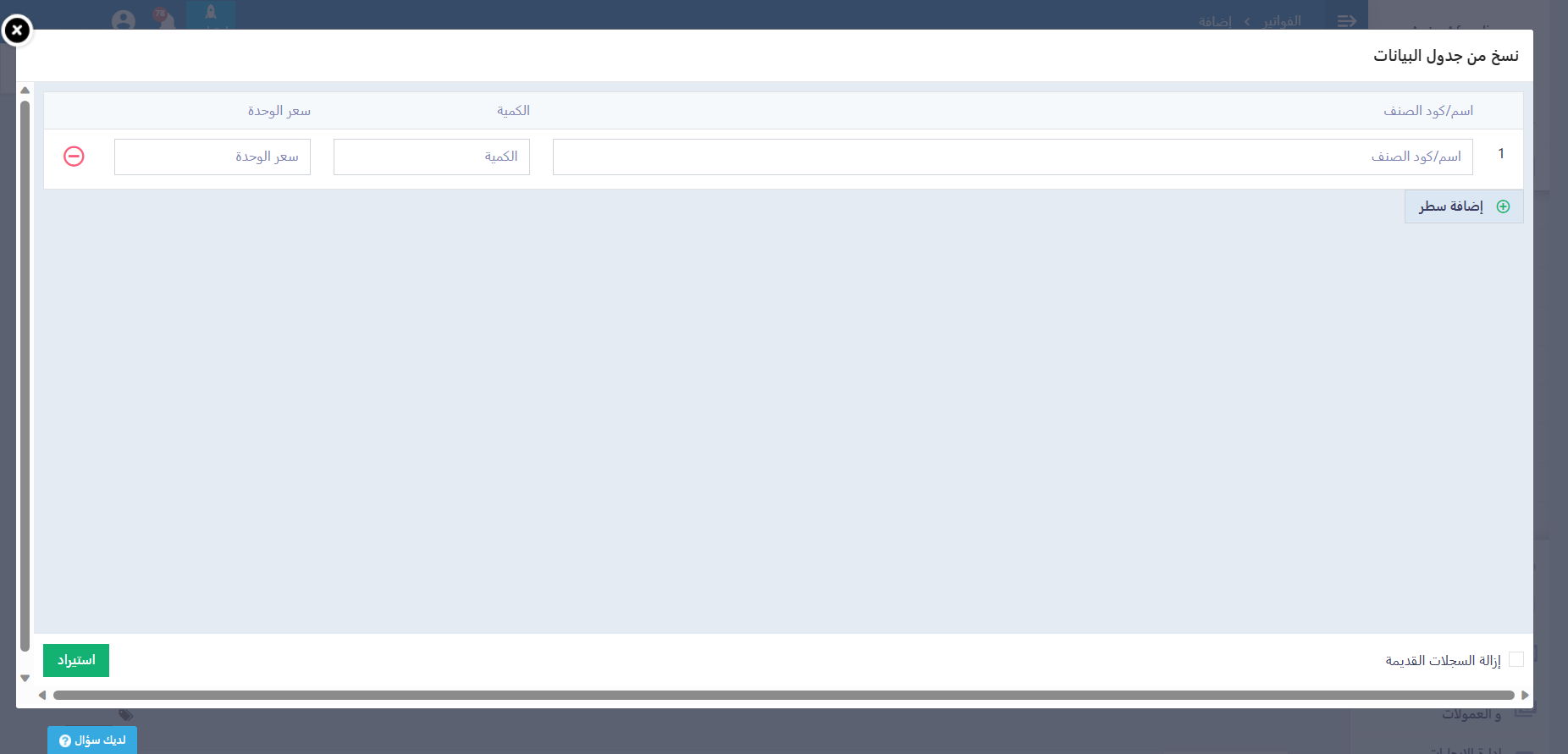
- الآن، كل ما علينا فعله هو تحديد بيانات بنود الإشعار المدين للمشتريات ونسخها من ملف الـExcel كما هو موضح في الصورة التالية.
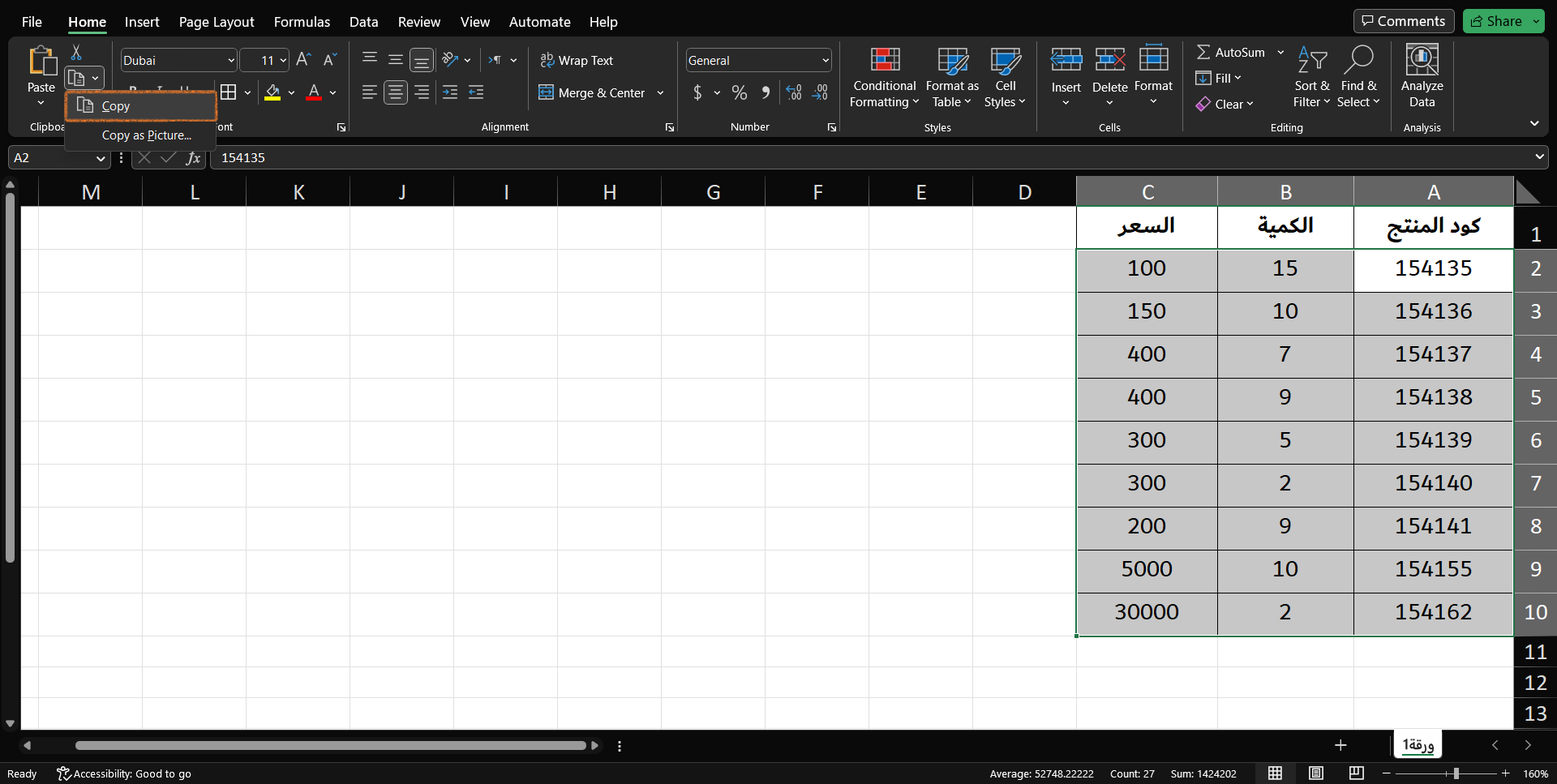
- ثم لصقها في الشاشة العائمة الخاصة بإضافة بيانات الإشعار المدين للمشتريات كما هو موضح في الصورة الآتية.
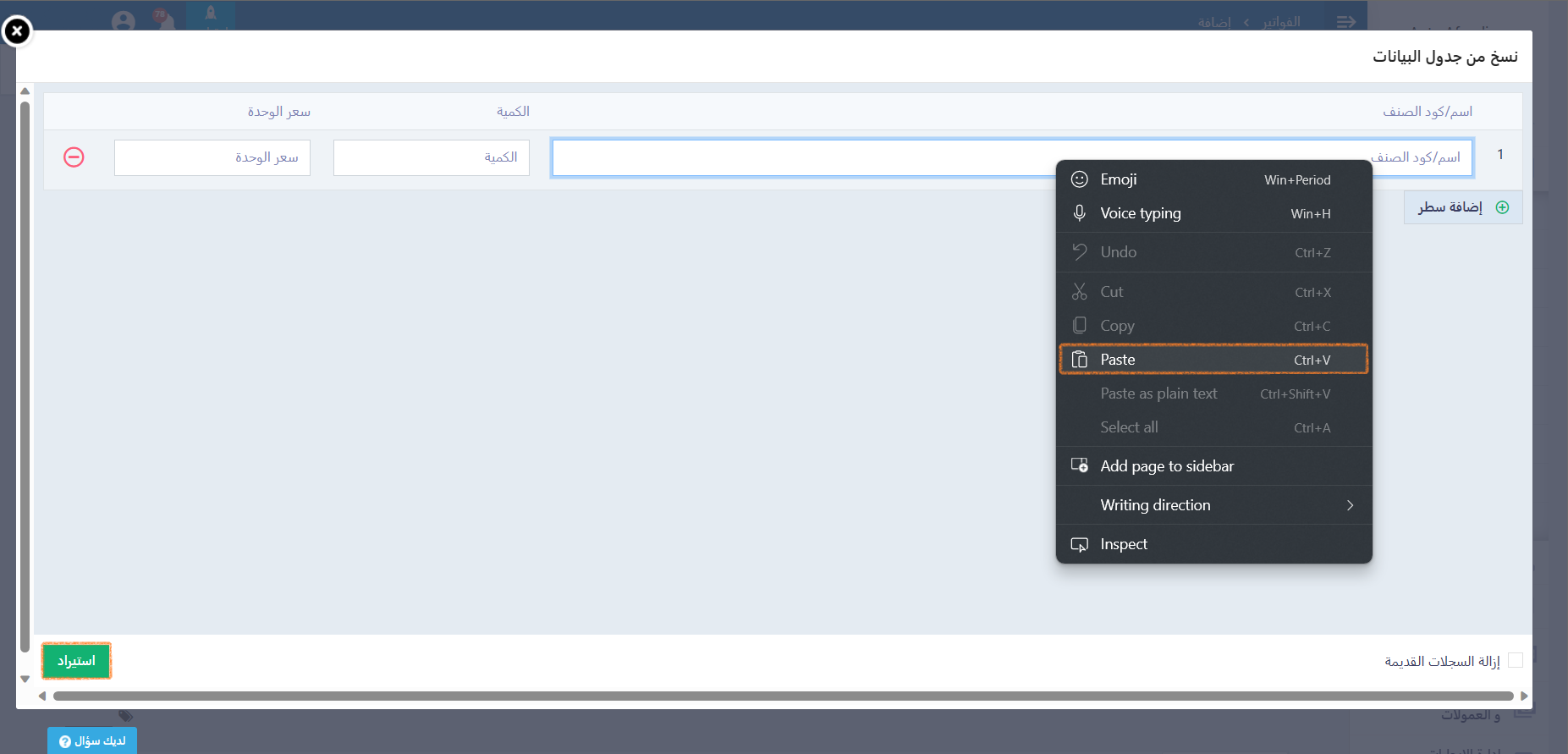
- بمجرد الضغط على لصق/ Paste نتأكد من إضافة كافة بيانات بنود الإشعار المدين للمشتريات، ثم نضغط على “استيراد“.
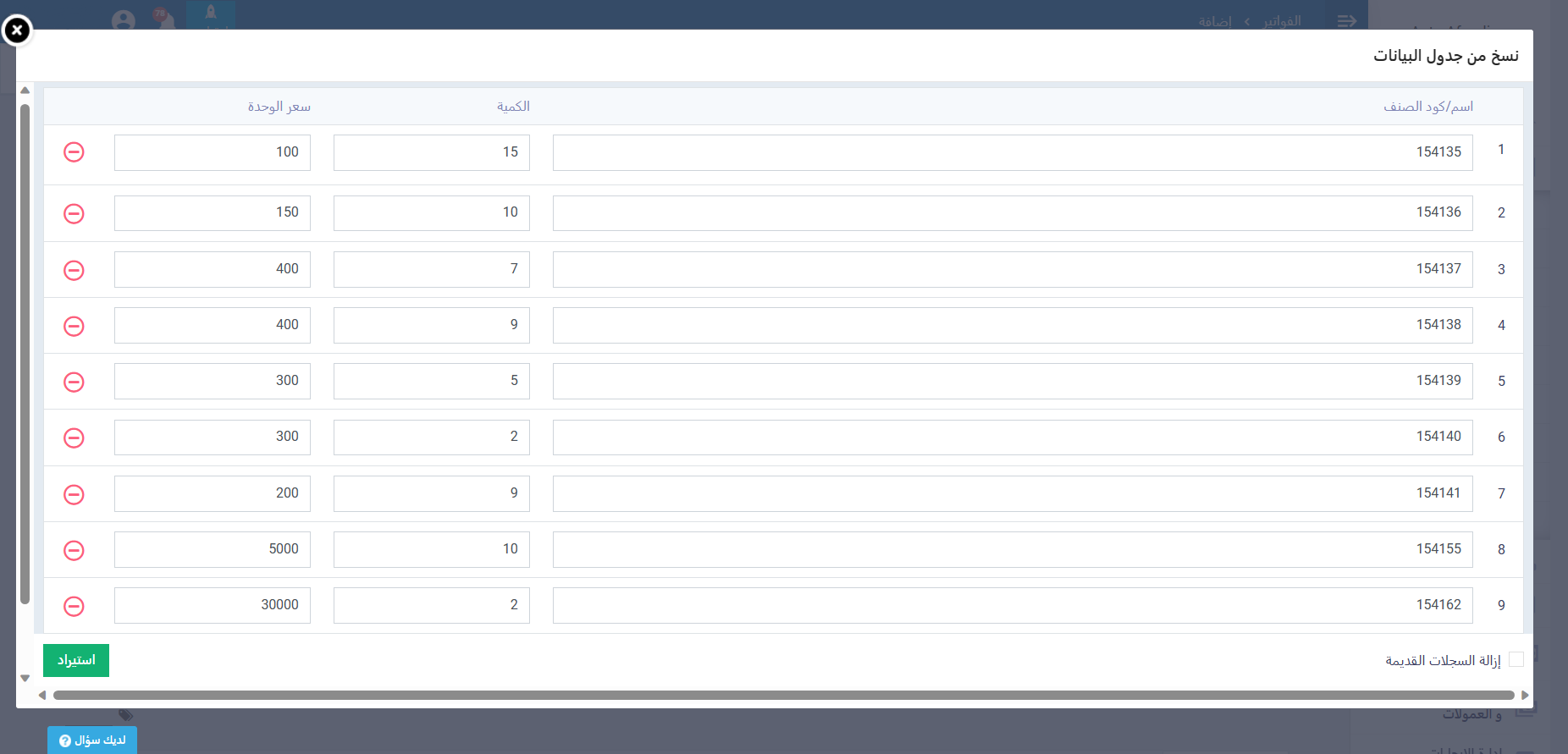
- وكما نرى في الصورة السابقة فقد تمت إضافة كافة بيانات بنود الإشعار المدين للمشتريات دفعةً واحدة دون حاجة لنسخ ولصق بيانات كل بند على حدة، أو الحاجة إلى إضافتها يدويًا من شاشة الإشعار المدين.
- بعد الضغط على “استيراد” يعود بنا النظام تلقائيًا إلى شاشة الإشعار المدين للمشتريات لنرى أن بنودها قد تمت إضافتها بنجاح مع بيانات الكمية والسعر، كما هو موضح في الصورة التالية.
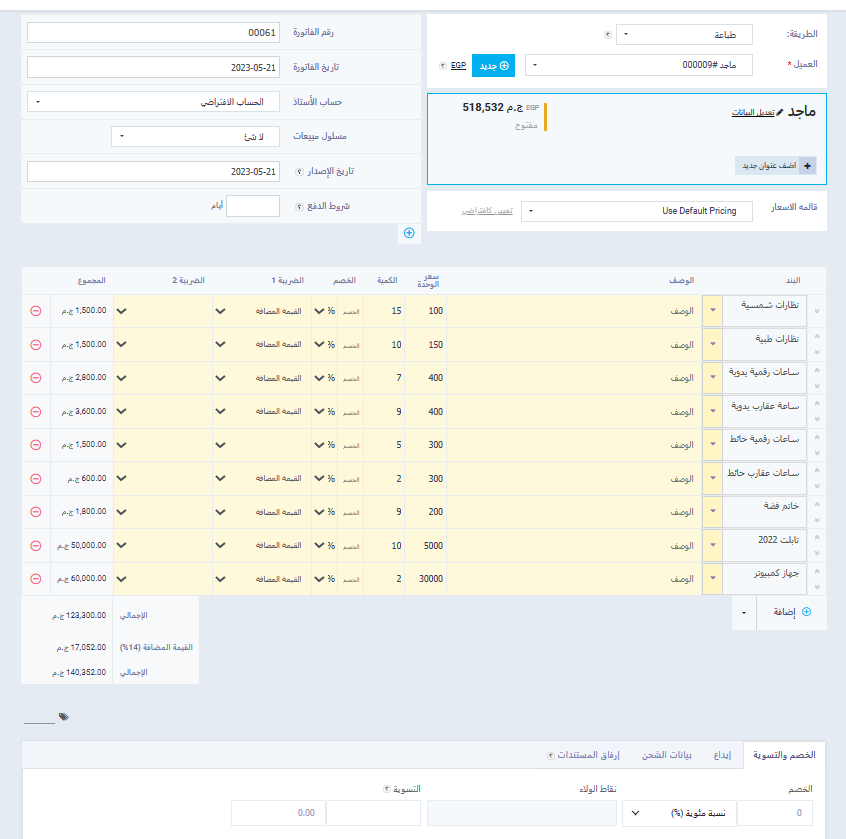
- والآن، يمكننا مواصلة إضافة أو حذف أي بيانات أخرى ذات صلة بالإشعار المدين للمشتريات سواءً منتجات أخرى أو بيانات الدفع والتسوية والشحن. وبعد التأكد من صحة كافة بيانات الإشعار المدين للمشتريات قم بحفظ الإشعار المدين وفقًا لطريقة الحفظ التي تريد، سواءً حفظ مع طباعة أو حفظ فقط.
وبذلك تكون قد نجحت في استدعاء بيانات بنود الإشعار المدين للمشتريات دفعةً واحدةً إلى شاشة الإشعار المدين، وهي ميزة مهمة في حال تضمن الإشعار المدين بنودًا كثيرة مع توافر هذه البنود في ملف Excel بحيث توفر عليك عناء إضافة بيان كل بند فرديًا وبشكل يدوي.